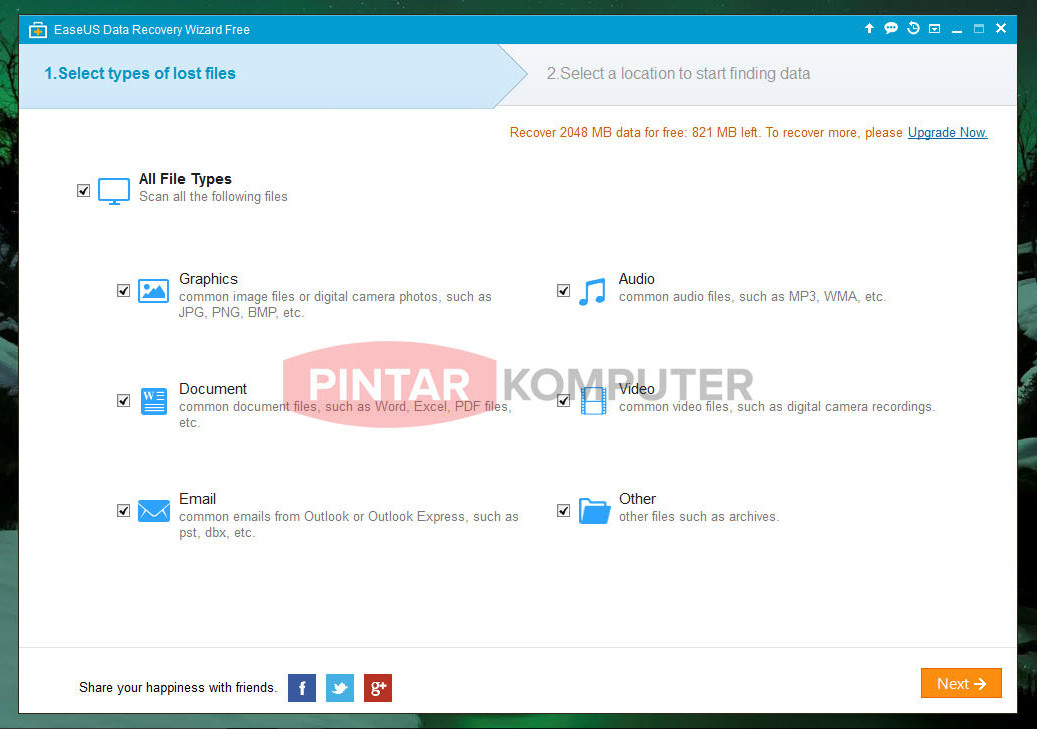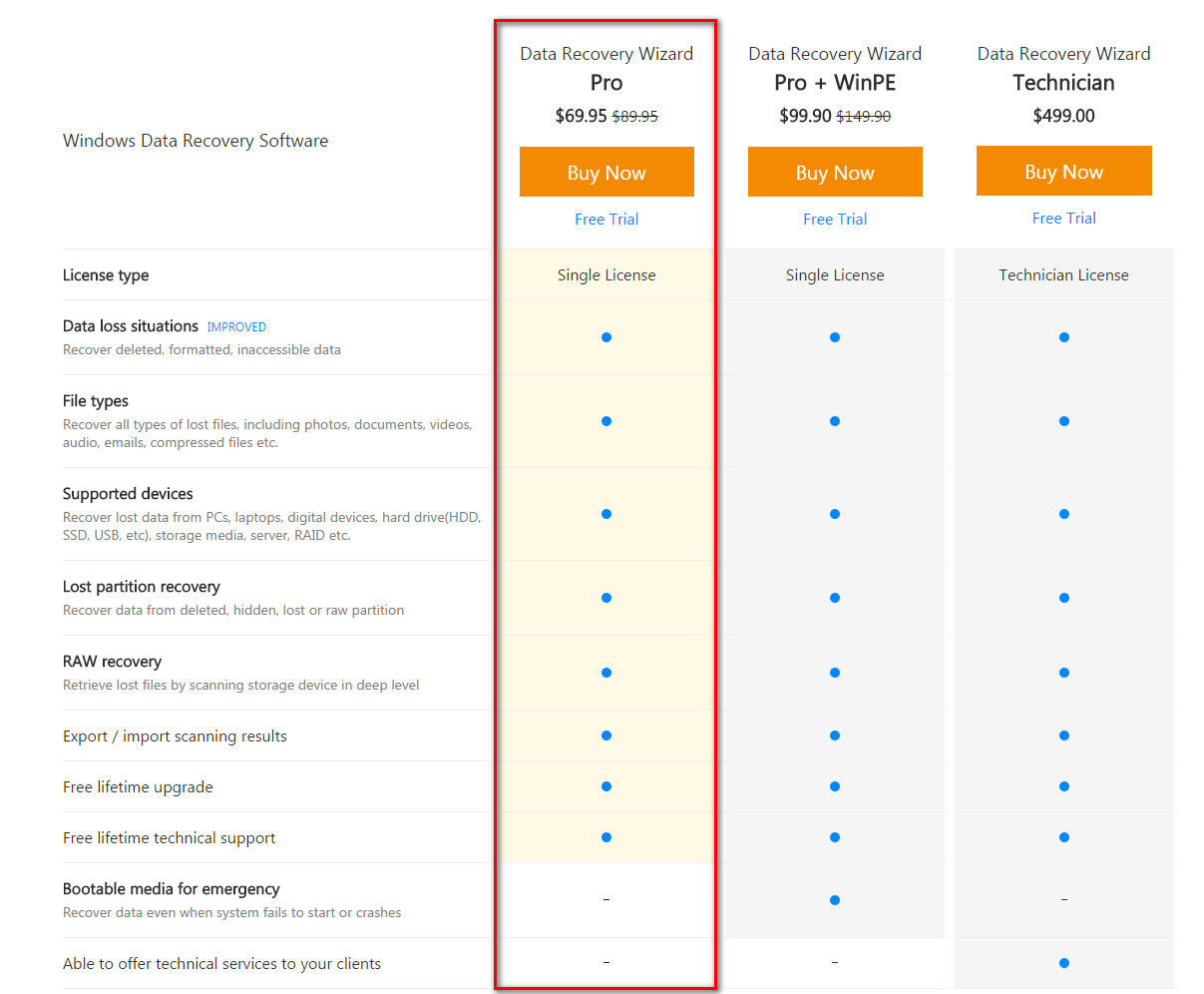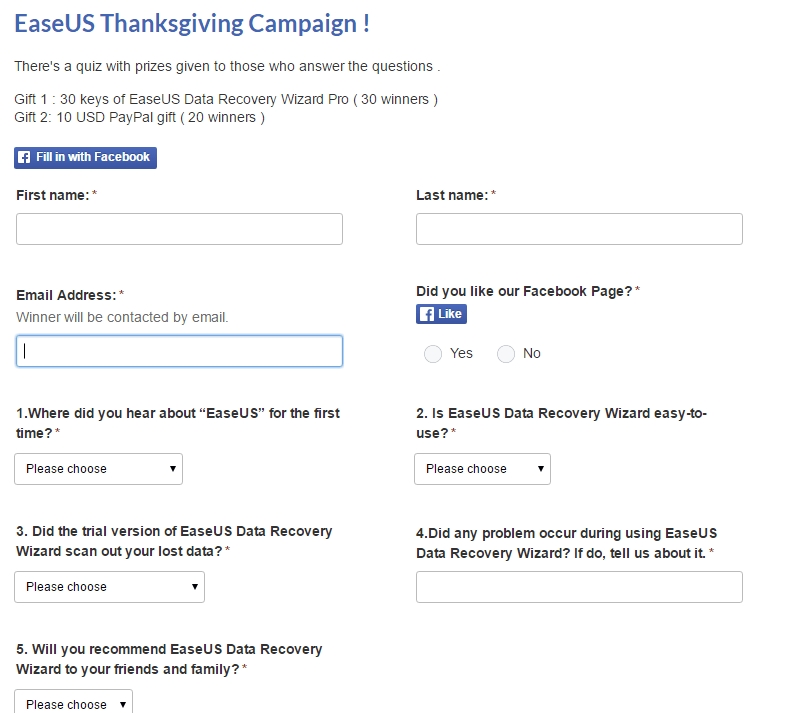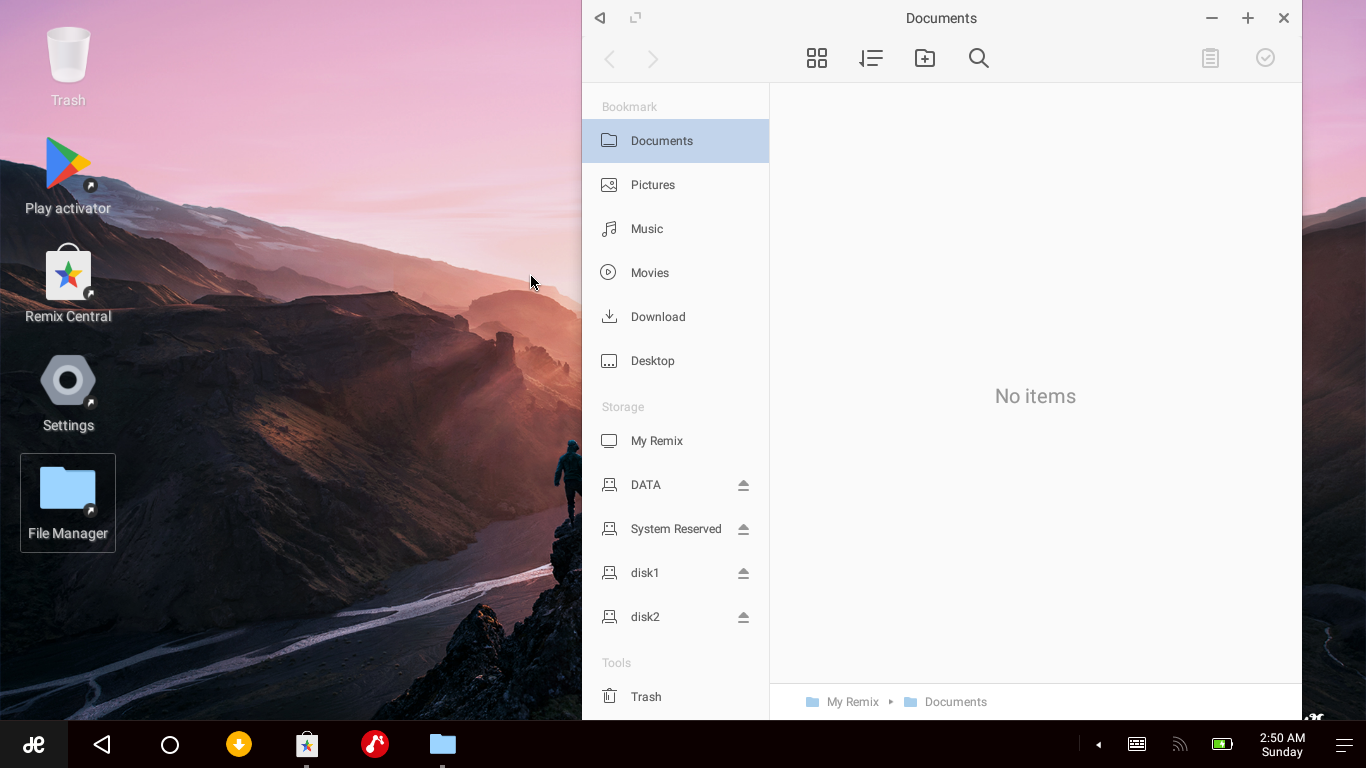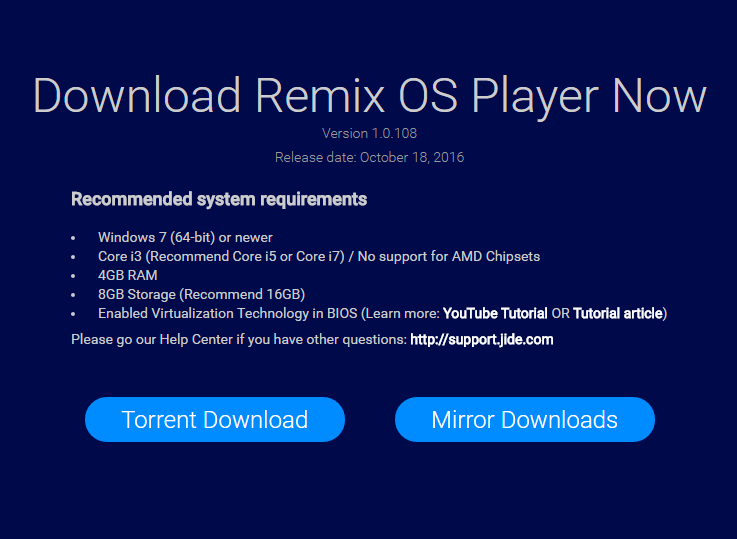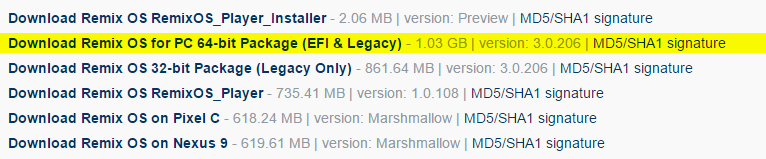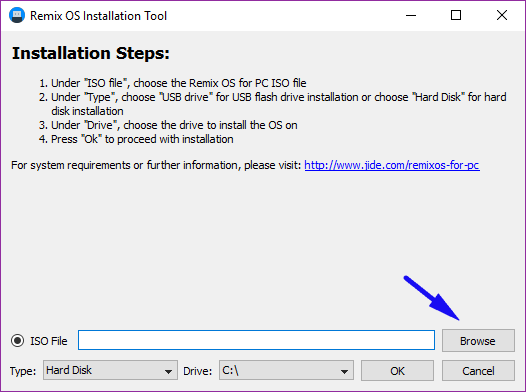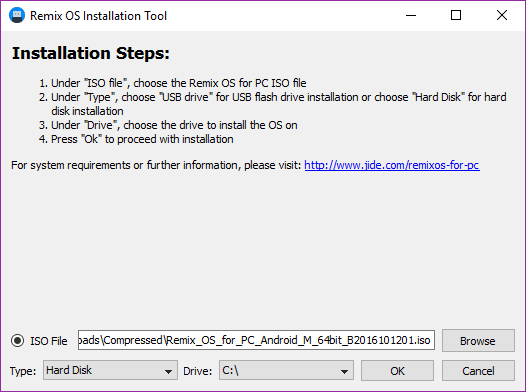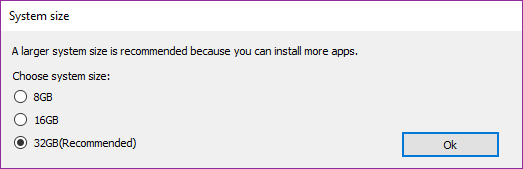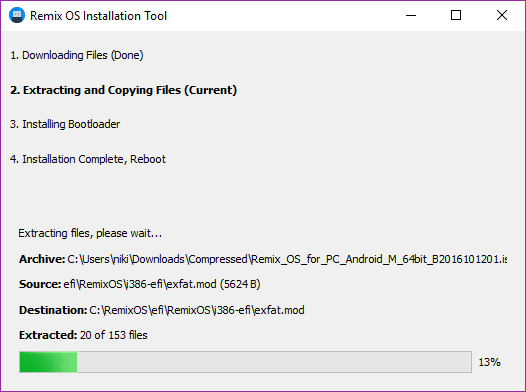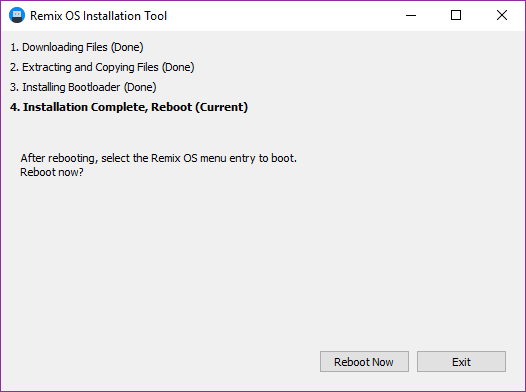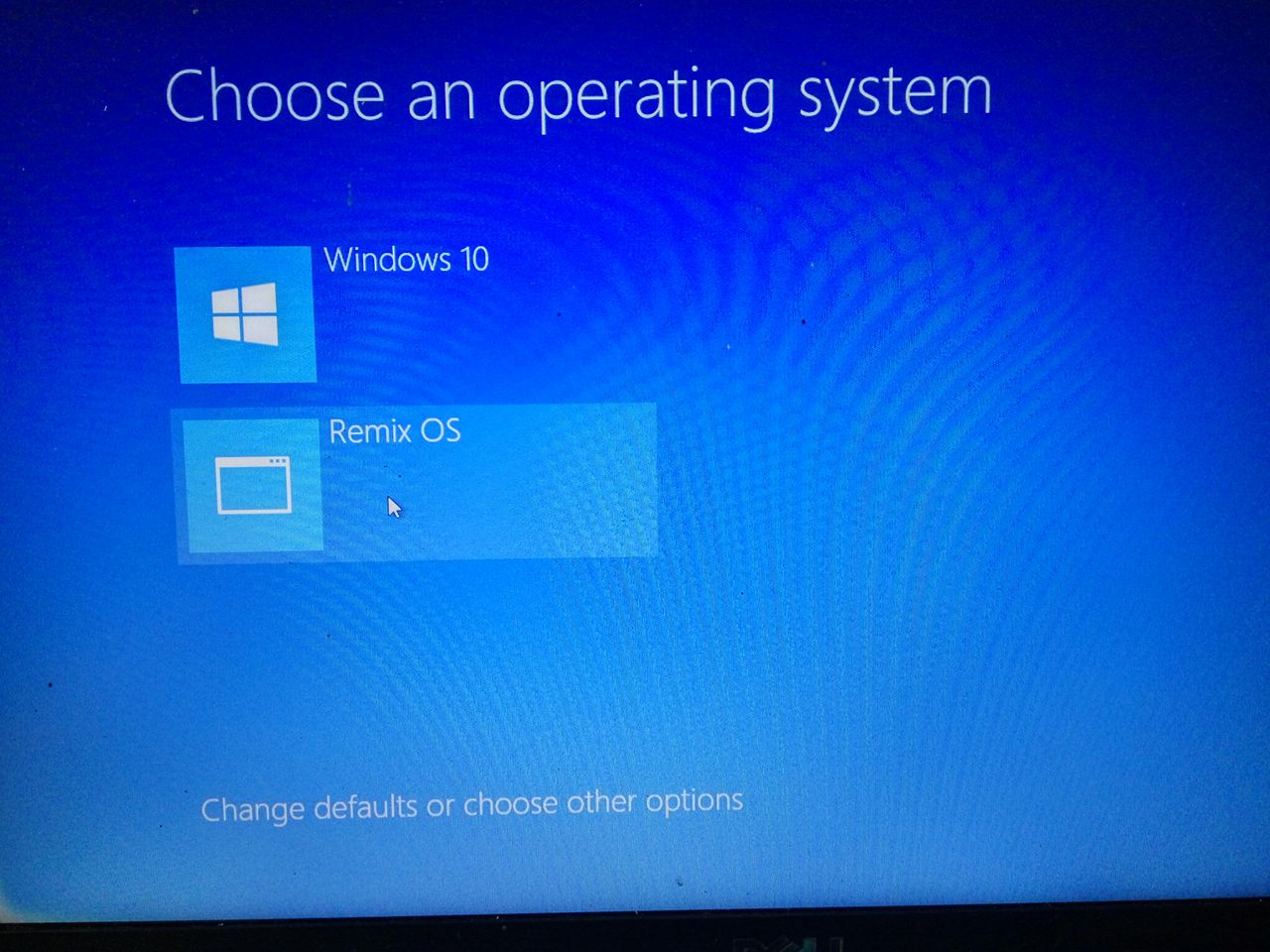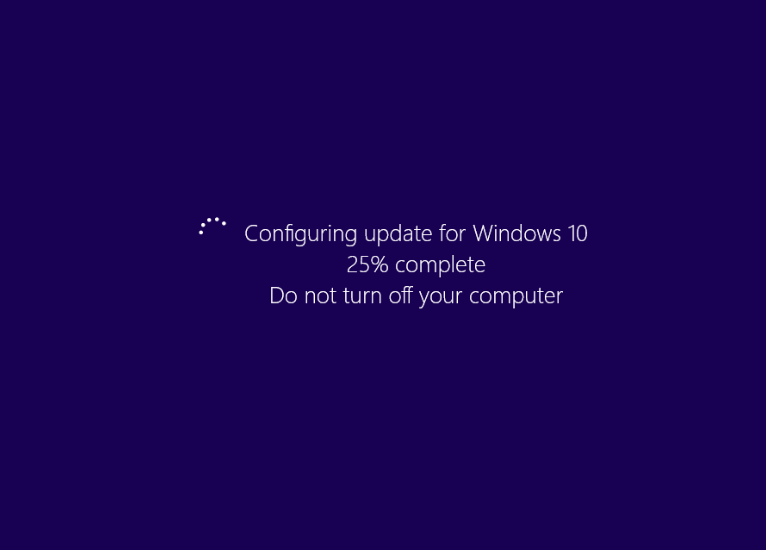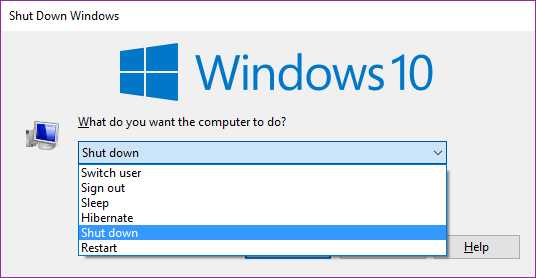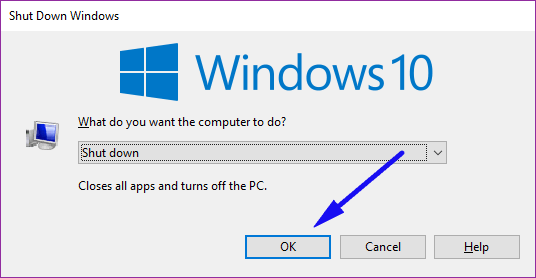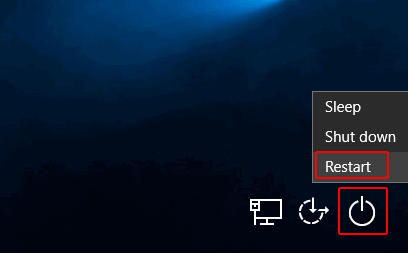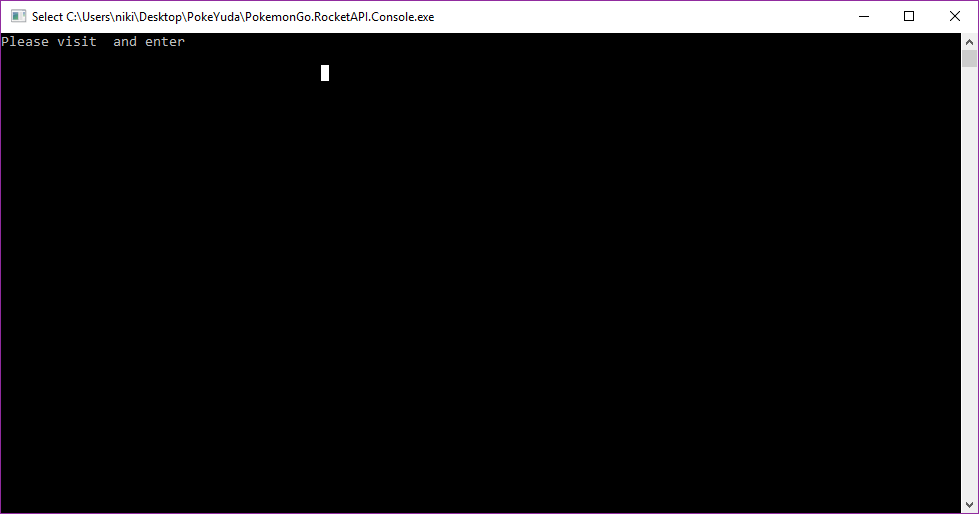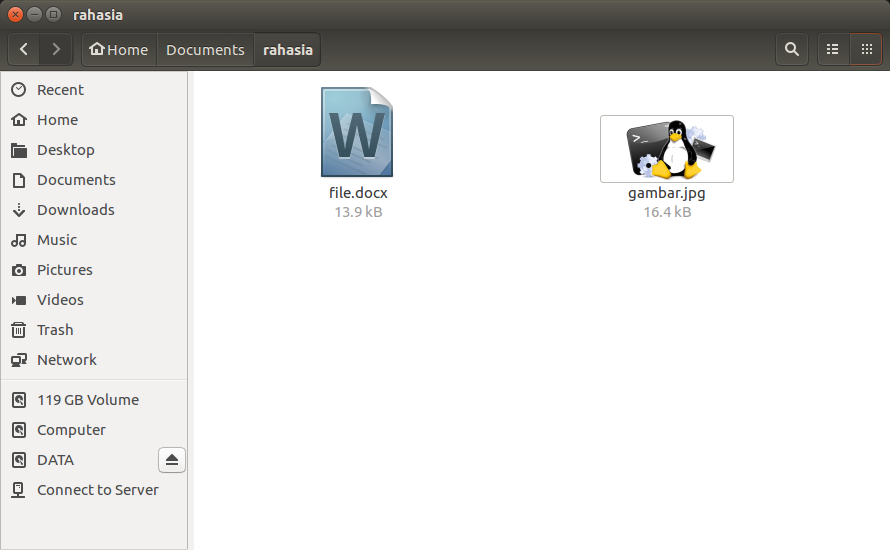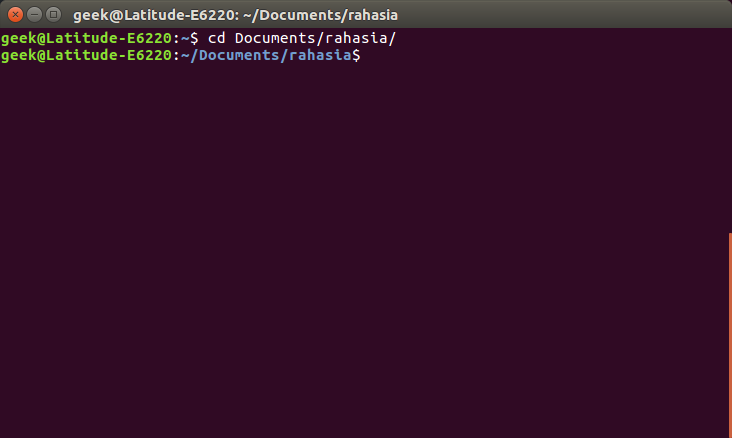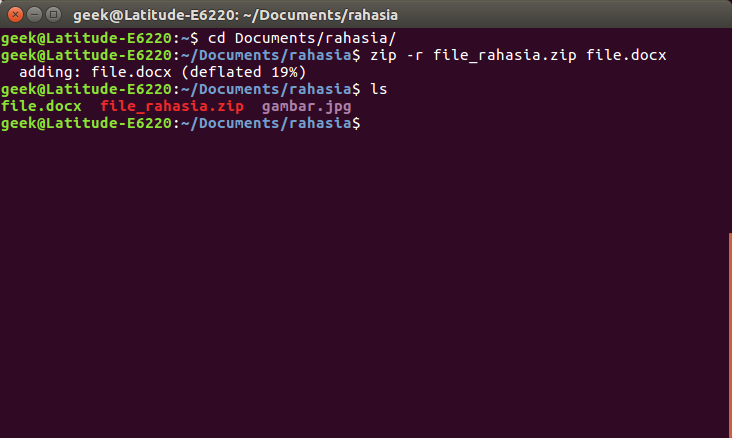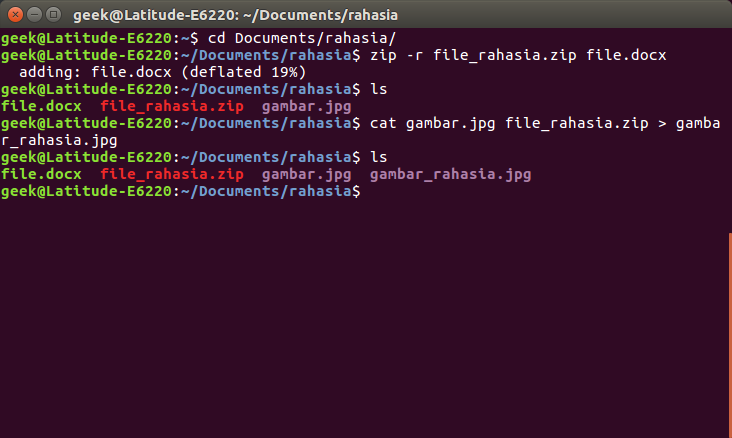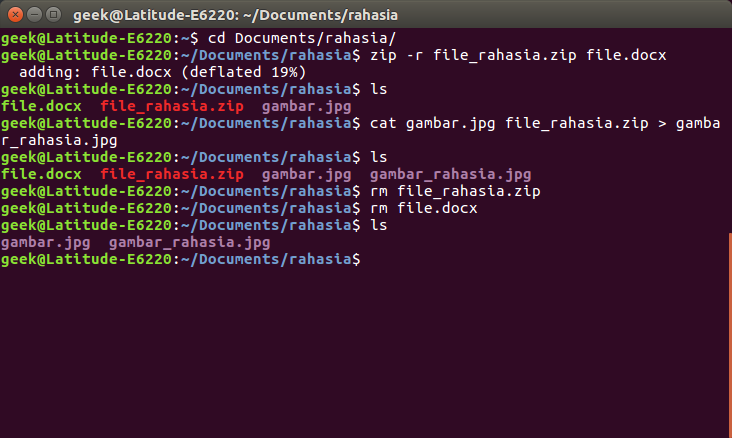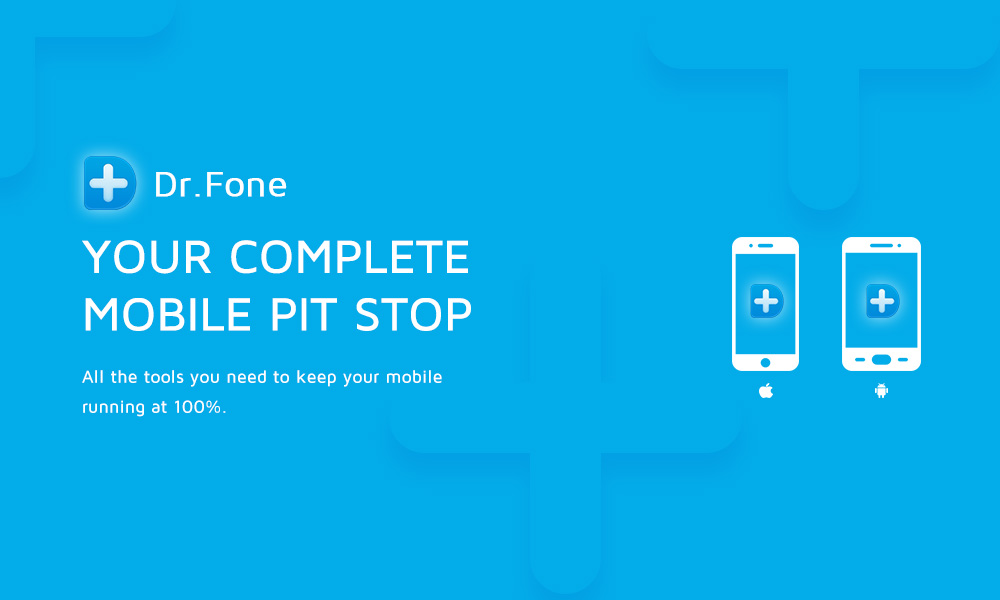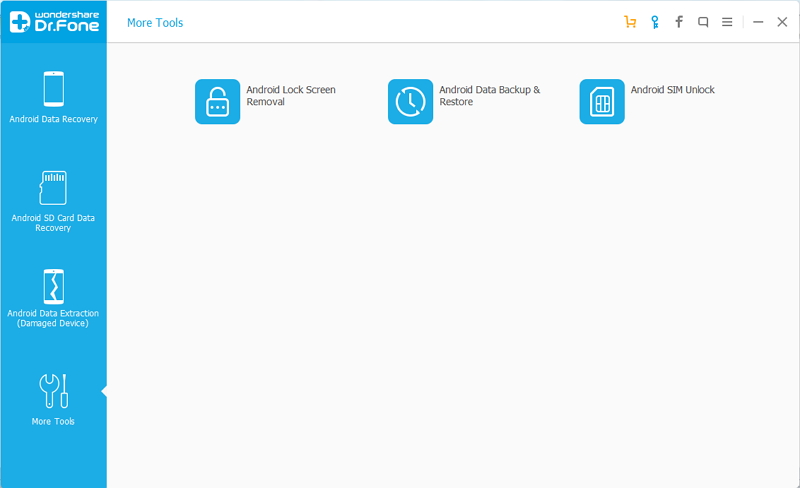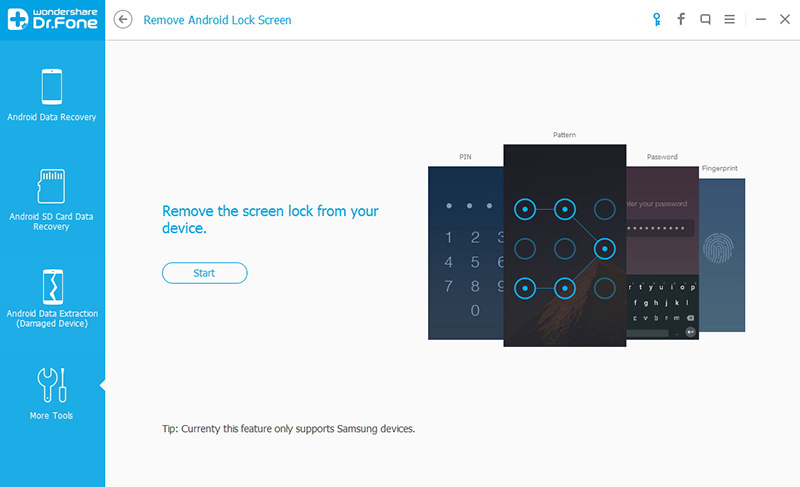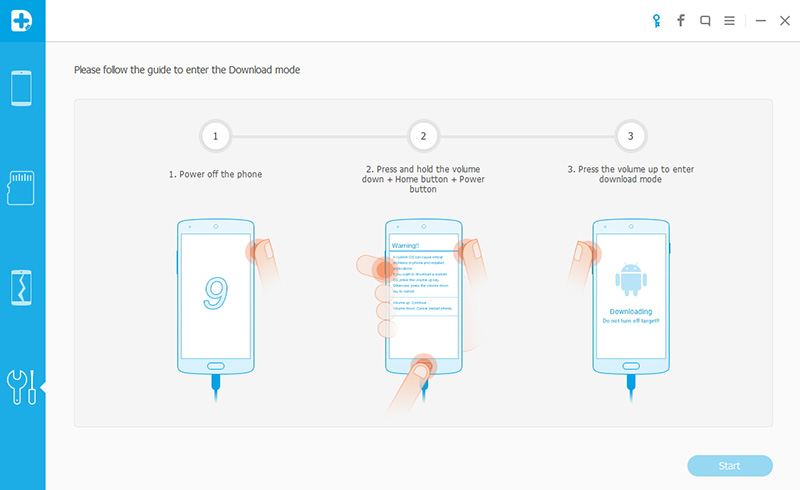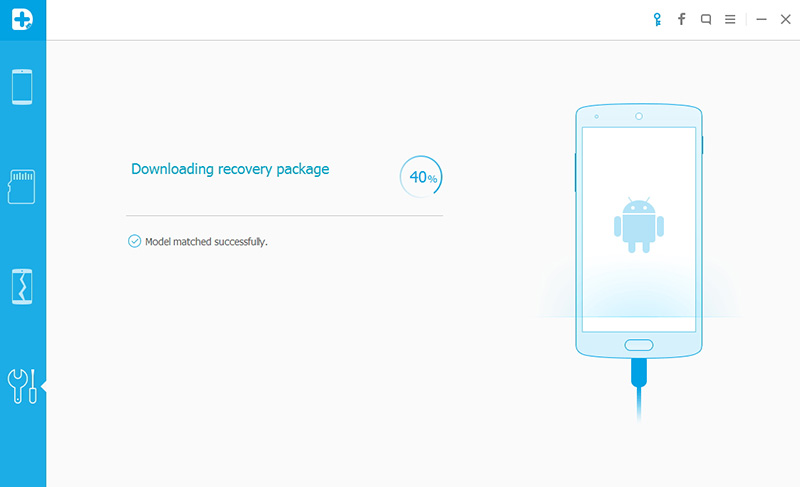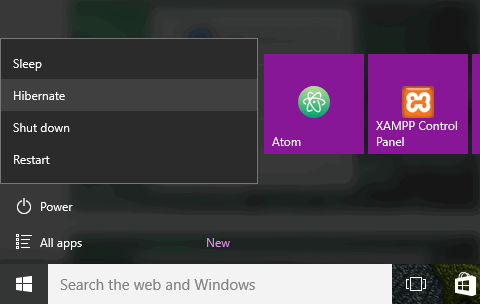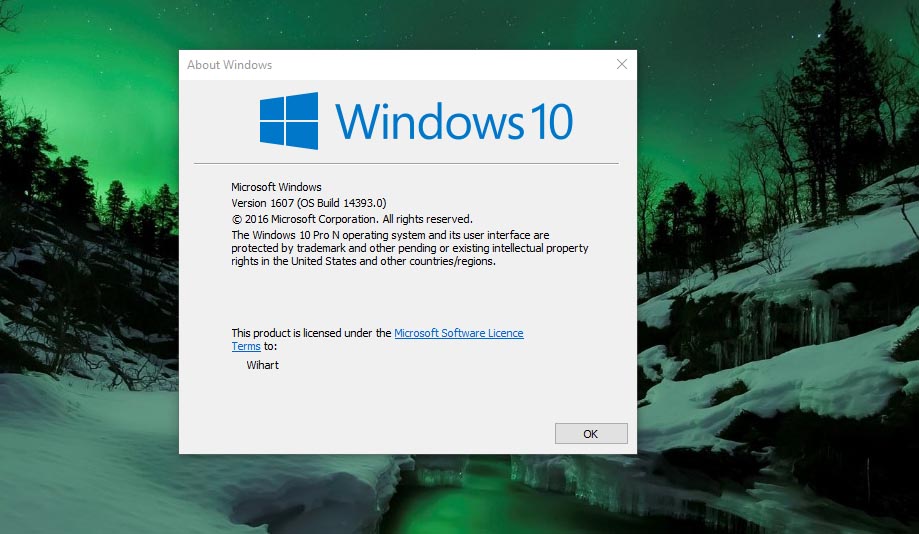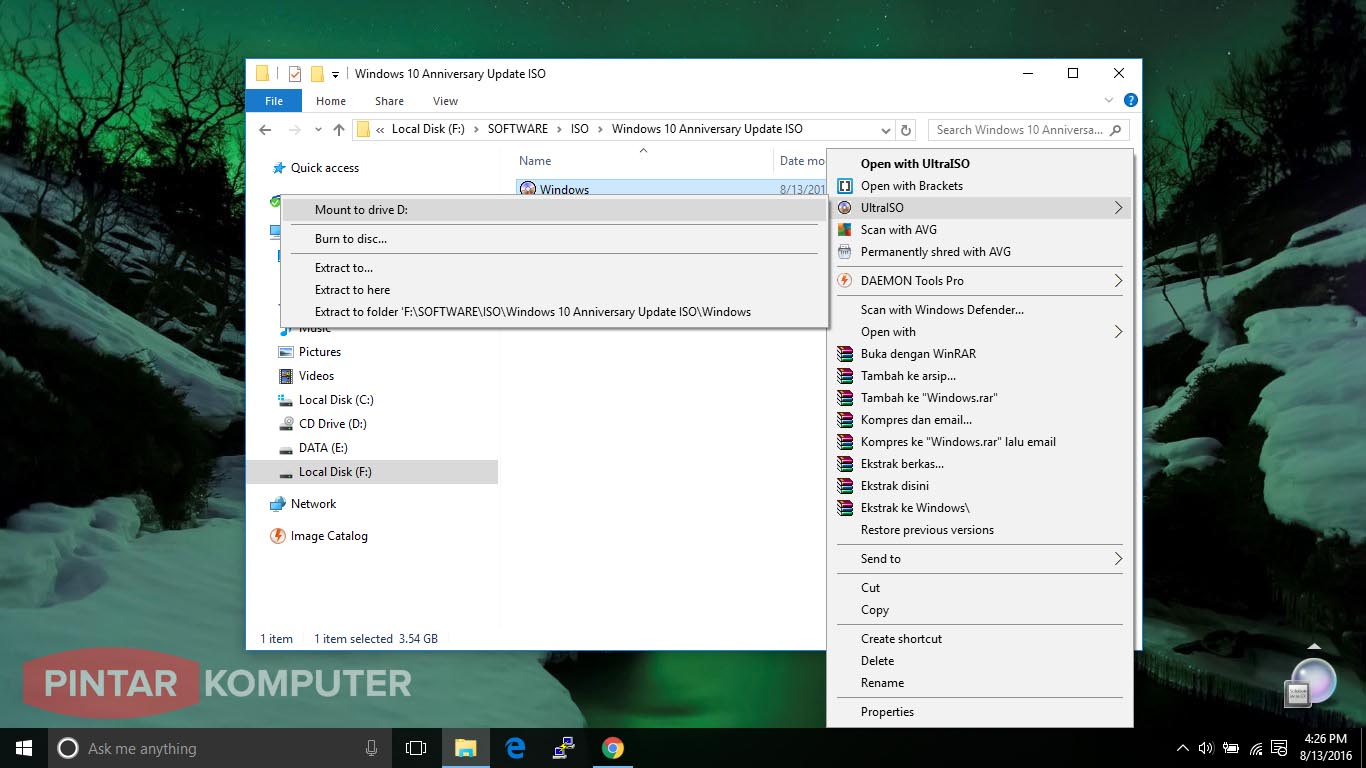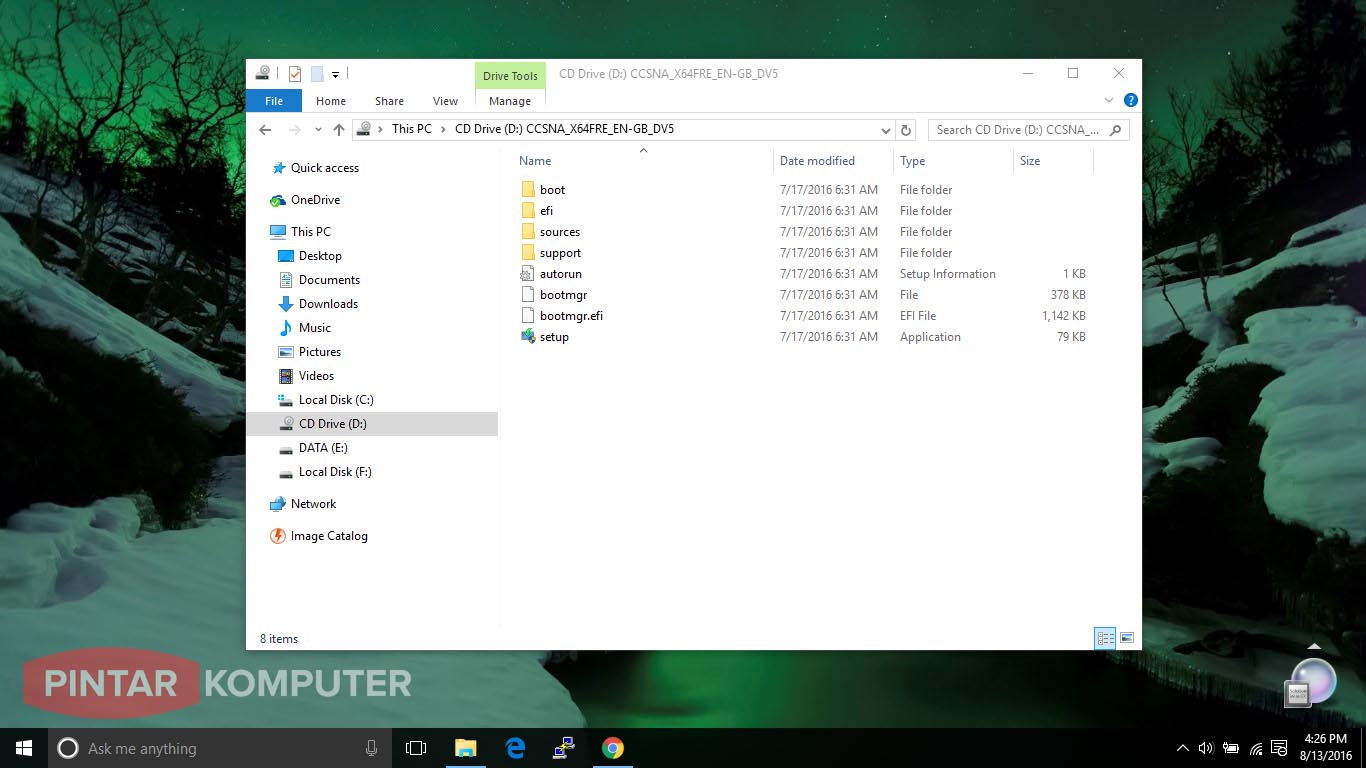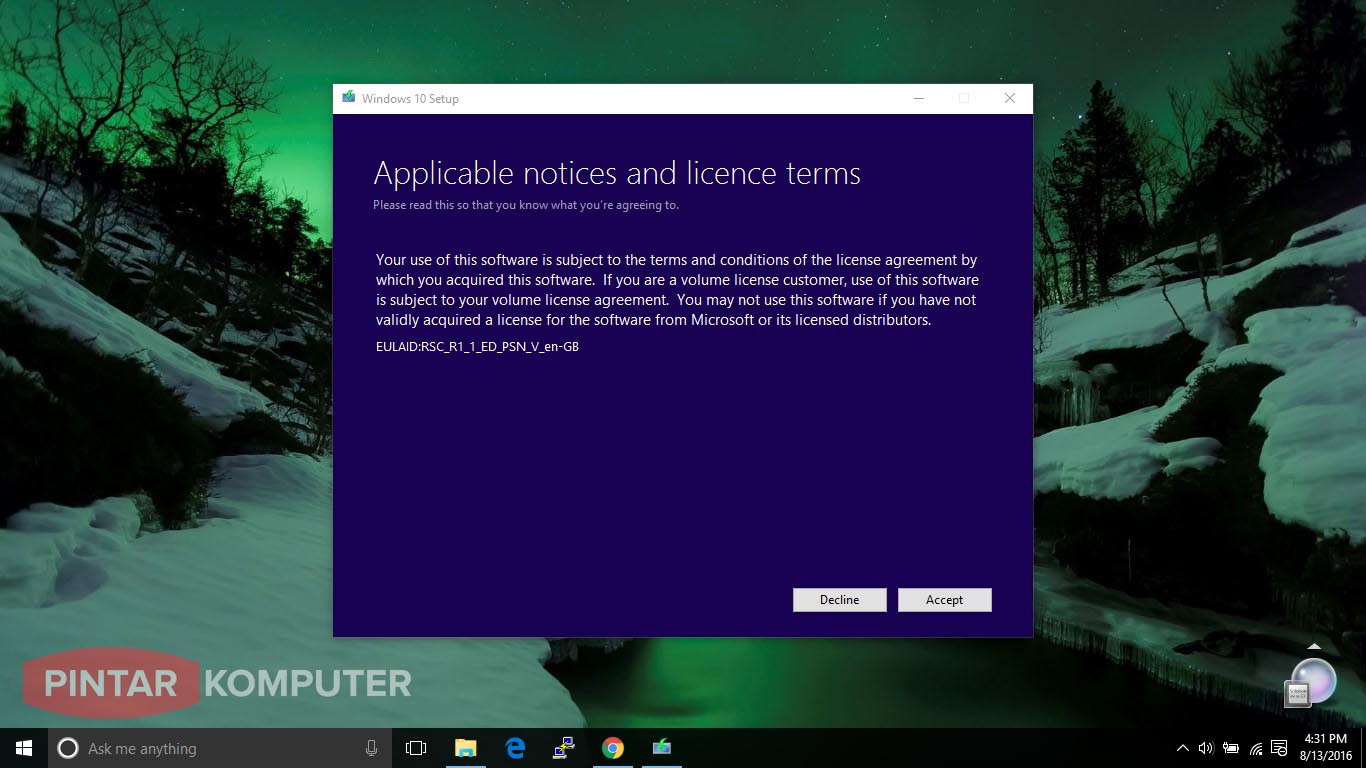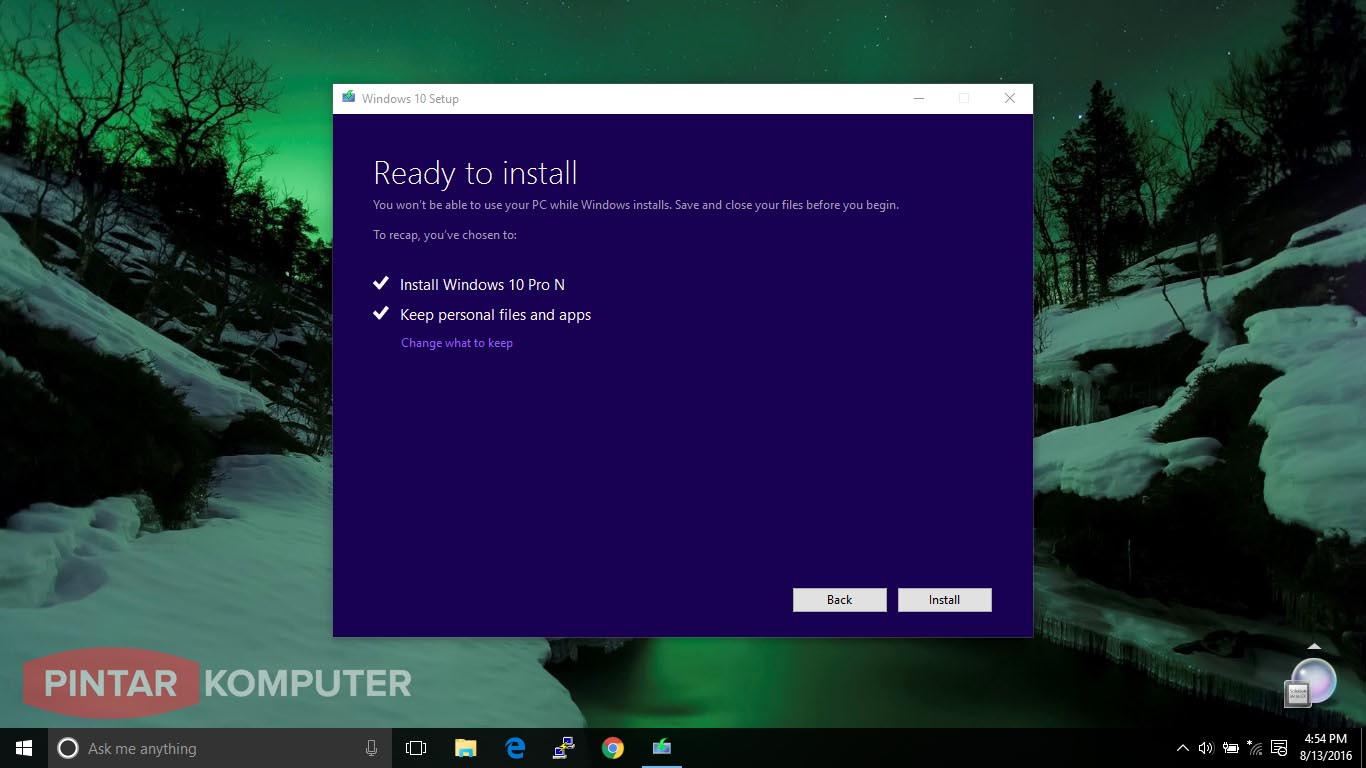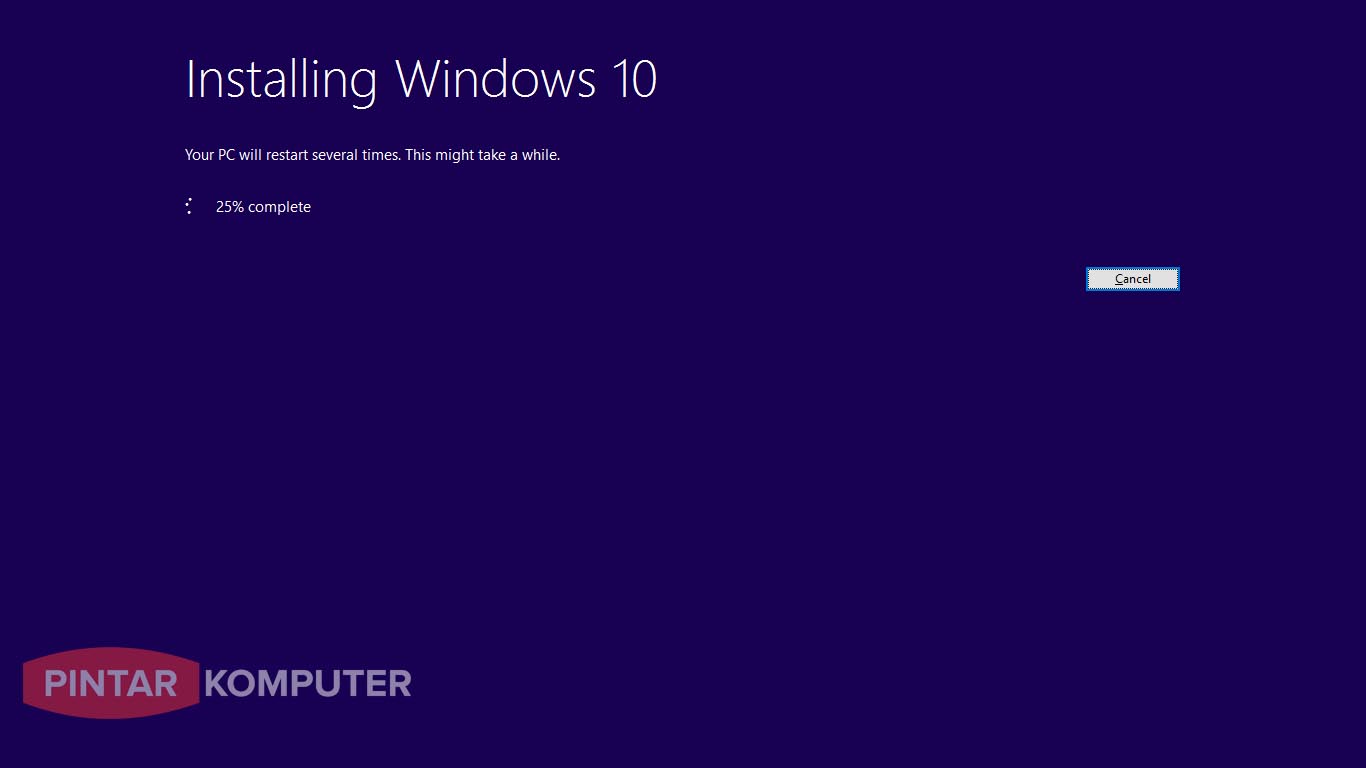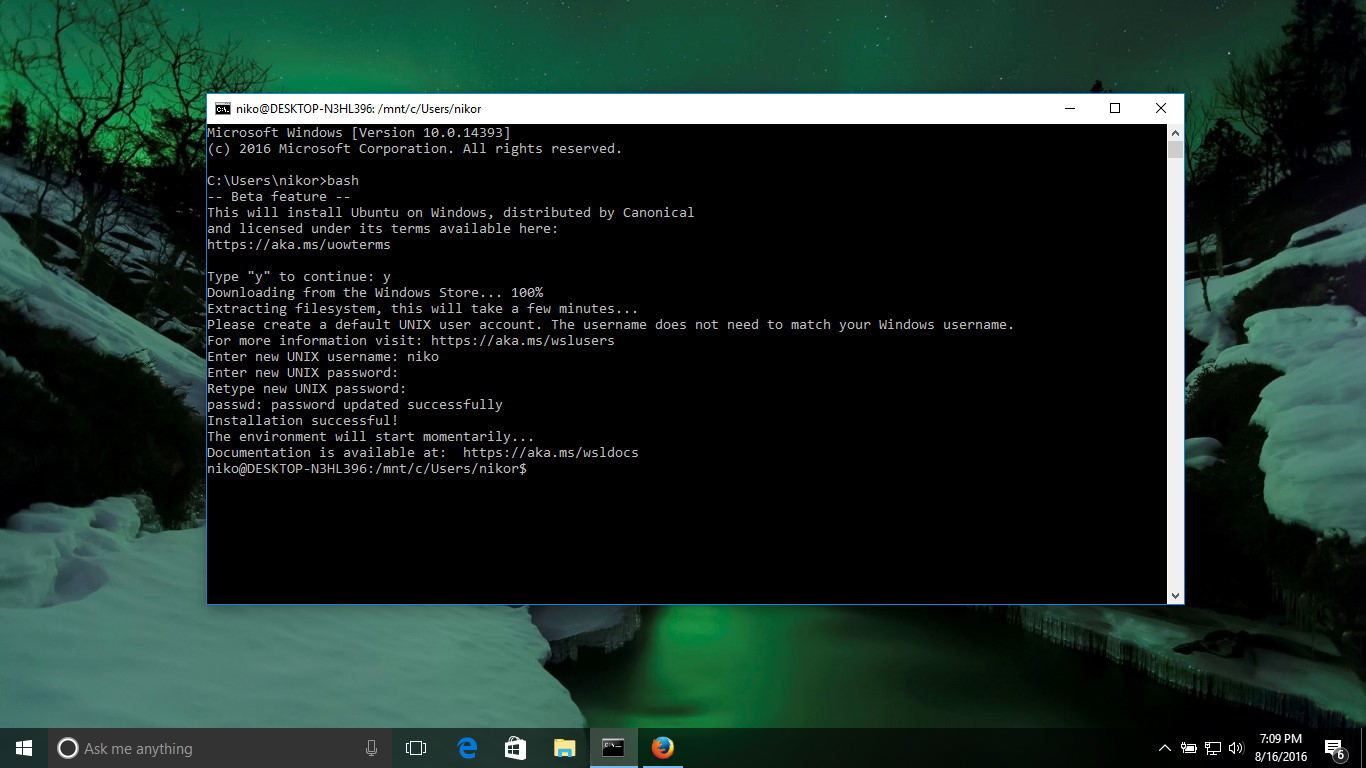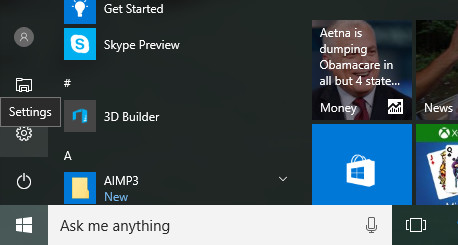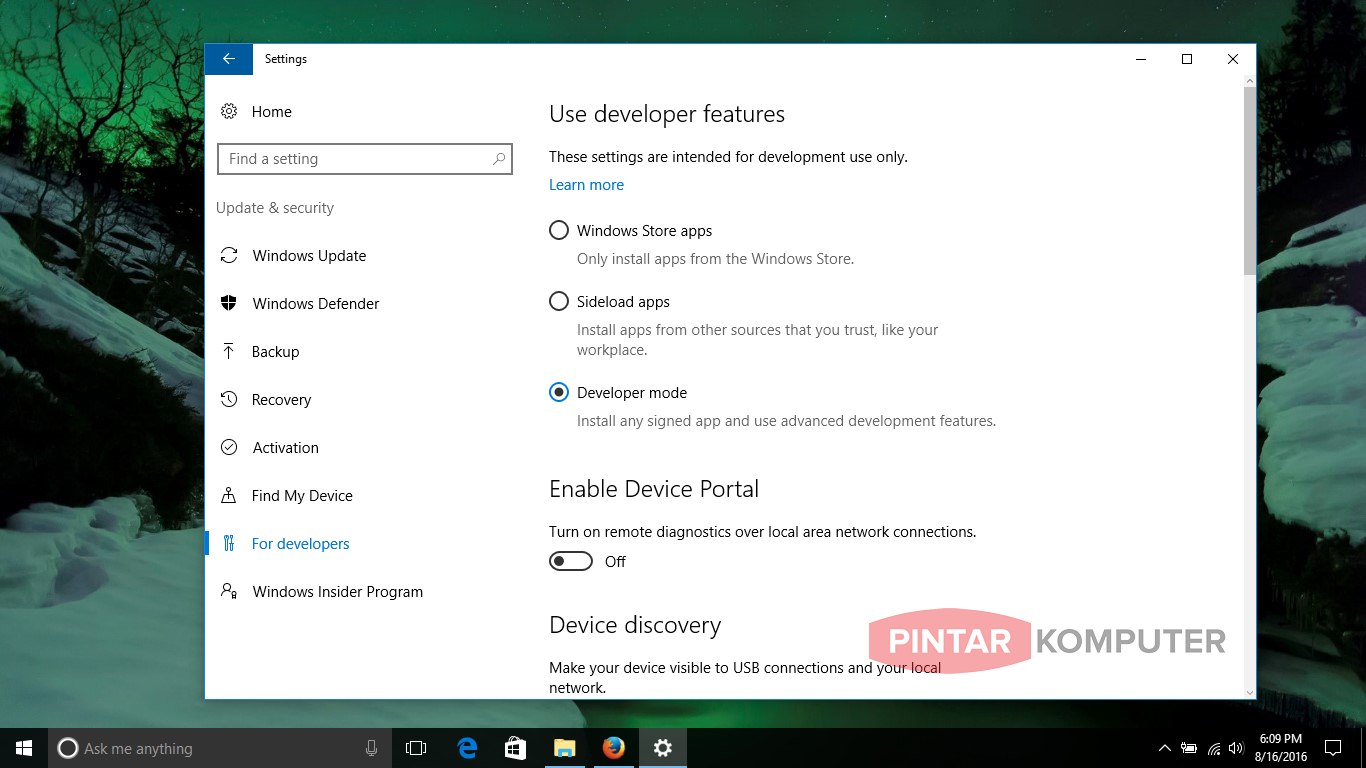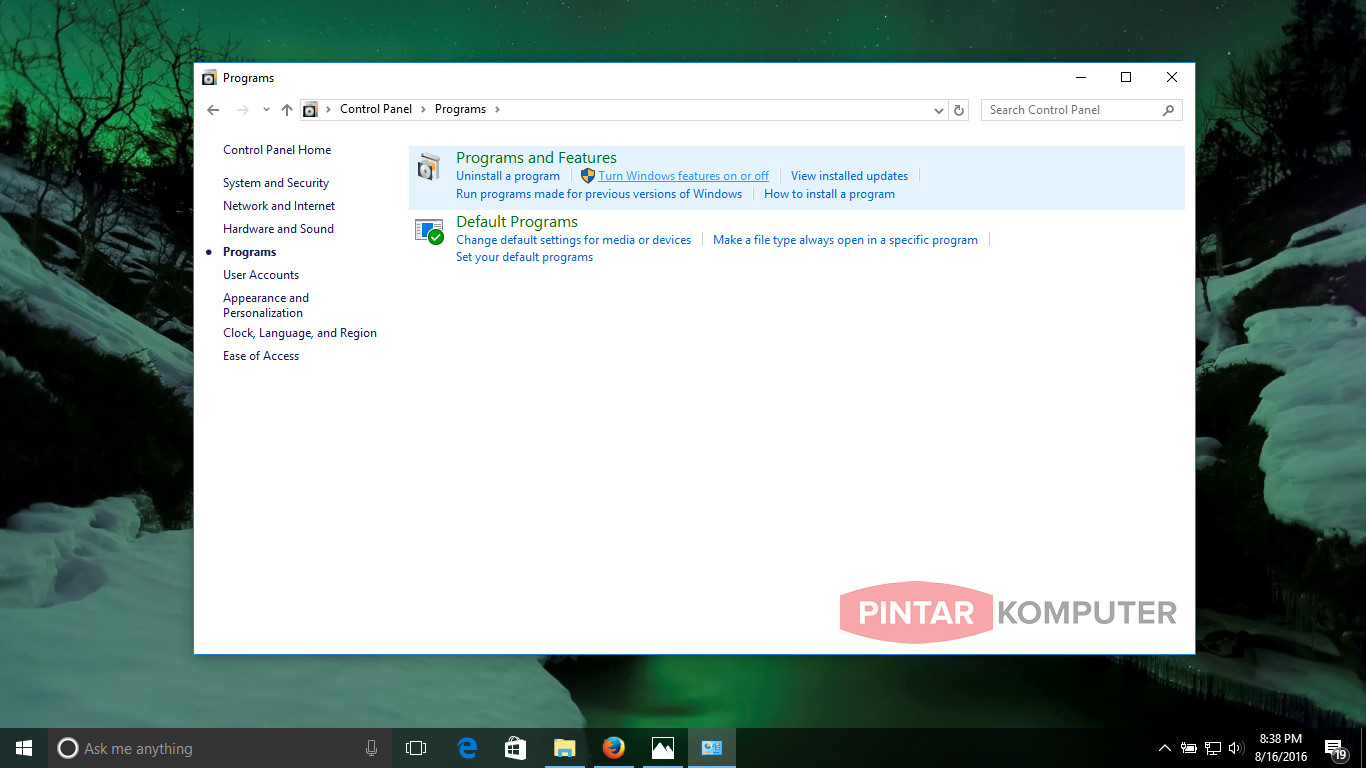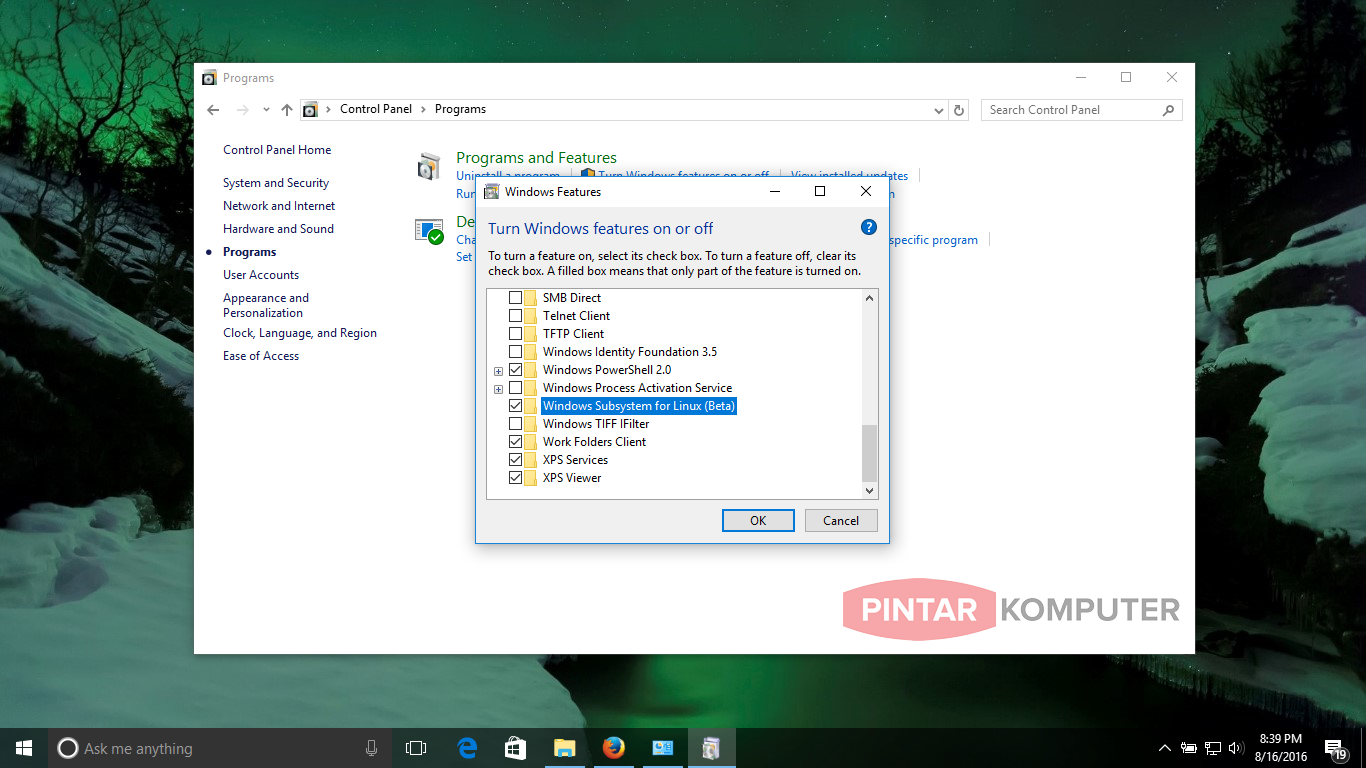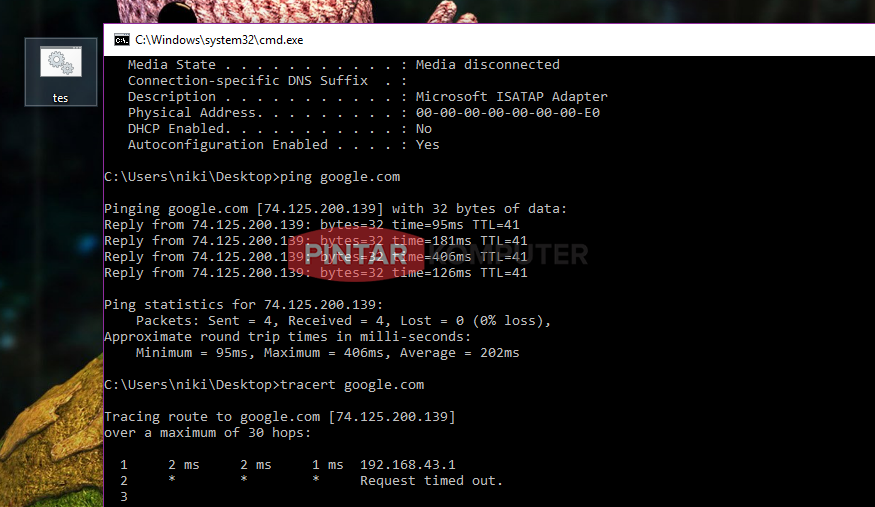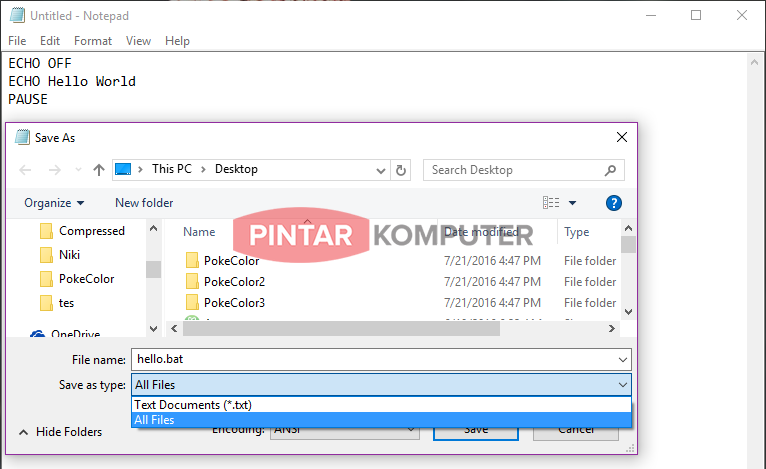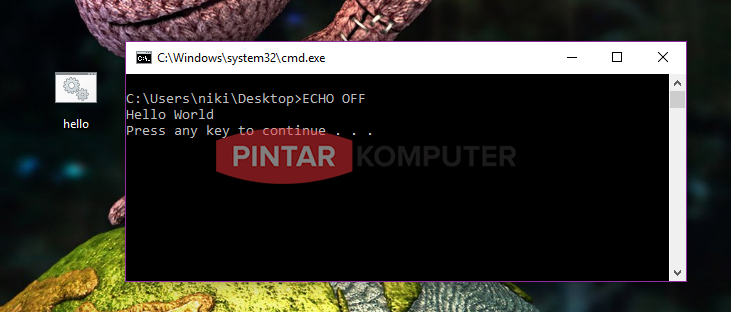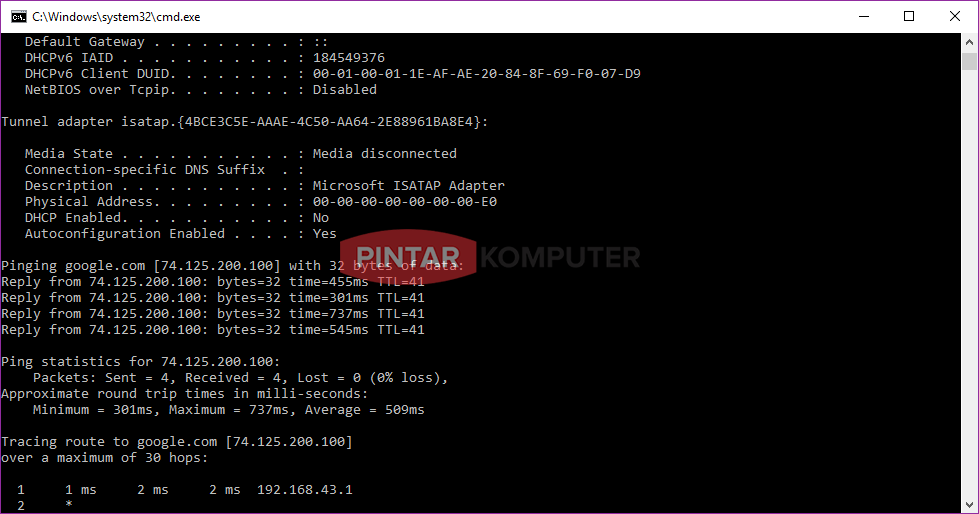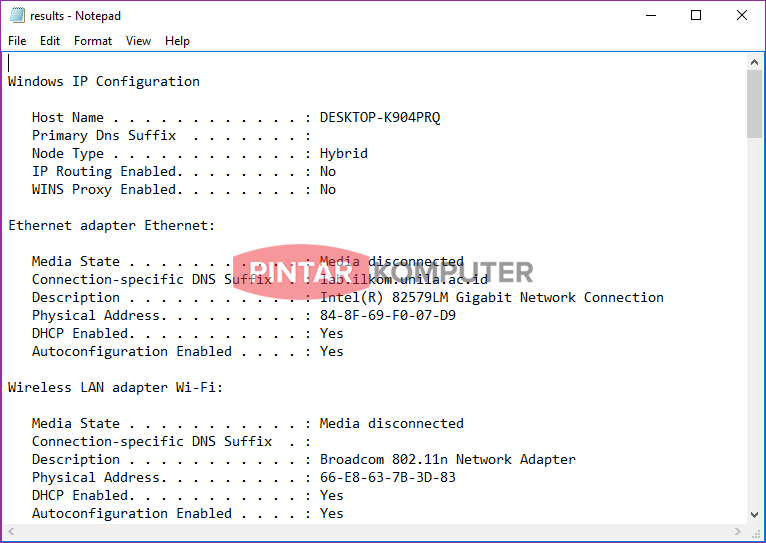Membuka layar Samsung yang terkunci – Lupa pola lock screen menjadi salah satu masalah yang tidak jarang dialami pengguna smartphone dan lebih fatalnya banyak dari mereka yang tidak tahu cara mengatasinya. Namun jangan khawatir, di atikel ini saya akan beritahu Anda bagaimana caranya mengatasi masalah tersebut. 😀
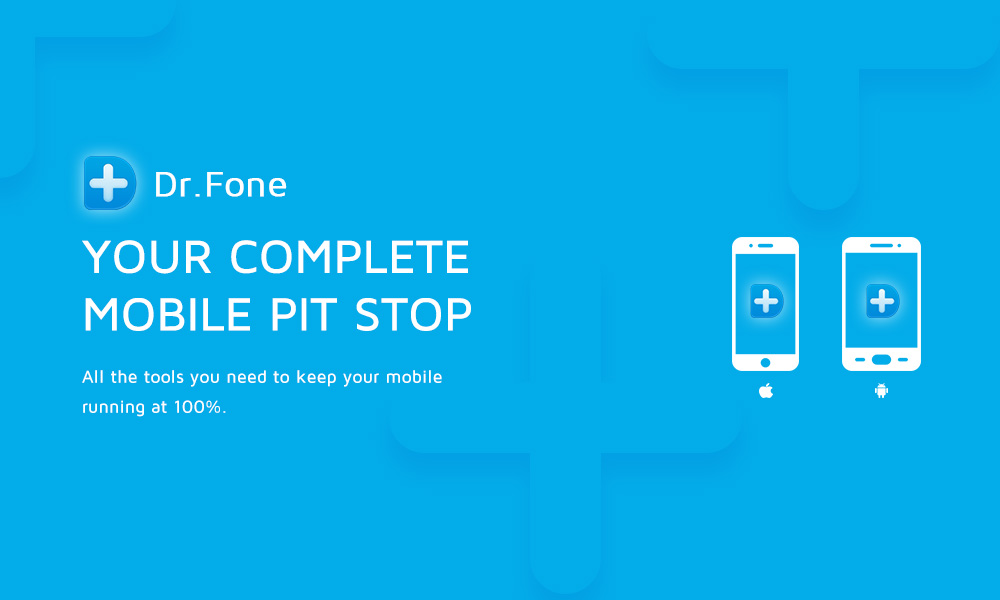
Ada beberapa metode yang dapat kita terapkan untuk mengunci smartphone kita, seperti menggunakan suara, kamera, kode angka, dan sebagainya. Namun yang paling populer adalah dengan metode pola. Karena memang lebih simpel dan fleksibel. Meski demikian, tidak sedikit pengguna yang lupa akan pola atau password yang ia buat sendiri. Nah, masalah terbesarnya adalah, kita tidak akan bisa melakukan aktivitas apapun di smartphone tersebut jika layar tidak terbuka. Kalau sudah begini, mungkin solusi yang sering kita dengar jika mengalami masalah ini adalah melakukan flash pada smartphone kita.
Namun, hal ini tentunya bukanlah hal yang kita inginkan. Selain menghapus semua aplikasi yang terinstall, masih ada kemungkinan juga semua data yang tersimpan akan ikut lenyap. Pastinya bukan pilihan yang tepat, kan?
Dr.Fone – Android Lock Screen Removal by Wondershare
Oke, banyak orang menyarankan untuk melakukan flash pada smartphone untuk mengatasi masalah tersebut dan kita tahu hal ini menyebabkan data kita hilang. Namun, disini saya akan mencoba menawarkan cara lain yang lebih aman dan menjamin keutuhan data Anda denga menggunakan Wondershare’s Dr.Fone for Android software. Ya, dengan software ini Anda bisa membuka / Unlock Samsung Screen Lock tanpa kehilangan data apapun yang tersimpan di dalamnya.
Dr.Fone merupakan software yang banyak digunakan untuk mengatasi berbagai masalah pada perangkat Android maupun iOS (coming soon). Salah satu fitur yang ditawarkan adalah Android Lock Screen Removal. Hanya butuh waktu sekitar 5 menit saja, aplikasi ini sudah bisa membuka Samsung Anda yang terkunci (untuk semua jenis pengaman). Selain itu, aplikasi ini juga didukung dengan tampilan antarmuka yang didesain sangat baik sehingga memudahkan penggunaannya.
Cara kerjanya sangat sederhana, aplikasi ini akan menghapus pola atau kunci yang telah diatur pada smartphone. Jadi, kita bisa setting ulang lagi sandi/pola/fingerprints/password untuk mengamankan ponsel.
Kelebihan Dr.Fone for Android
Dr.Fone for android hadir dengan berbagai kelebihan, di antaranya sebagai berikut:
- Membuka Android Lock Screen dalam 5 menit
- Mendukung beberapa metode penguncian layar, seperti pola, PIN, fingerprints, password, dll
- Aplikasi ini hanya menghapus screen lock pada perangkat Android dan data Anda tidak akan terhapus.
- Semua pengguna dapat dengan mudah menggunakan aplikasi ini, karena kemudahan navigasi dan didukung dengan antarmuka yang baik
- Aplikasi ini bekerja dengan baik pada perangkat Samsung Galaxy S, Note, dan Tab series, dan beberapa device lainnya.
- Dapat bekerja dengan baik pada windows 10
- 100% aman
Software ini sangat cocok untuk dijadikan solusi, karena selain cepat dan mudah menggunakannya, data yang tersimpan pun tidak akan terhapus.
Cara Menggunakan Dr.Fone – Android Lock Screen Removal
Jika Anda masih bingung cara menggunakannya, berikut ini saya step by step tutorial cara menggunakan Dr.Fone – Android Lock Screen Removal. Sangat mudah dan cepat.
Step 1. Pilih “Android Lock Screen Removal”
Jalankan Dr.Fone untuk android dan klik menu “More Tools”, kemudian klik “Android Lock Screen Removal”.
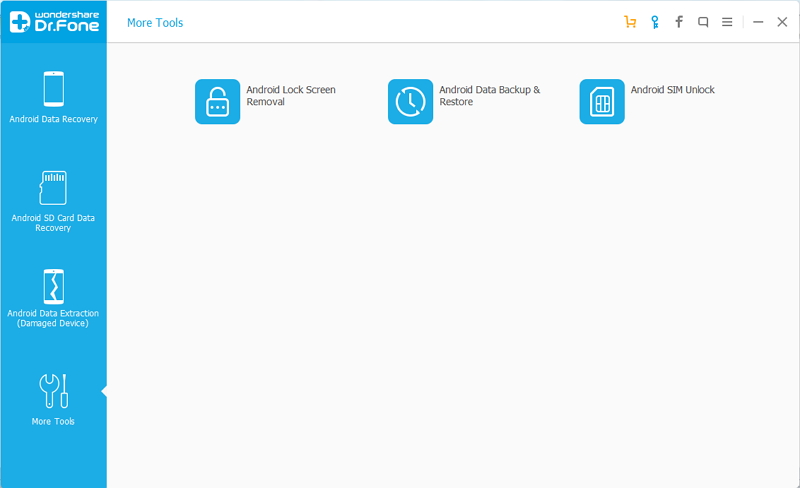
Pada “Android Lock Screen Removal” ini memungkinkan kita untuk menghapus PIN, pola, kata sandi, sidik jari. Hubungkan perangkat android Anda dan klik “Start” untuk memulainya.
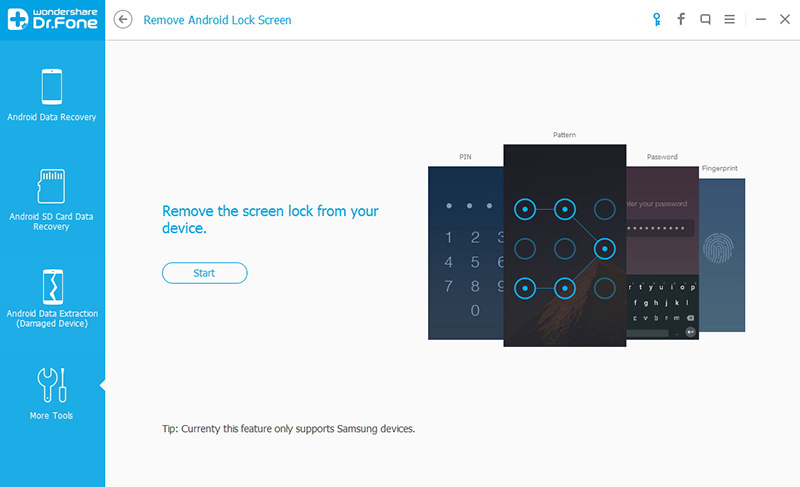
Step 2. Masuk ke “download mode pada perangkat Android”
Ikuti instruksi di bawah ini agar android masuk ke Download Mode.
- Matikan smartphone.
- Tekan dan tahan tombol tombol volume down + home+ power secara bersamaan.
- Tekan tombol volume up untuk masuk ke download mode.
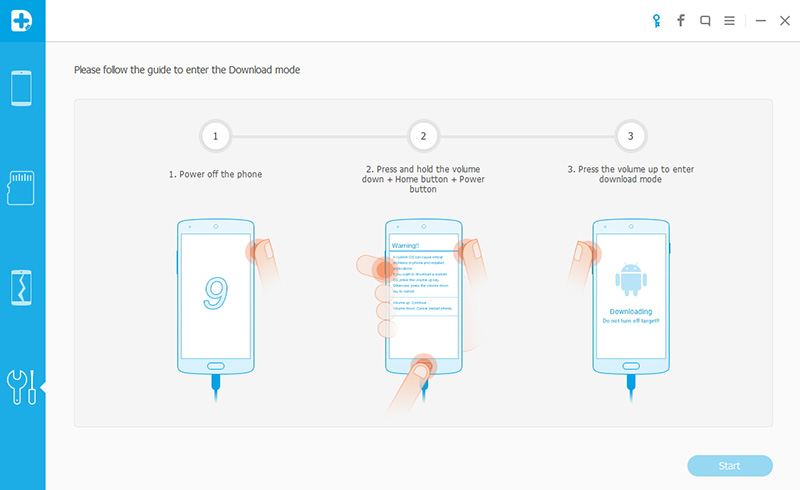
Step 3. Download recovery package
Ketika android sudah berada pada download mode, perangkat akan mulai mendownload paket recovery. Tunggu beberapa saat sampai selesai.
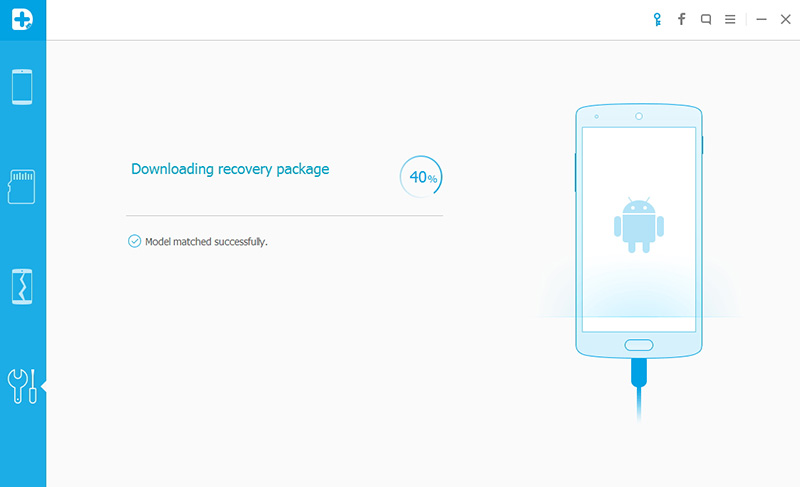
Step 4. Menghapus Lock Screen Android Tanpa Kehilangan Data
Ketika paket recovery yang di-download tadi selesai, penghapusan lock screen Android akan dimulai. Proses ini tidak akan merusak data pada perangkat Android Anda. Setelah seluruh proses selesai, Anda dapat mengakses perangkat Android Anda tanpa memasukkan password apapun dan dapat melihat semua data Anda pada perangkat android sepuasnya.
Sangat mudah dan cepat untuk sekedar membuka lock screen. Jadi, jangan ragu untuk menggunkaan Wondershare’s Dr.Fone and experience Android Lock Screen Removal. Keamanan data terjamin serta tidak mengharuskan kita melakukan “flash” smpartphone.