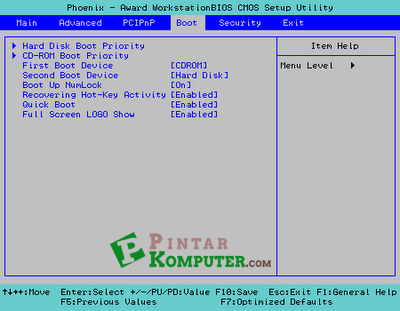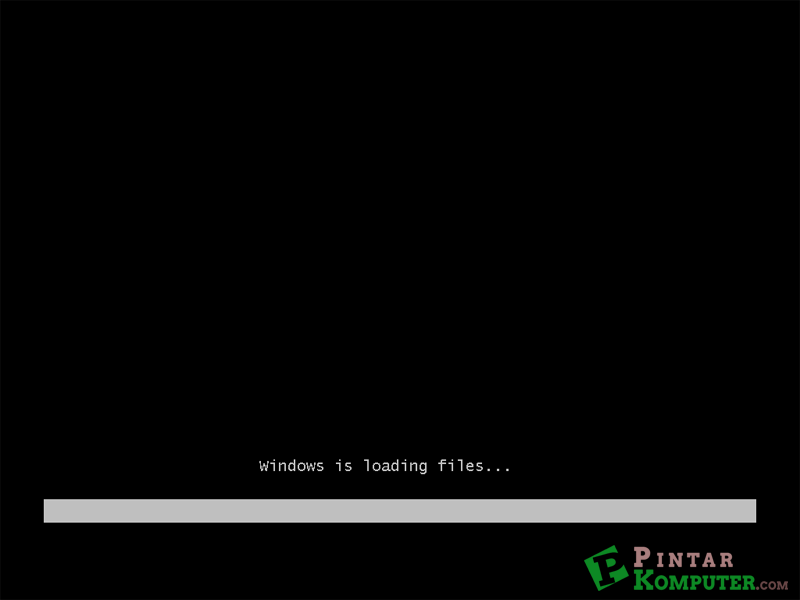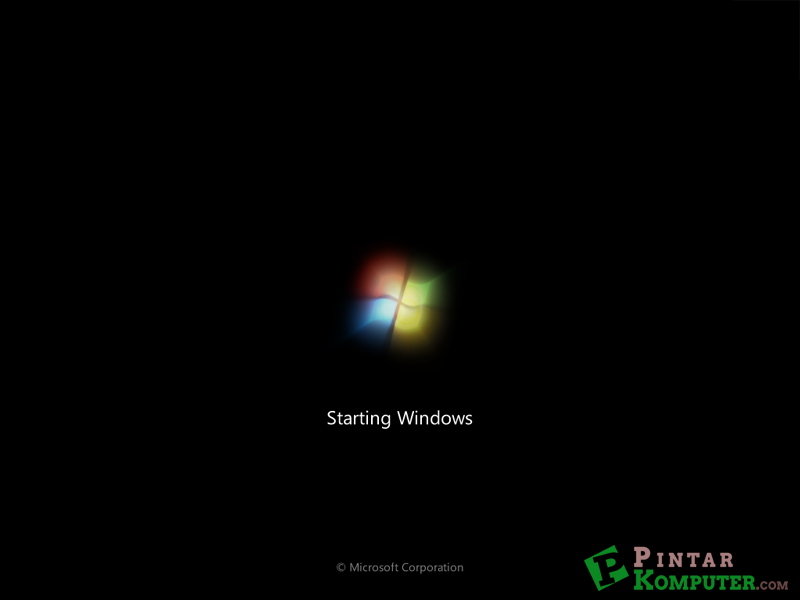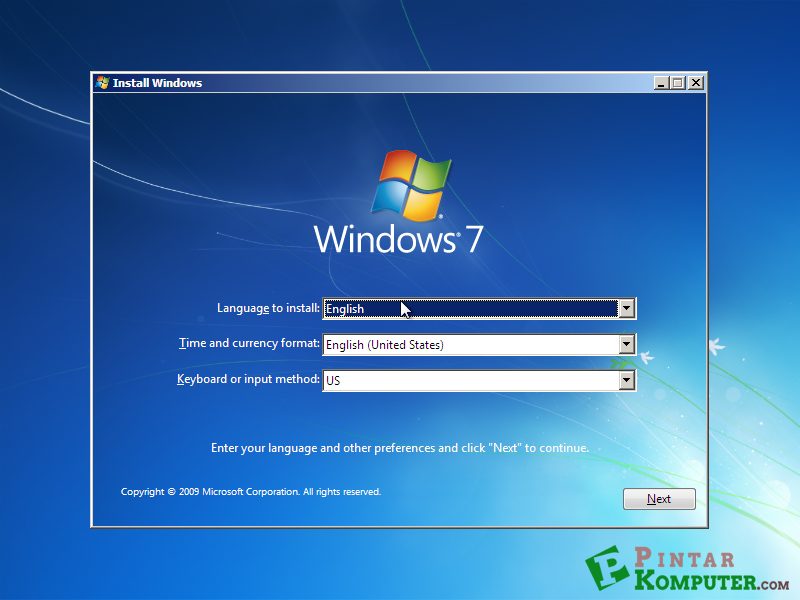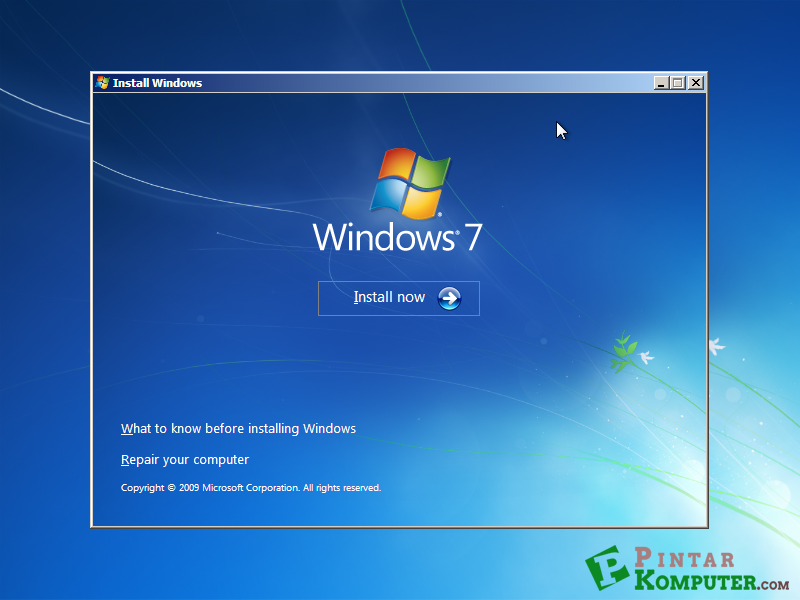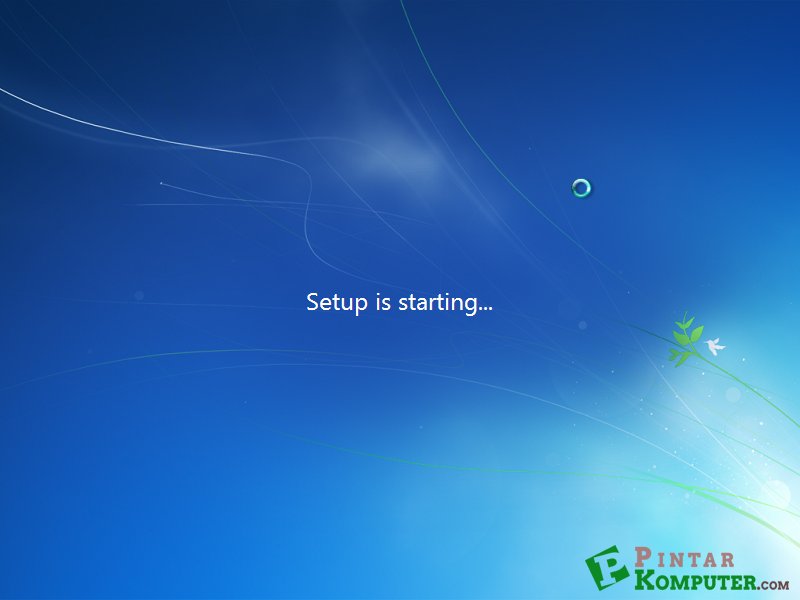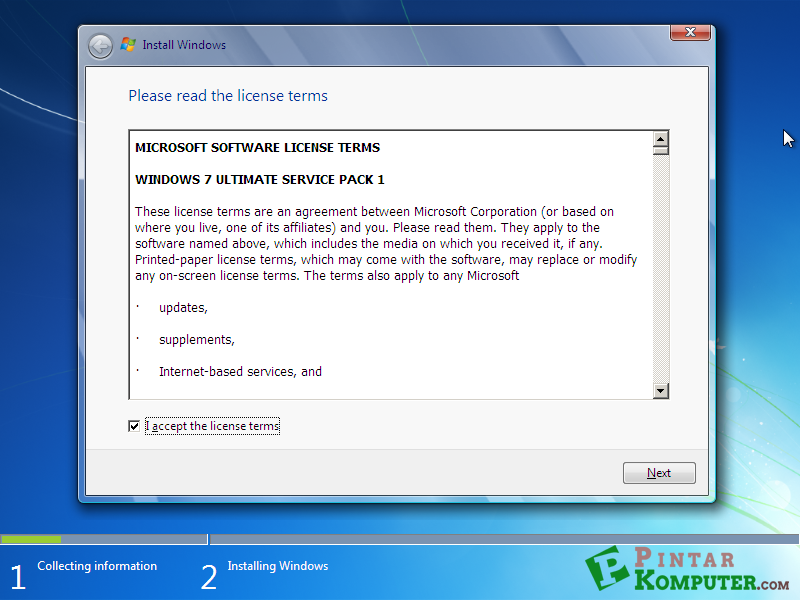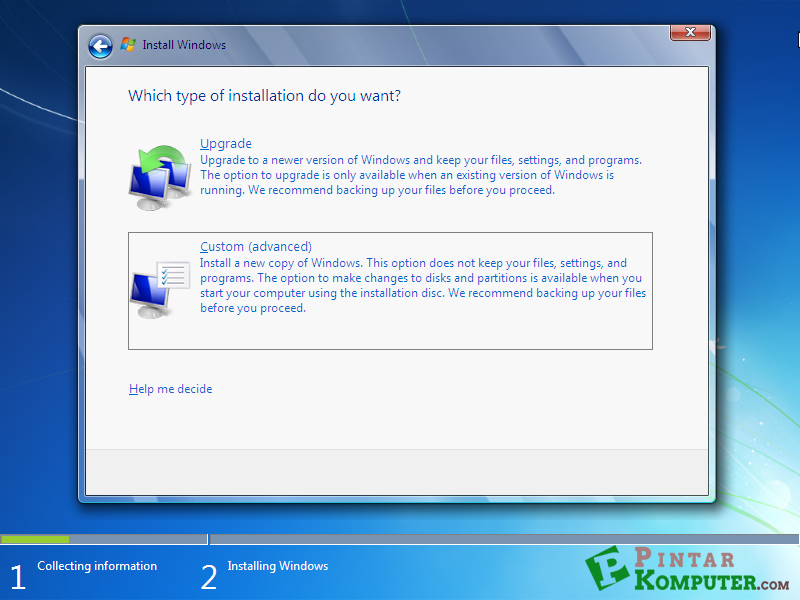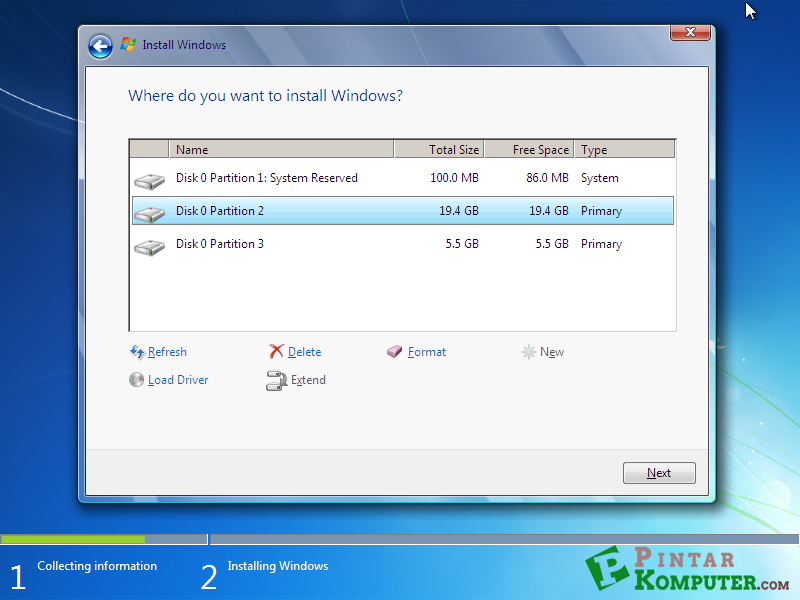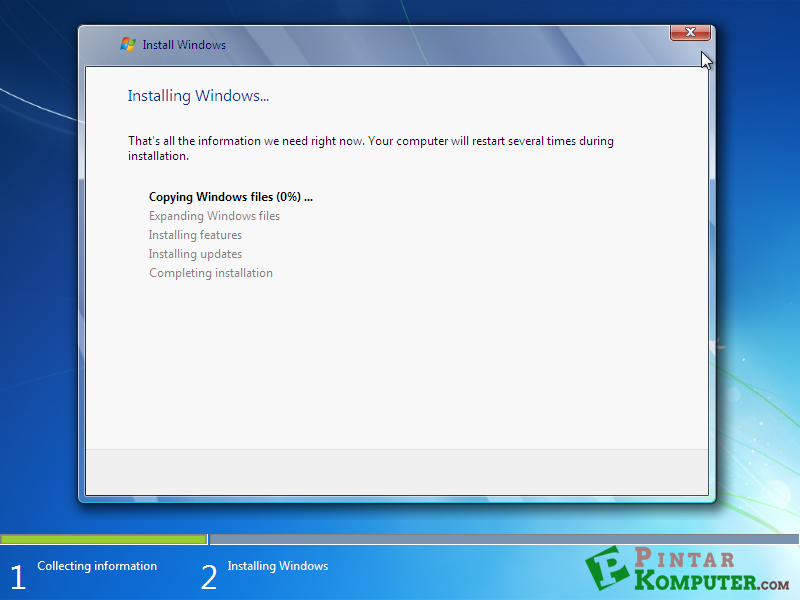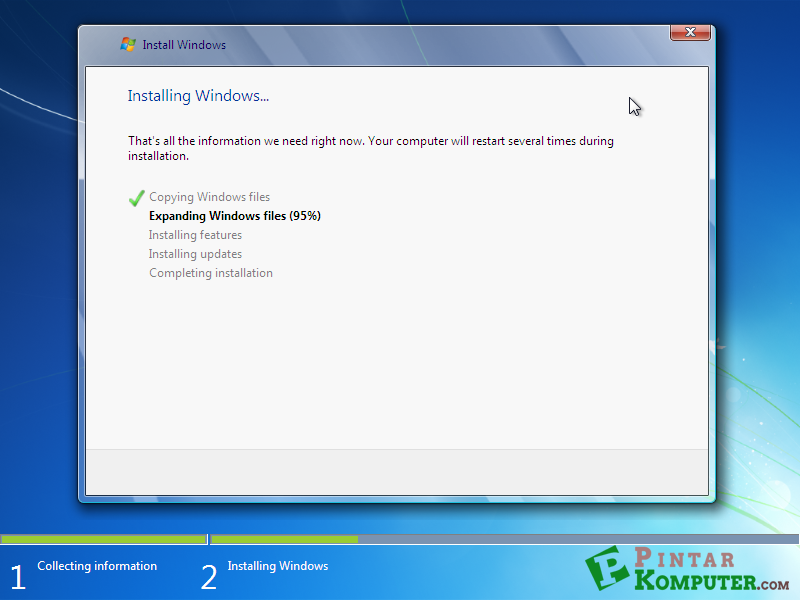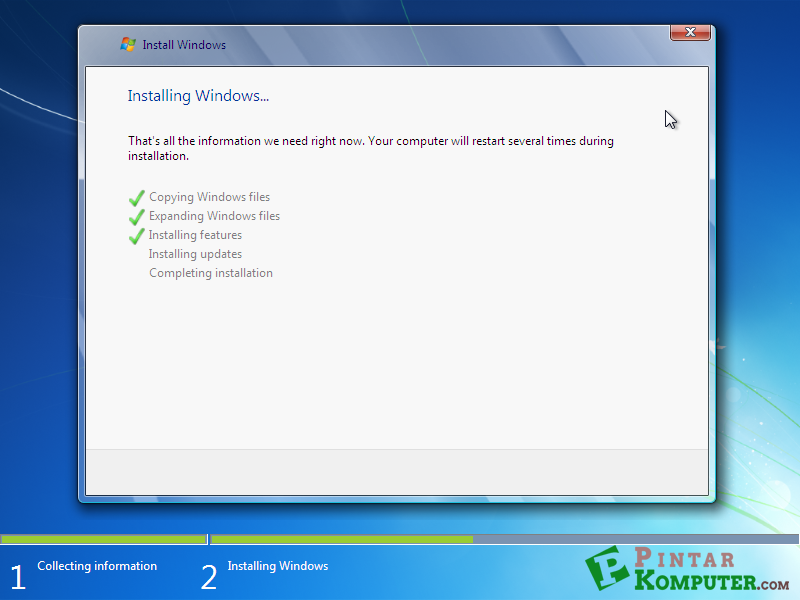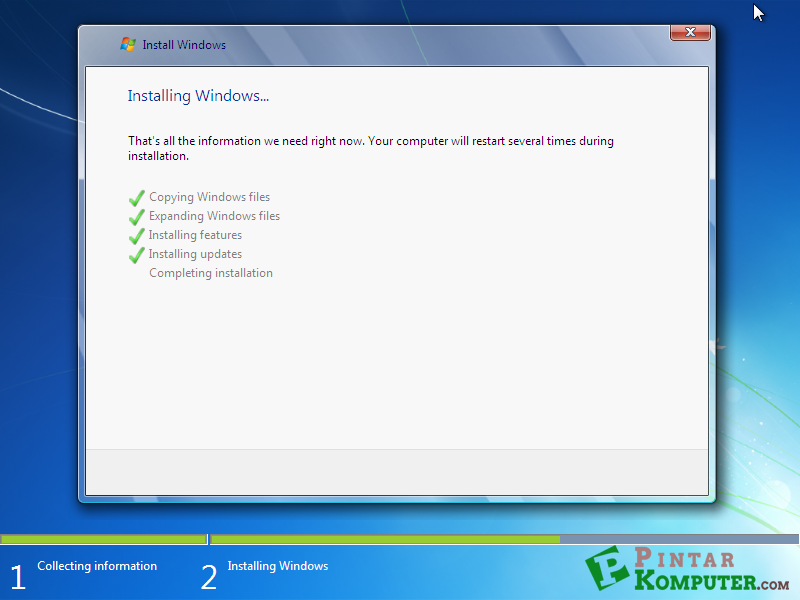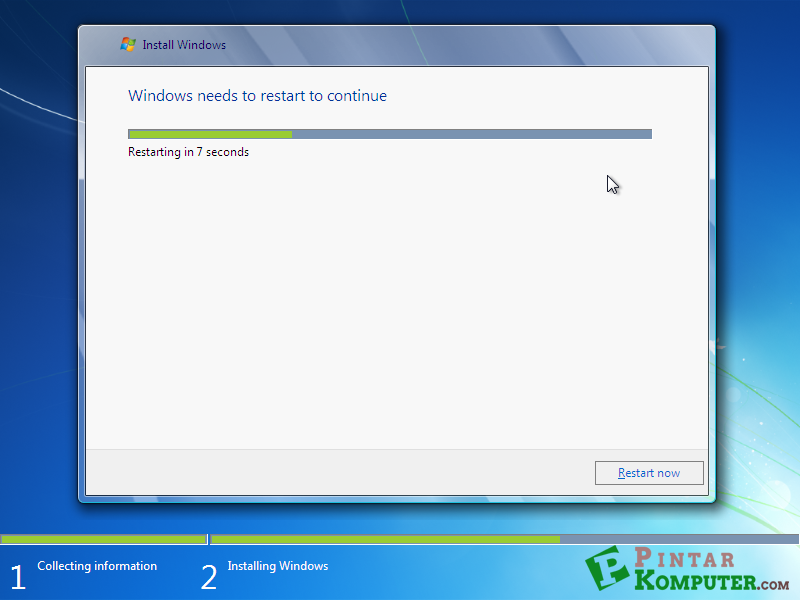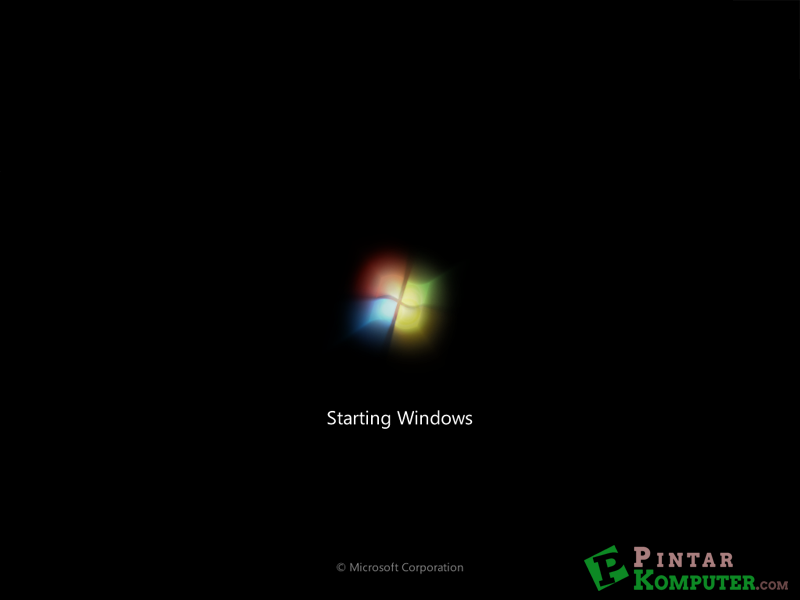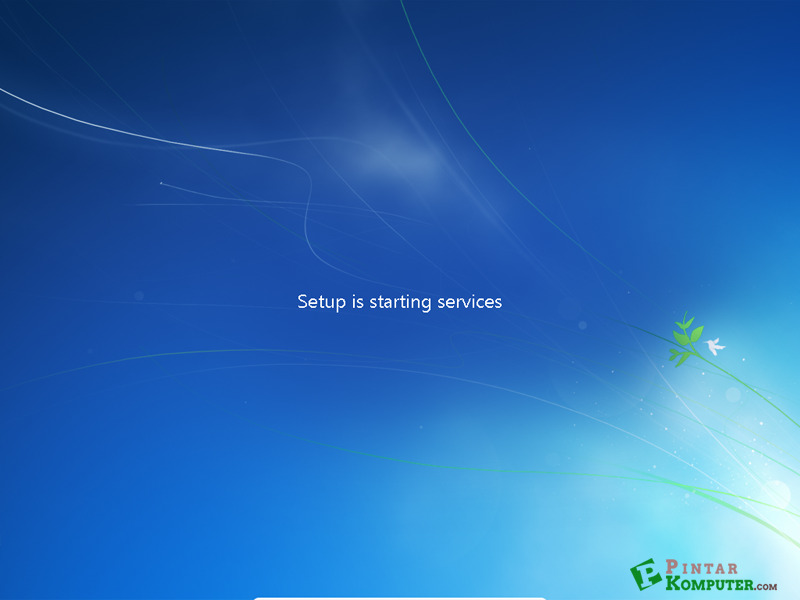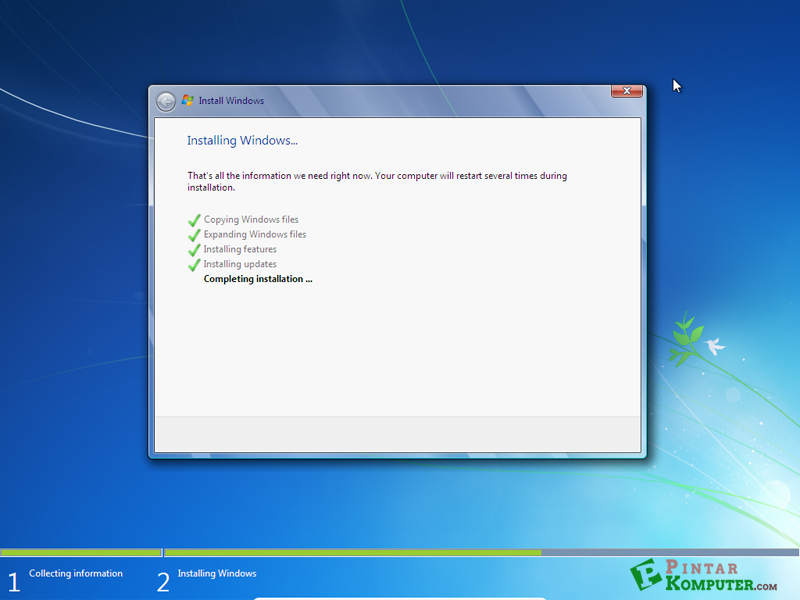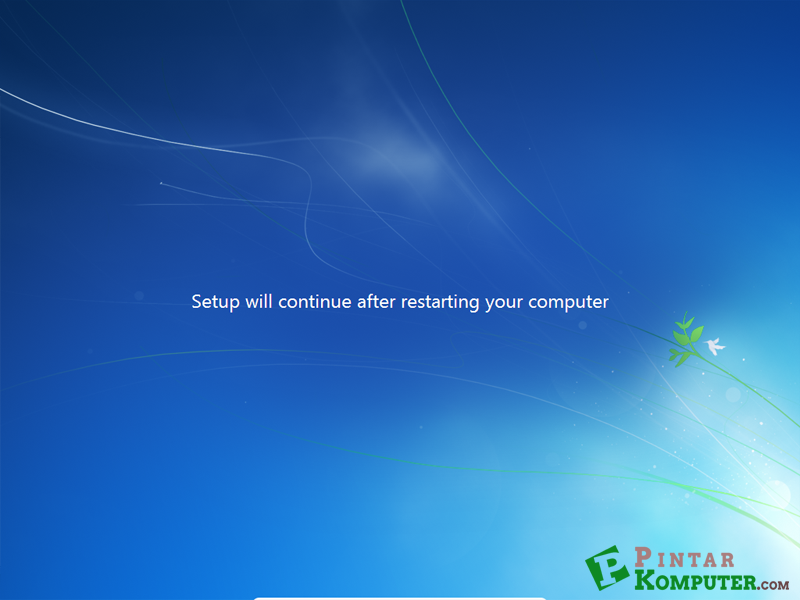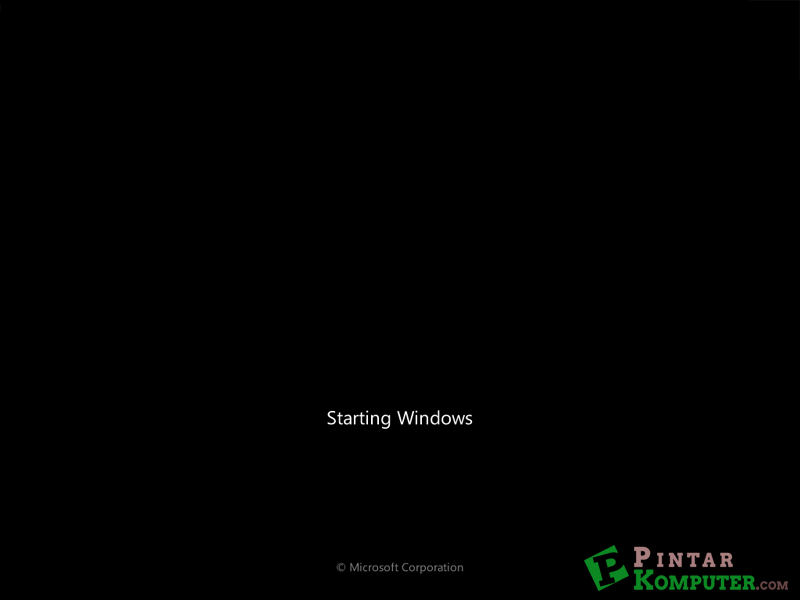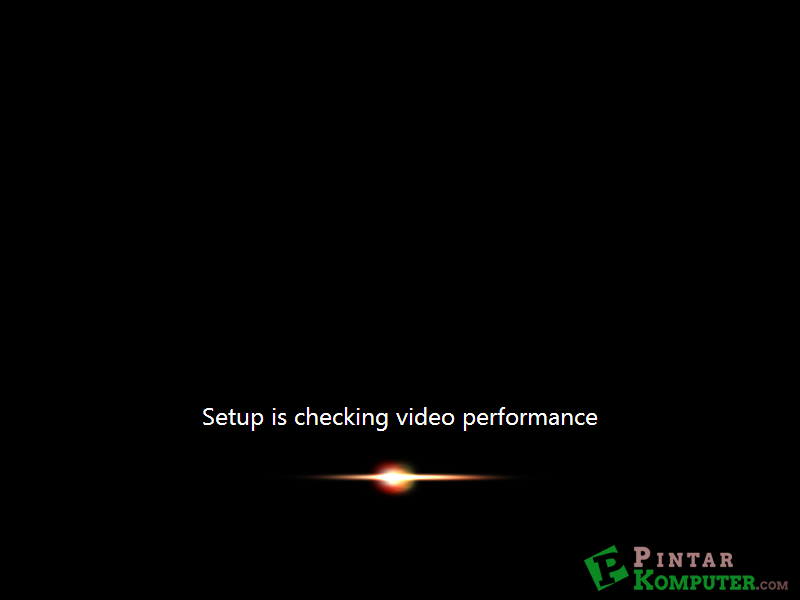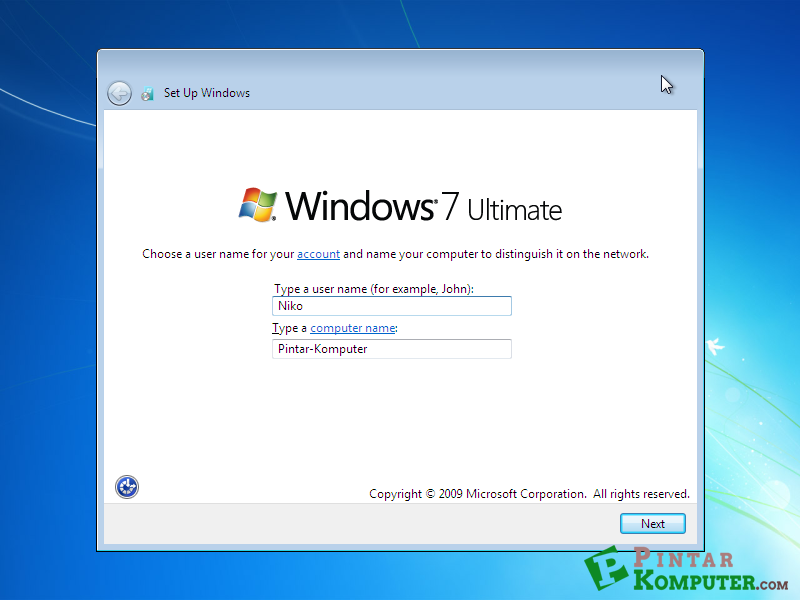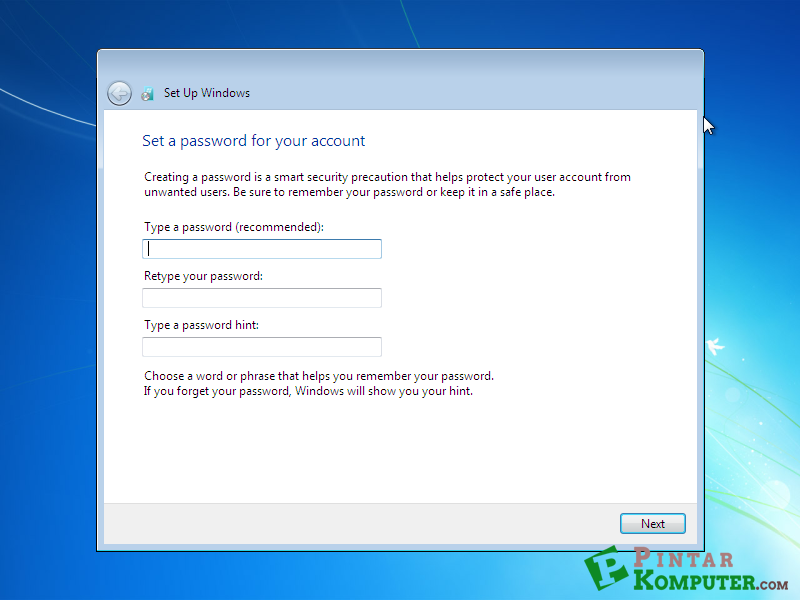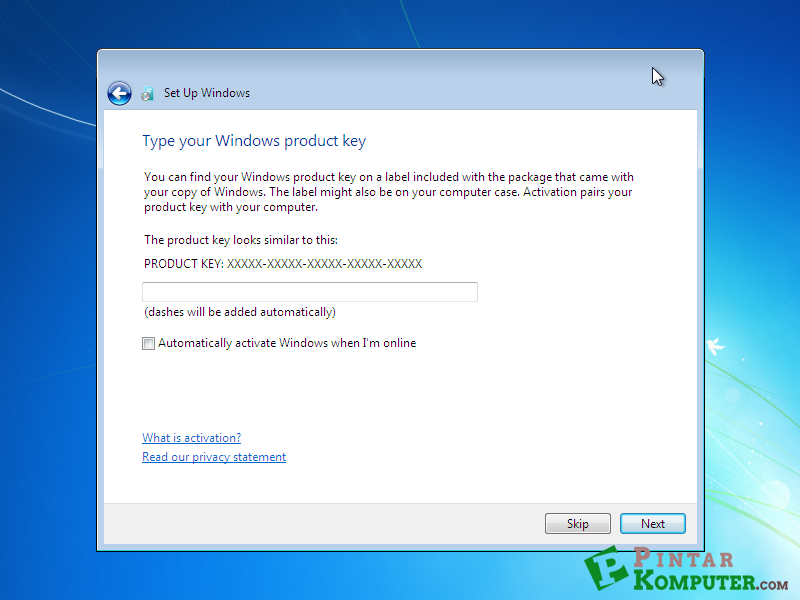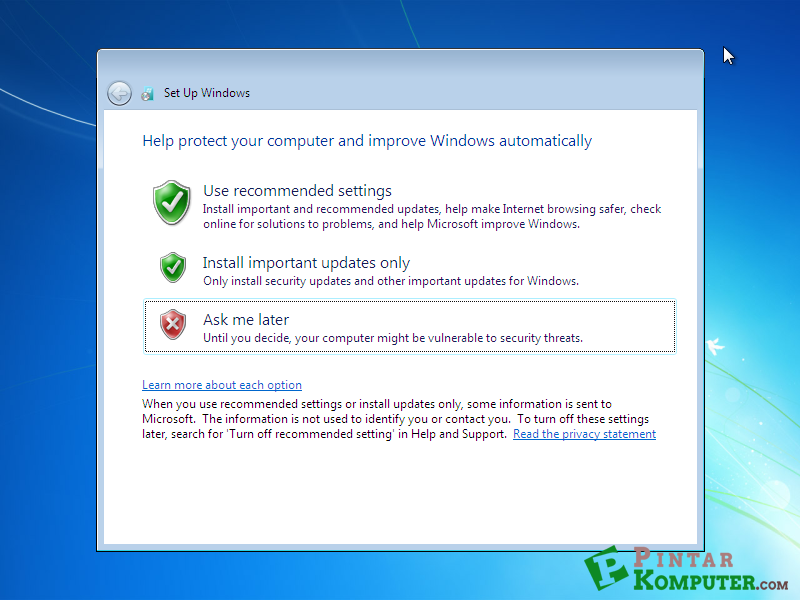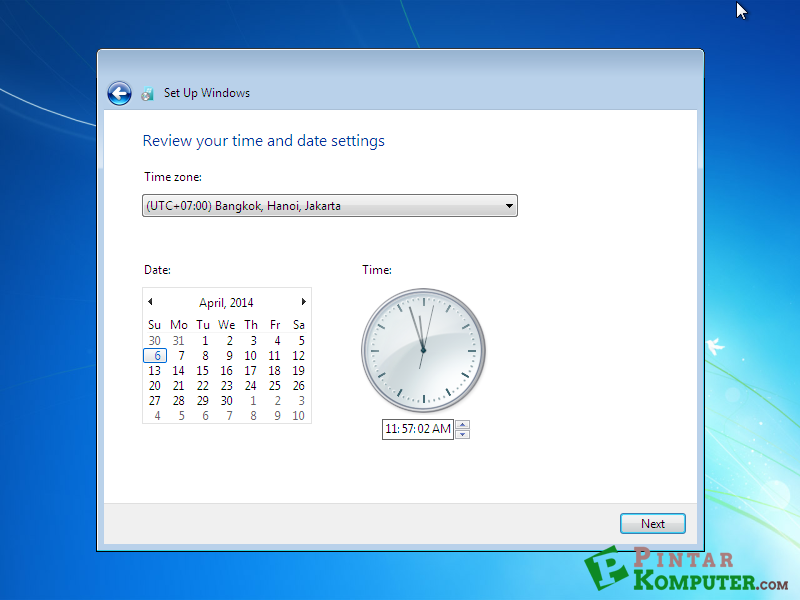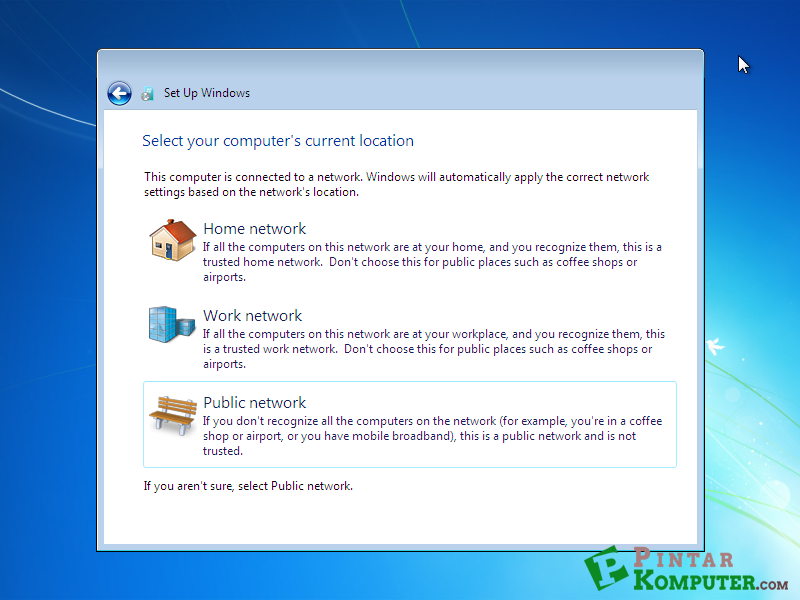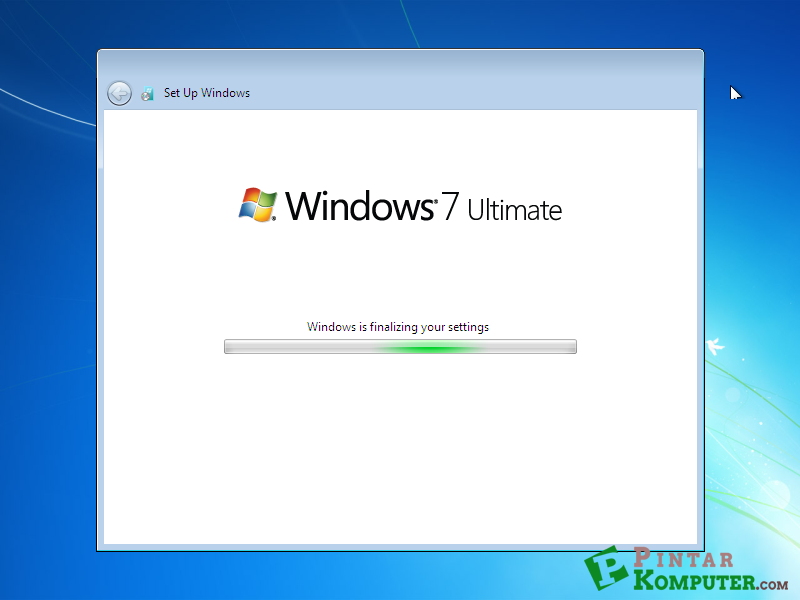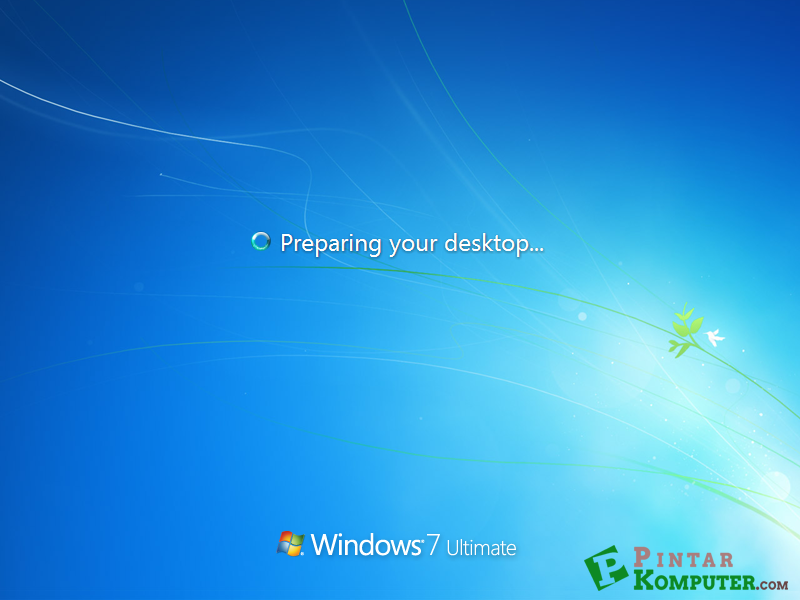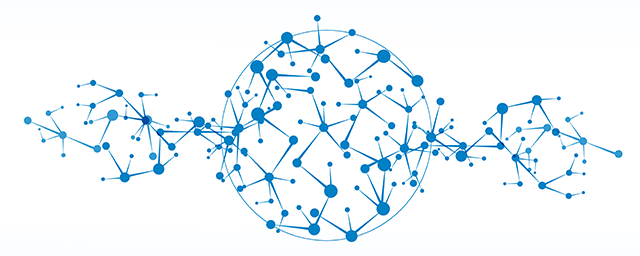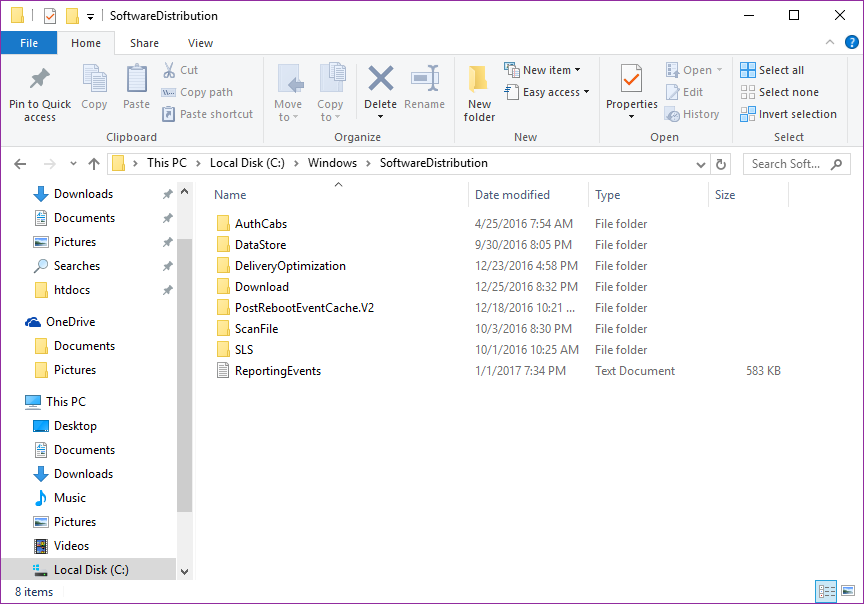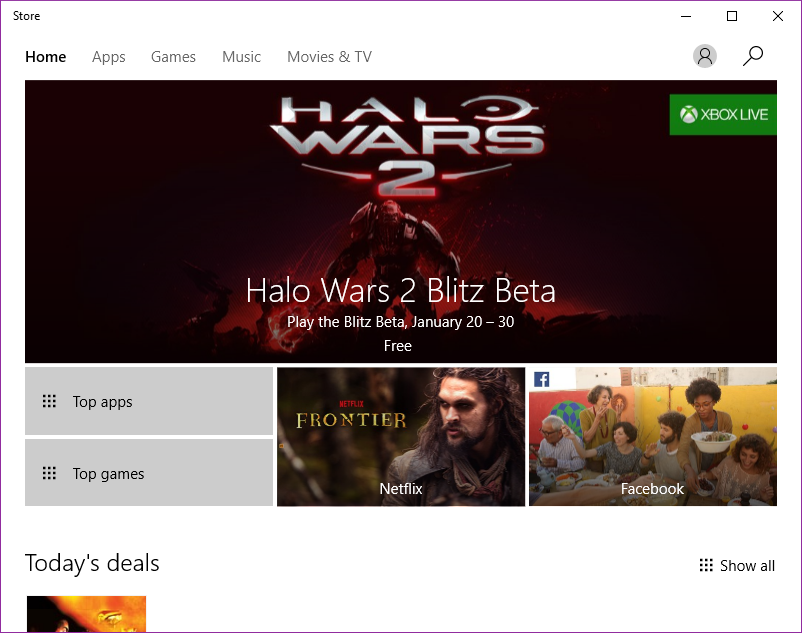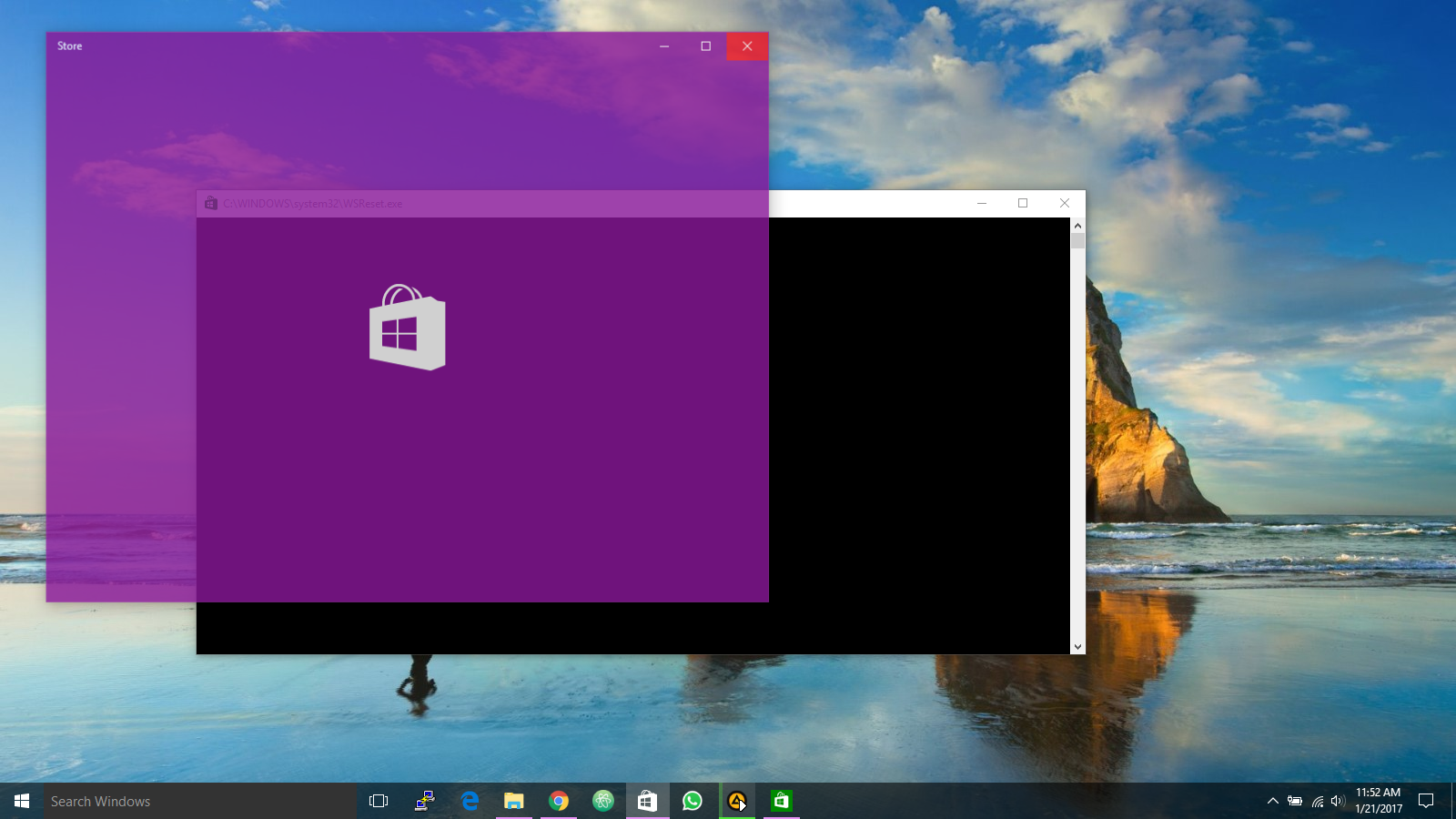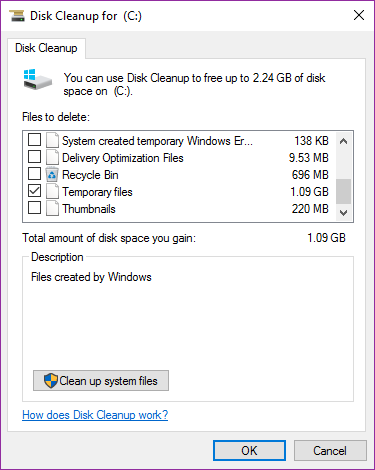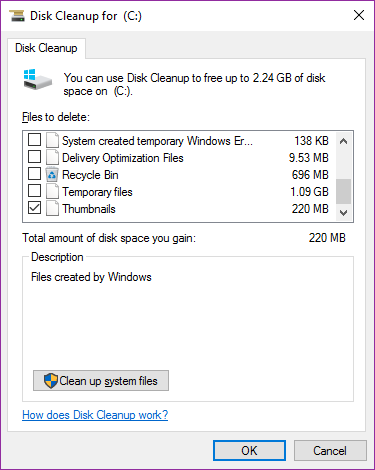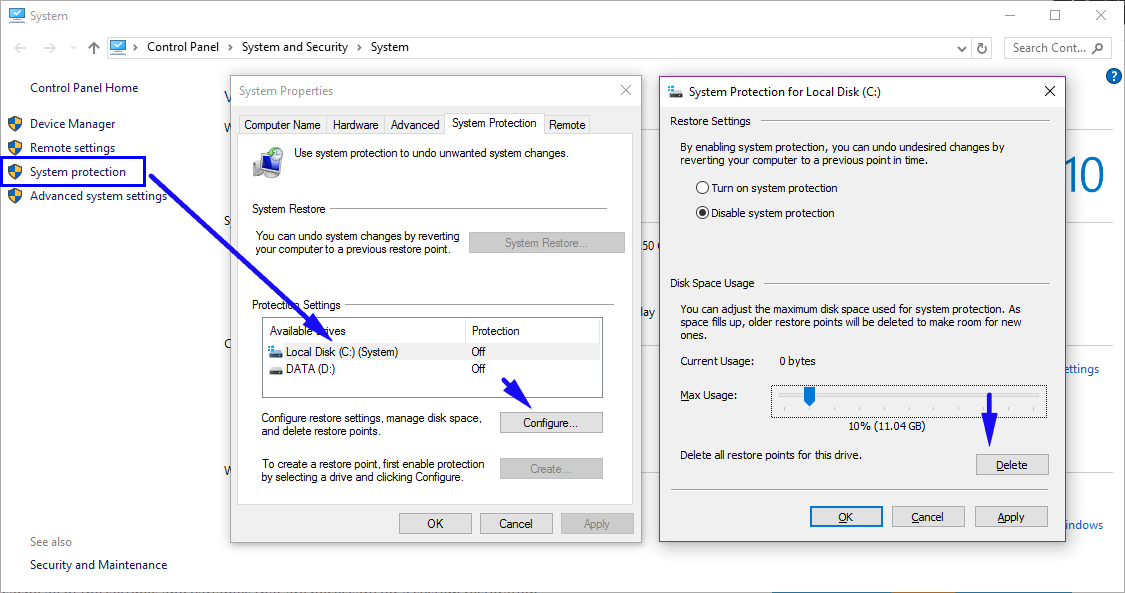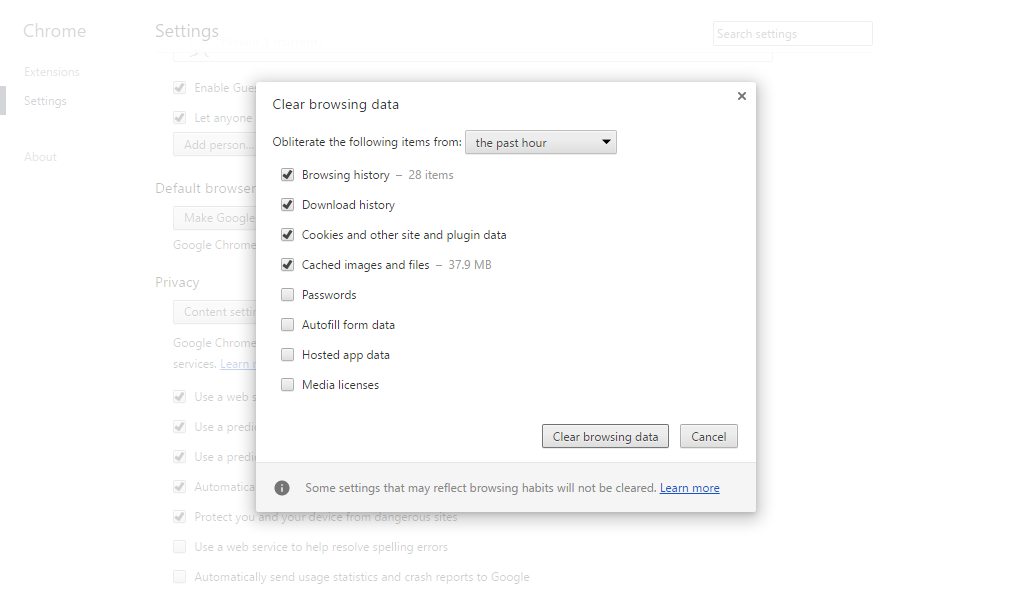Pada komputer Windows, jika Anda memiliki disk drive dengan kapasitas 100GB, tidak semua ruang bisa Anda gunakan. Jika Anda mengetahui apa yang ada di balik itu, Anda akan mengetahui bahawa banyak ruang yang diambil oleh file cache.
Apa itu cache? Mungkin untuk orang yang awam masih bingun dengan istilah cache. Cache itu sendiri adalah file non-permanen atau file yang mungkin diperlukan lagi di masa depan, dengan demikian akan terus tersimpan dan tersembunyi sampai saat diperlukan lagi. Sederhanya seperti itu.
File cache sebenarnya penting karena meningkatkan performa sistem Anda. Tapi dibalik itu, cache mengambil banyak ruang pada disk Anda. Kabar baiknya adalah file cache tersebut masih bisa dengan aman dihapus demi mebersihkan ruang disk.
Di Windows sendiri banyak sekali file cache yang tersembunyi, biasanya file-file tersebut untuk keperluan update windows, browsing, dsb.
1. Windows 10 Update Cache
Demi kenyamanan penggunanya, Windows 10 menyimpan file cache dari semua file Windows Update, yang dapat berguna ketika Anda perlu mendaftar ulang update. Sisi buruknya adalah windows update akan mengambil banyak ruang.
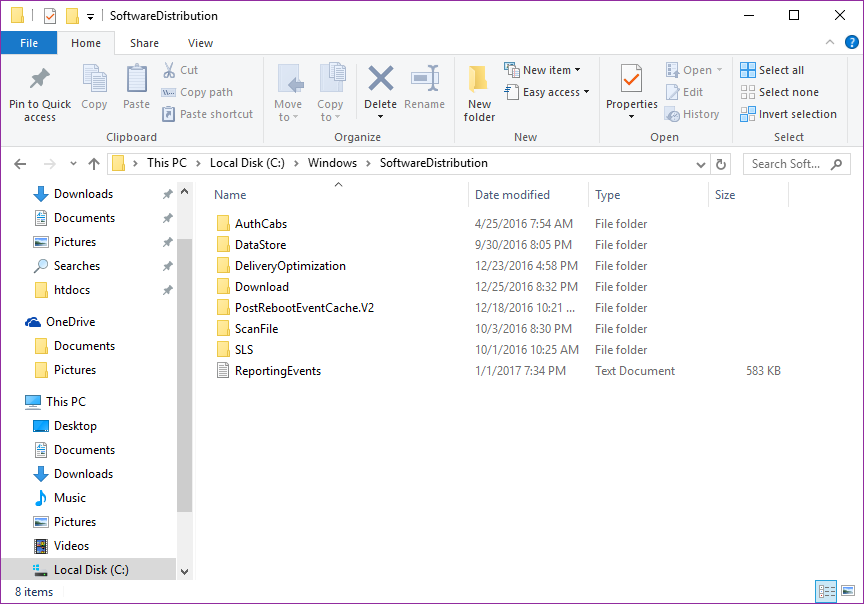
Cache Windows Update tersebut bisa kita hapus. Namun sebelum kita menghapus file-file tersebut kita harus menonaktifkan Windows Update terlebih dahulu untuk memastikan tidak ada update sedang di-download. Untuk melakukan hal ini, buka Start Menu, jalankan Command Prompt, dan jalankan perintah :
net stop wuauserv
Selanjutnya buka File Explorer dan buka C:\Windows\SoftwareDistribution\Download. Di dalam folder download tersebut, Anda dapat dengan aman menghapus semuanya. setelah itu Anda harus mengaktifkan kembali windows update dengan mengetikkan perintah berikut di command promt:
net start wuauserv
2. Windows Store Cache
Salah satu perubahan terbesar dalam pengalaman pengguna Windows adalah pengenalan Windows Store dan Microsoft’s Move untuk mengubah semua perangkat lunak mereka ke dalam aplikasi. Bagi banyak pengguna, langkah ini adalah satu langkah yang sangat besar.
Windows Store juga menyimpan file cache saat kita mendownload aplikasi. Sudah jelas cache ini mengambil ruang pada komputer kita, juga akan menimbulkan masalah download terputus atau berhenti. Jika begitu, cara yang paling ampuh adalah dengan membersihkan cache-nya.
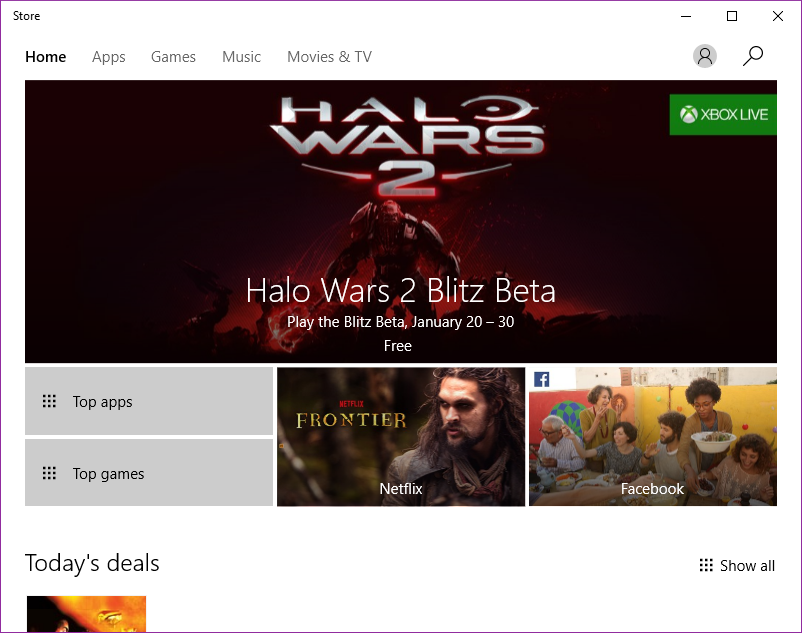
Untuk menghapus cache di Windows Store, Microsoft sudah menyediakan tools yang bernama WSReset.exe yang membersihkan cache untuk Anda.
Buka Run Prompt (Win+R), ketik WSReset.exe, dan klik OK. Sebuah jendela hitam akan terbuka dan itu mungkin terlihat seperti tidak ada yang terjadi, tapi tunggu saja. Mungkin membutuhkan waktu beberapa menit di komputer yang lambat.
Bila cache berhasil dibersihkan, maka Windows Store secara otomatis akan dijalankan.
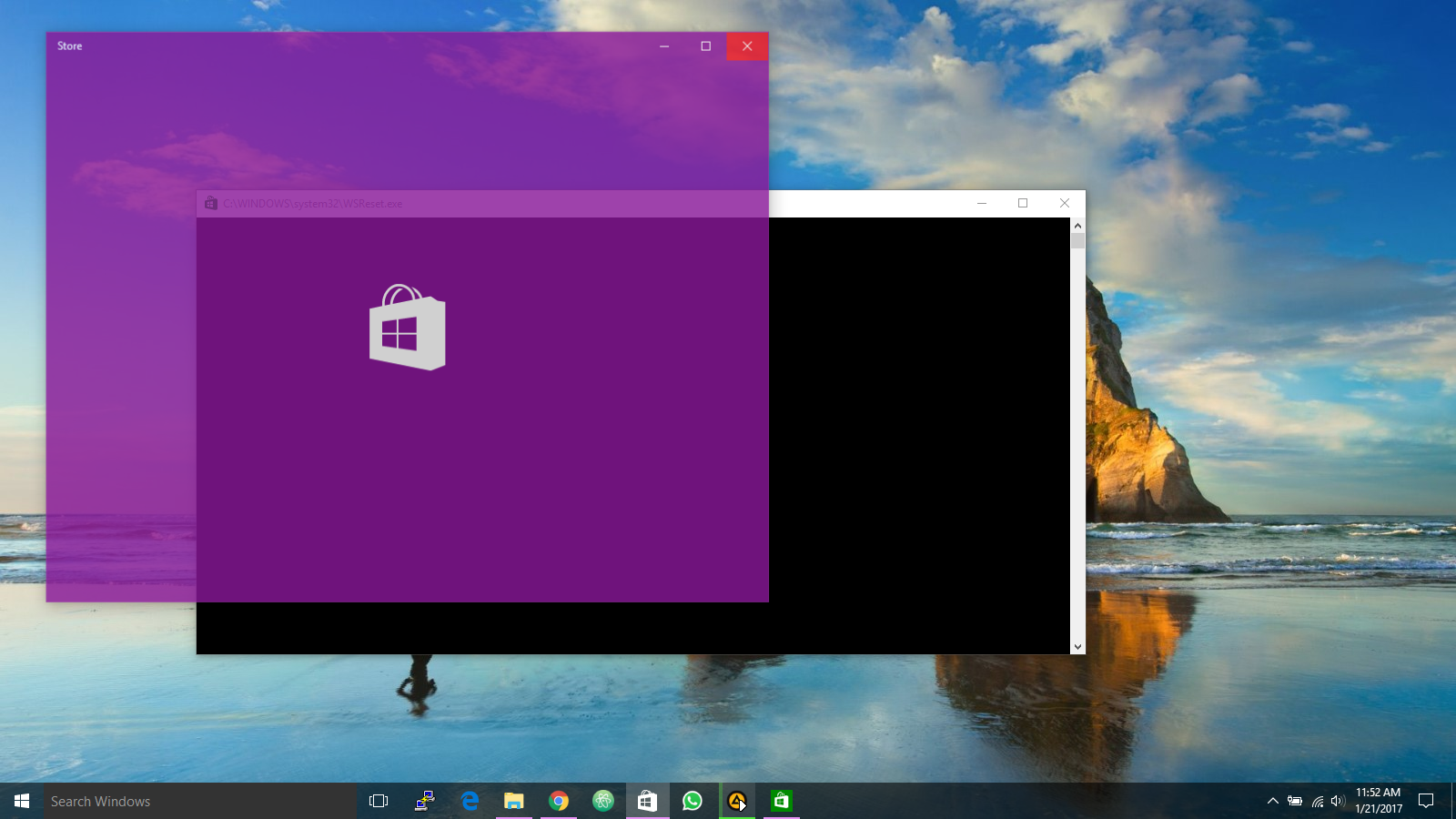
3. Temp Files Cache
Windows memiliki direktori sistem yang didedikasikan untuk memegang file-file sementara (temp file). file-file sementara biasanya dibuat sebagai perantara sementara file lain yang sedang dibuat atau diubah, tetapi mereka juga dapat menyimpan data sementara yang hanya dibutuhkan oleh sebuah program untuk sementara.
Sayangnya, tidak semua program dan proses dapat membersihkan diri mereka sendiri, yang berarti bahwa sistem direktori untuk file sementara berakhir dengan berantakan oleh file sampah yang tidak perlu.
File-file tersebut biasanya aman untuk dihapus dengan catatan file-file tersebut belum digunakan lebih dari seminggu. Untungnya, tools built-in yang disediakan oleh Windows dapat menangani hal tersebut.
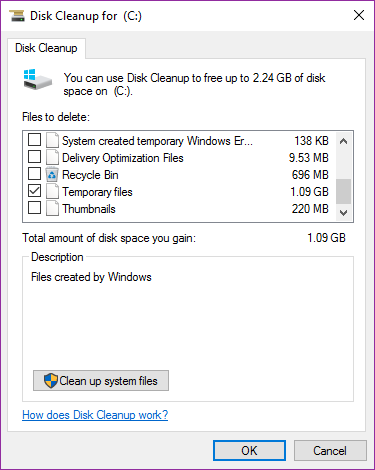
Untuk menghapus Temp File cache: Buka Start Menu, cari aplikasi Disk Cleanup, dan jalankan. Bila diminta, pilih drive C:. Tunggu sebentar, karena ada proses menganalisa file sistem.
Di bawah tab Disk Cleanup, hapus semua centang, dan centang Temporary Files, lalu klik OK. Bisa dilihat temporary file idi komputer saya mencapai 1.09 GB. Sangat besar untuk file-file yang tidak digunakan.
4. Thumbnail Cache
Windows memiliki pengaturan yang memungkinkan untuk preview thumbnail dari file. Misalnya, ketika diaktifkan, sebuah file video MP4 akan ditampilkan dengan frame dari video itu sendiri sementara file gambar PNG akan menjadi preview seperti apa gambar akan terlihat.
Thumbnail itu baik dari segi kegunaan, tetapi pernahkah Anda berpikir dari mana thumbnail berasal? Bila Anda menggunakan File Explorer untuk browsing folder, setiap kali Anda menemukan file untuk pertama kalinya, Windows harus membuat thumbnail untuk itu.
Hal ini jelas tidak hanya memperlambat kinerja Windows Anda, tapi semua gambar-gambar thumbnail baru yang dihasilkan harus disimpan di suatu tempat. Menghapus cache thumbnail Windows adalah ide yang baik untuk dilakukan setiap beberapa bulan.
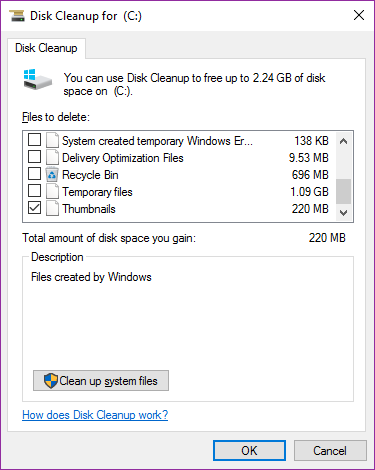
Untuk menghapus Thumbnail cache: Buka Start Menu, cari aplikasi Disk Cleanup, dan jalankan. Bila diminta, pilih drive C:. Tunggu sebentar, karena ada proses menganalisa file sistem.
Di bawah tab Disk Cleanup, hapus semua centang, dan centang Thumbnails, lalu klik OK.
5. System Restore Cache
System Restore adalah salah satu fitur yang paling berguna di Windows. Mungkin Anda berpikir bahwa Anda tidak akan pernah membutuhkannya, tapi ini sangat berguna, dapat membantu Anda dengan beralih ke keadaan yang sebelumnya.
Anda tidak pernah berpikir untuk menggunakan System Restore, tetapi ketika Anda perlu, Anda berharap itu ada. Lebih baik aman daripada menyesal, bukankah begitu? Dan bahkan dengan semua pilihan pemecahan masalah baru di Windows 10, System Restore masih penting, jadi jangan mengabaikan hal ini.
Di sisi lain System Restore menggunakan banyak ruang. Sungguh, sangat banyak ruang. Setelah dibuat, ia memiliki cache semua pengaturan dan variabel yang diperlukan untuk pemulihan sistem.
Anda dapat membebaskan ruang ini dengan membersihkan saved restore points. Anda juga dapat mengurangi ruang yang dialokasikan untuk System Restore atau menonaktifkan fitur ini, tapi menyadari bahwa mengalokasikan terlalu sedikit ruang dapat menyebabkan System Restore rusak.
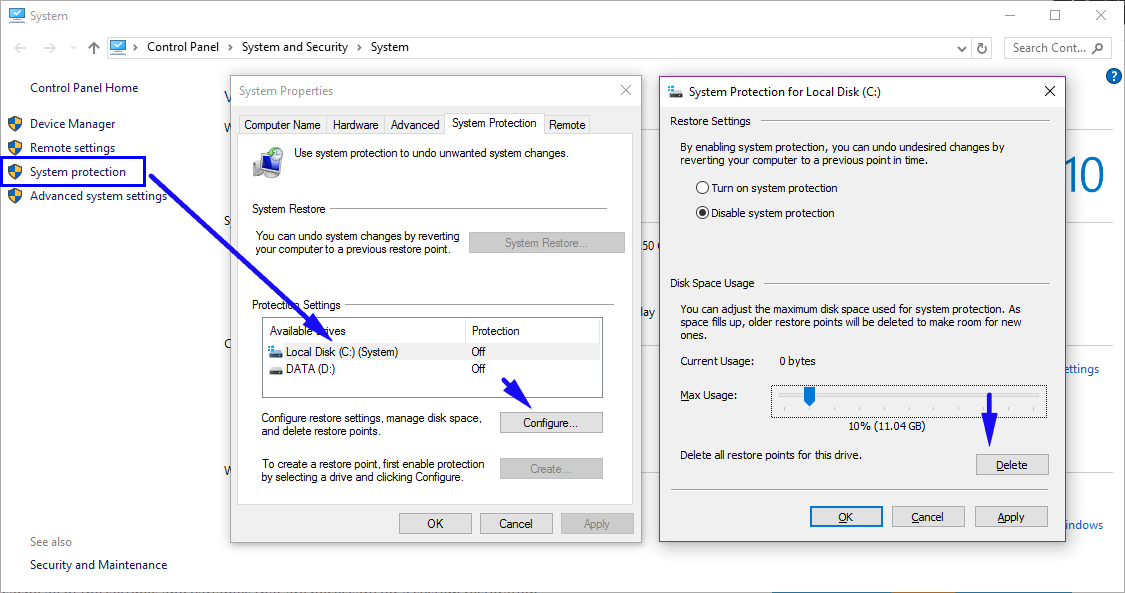
Untu menghapus System Restore cache Anda dapat membuka Start Menu, cari System, dan jalankan. Ketika terbuka, terlihat di sidebar untuk link System Protection dan klik.
Di bawah tab System Protection, pilih sistem drive dan klik Configure. Di bagian bawah, klik Delete untuk menghapus semua restore point disimpan untuk sistem anda. Jika Anda melakukannya, pastikan untuk membuat restore point lain segera!
6. Web Browser Cache
Setiap kali Anda mengunjungi sebuah halaman web, browser Anda menambahkan halaman termasuk HTML, CSS, JavaScript, dan file gambar ke cache browser. Jika dilain waktu Anda mengunjungi halaman yang sama, browser Anda menggunakan file cache untuk memuat halaman lebih cepat.
Ini bagus karena cache mengurangi jumlah bandwidth yang Anda gunakan dan meningkatkan pengalaman web browsing Anda, tapi kadang-kadang cache dapat menyebabkan masalah.
Sebagai contoh, jika sebuah perubahan halaman web, namun browser Anda terus memuat data cache yang lama, situs mungkin tidak bekerja sebagaimana dimaksud. Itu sebabnya salah satu teknik pemecahan masalah yang umum adalah untuk menghapus cache browser Anda. Plus, membebaskan ruang yang digunakan disk.
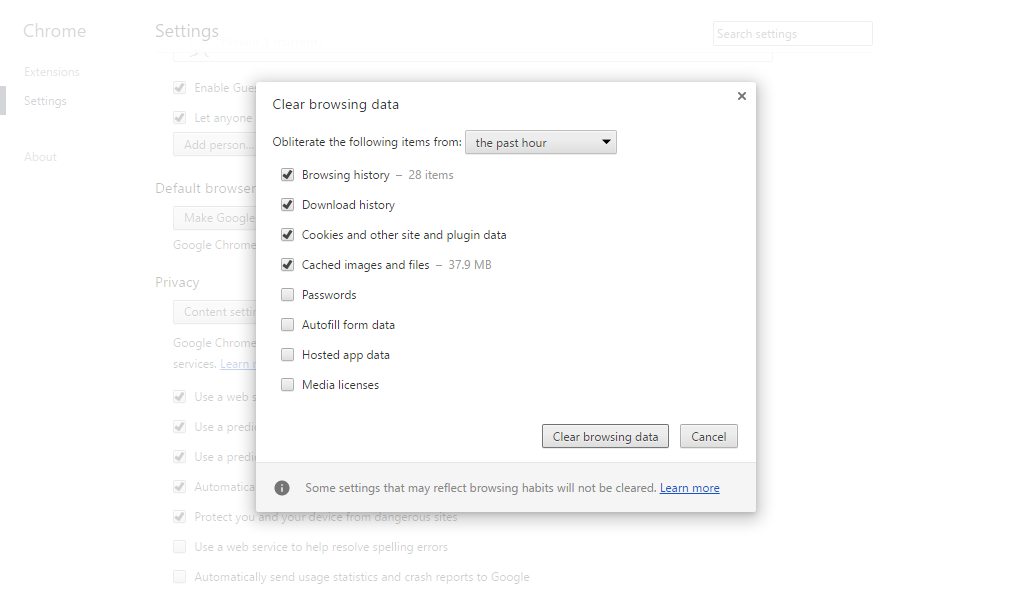
Setiap browser memiliki proses cache-kliring sendiri, namun tidak satupun dari mereka yang terlalu rumit.
Pada Firefox, buka menu Options -> Advanced -> tab Network -> klik tombol Clear Now.
Pada Chrome, buka menu Settings -> scroll ke bawah dan klik pada Show Advanced Settings -> di Privacy klik Clear Browsing Data.
7. DNS Cache
Ketika Anda mengakses situs web, pada dasarnya komputer Anda meminta data web dari komputer lain di Internet, tapi bagaimana komputer Anda tahu cara untuk menghubungi komputer tertentu? Domain Name System (DNS) inilah yang digunakan.
Domain Name System adalah jaringan komputer pada lalu lintas internet. Anggap saja seperti layanan pos: surat akan pindah dari pengirim ke beberapa kantor pos sebelum akhirnya tiba di penerima.
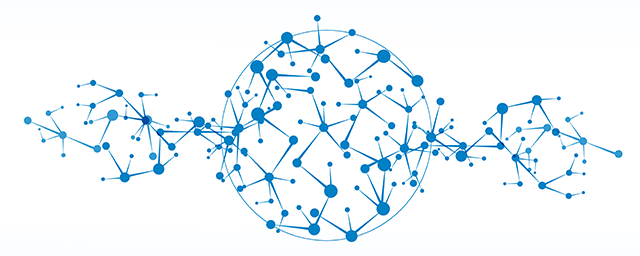
Setiap kali Windows berjalan dari rute tertentu, misalnya dari komputer Anda ke server pintarkomputer.com, komputer akan mengingat rute dalam cache DNS-nya. Namun, ketika perubahan rute DNS, dan komputer Anda masih menyimpan cache dari DNS, ini dapat menyebabkan masalah (seperti tidak mampu memuat sebuah website).
Untuk membersihkan cache DNS, buka Command Prompt, jalankan perintah berikut:
ipconfig /flushdns
Itulah 7 file cache yang ada di Windows. File cache ini memang berguna untuk keperluan di masa yang akan datang, namun bagaimana pun kalau Anda tidak ingin ruang penyimpanan dipenuhi oleh file cache, Anda bisa menghapusnya.