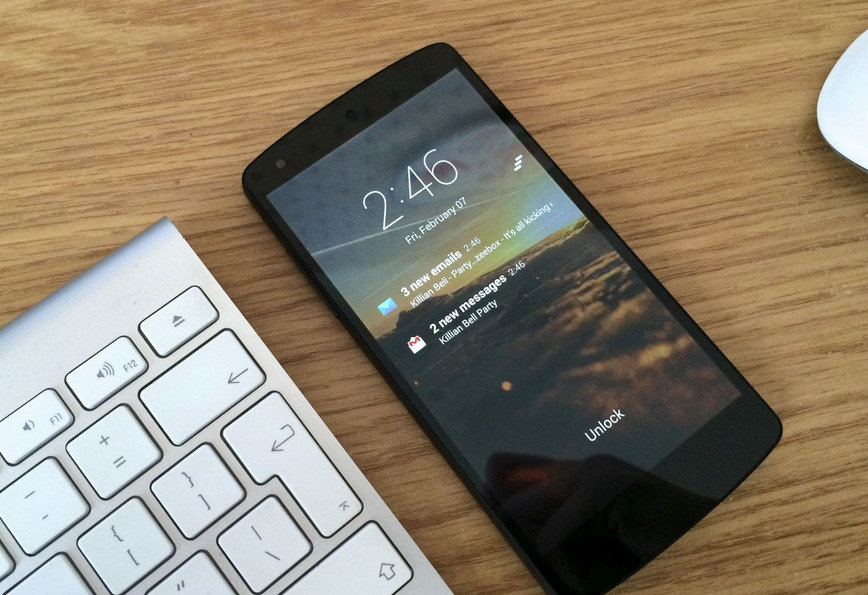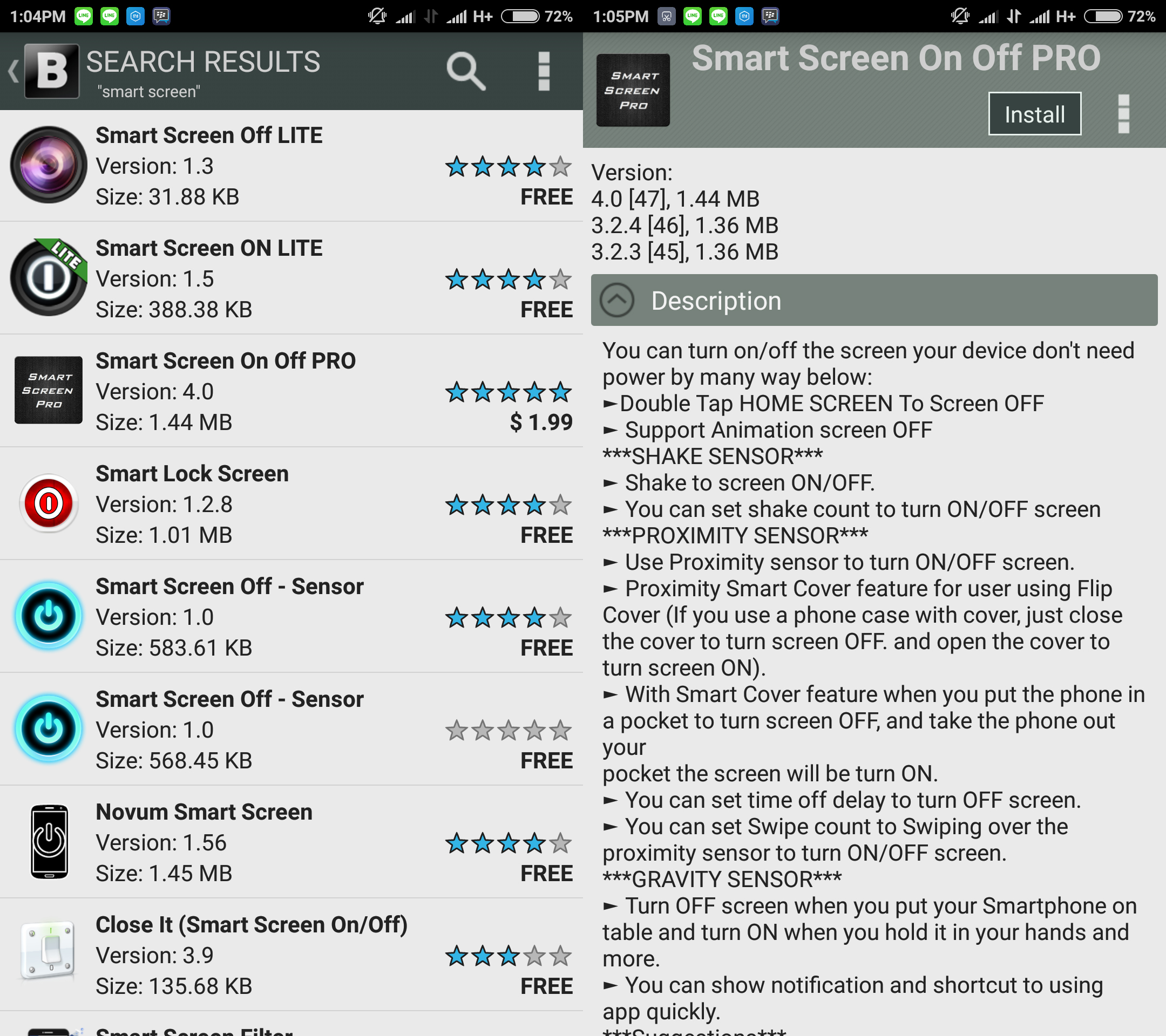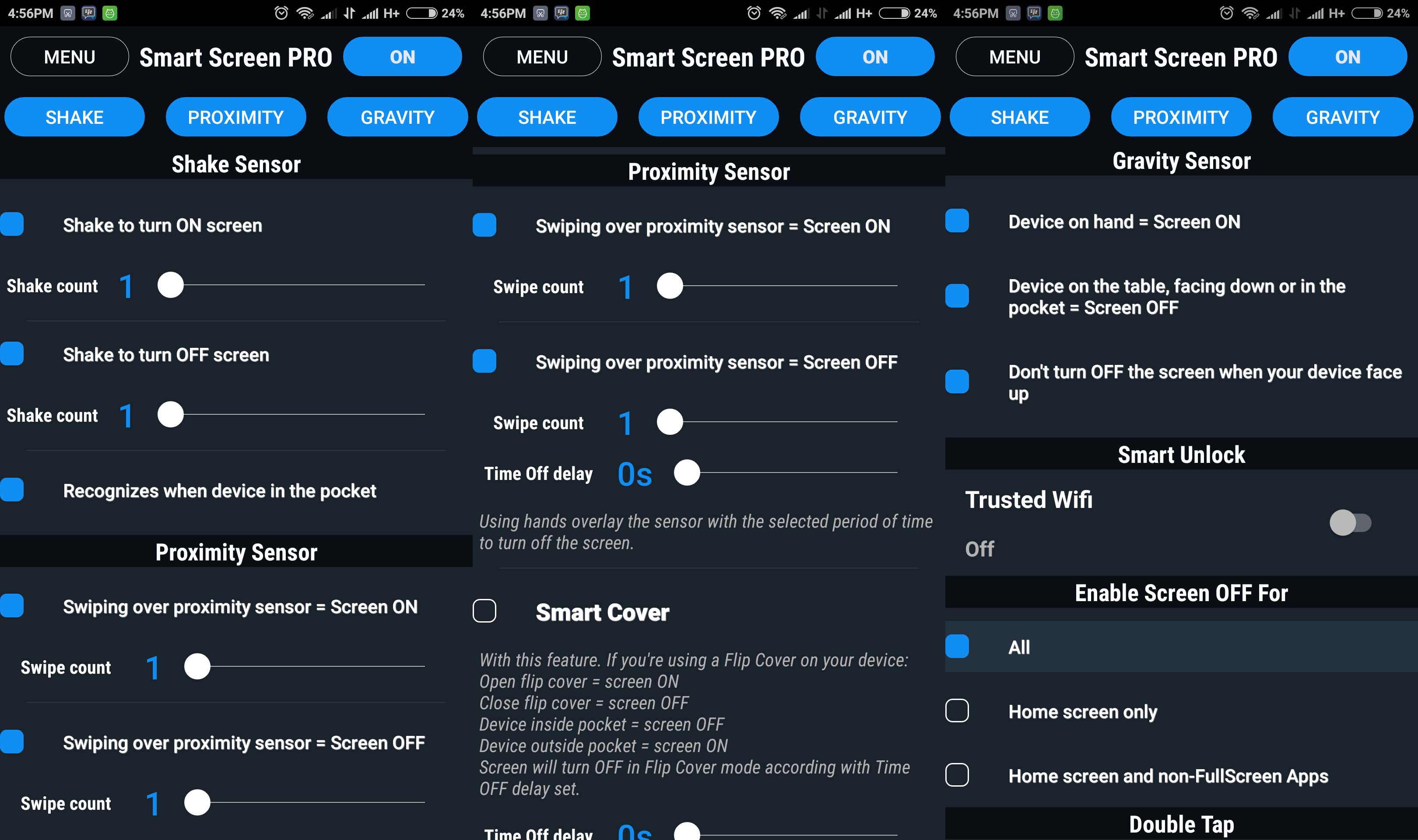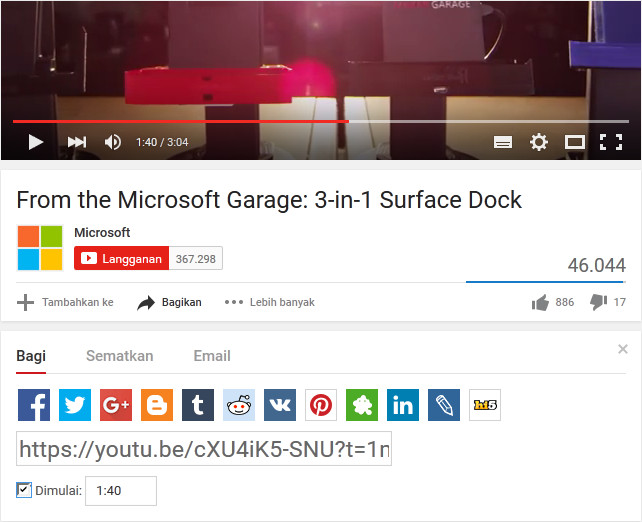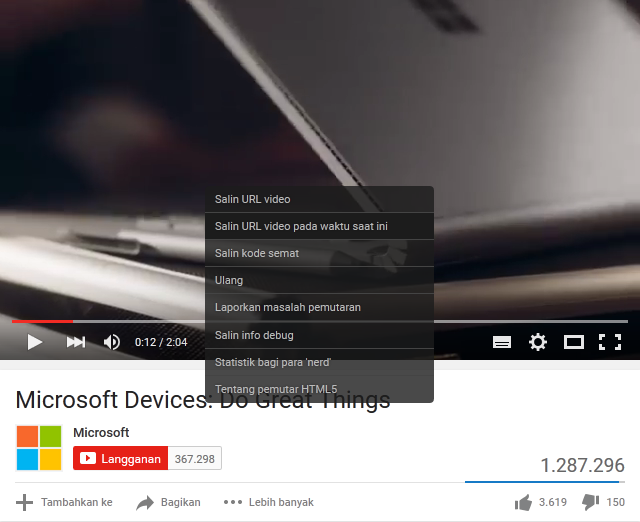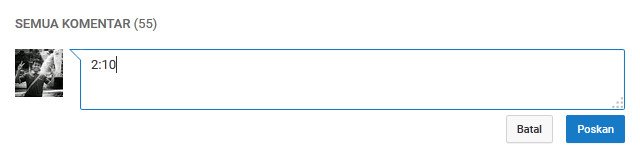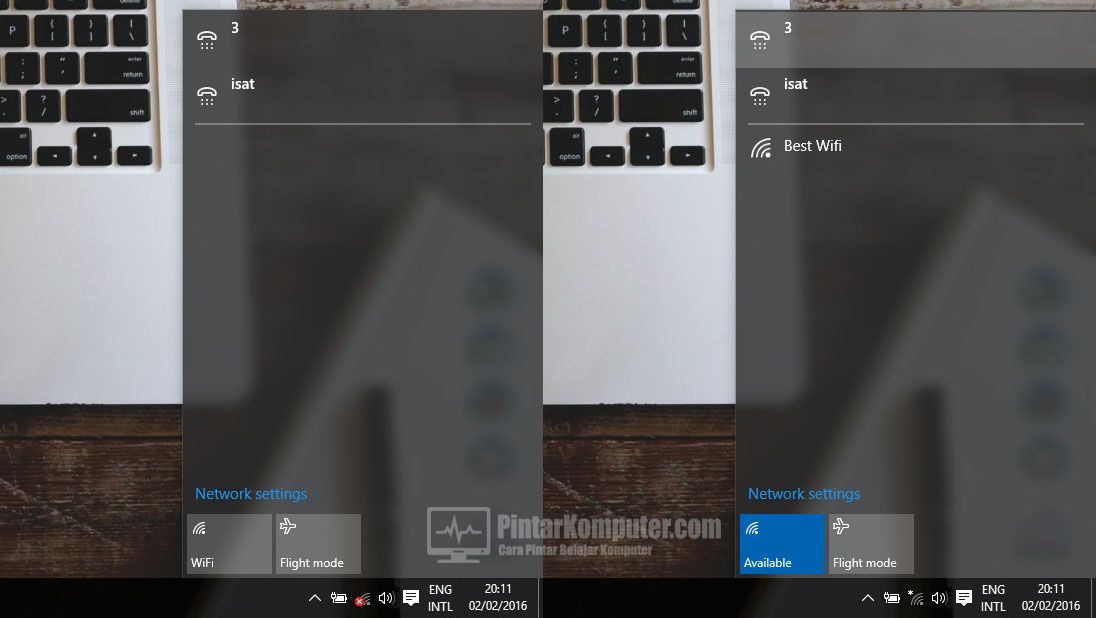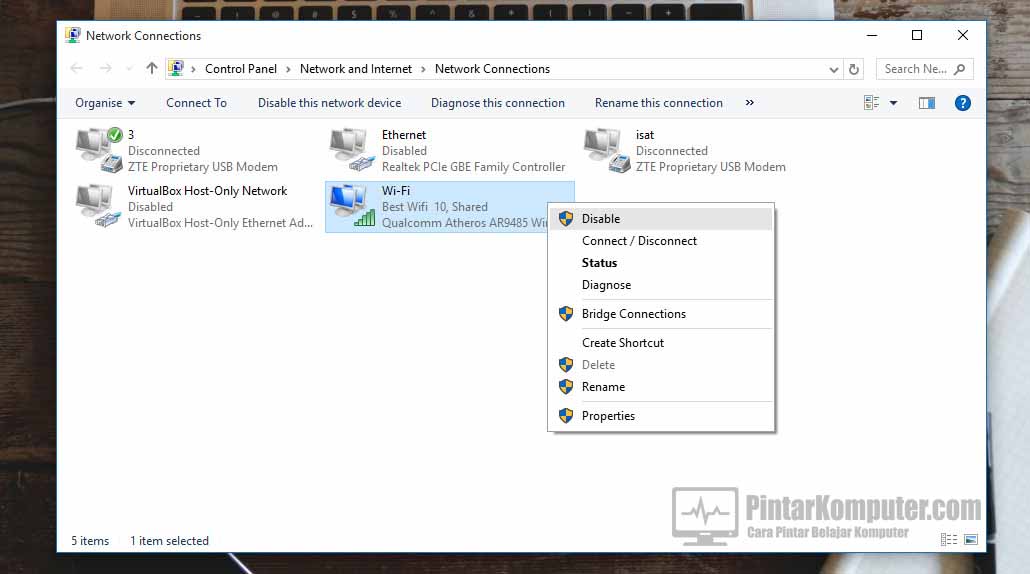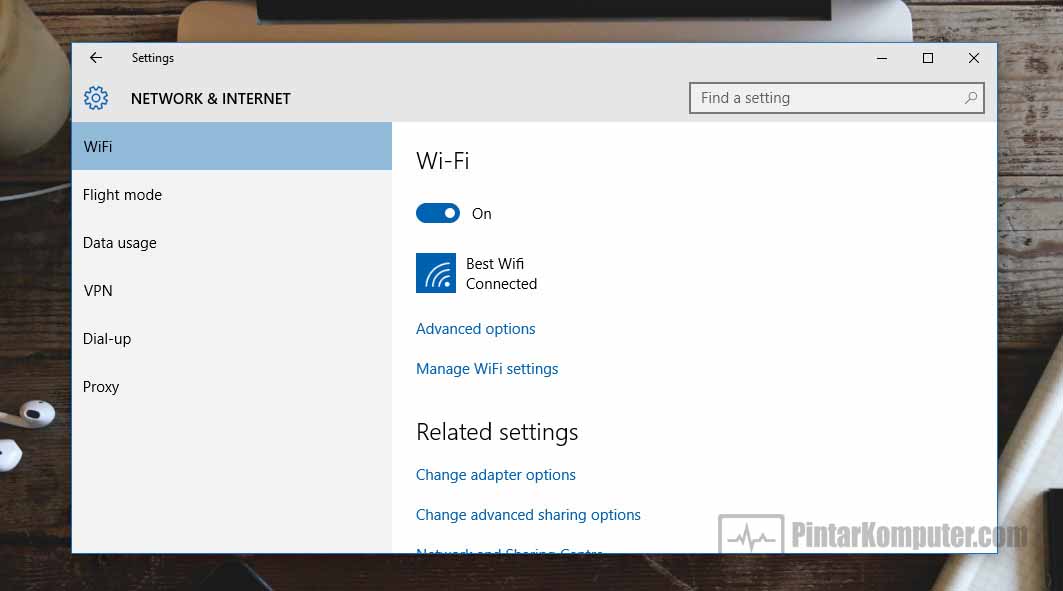Apa itu rooting? Rooting adalah cara dimana kita bisa membuka atau memberikan akses kepada super user, kita sebagai super user bisa mengoprek sistem lebih dalam lagi. Intinya dengan rooting memungkinkan kita untuk bisa mengakses seluruh fitur yang ada pada sistem operasi dan menyesuaikan apa saja yang ada di smartphone. Dengan akses root Anda bisa mengakses semua yang dibatasi oleh produsen. Anda dapat menjalankan lebih banyak aplikasi, bisa mengoverlock dan underlock processor Anda, bisa mengganti firmware dan menghapus aplikasi bawaan/bloatware. Rooting juga dapat menghilangkan garansi Anda, untuk itu mengetahui manfaat dan resika rooting sangatlah penting.
Dalam artikel ini saya akan memberikan tutorial cara Root / Unroot smartphone Xiaomi Redmi Note 2 / Prime. Untuk melakukan rooting pada Xiaomi Redmi Note 2 / Prime tidaklah rumit. Langsung saja kita simak cara root Xiaomi Redmi Note 2 / Prime.
Cara Root Xiaomi Redmi Note 2 / Prime
File yang harus disiapkan terlebih dahulu:
- Custom Recovery TWRP 2.8.7 Redmi Note 2.
- MiPhone Flashing Tool.
Untuk langkah – langkahnya, simak di bawah ini:
1. Sebelum memulai terlebih dahulu install MiPhone Flashing Tool, di dalamnya sudah ada driver yang dibutuhkan (ADB & Fastboot).
2. Buka folder dan pergi ke C:\Program Files (x86)\Xiaomi\MiPhone\Google\Android.
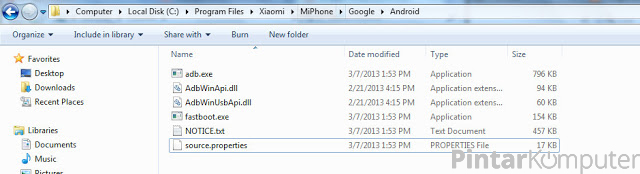
3. Buka file TWRP yang didownload, dan ekstrak file twrp.img yang terdapat di dalamnya ke folder di atas.
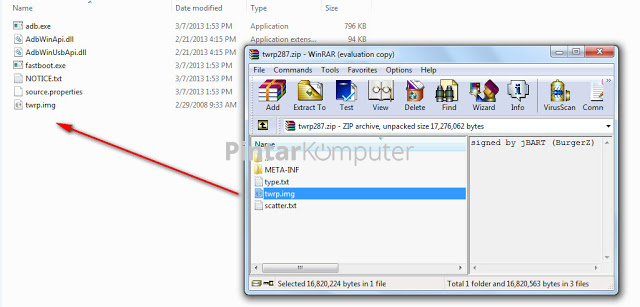
4. Ubah nama file twrp.img menjadi recovery.img.
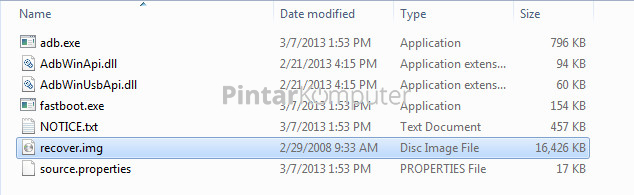
5. Pada device Xiaomi Redmi Note 2/Prime, enable mode USB debugging. Caranya pergi ke Settings->Additional settings->Developer options. Nah di situ kita aktifkan USB Debugging.
Bagi yang tidak terdapat menu Developer options, Anda harus mengaktifkan fitur developer terlebih dahulu. Caranya masuk ke Settings->About Phone, nah tap MIUI Version 5 kali.
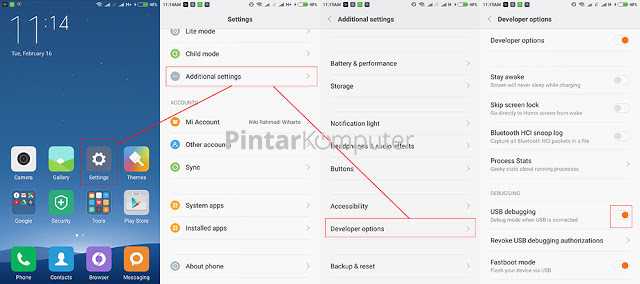
6. Matikan device Xiaomi Redmi Note 2, lalu hubungkan ke PC dengan USB, hidupkan kembali ke mode Fastboot (Volume Down + Power). Sampai muncul seperti gambar di bawah ini.
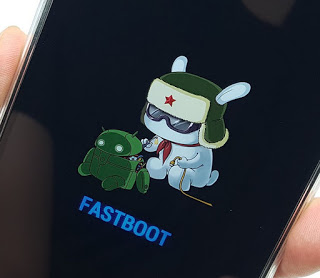
7. Device Xiaomi Redmi Note 2/Prime sudah terhubung ke PC/laptop dengna mode fastboot.
Sekarang kita kembali ke C:\Program Files (x86)\Xiaomi\MiPhone\Google\Android lagi, untuk membuka cmd. Di sembarang tempat, tekan Shift + Klik kanan, kemudian klik pilihan Open command window here, nanti akan terbuka CMD.
8. Jika sudah masuk CMD, cek dulu apakah perangkat sudah terbaca di PC atau belum. Ketik fastboot devices lalu enter.
9. Lalu kita flash twrp nya, ketik fastboot flash recovery recovery.img lalu enter. Proses flashing twrp sedang berjalan, ini hanya sebentar.
10. Kalau sudah reboot, ketik fastboot reboot.
NOTE: SEBELUM PONSEL HIDUP TEKAN TOMBOL (VOLUME UP + POWER) SAMPAI MASUK KE TWRP. ATAU KALAU MASIH BELUM BERHASIL, MATIKAN SMARTPHONE, CABUT BATTERY, TUNGGU AGAK LAMA, PASANG LAGI, HIDUPKAN MASUK KE TWRP (VOLUME UP + POWER).
Ikuti peringatan di atas, ini yang saya lakukan, saya menekan tombol Volume UP + Power sampai benar – benar masuk ke TWRP. Memang sih nanti hanya akan muncul logo MI kemudian mati lagi, mucul lag mati lagi, nah dalam kondisi seperti itu tekan terus jangan dilepas sampai masuk ke TWRP.
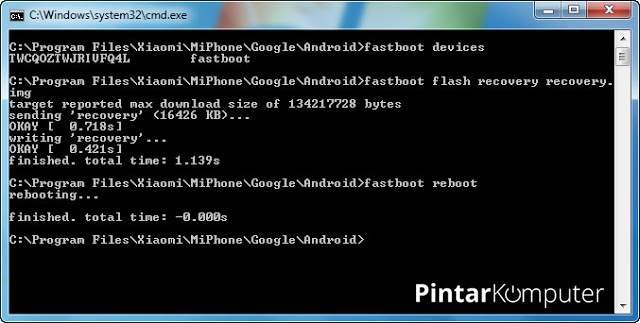
11. Nah kalau sudah masuk, biasanya ketika pertama kali install TWRP di suruh swipe ke kanan untuk menyetujui, ikuti saja. Setelah ini kita baru root Redmi Note 2.
12. Untuk Root Redmi Note 2, masuk ke Reboot->System, Swipe ke kanan untuk menginstall SuperSU dan Root Xiaomi Redmi Note 2. Setelah selesai smartphone akan restart.
13. Sekarang aplikasi SuperSU sudah terinstall. Jika diminta Update binary, pilih saja normal.
Cara Unroot Xiaomi Redmi Note 2
Untuk Unroot Redmi Note 2 sangat mudah, caranya pergi ke SuperSU->SettingsFull Unroot->Continue. Smartphone akan restart, dan aplikasi SuperSU akan di hapus dan smartphone sekarang sudah diunroot.
SELAMAT MENCOBA.
Bagi yang masih mengalami kegagalan silahkan beri komentar di bawah.
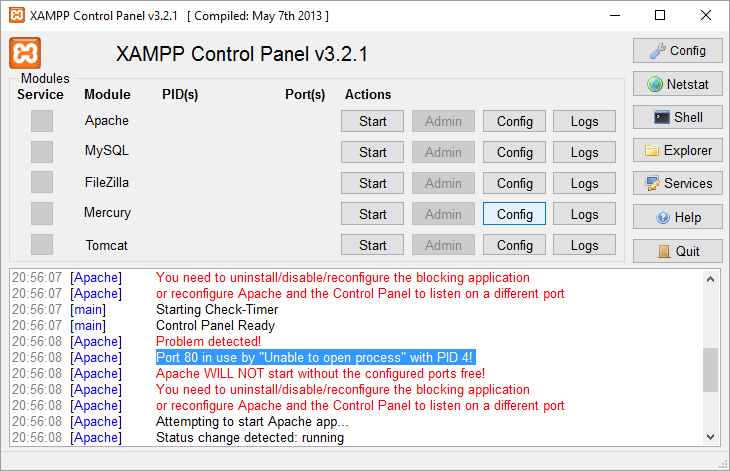
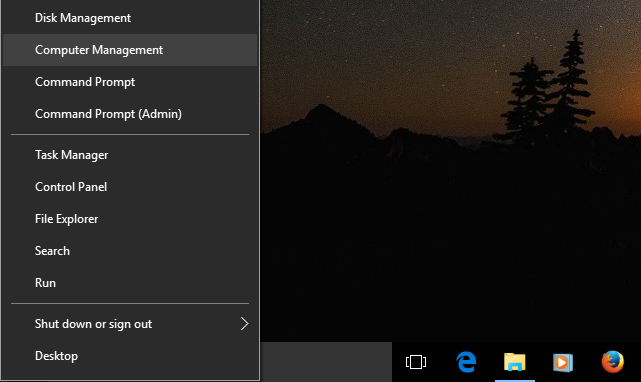
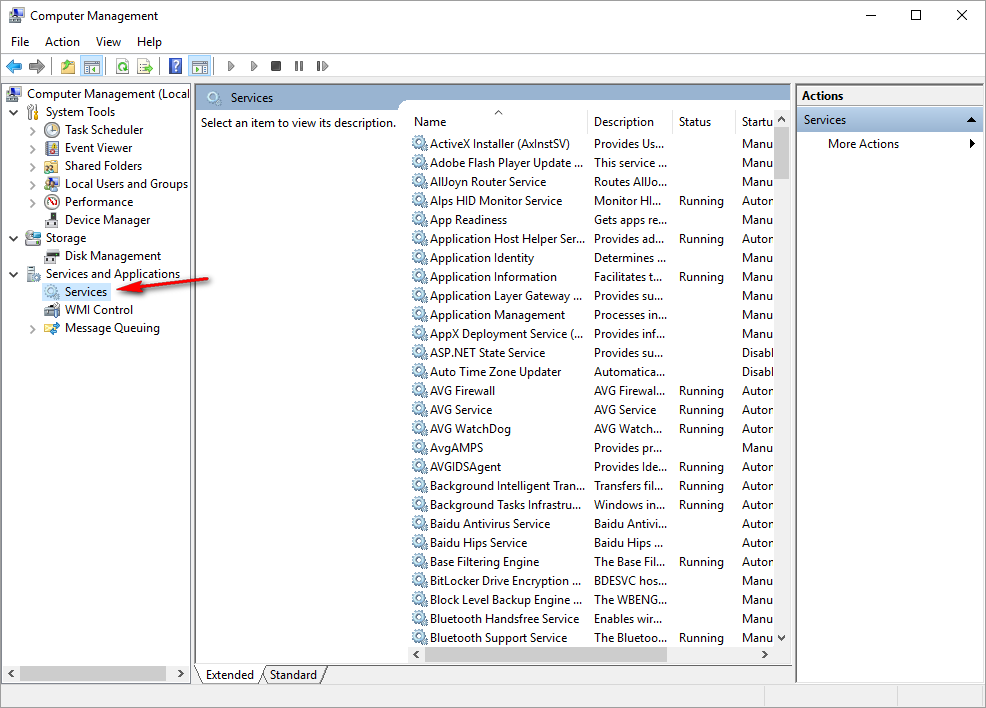
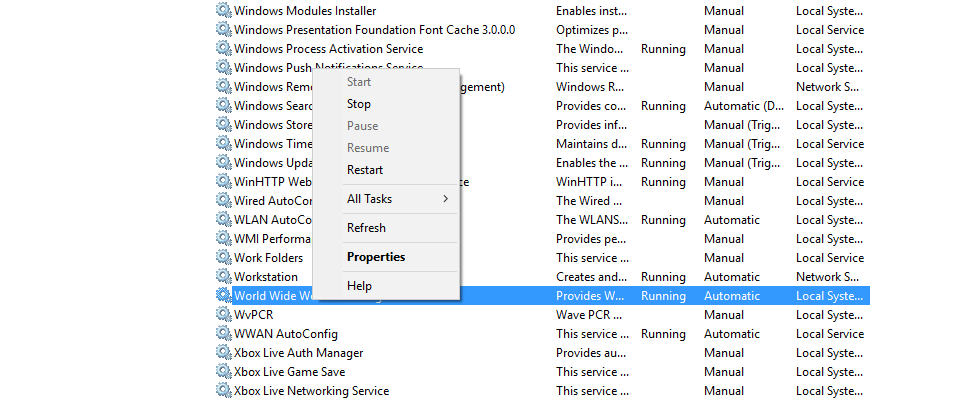
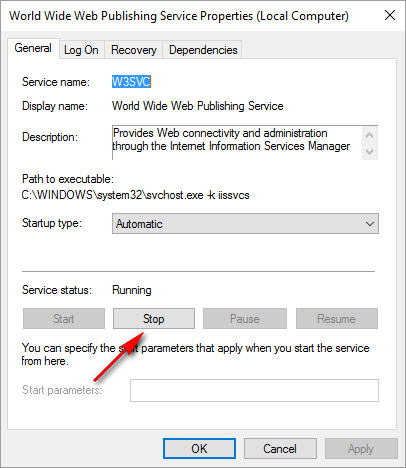

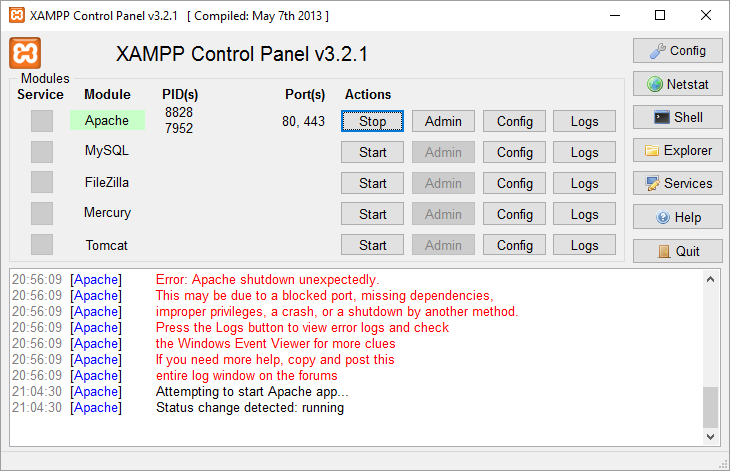 Sekarang apache di XAMPP sudah bisa dijalankan. Sangat mudah bukan? Selamat Mencoba, semoga berhasil.
Sekarang apache di XAMPP sudah bisa dijalankan. Sangat mudah bukan? Selamat Mencoba, semoga berhasil.
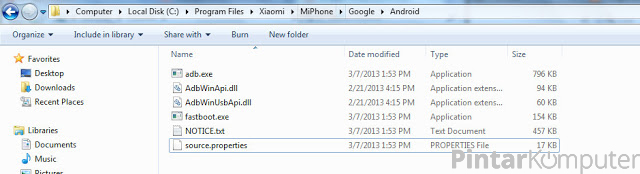
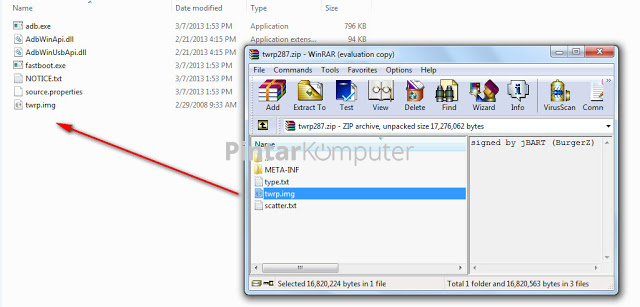
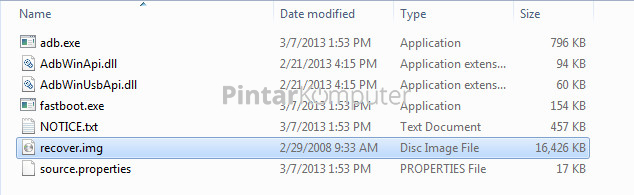
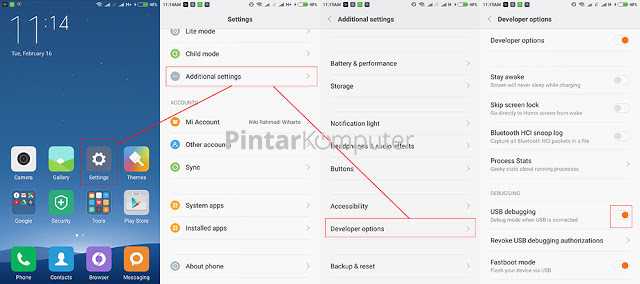
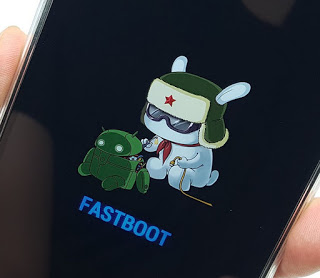
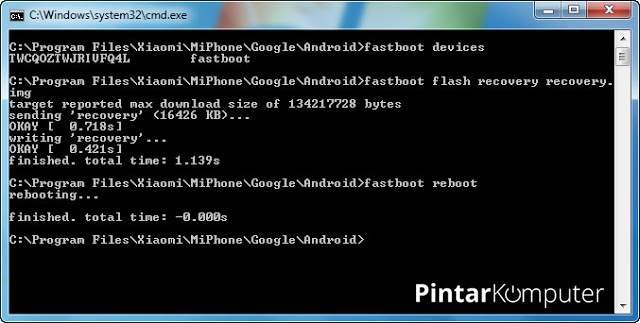


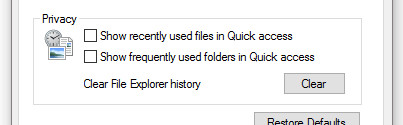
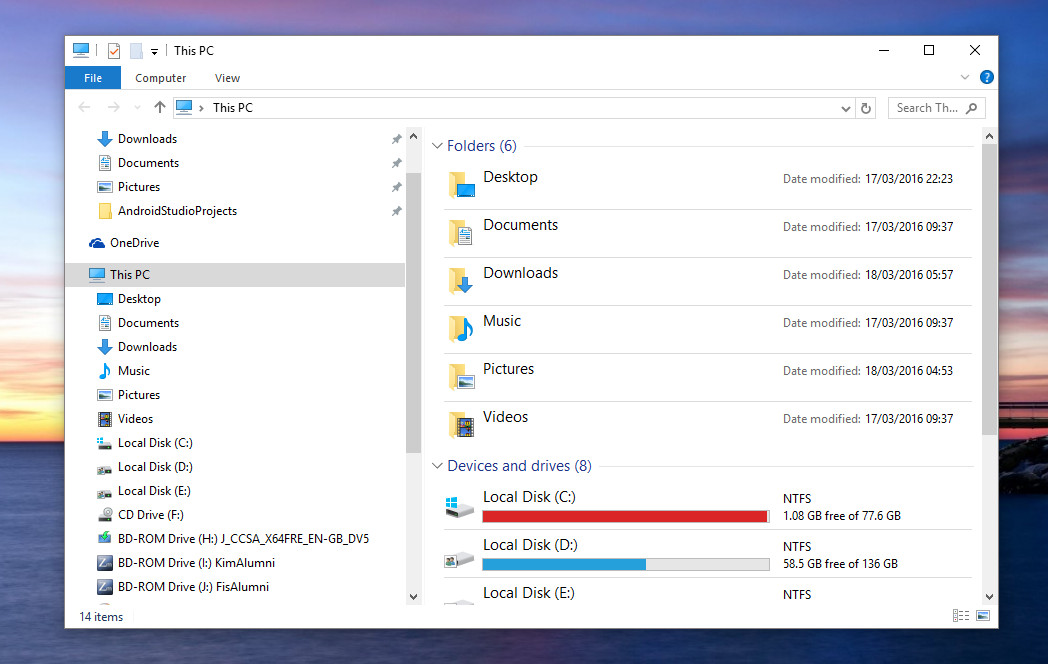
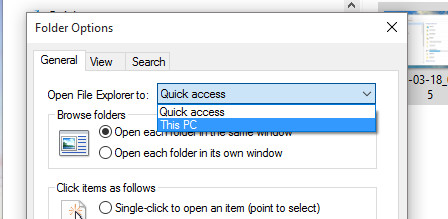
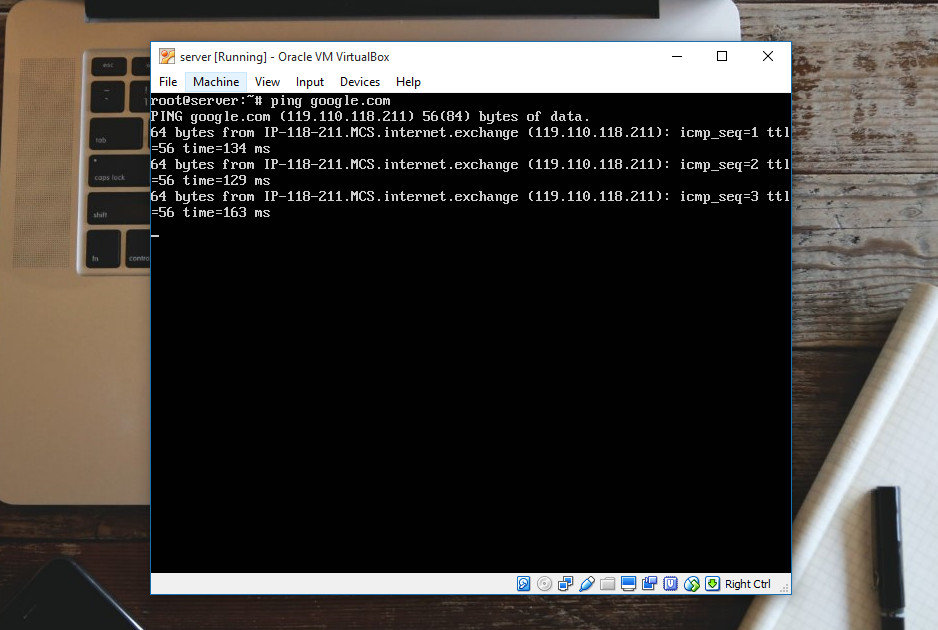
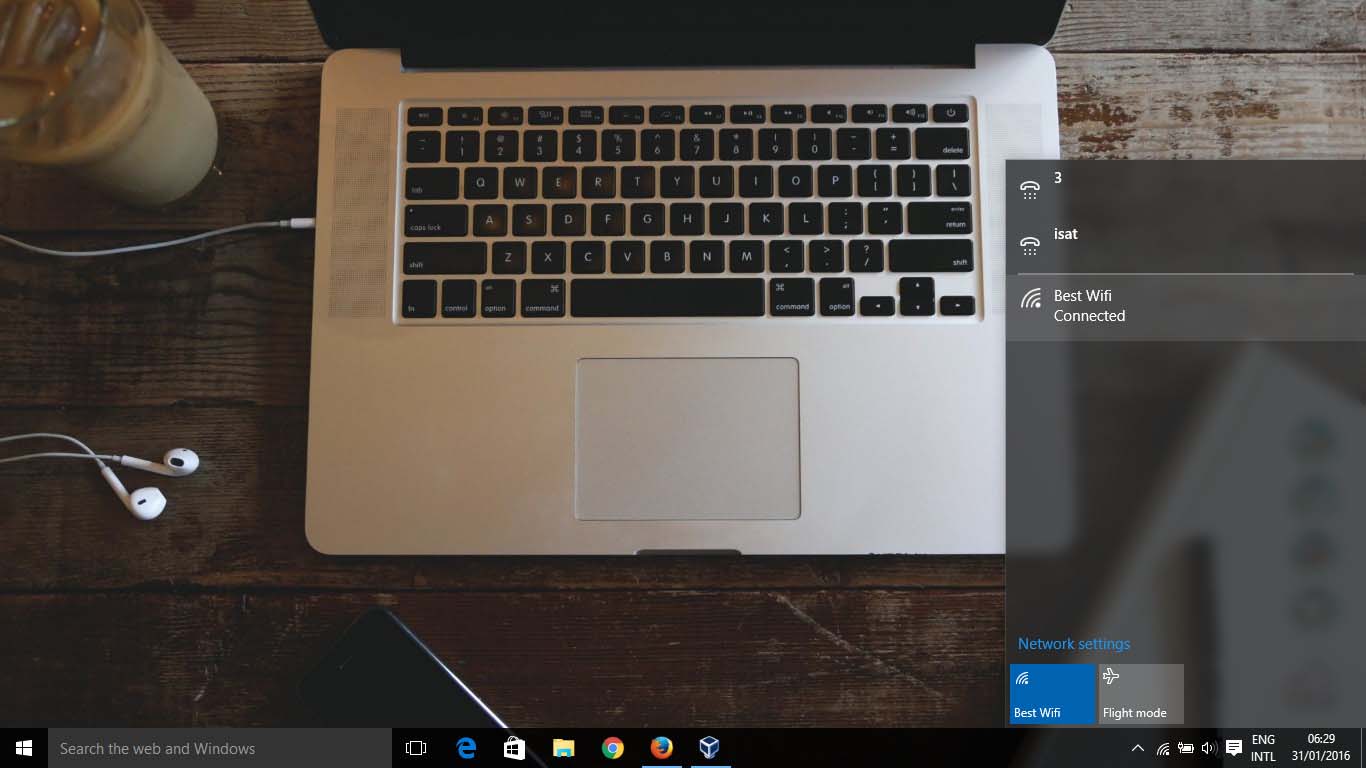
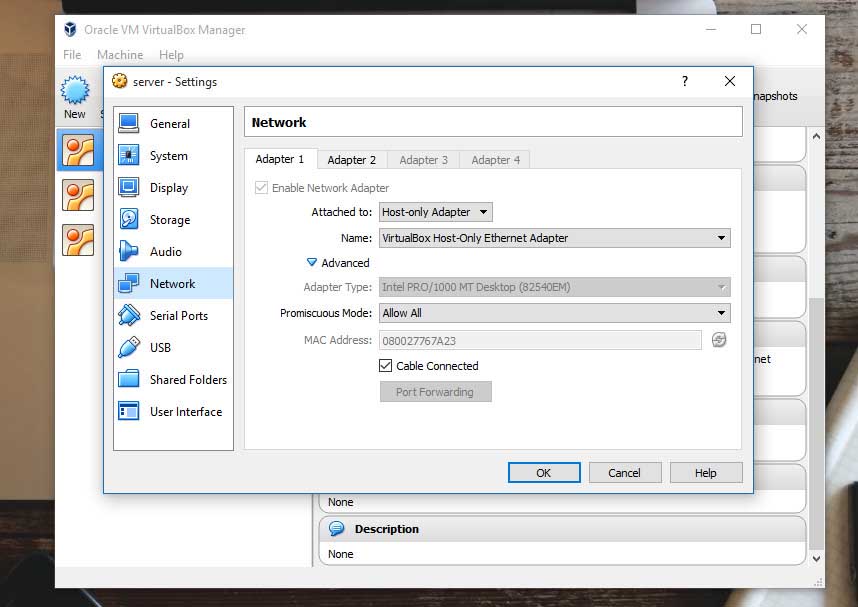
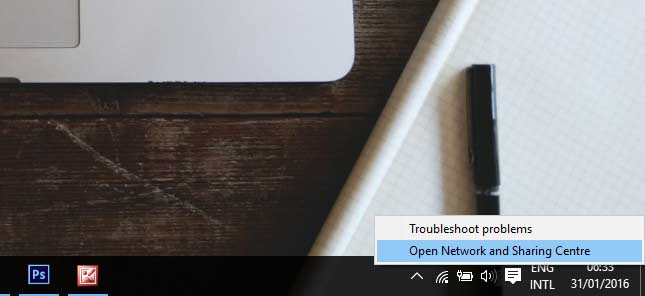

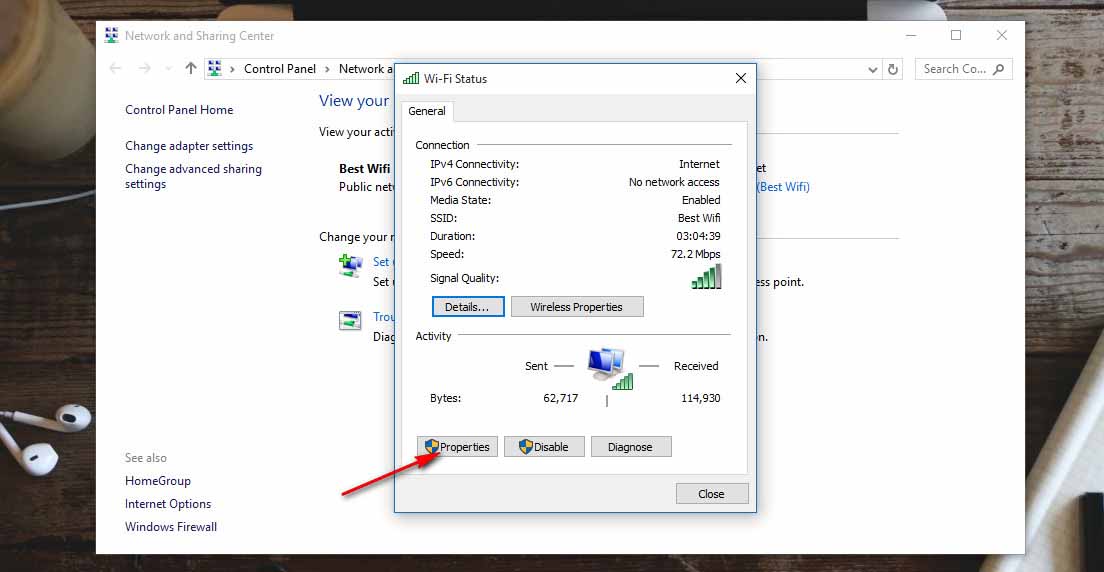
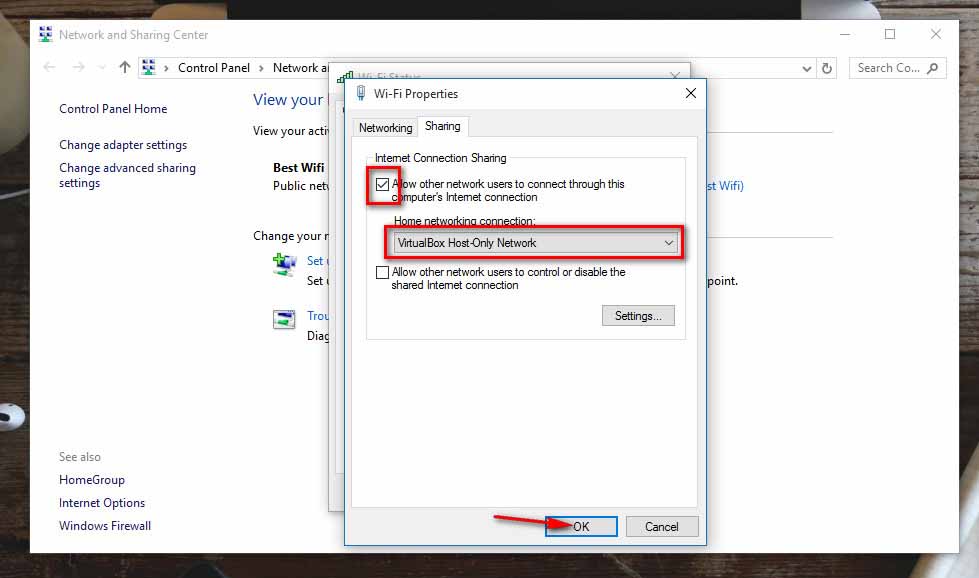
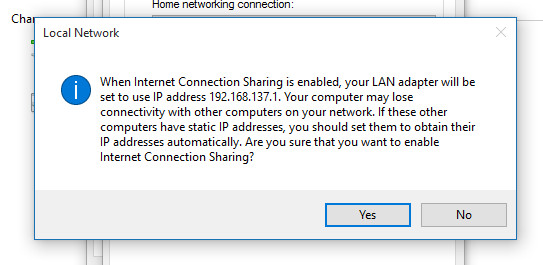
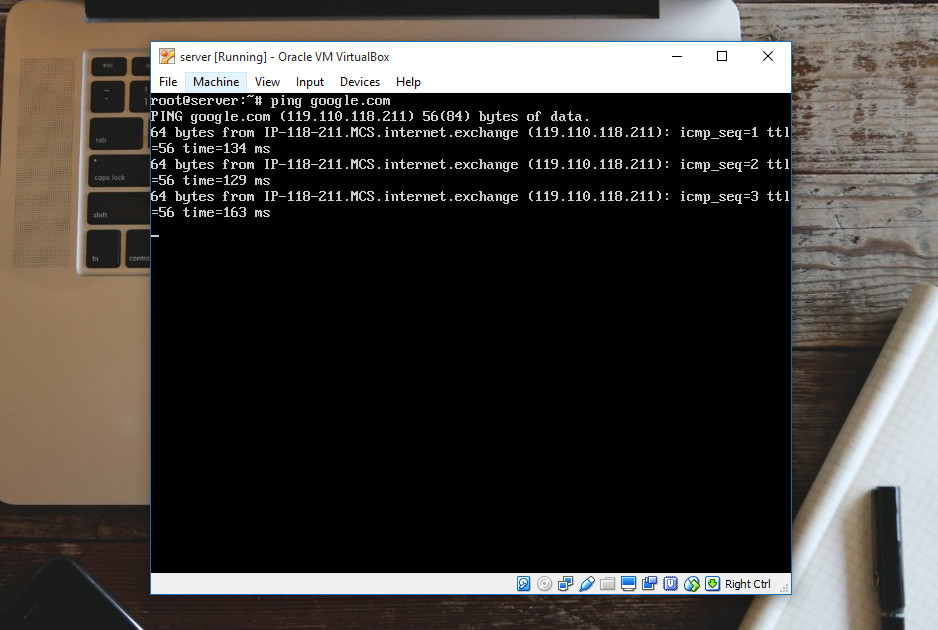
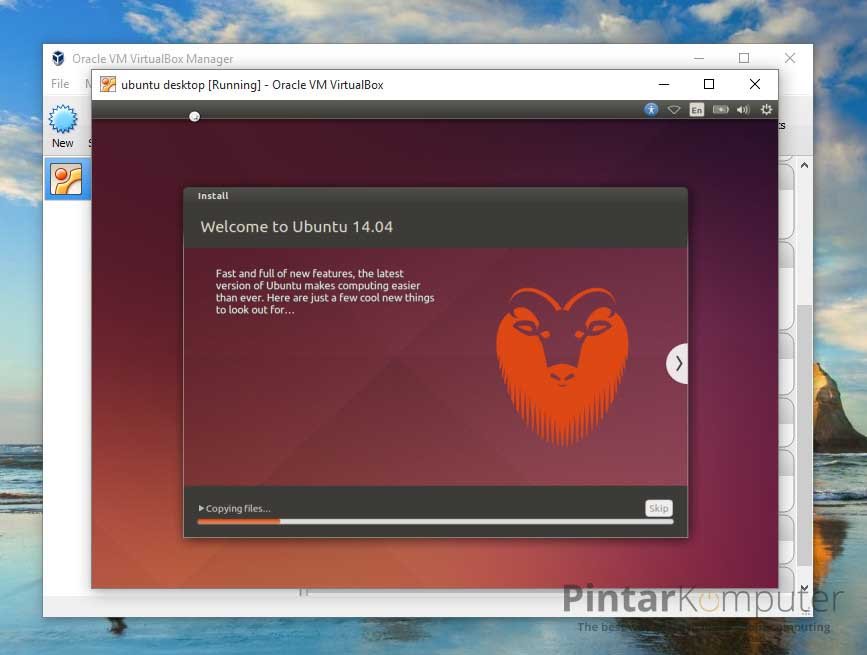
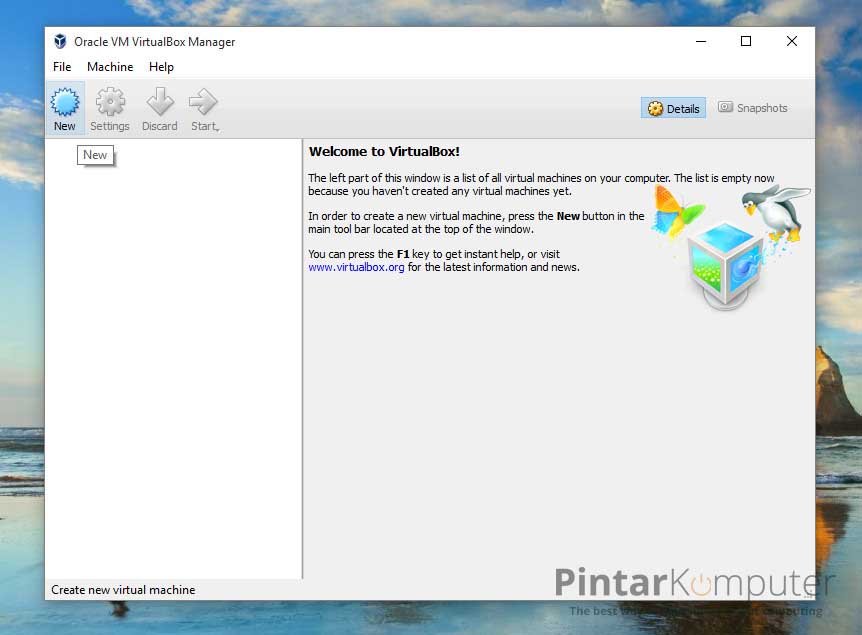
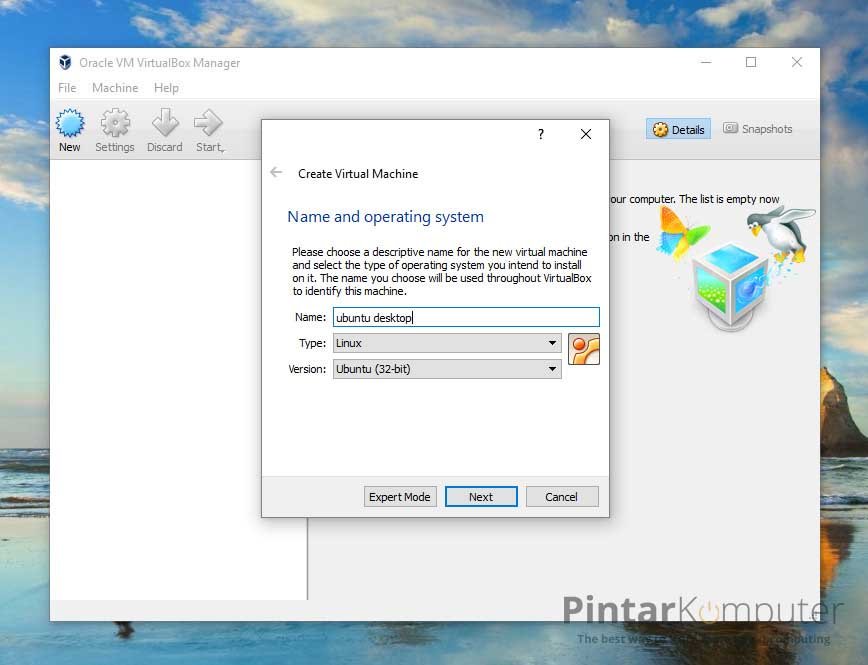
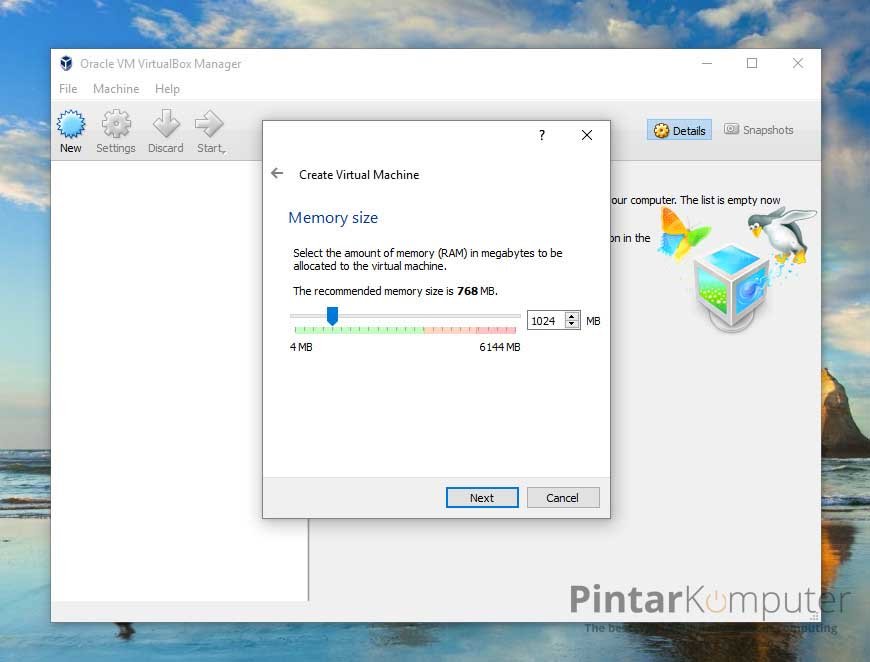
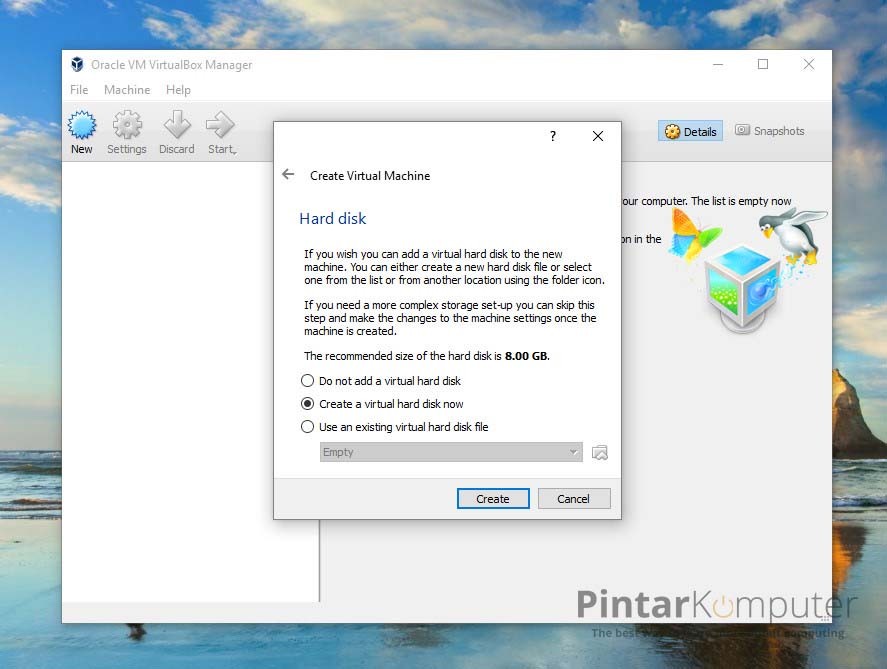
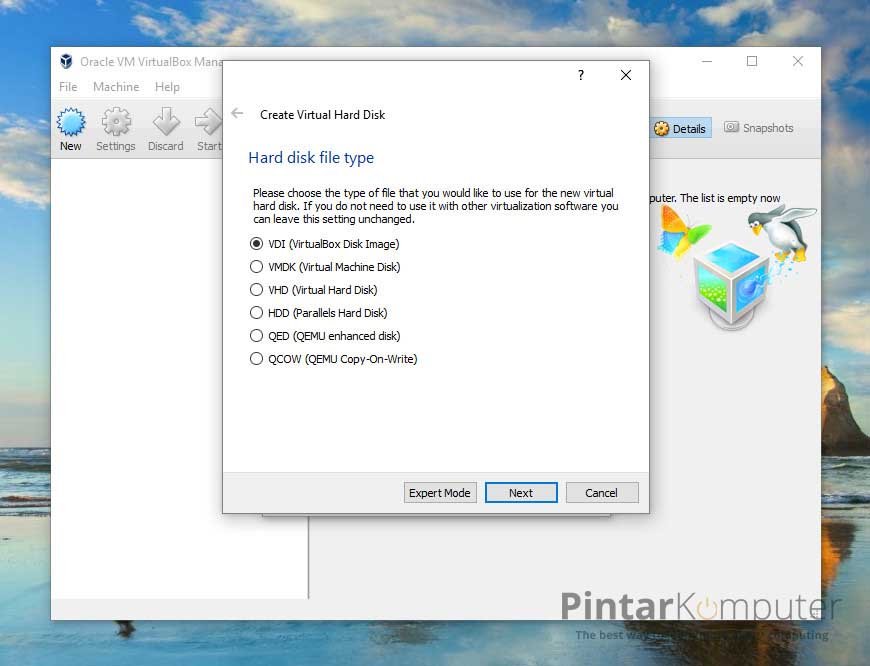
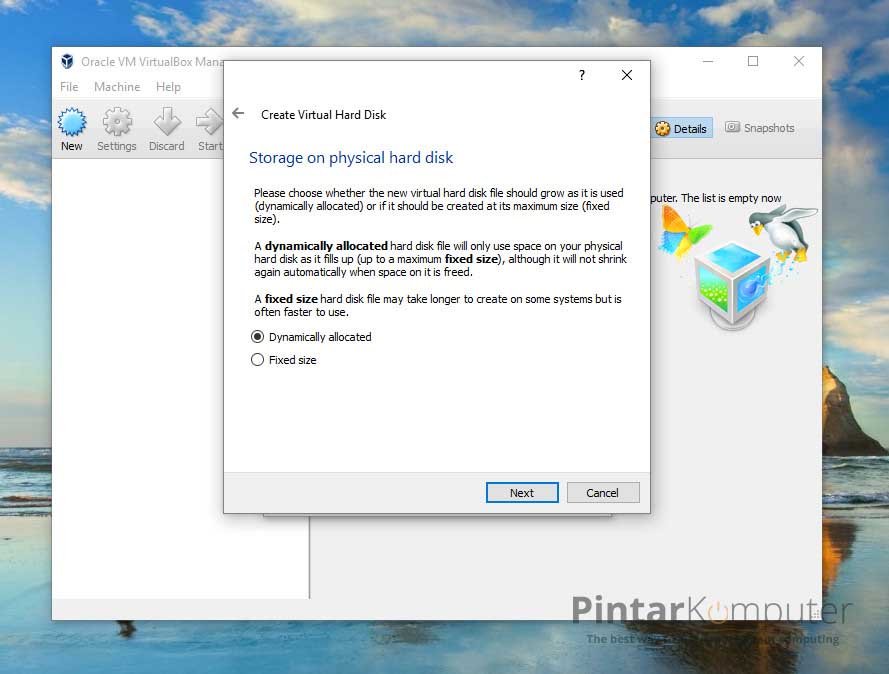
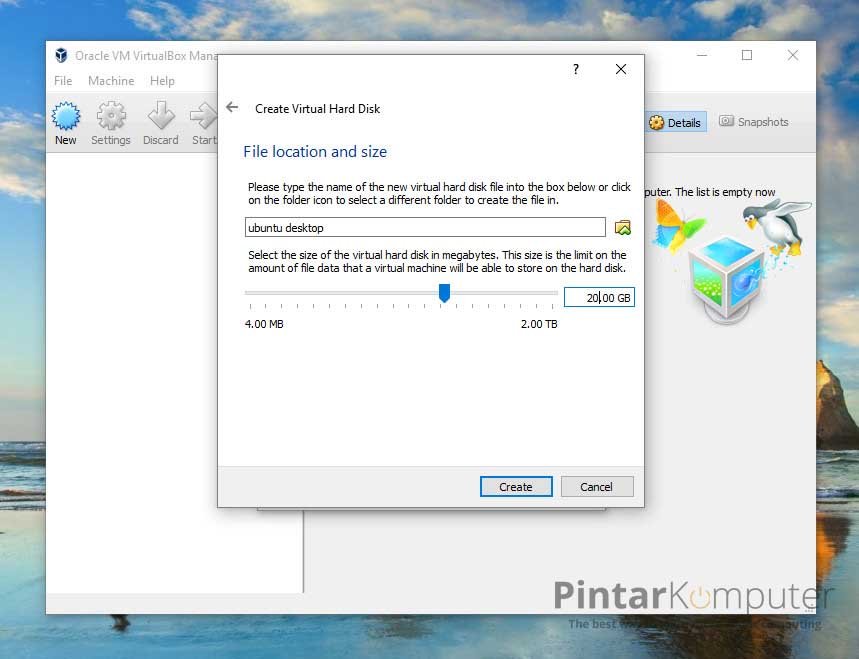
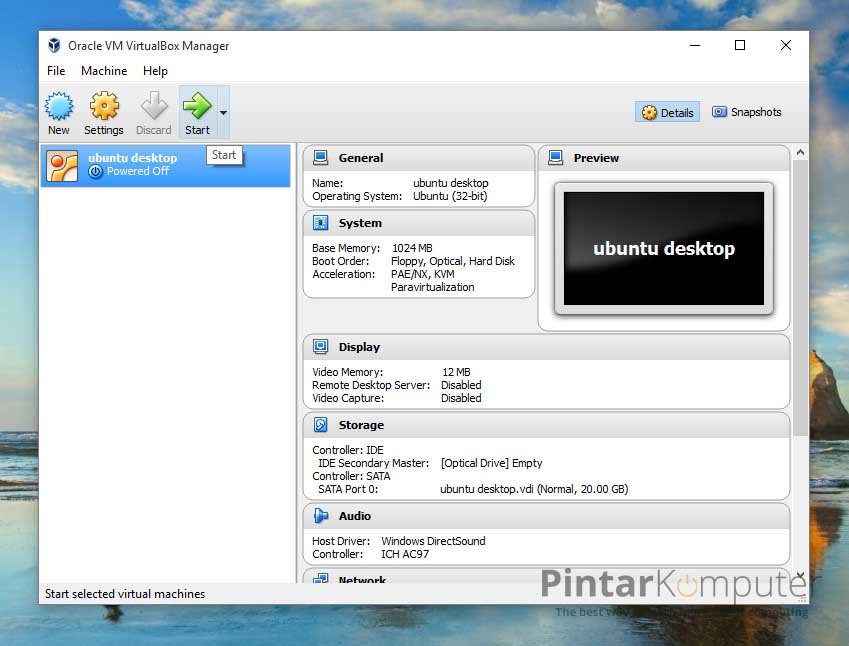
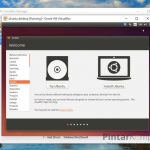
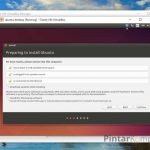
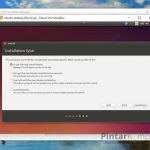
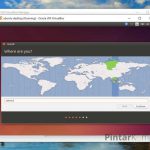
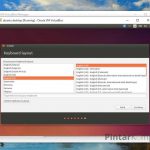
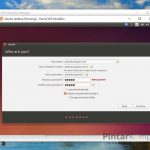
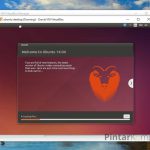

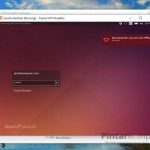


![Cara Mudah Sharing Internet Modem USB Melalui LAN [OS Windows] Cara Mudah Sharing Internet Modem USB Melalui LAN [OS Windows]](https://pintarkomputer.com/wp-content/uploads/2014/07/Cara-Mudah-Sharing-Internet-Modem-USB-Melalui-LAN-OS-Windows.jpg)
 2. Selanjutnya kita akan melihat beberapa adapter network yang ada di komputer. Klik kanan pada adapter network yang terhubung ke internet, kemudian pilih Properties.
2. Selanjutnya kita akan melihat beberapa adapter network yang ada di komputer. Klik kanan pada adapter network yang terhubung ke internet, kemudian pilih Properties. 3. Akan muncul jendela Properties dari network adapter tersebut. Selanjutnya pada bagian tab menu atas, pilih menu Sharing.
3. Akan muncul jendela Properties dari network adapter tersebut. Selanjutnya pada bagian tab menu atas, pilih menu Sharing. 4. Pada bagian ini, beri cek box pada Allow Other Network Users to Connect through This Computer’s Internet Connection. Kemudian pada bagian Home network connection, pilih network adapter yang akan terhubung dengan komputer lainnya dan klik OK.
4. Pada bagian ini, beri cek box pada Allow Other Network Users to Connect through This Computer’s Internet Connection. Kemudian pada bagian Home network connection, pilih network adapter yang akan terhubung dengan komputer lainnya dan klik OK. 5. Setelah menekan tombol OK, akan ada notifikasi konfirmasi yang menyatakan “ketika internet connection sharing di aktifkan, Adapter LAN anda akan di set menggunakan IP Addreas 192.168.137.1”. Klik yes untuk menyetujui.
5. Setelah menekan tombol OK, akan ada notifikasi konfirmasi yang menyatakan “ketika internet connection sharing di aktifkan, Adapter LAN anda akan di set menggunakan IP Addreas 192.168.137.1”. Klik yes untuk menyetujui. 6. Setelah network adapter tersebut di sharing, maka pada halaman Network Connection akan terlihat tanda hijau dan pernyataan share.
6. Setelah network adapter tersebut di sharing, maka pada halaman Network Connection akan terlihat tanda hijau dan pernyataan share. Setting di komputer klien
Setting di komputer klien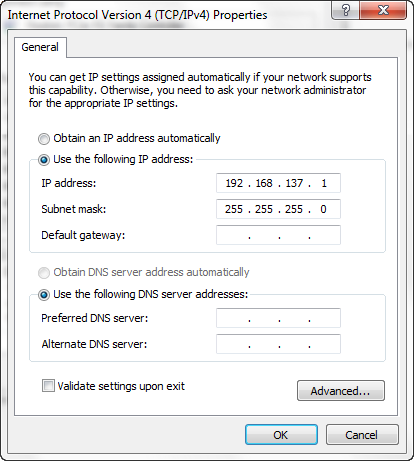
 Penting
Penting Kemudian Pada menu bar sebelah kiri pilih Turn windows firewall on or off.
Kemudian Pada menu bar sebelah kiri pilih Turn windows firewall on or off. Lalu beri cek box pada dua opsi yang ditandai di bawah ini dan OK.
Lalu beri cek box pada dua opsi yang ditandai di bawah ini dan OK. Dan windows firewall sudah berhasil dimatikan. Bisa dipastikan, apabila tidak terdapat kesalahan lain, seperti pada kabel atau settingan IP address, komputer sudah bisa terhubung.
Dan windows firewall sudah berhasil dimatikan. Bisa dipastikan, apabila tidak terdapat kesalahan lain, seperti pada kabel atau settingan IP address, komputer sudah bisa terhubung. Semoga bermanfaat bagi kita semua. 🙂
Semoga bermanfaat bagi kita semua. 🙂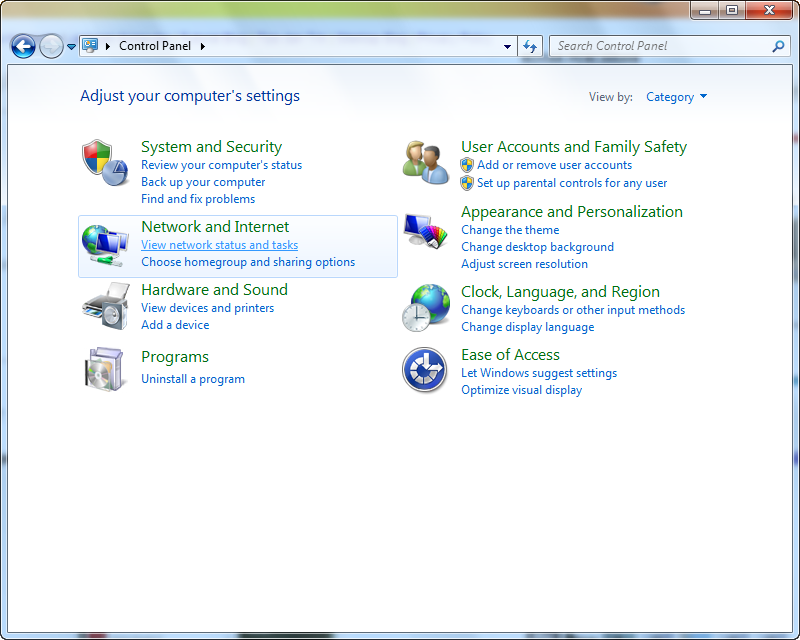
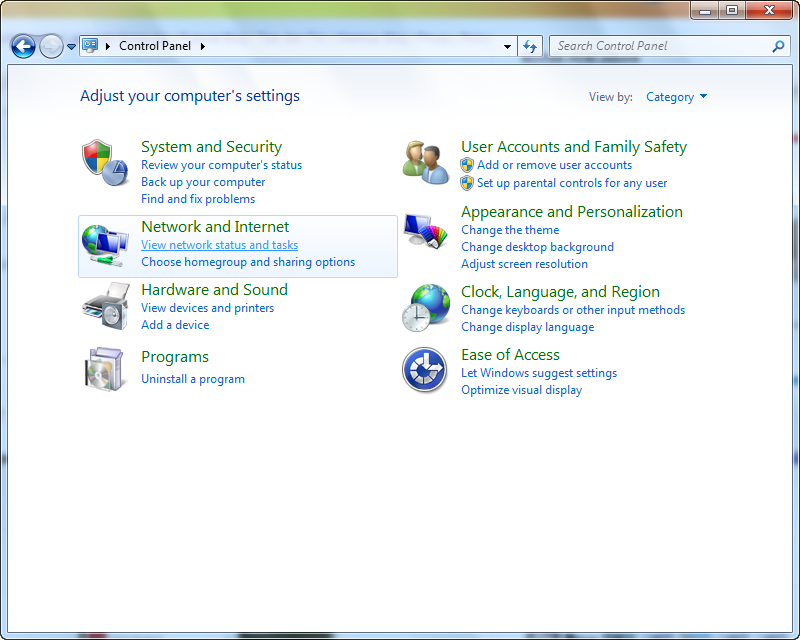
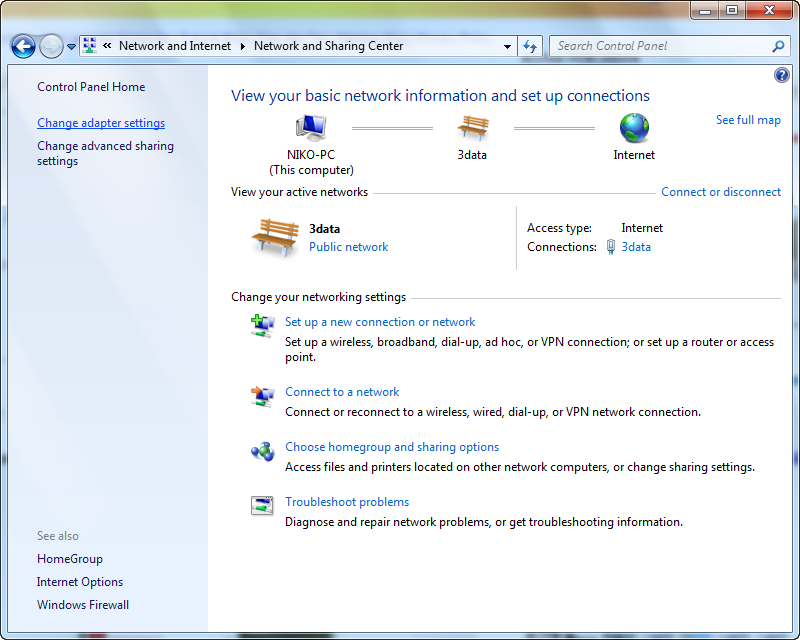 Pada bagian ini, pilih adapter mana yang akan kamu setting ip address nya. Pada contoh ini saya memilih Local Area Connection. Pada icon adapter tersebut klik kanan, lalu pilih properties.
Pada bagian ini, pilih adapter mana yang akan kamu setting ip address nya. Pada contoh ini saya memilih Local Area Connection. Pada icon adapter tersebut klik kanan, lalu pilih properties.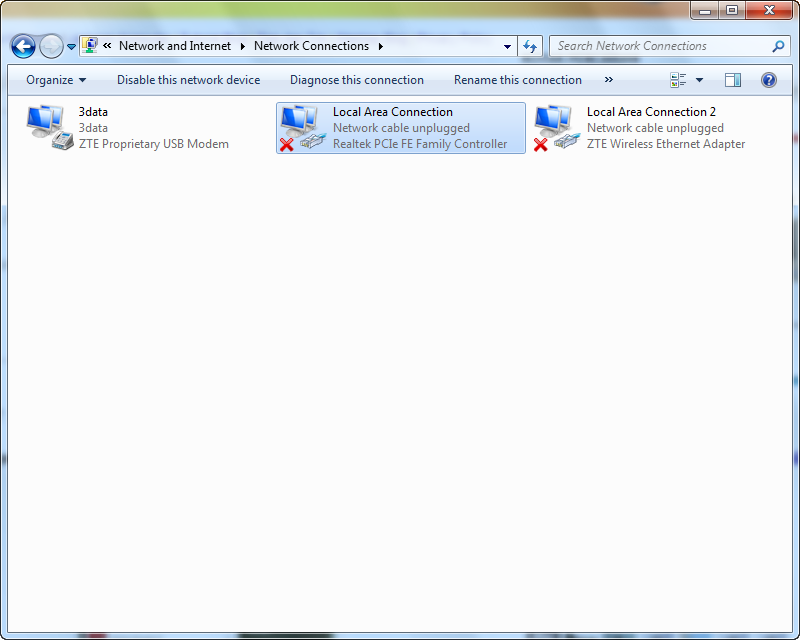 Akan dihadapkan dengan kotak dialog properties. Pilih Internet Protocol Version 4 (TCP/IPv4), lalu klik properties.
Akan dihadapkan dengan kotak dialog properties. Pilih Internet Protocol Version 4 (TCP/IPv4), lalu klik properties.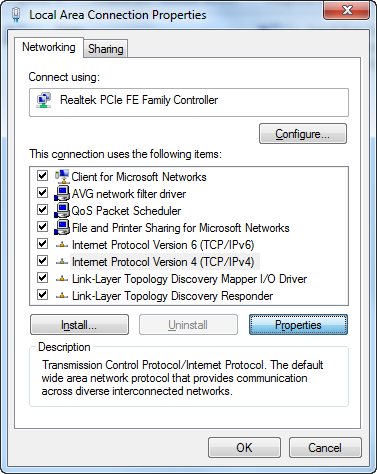 Pada bagian ini, Anda akan diperlihatkan form pengisian. Seperti yang sudah saya katakan diawal, terdapat dua metode pemberian ip address, yaitu static dan dynamic.
Pada bagian ini, Anda akan diperlihatkan form pengisian. Seperti yang sudah saya katakan diawal, terdapat dua metode pemberian ip address, yaitu static dan dynamic.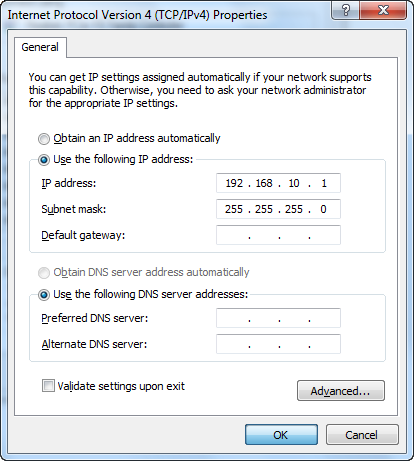 Setting IP Address di Windows Secara Dynamic (Otomatis)
Setting IP Address di Windows Secara Dynamic (Otomatis)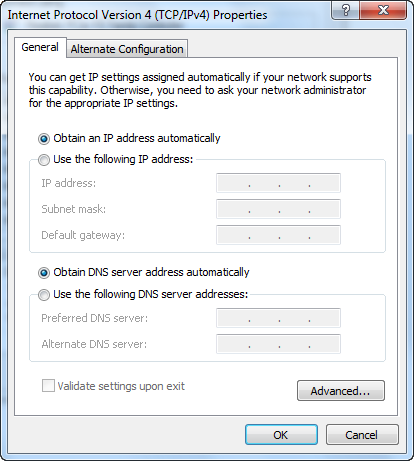 Perbedaan dari dua metode tersebut ialah, apabila ip address di setting secara manual maka, nomor ip address tidak akan berubah kecuali di setting ulang oleh sang administrator. Sedangkan jika menggunakan metode DHCP, ip address bisa saja berubah sesuai dengan ip address yang tersedia.
Perbedaan dari dua metode tersebut ialah, apabila ip address di setting secara manual maka, nomor ip address tidak akan berubah kecuali di setting ulang oleh sang administrator. Sedangkan jika menggunakan metode DHCP, ip address bisa saja berubah sesuai dengan ip address yang tersedia.