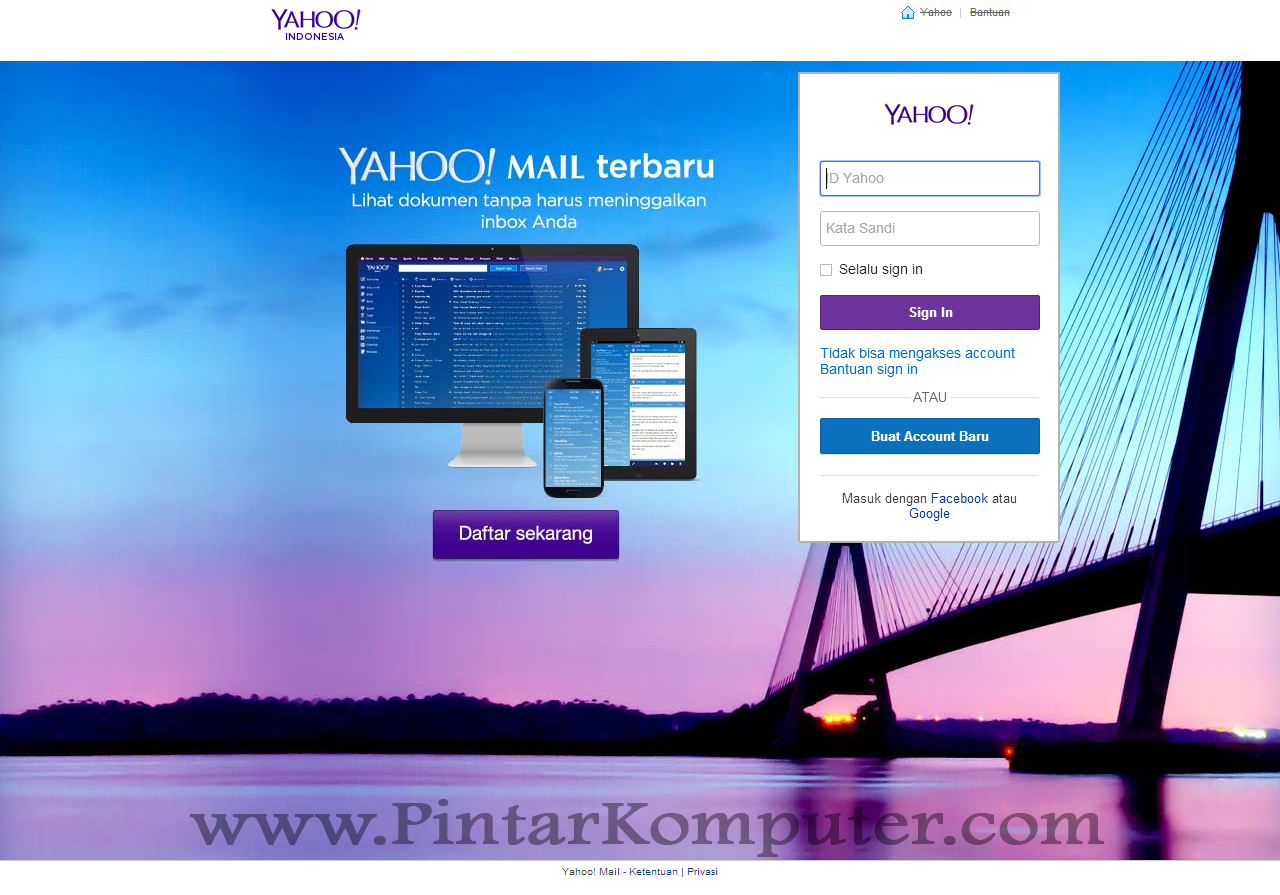Cara Mudah Sharing Printer di Windows 7 Melalui Jaringan LAN / Wifi – Sharing printer merupakan salah satu manfaat dari jaringan komputer. Selain bisa menghemat pengeluaran, pemanfaatan fitur sharing printer ini juga bisa menghemat waktu. Jadi, kita tidak perlu lagi mengeluarkan uang lebih untuk membelikan printer untuk setiap komputer. Atau juga kita tidak perlu lagi bolak-balik hanya untuk mencetak dokumen. Cukup sediakan satu printer dan kita cukup duduk di depan komputer untuk melakukan print.
Sharing printer ini bisa kita aplikasikan pada jaringan LAN yang berbasis kabel dan juga wireless. Yang terpenting adalah setiap komputer harus bisa terhubung dengan baik pada komputer yang terkoneksi dengan printer.
Pada windows 7, untuk melakukan sharing printer ini, kita diharuskan untuk mengakaktifkan fitur “File and printer sharing”. Setelah fitur tersebut diaktifkan, kita bisa langsung melakukan printer sharing, caranya sebagai berikut. Untuk yang belum bisa, silahkan ikuti langkah-langkah sharing printer dibawah ini.
Pertama, Klik start button, kemudian pilih Devices and Printers.
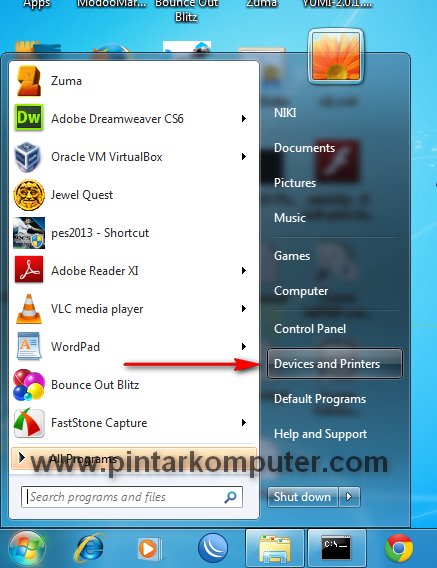
Setelah itu akan terbuka windows devices and printers. Di window ini, kita bisa melihat hardware apa saja yang terhubung dengan komputer, salah satunya printer. Tentukan printer mana yang ingin kita sharing. Klik kanan pada printer tersebut, kemudian pilih printer properties.
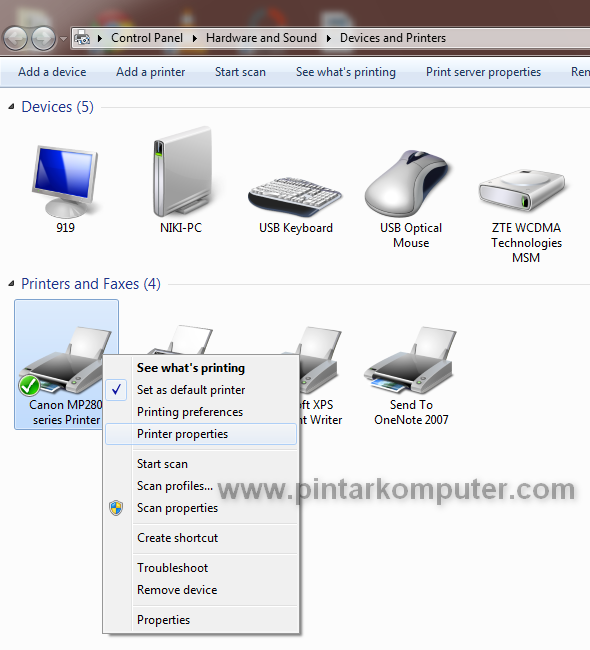 Akan terbuka window printer properties. Pilih tab Sharing pada windows tersebut.
Akan terbuka window printer properties. Pilih tab Sharing pada windows tersebut.
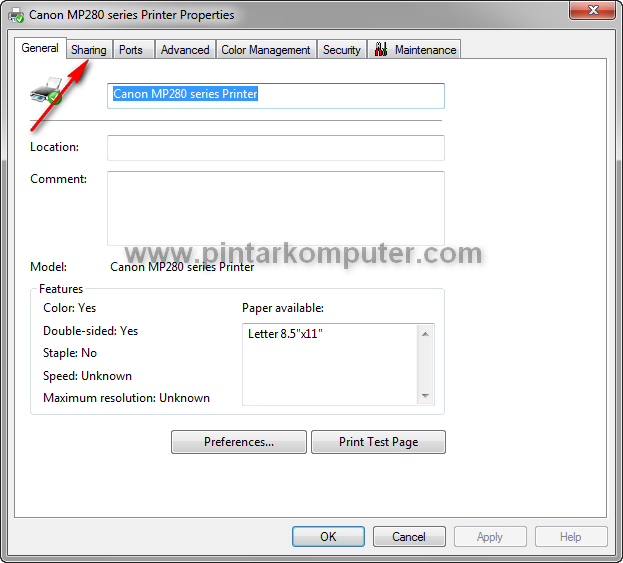 Setelah itu, beri checkbox pada opsi share this printer. Kita bisa memberi nama sesuai keinginan kita. Kemudian klik Apply, Ok.
Setelah itu, beri checkbox pada opsi share this printer. Kita bisa memberi nama sesuai keinginan kita. Kemudian klik Apply, Ok.
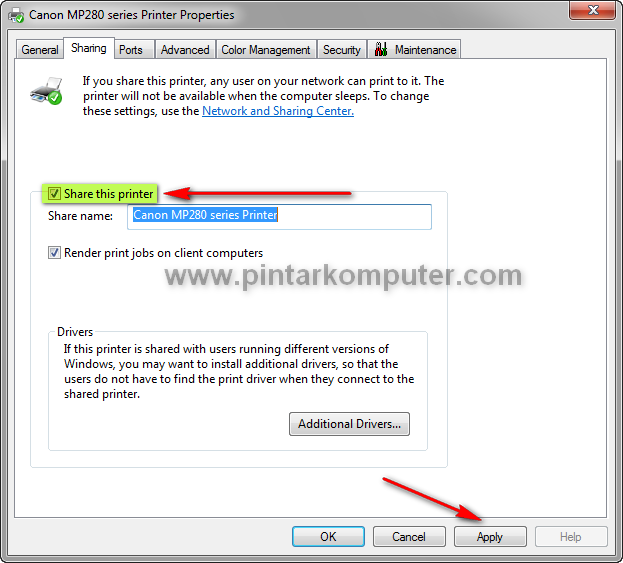 Nah, sekarang printer sudah berhasil di sharing dan siap digunakan oleh komputer lain yang terhubung. Kalau sudah berhasil di sharing, baru kita bisa mengakses printer tersebut. Caranya sebagai berikut.
Nah, sekarang printer sudah berhasil di sharing dan siap digunakan oleh komputer lain yang terhubung. Kalau sudah berhasil di sharing, baru kita bisa mengakses printer tersebut. Caranya sebagai berikut.
Kita bisa mengaksesnya melalui windows Explorer. Pada Address bar, ketikan IP address komputer yang melakukan sharing tadi. Contoh format penulisan di Address bar “192.168.10.10”, tanpa tanda petik. IP address disesuaikan dengan jaringan masing-masing.
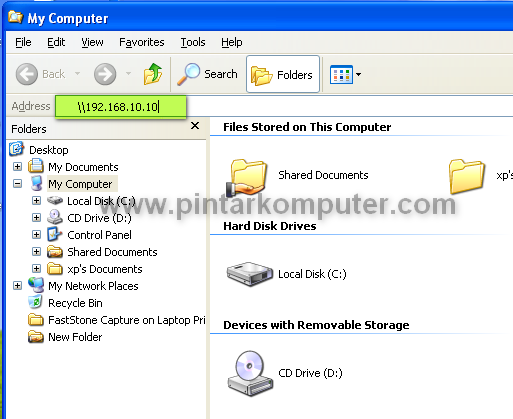 Setelah itu akan terlihat apa saja yang telah disharing oleh komputer tersebut, salah satunya ada printer. Nah, pada printer tersebut klik kanan kemudian pilih Connect… . Tunggu beberapa saat sampai proses Connecting selesai.
Setelah itu akan terlihat apa saja yang telah disharing oleh komputer tersebut, salah satunya ada printer. Nah, pada printer tersebut klik kanan kemudian pilih Connect… . Tunggu beberapa saat sampai proses Connecting selesai.
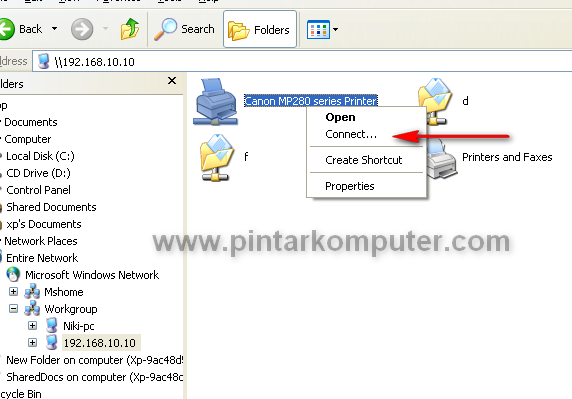 Setelah selesai, dan komputer kita sudah bisa mengakses printer yang disharing tadi, kita bisa tes mencetak sebuah dokumen. Biasanya sebelum mencetak, kita diberikan opsi untuk memilih printer mana yang akan digunakan. Nah, pada opsi ini kita pilih printer yang disharing, cirinya adalah setelah nama printer pasti tertulis IP address dari komputernya. Setelah memilih printer tersebut baru kita melakukan pencetakan dokumen.
Setelah selesai, dan komputer kita sudah bisa mengakses printer yang disharing tadi, kita bisa tes mencetak sebuah dokumen. Biasanya sebelum mencetak, kita diberikan opsi untuk memilih printer mana yang akan digunakan. Nah, pada opsi ini kita pilih printer yang disharing, cirinya adalah setelah nama printer pasti tertulis IP address dari komputernya. Setelah memilih printer tersebut baru kita melakukan pencetakan dokumen.

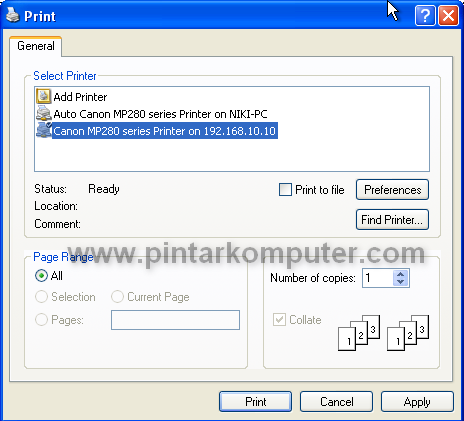 Selanjutnya Baca yang ini:
Selanjutnya Baca yang ini:





 Akan terbuka jendela baru Computer Management. Pada menu sebelah kiri, pilih Device management.
Akan terbuka jendela baru Computer Management. Pada menu sebelah kiri, pilih Device management. Akan terlihat jenis-jenis perangkat keras apa saja yang terpasang pada komputer kita. Pada perangkat yang belum terinstall drivernya, akan ditandai dengan tanda seru berwarna kuning.
Akan terlihat jenis-jenis perangkat keras apa saja yang terpasang pada komputer kita. Pada perangkat yang belum terinstall drivernya, akan ditandai dengan tanda seru berwarna kuning.

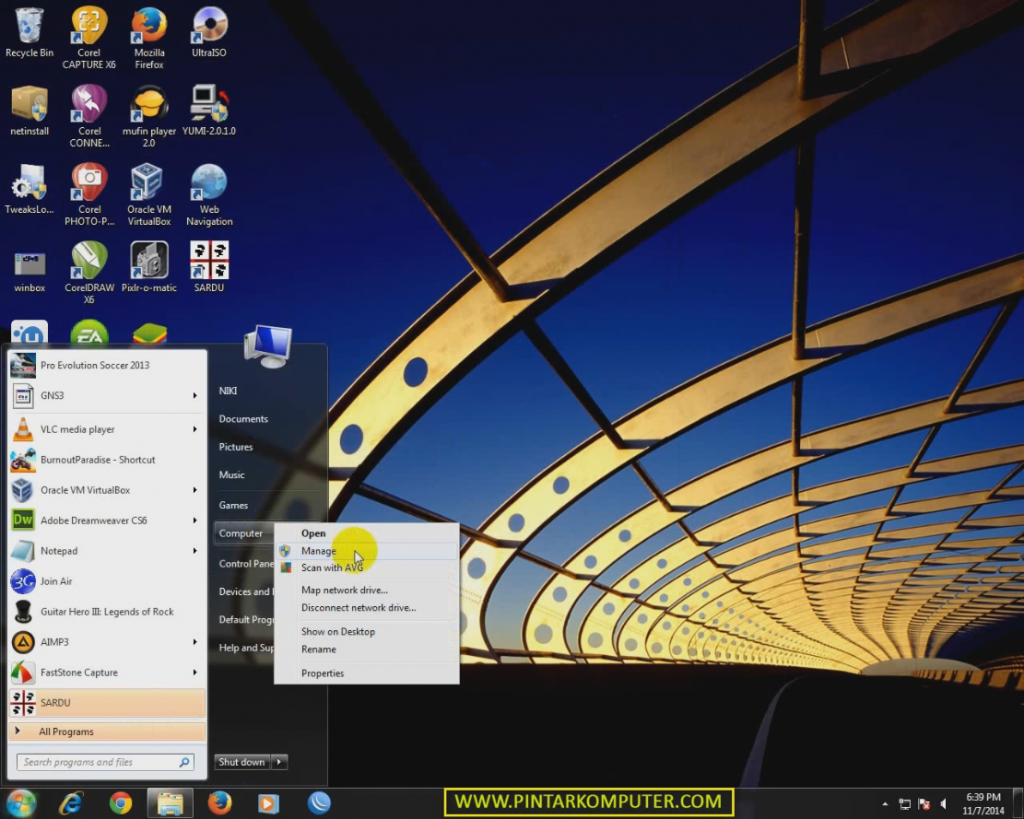
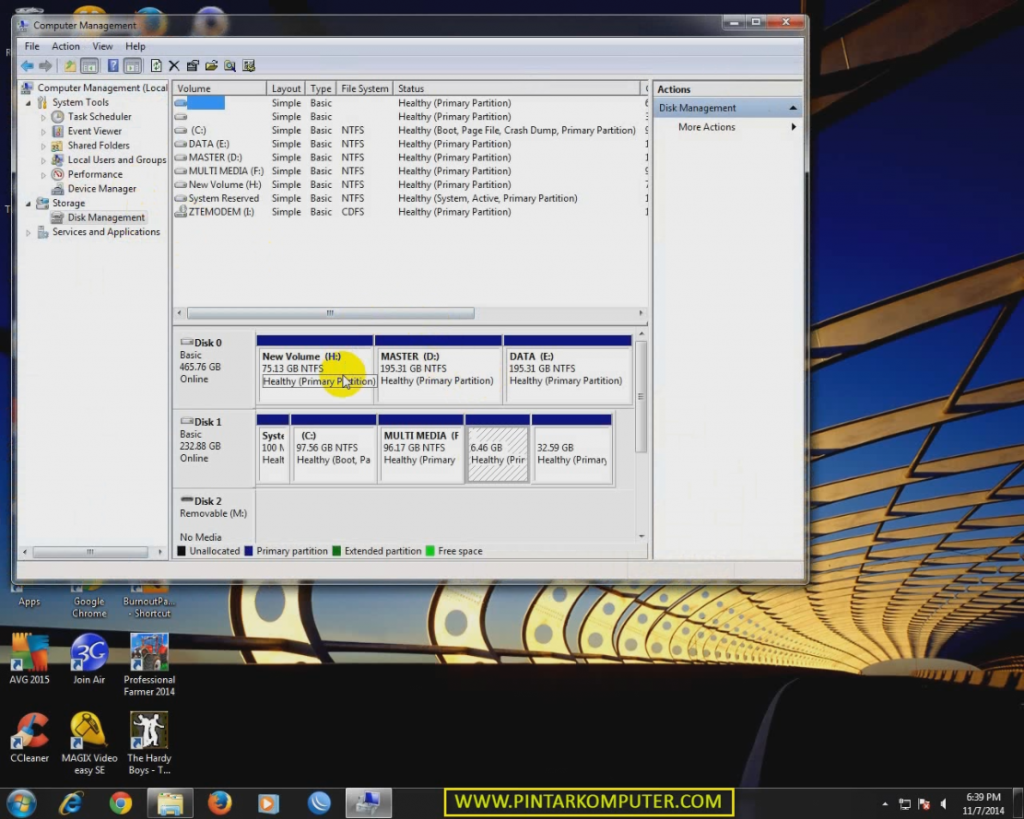
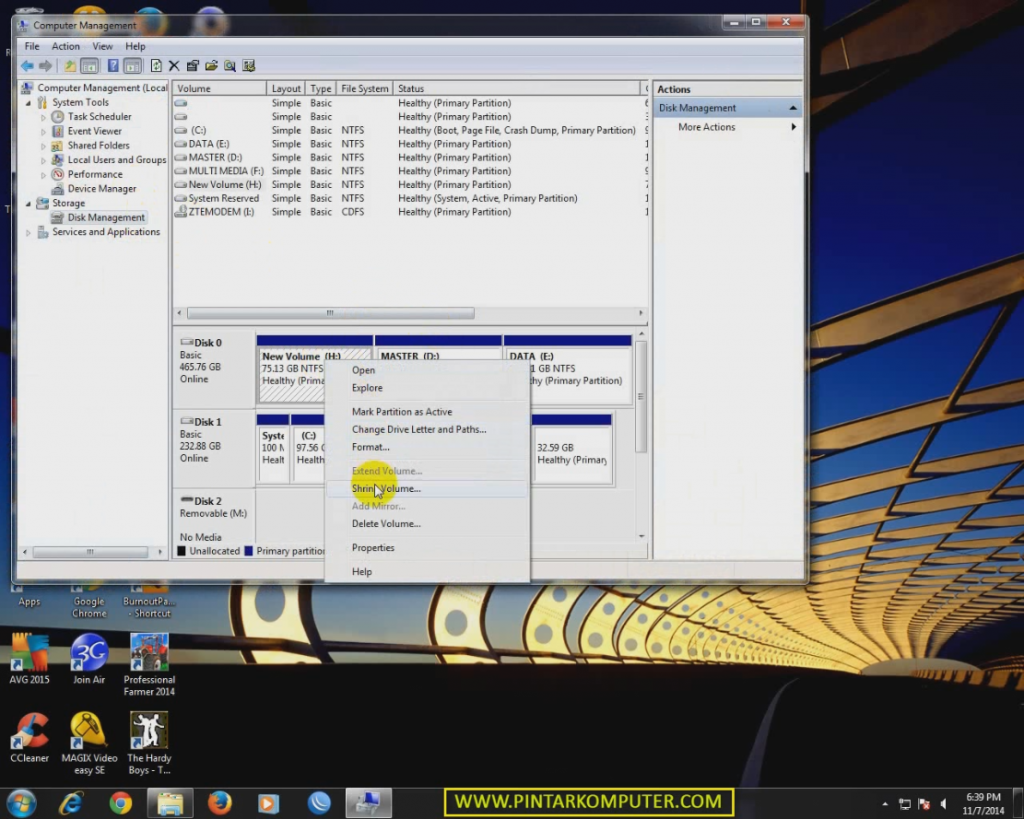
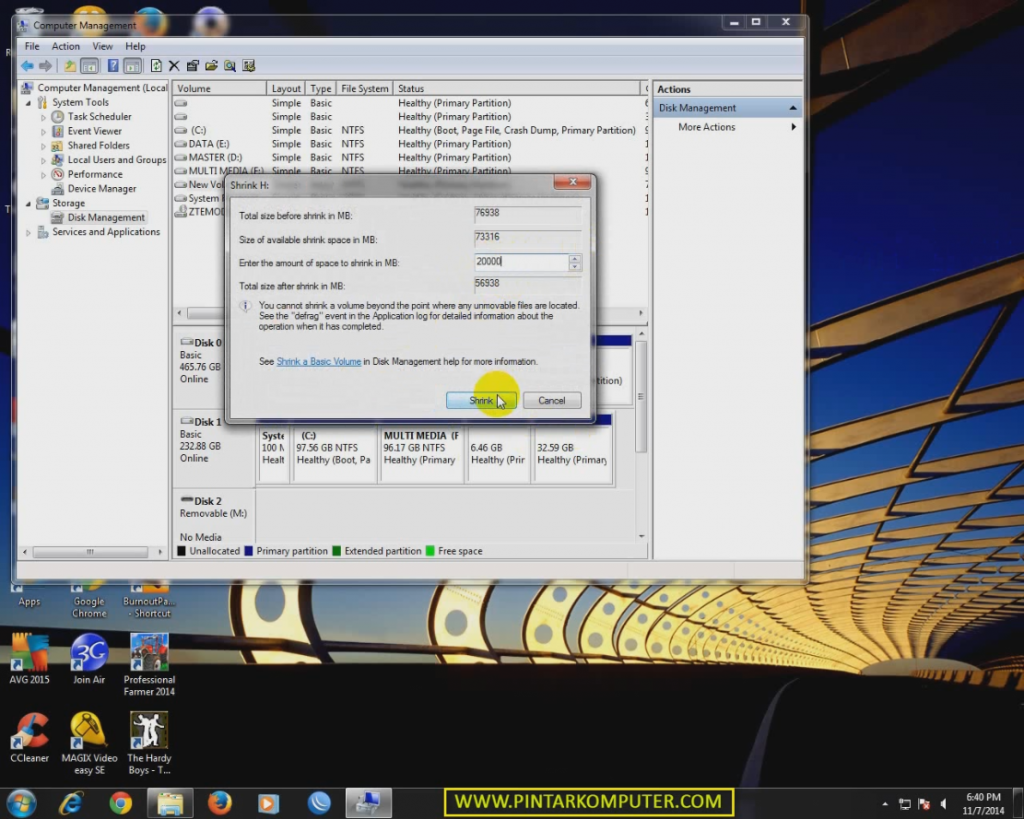
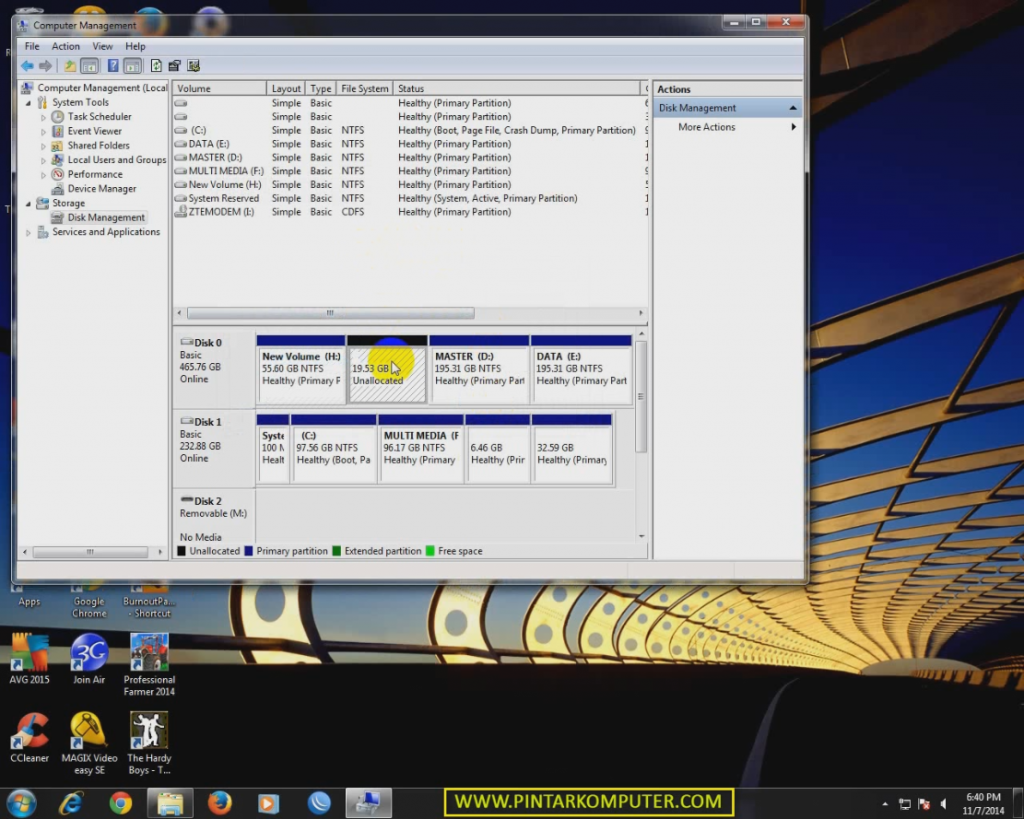



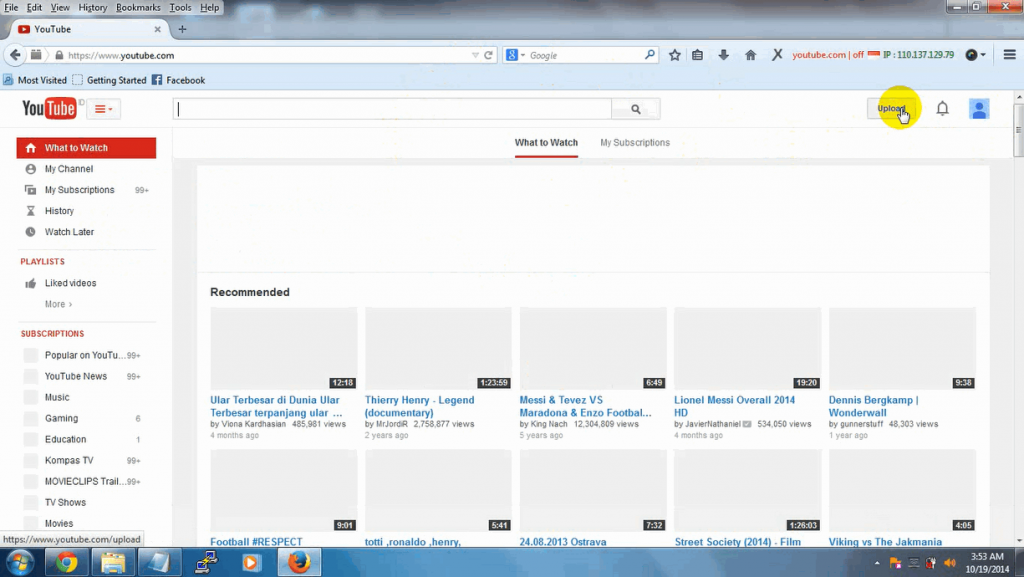

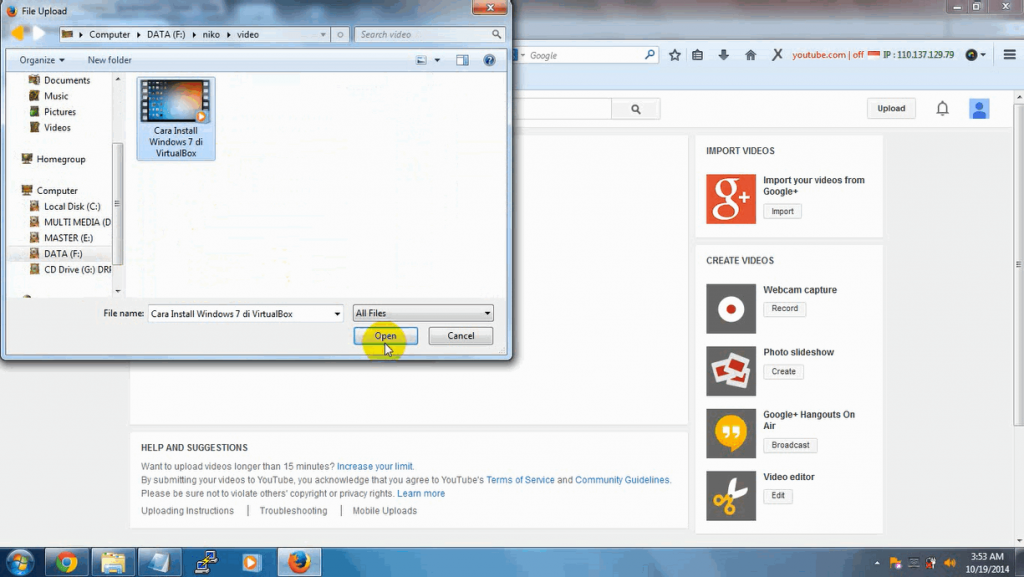
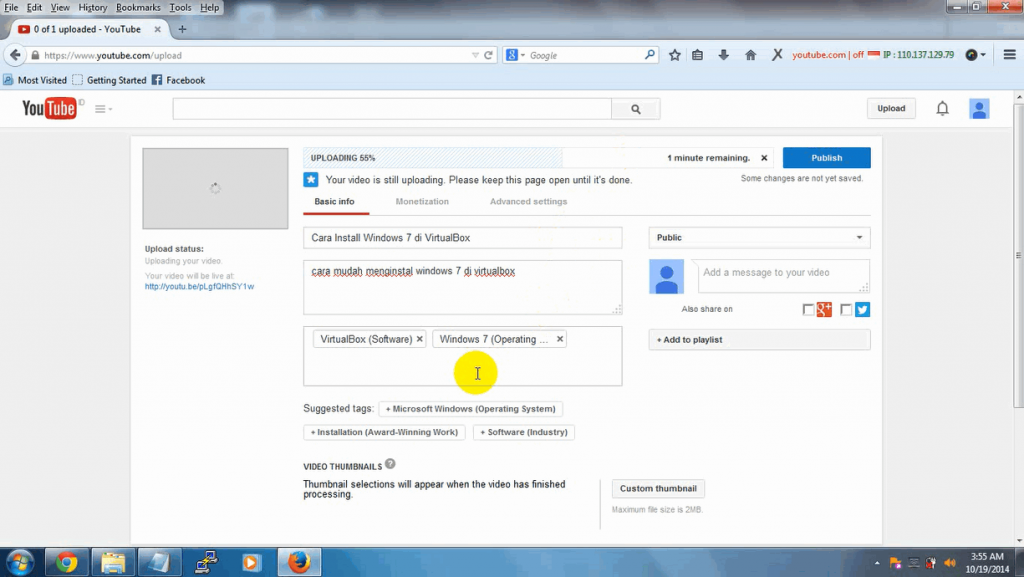
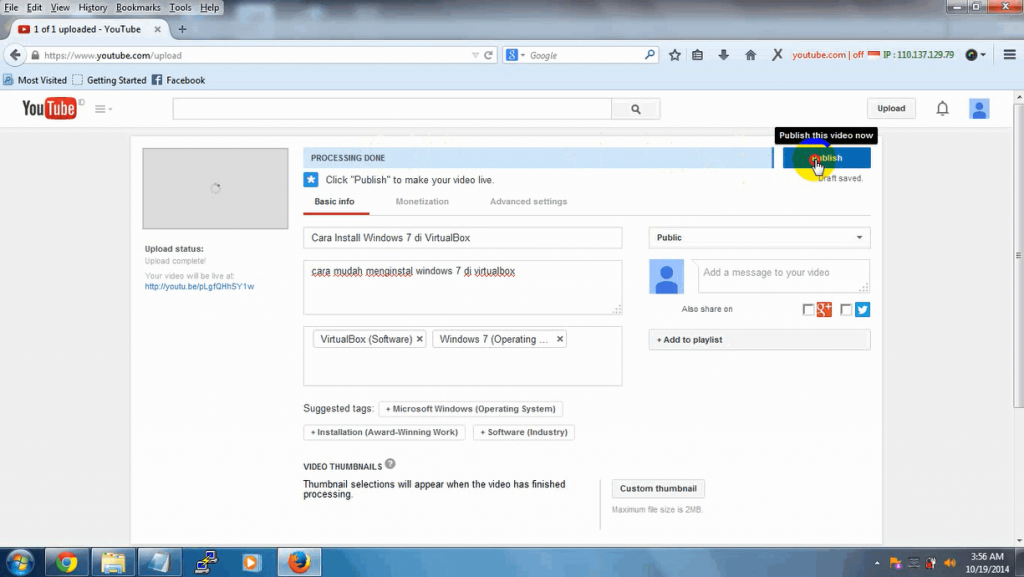
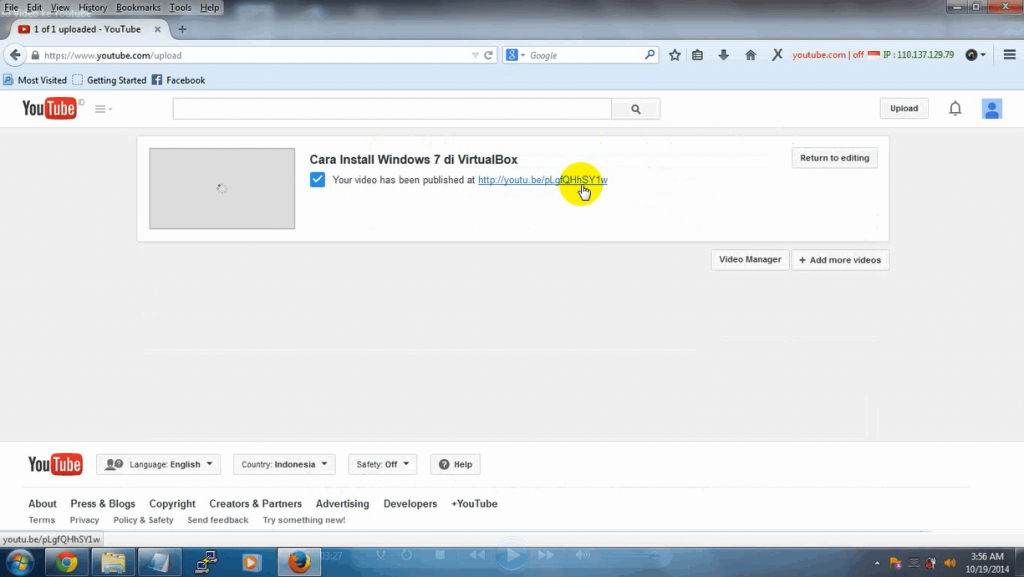
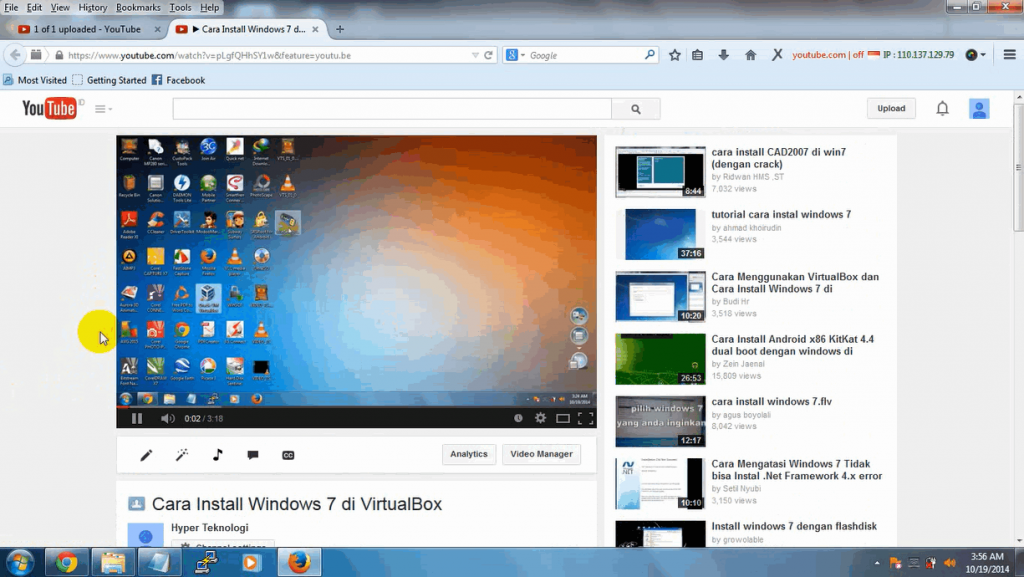

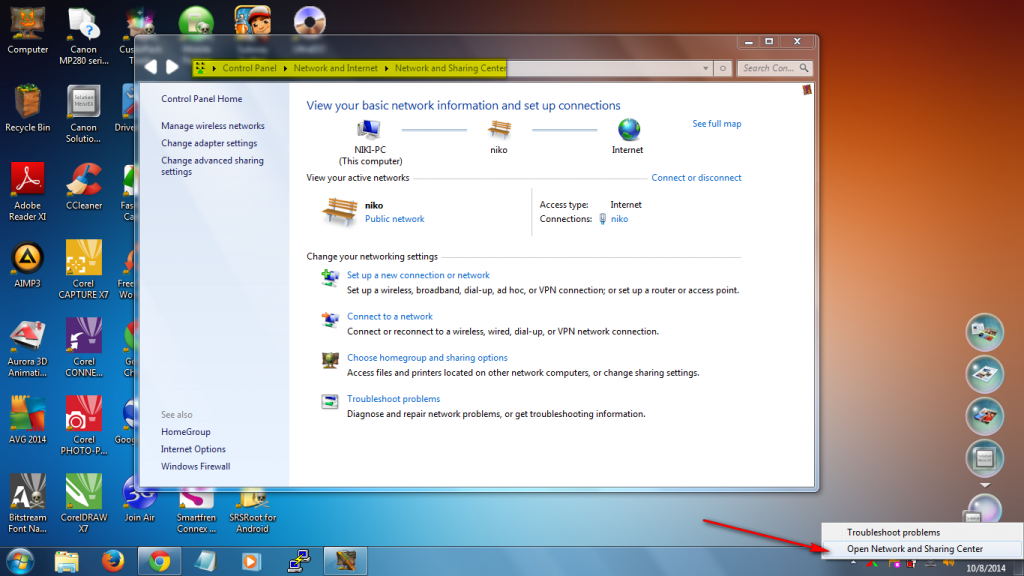 3. Akan terbuka jendela baru. Pada bagian menu, pilih tab sharing.
3. Akan terbuka jendela baru. Pada bagian menu, pilih tab sharing.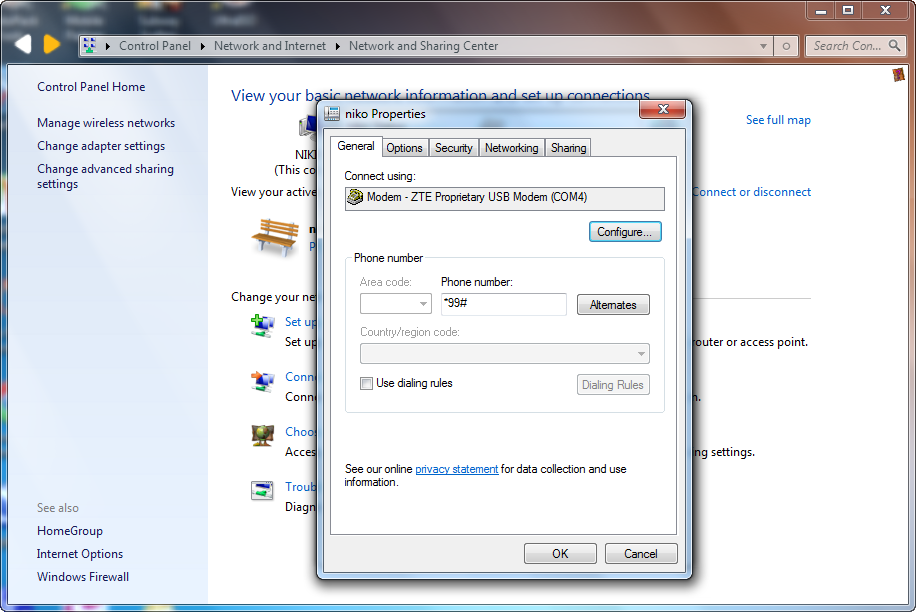 4. Pada tab sharing, beri cek-box pada opsi “Allow other network …. “.
4. Pada tab sharing, beri cek-box pada opsi “Allow other network …. “.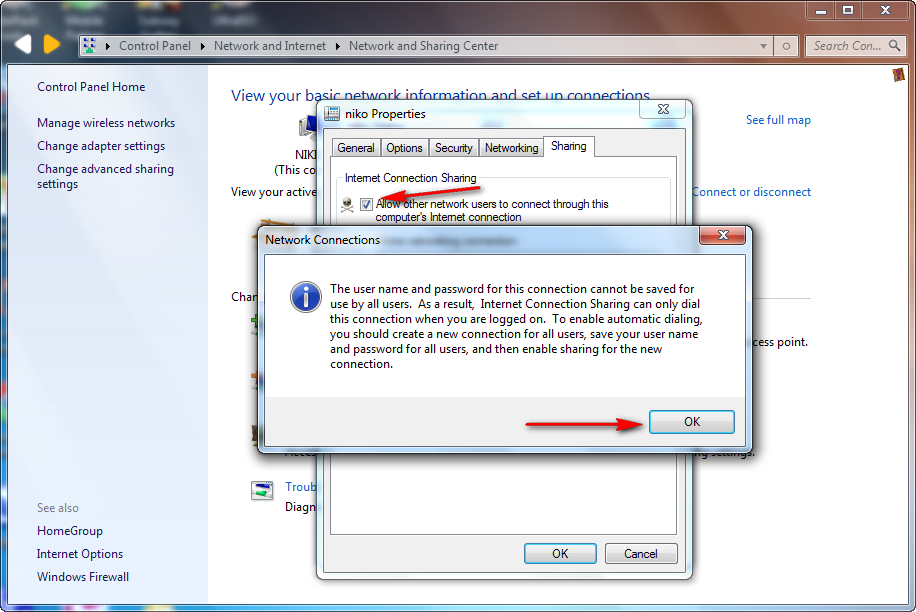 5. Kemudian pada bagian Home networking connection, pilih adapter Wireless Network Connection. Karena kita akan sharing koneksi internet-nya melalui jaringan wireless.
5. Kemudian pada bagian Home networking connection, pilih adapter Wireless Network Connection. Karena kita akan sharing koneksi internet-nya melalui jaringan wireless.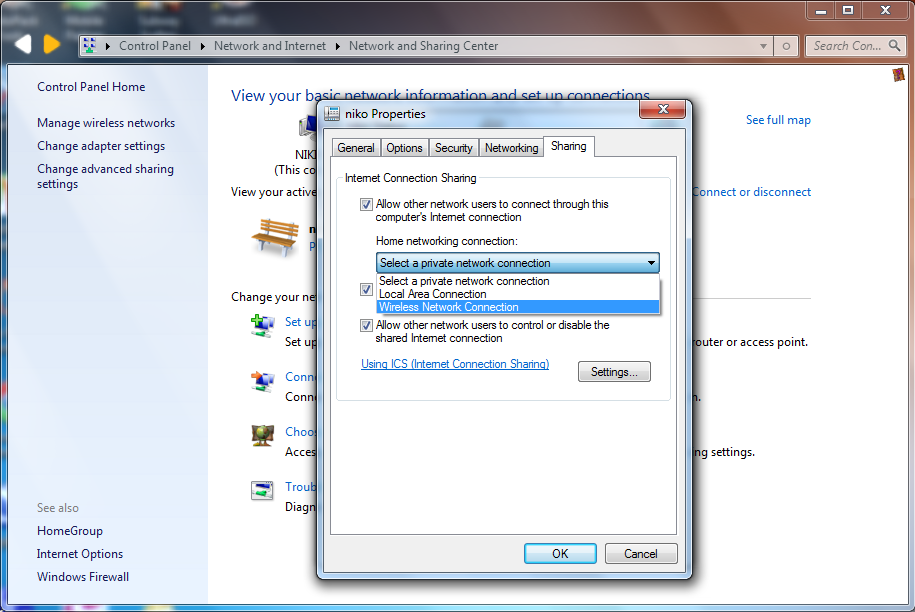
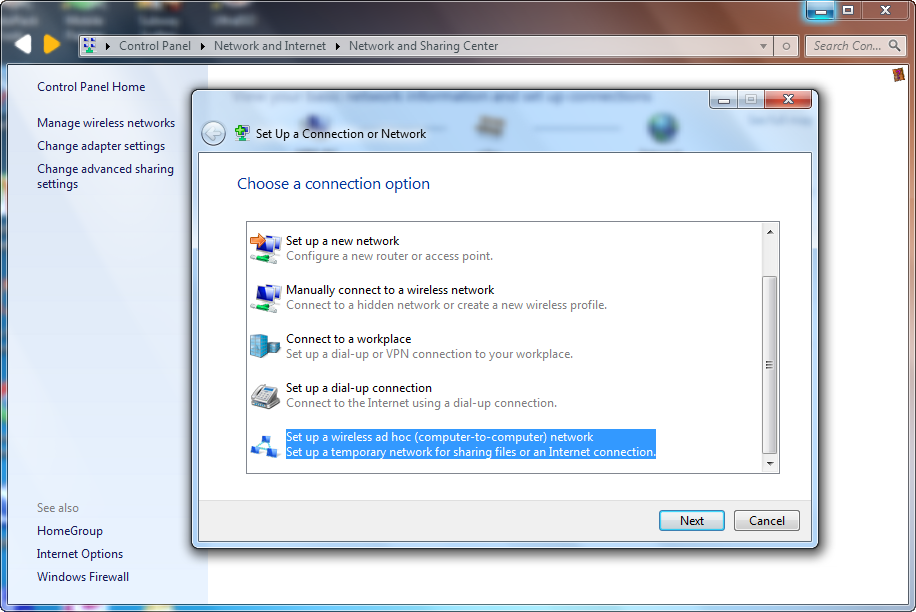
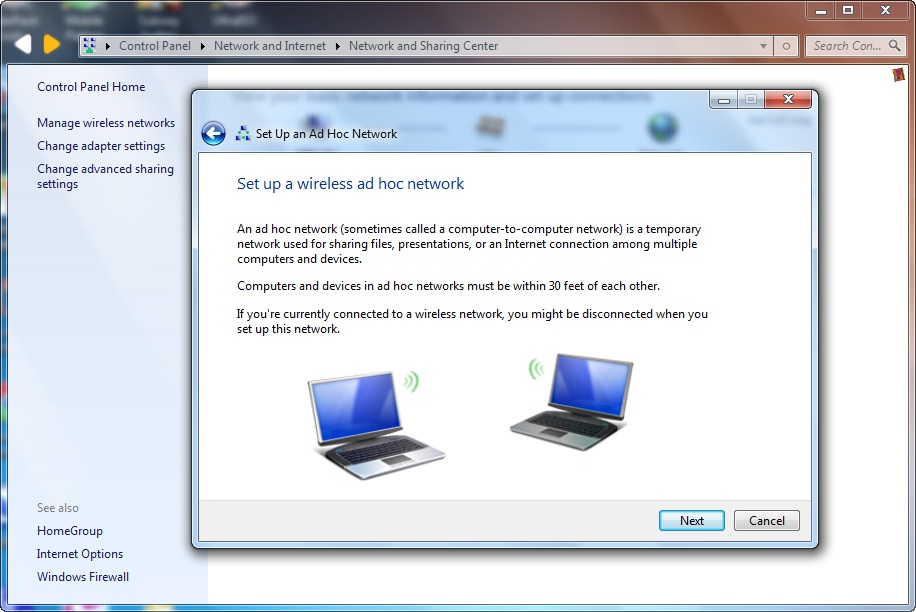
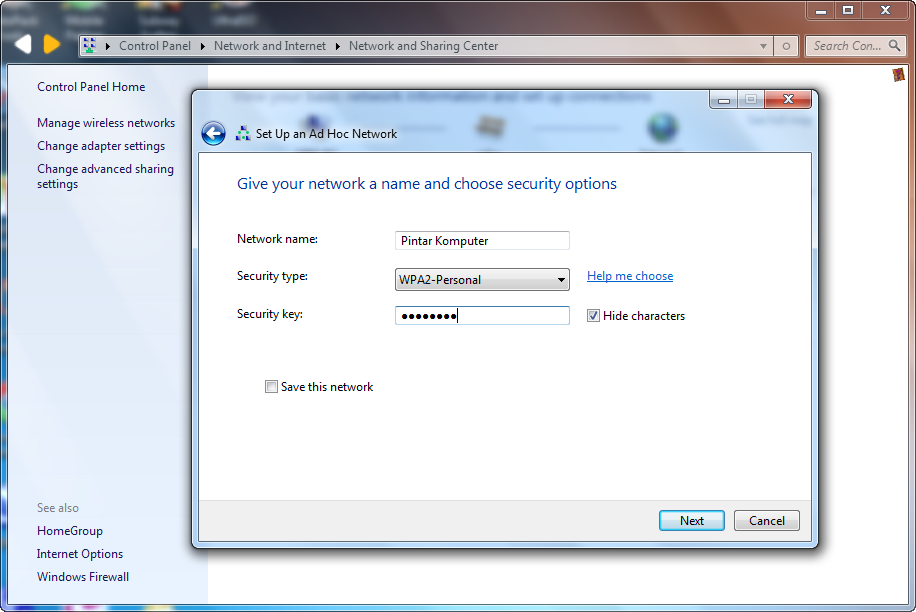
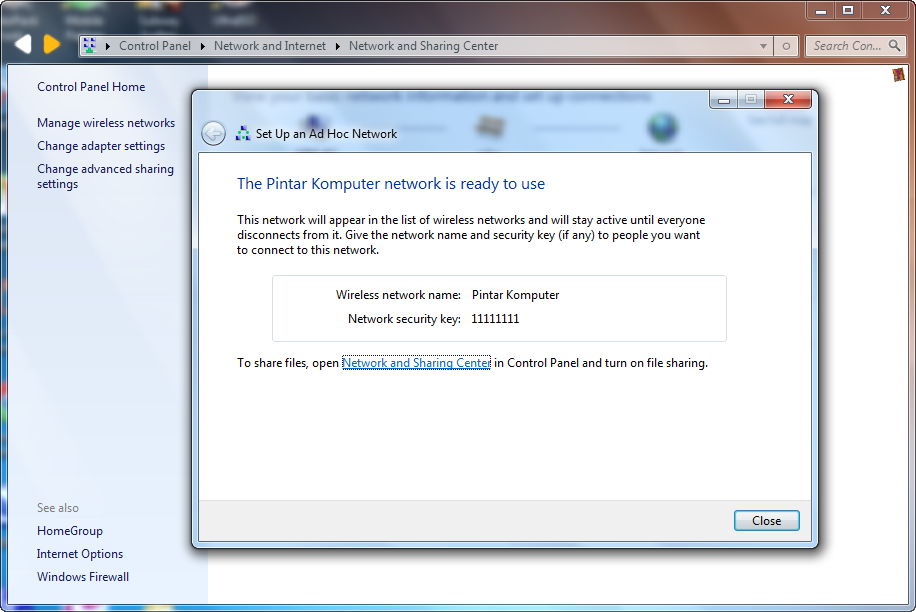
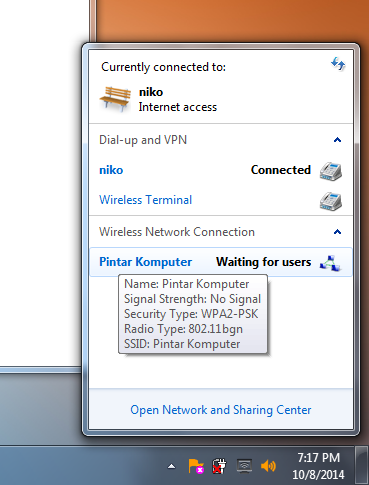



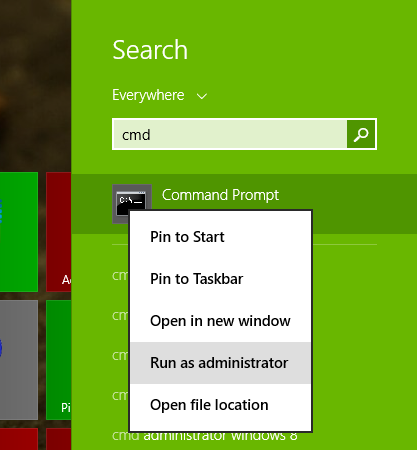
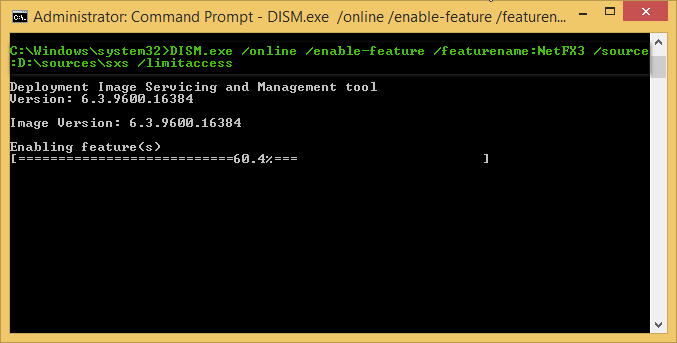
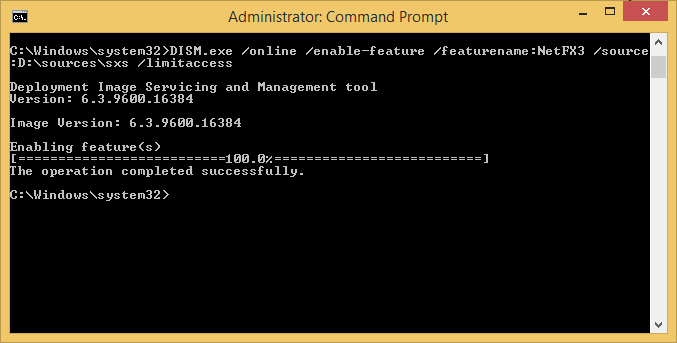
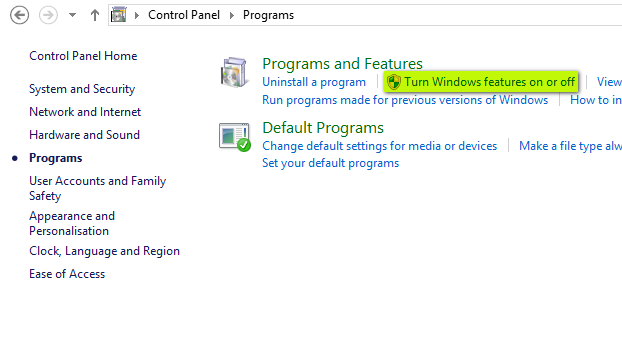
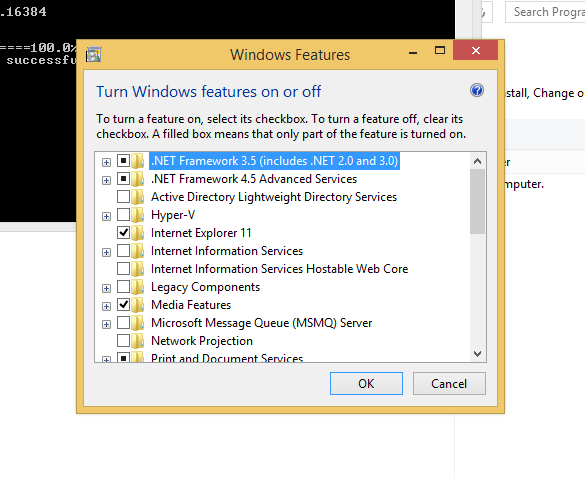
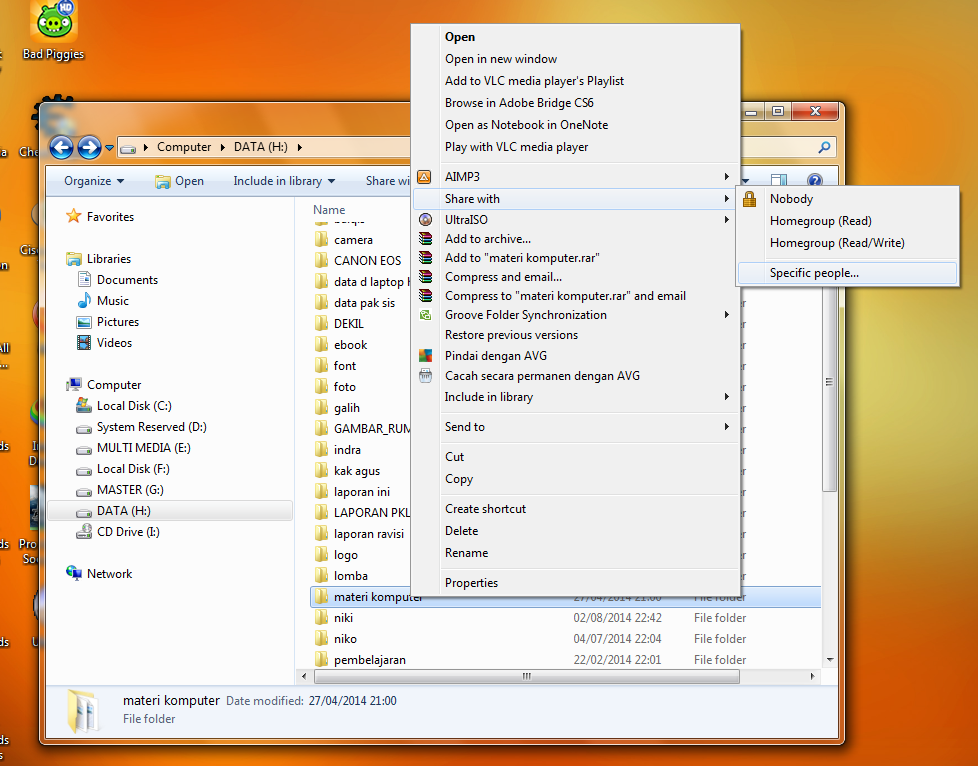
![[Panduan Pemula] Cara Sharing File/Folder dan Drive di Windows (7, 8, dan 8.1)](https://pintarkomputer.com/wp-content/uploads/2014/08/CaraSharingFileFolderdanDrivediWindows2.png)
![[Panduan Pemula] Cara Sharing File/Folder dan Drive di Windows (7, 8, dan 8.1)](https://pintarkomputer.com/wp-content/uploads/2014/08/CaraSharingFileFolderdanDrivediWindows3.png)
![[Panduan Pemula] Cara Sharing File/Folder dan Drive di Windows (7, 8, dan 8.1)](https://pintarkomputer.com/wp-content/uploads/2014/08/CaraSharingFileFolderdanDrivediWindows4.png)
![[Panduan Pemula] Cara Sharing File/Folder dan Drive di Windows (7, 8, dan 8.1)](https://pintarkomputer.com/wp-content/uploads/2014/08/CaraSharingFileFolderdanDrivediWindows5.png)
![[Panduan Pemula] Cara Sharing File/Folder dan Drive di Windows (7, 8, dan 8.1)](https://pintarkomputer.com/wp-content/uploads/2014/08/CaraSharingFileFolderdanDrivediWindows1.png)
![[Panduan Pemula] Cara Sharing File/Folder dan Drive di Windows (7, 8, dan 8.1)](https://pintarkomputer.com/wp-content/uploads/2014/08/CaraSharingFileFolderdanDrivediWindows6.png)
![[Panduan Pemula] Cara Sharing File/Folder dan Drive di Windows (7, 8, dan 8.1)](https://pintarkomputer.com/wp-content/uploads/2014/08/CaraSharingFileFolderdanDrivediWindows7.png)
![[Panduan Pemula] Cara Sharing File/Folder dan Drive di Windows (7, 8, dan 8.1)](https://pintarkomputer.com/wp-content/uploads/2014/08/CaraSharingFileFolderdanDrivediWindows8.png)
![[Panduan Pemula] Cara Sharing File/Folder dan Drive di Windows (7, 8, dan 8.1)](https://pintarkomputer.com/wp-content/uploads/2014/08/CaraSharingFileFolderdanDrivediWindows9.png)
![[Panduan Pemula] Cara Sharing File/Folder dan Drive di Windows (7, 8, dan 8.1)](https://pintarkomputer.com/wp-content/uploads/2014/08/CaraSharingFileFolderdanDrivediWindows10.png)
![[Panduan Pemula] Cara Sharing File/Folder dan Drive di Windows (7, 8, dan 8.1)](https://pintarkomputer.com/wp-content/uploads/2014/08/CaraSharingFileFolderdanDrivediWindows11.png)
![[Panduan Pemula] Cara Sharing File/Folder dan Drive di Windows (7, 8, dan 8.1)](https://pintarkomputer.com/wp-content/uploads/2014/08/CaraSharingFileFolderdanDrivediWindows12.png)
![[Panduan Pemula] Cara Sharing File/Folder dan Drive di Windows (7, 8, dan 8.1)](https://pintarkomputer.com/wp-content/uploads/2014/08/CaraSharingFileFolderdanDrivediWindows13.png)
![[Panduan Pemula] Cara Sharing File/Folder dan Drive di Windows (7, 8, dan 8.1)](https://pintarkomputer.com/wp-content/uploads/2014/08/CaraSharingFileFolderdanDrivediWindows15.png)
![[Panduan Pemula] Cara Sharing File/Folder dan Drive di Windows (7, 8, dan 8.1)](https://pintarkomputer.com/wp-content/uploads/2014/08/CaraSharingFileFolderdanDrivediWindows14.png)
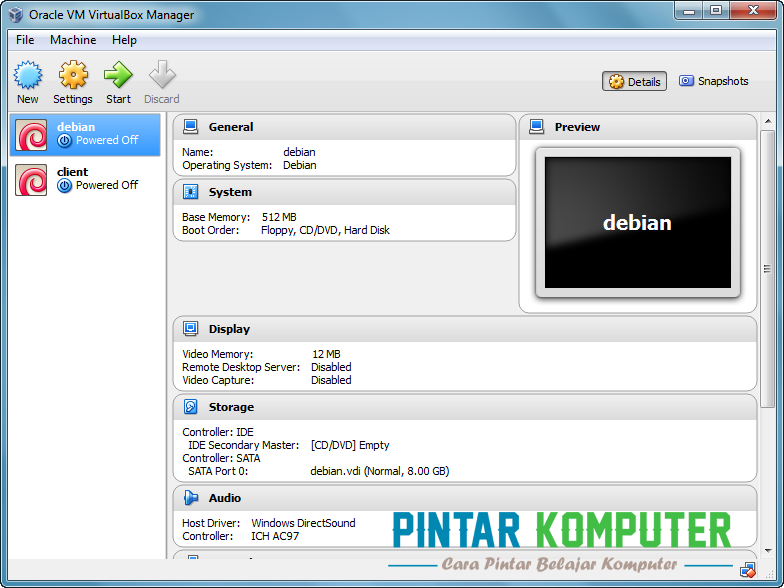
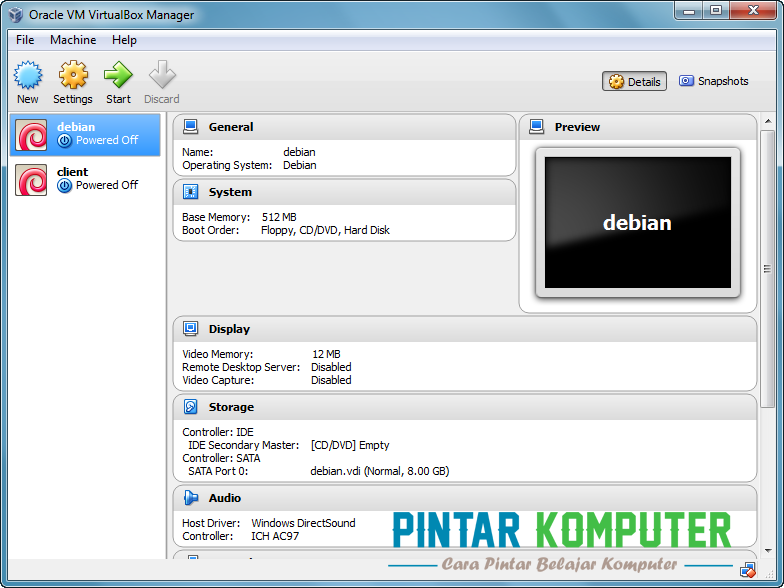
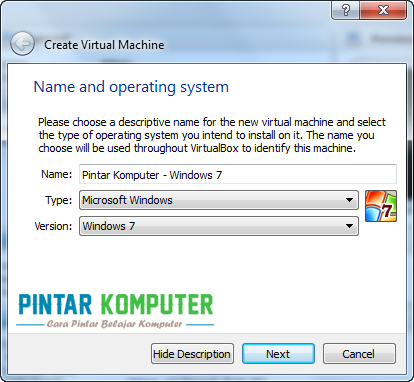
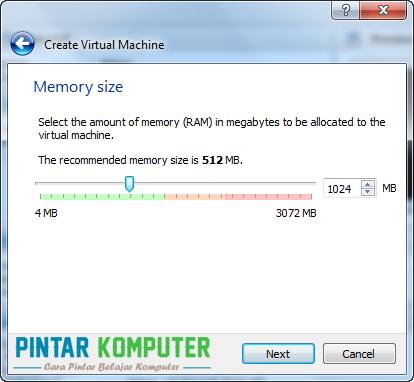
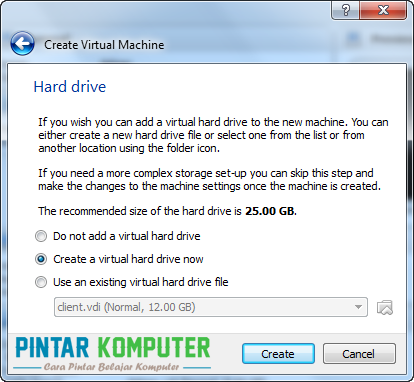
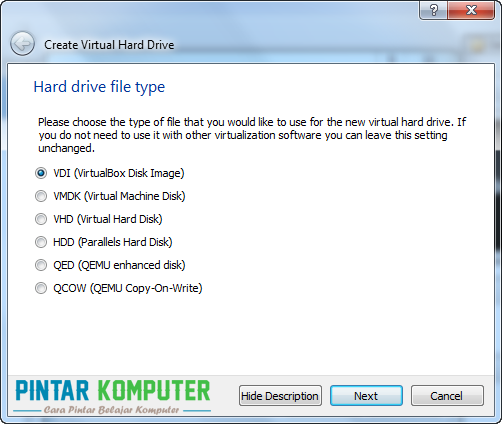
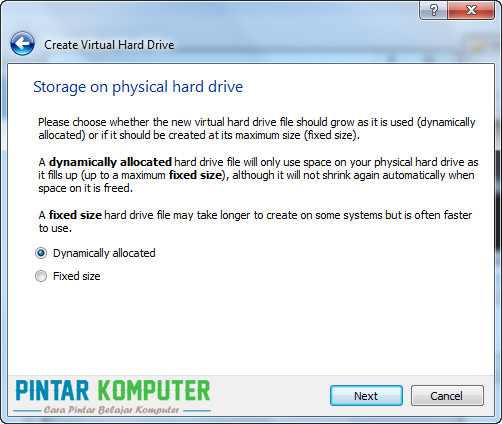
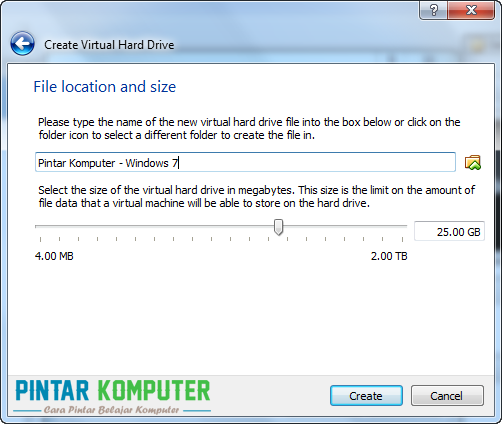
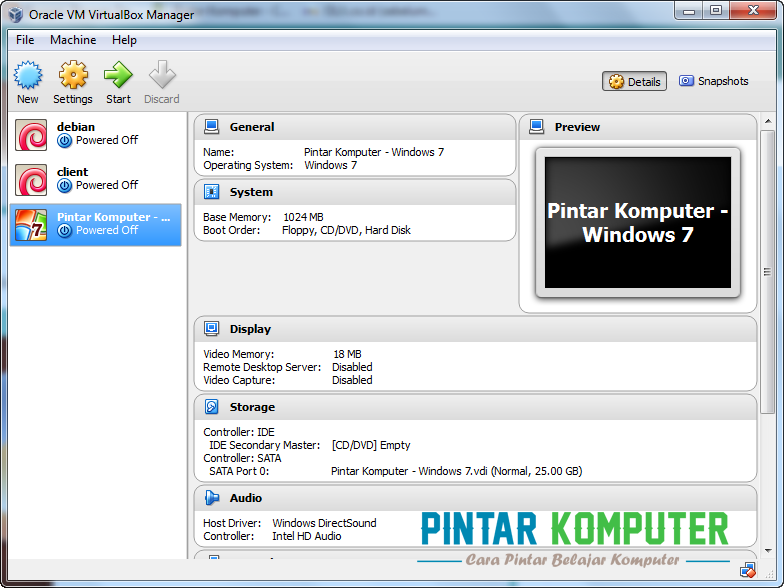
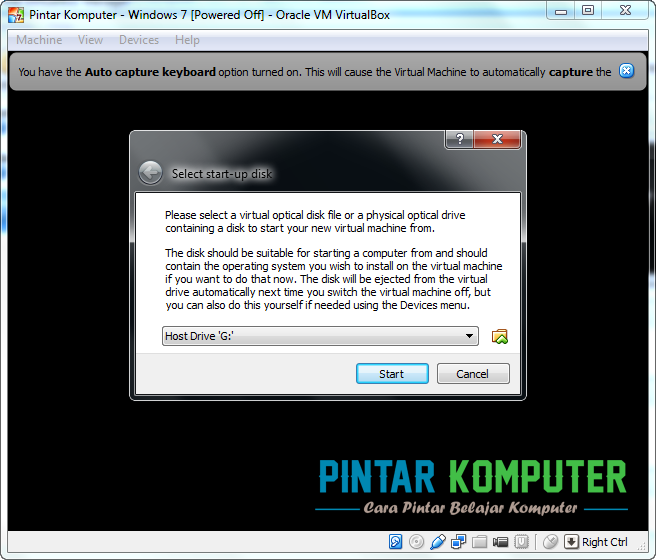
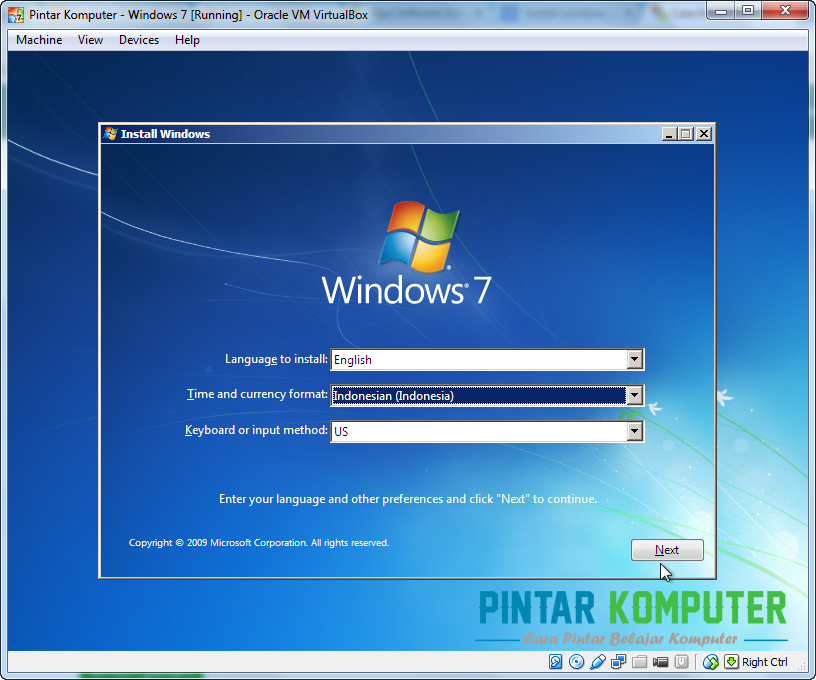


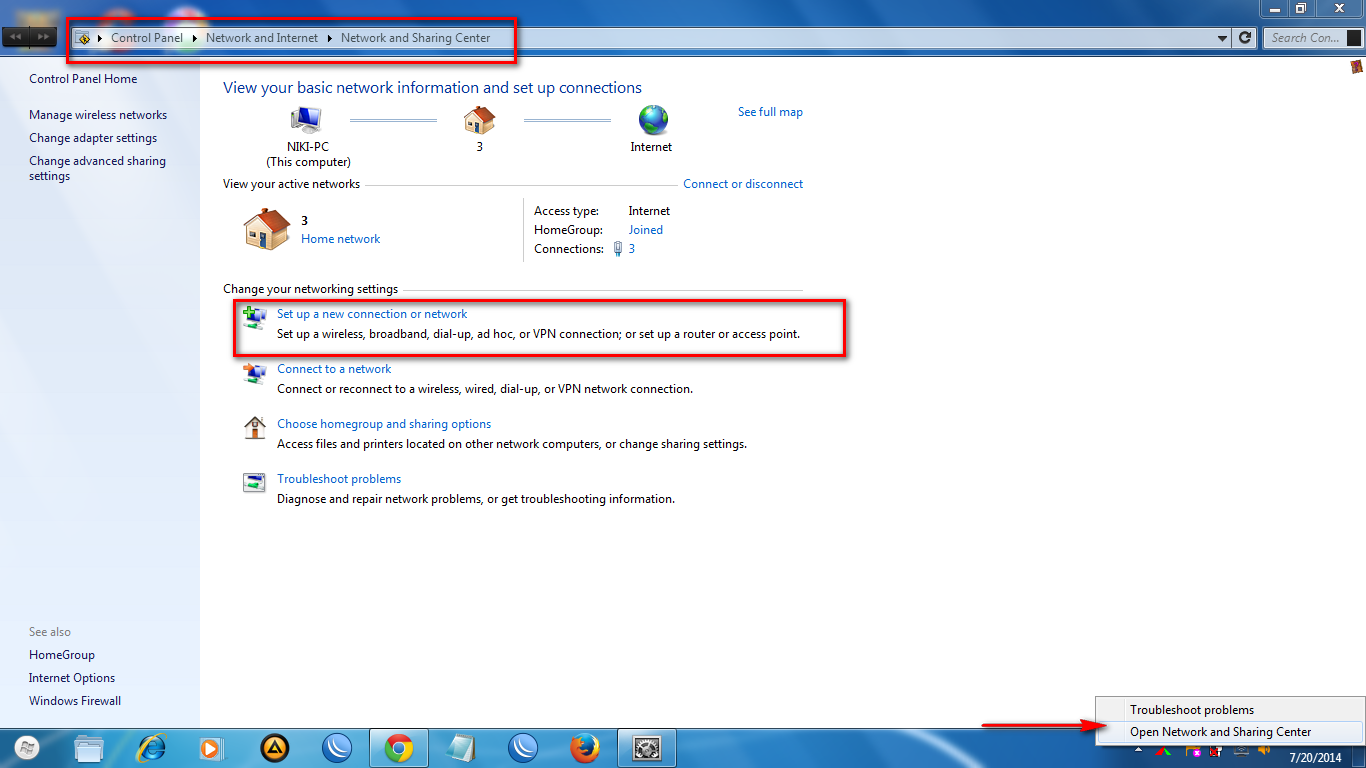
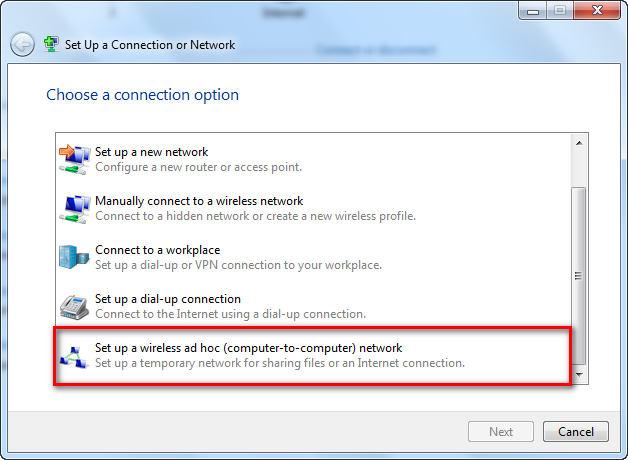
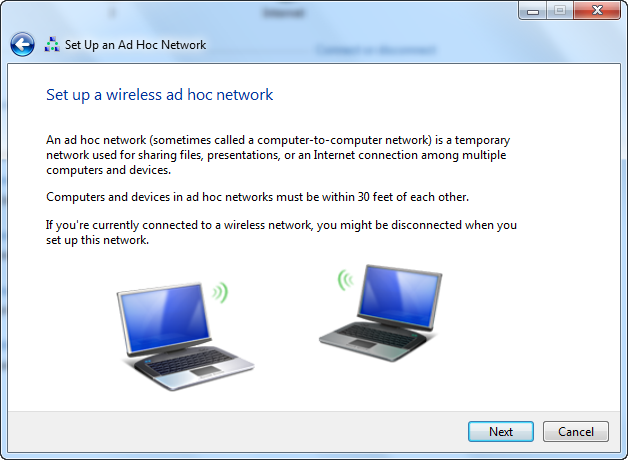
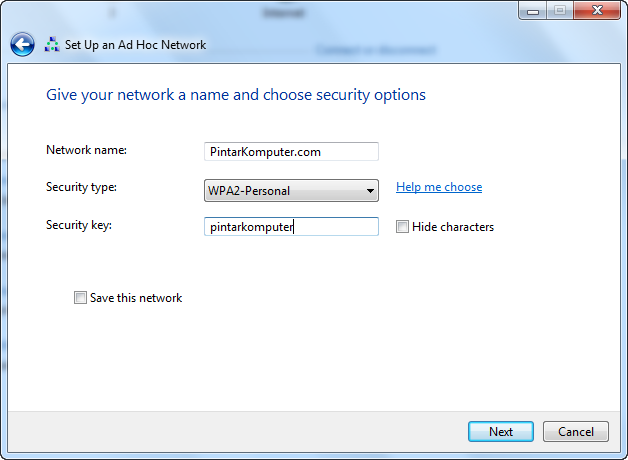
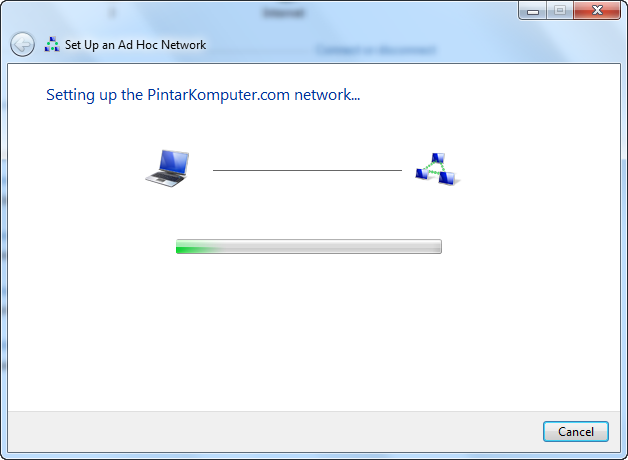
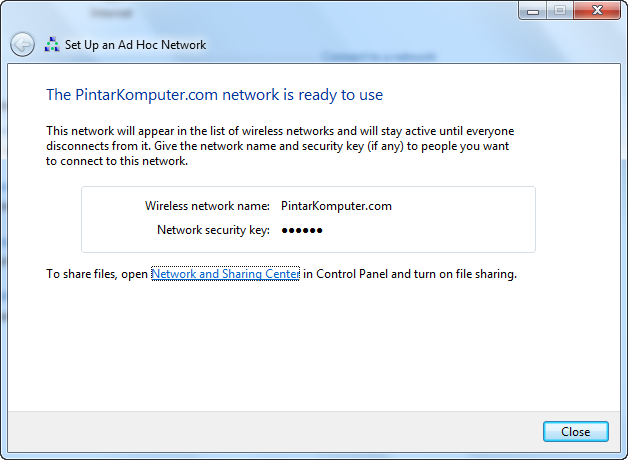
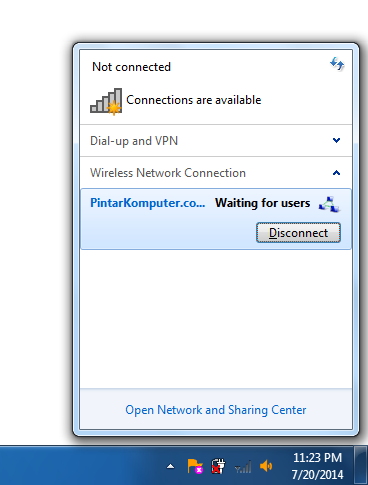

![[Panduan Pemula] Tutorial Cara install Windows 8.1 Lengkap Dengan Gambar [Panduan Pemula] Tutorial Cara install Windows 8.1 Lengkap Dengan Gambar](https://pintarkomputer.com/wp-content/uploads/2014/06/Panduan-Pemula-Tutorial-Cara-install-Windows-8.1-Lengkap-Dengan-Gambar-1024x768.png)
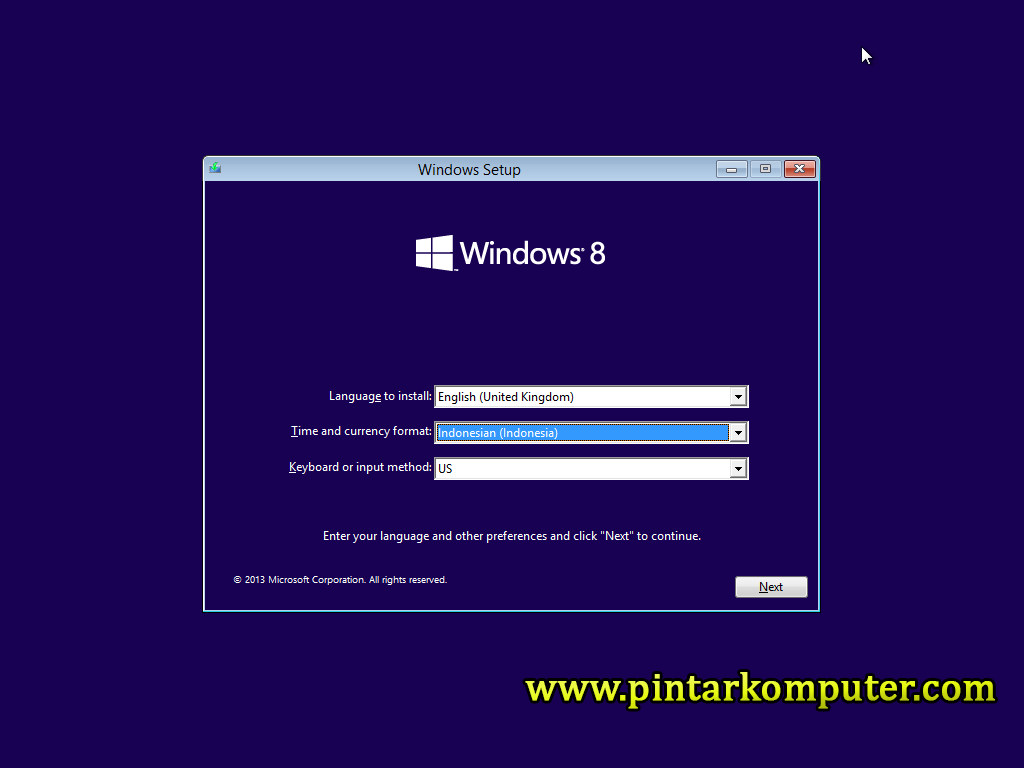
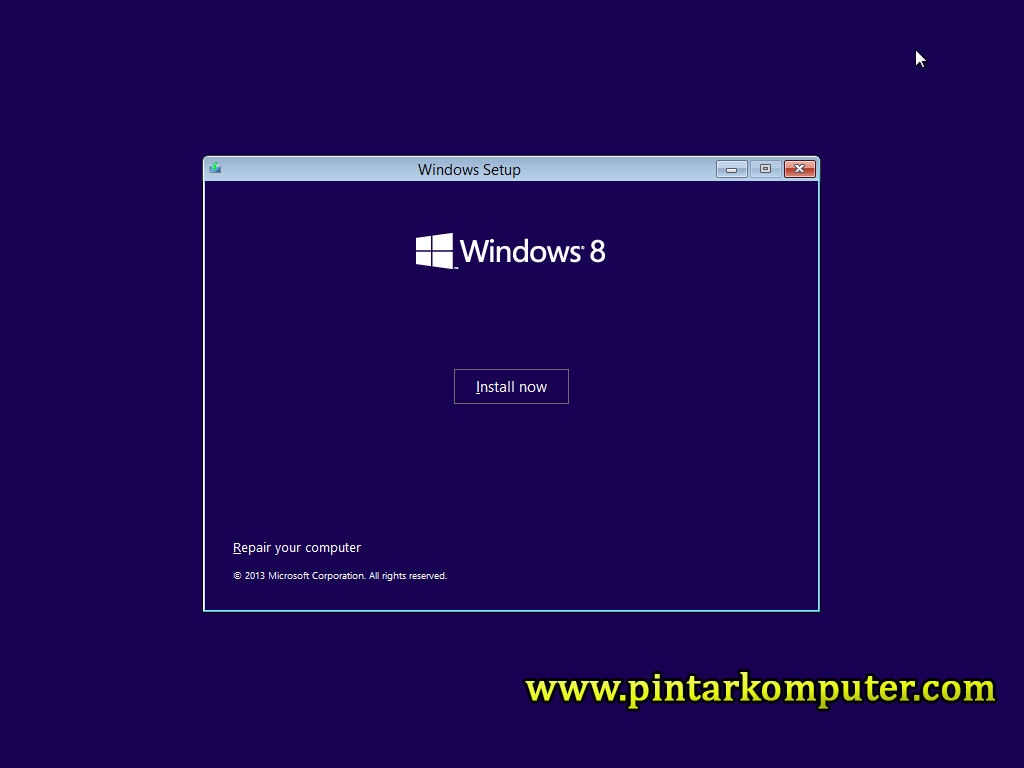
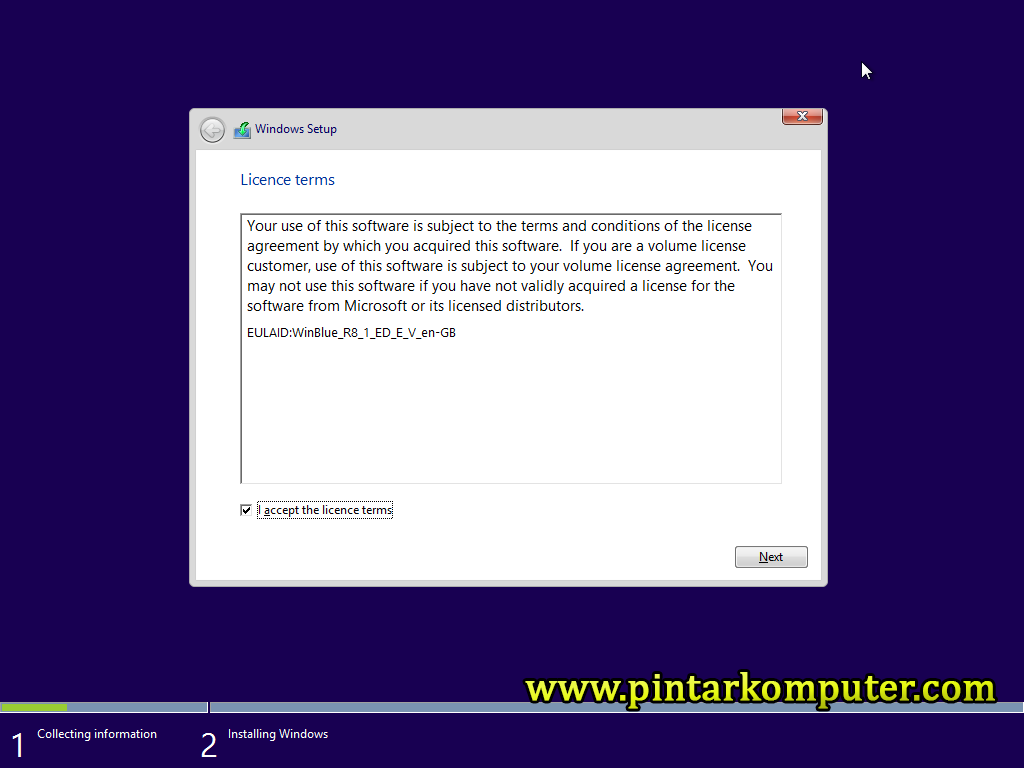
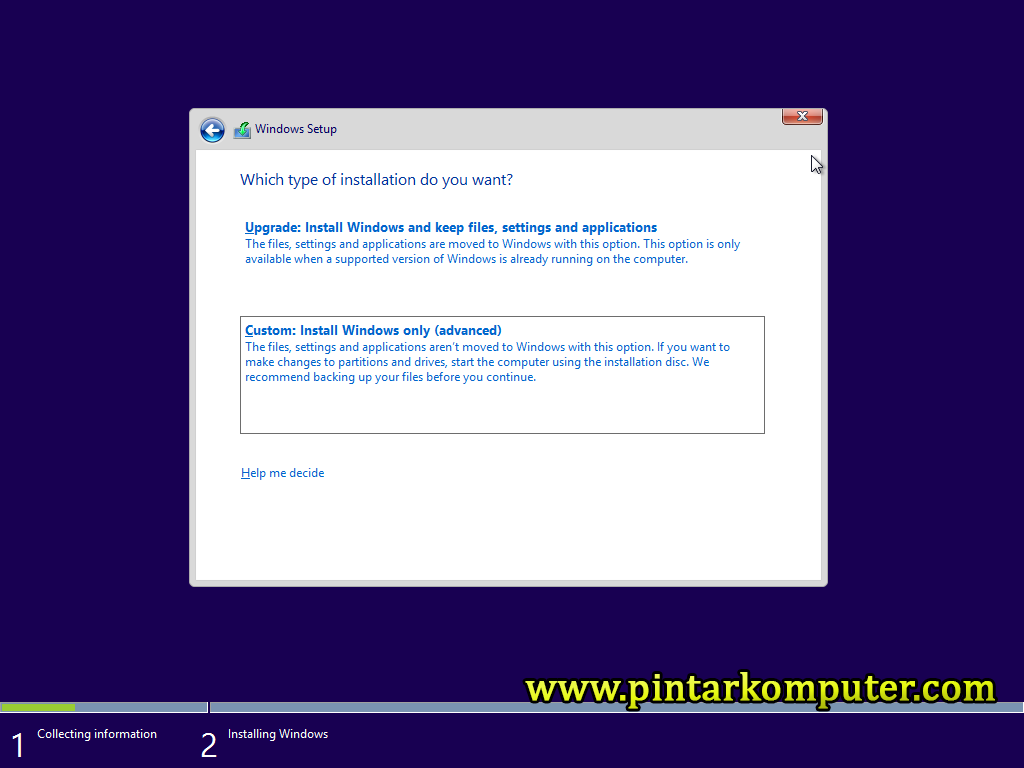
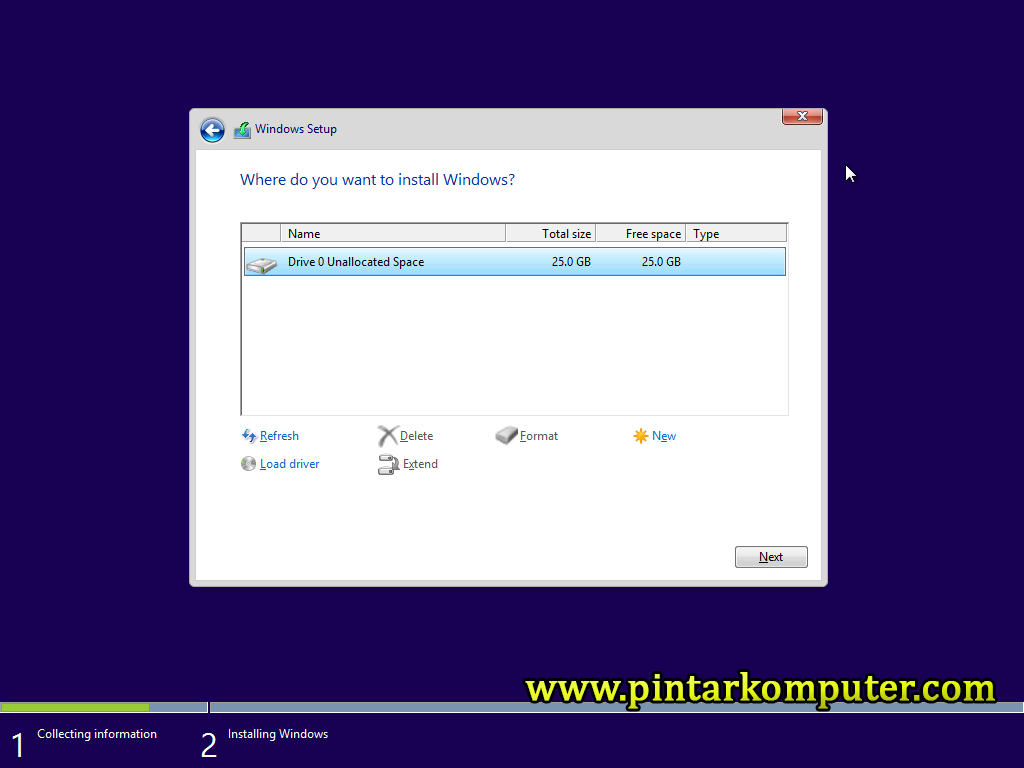
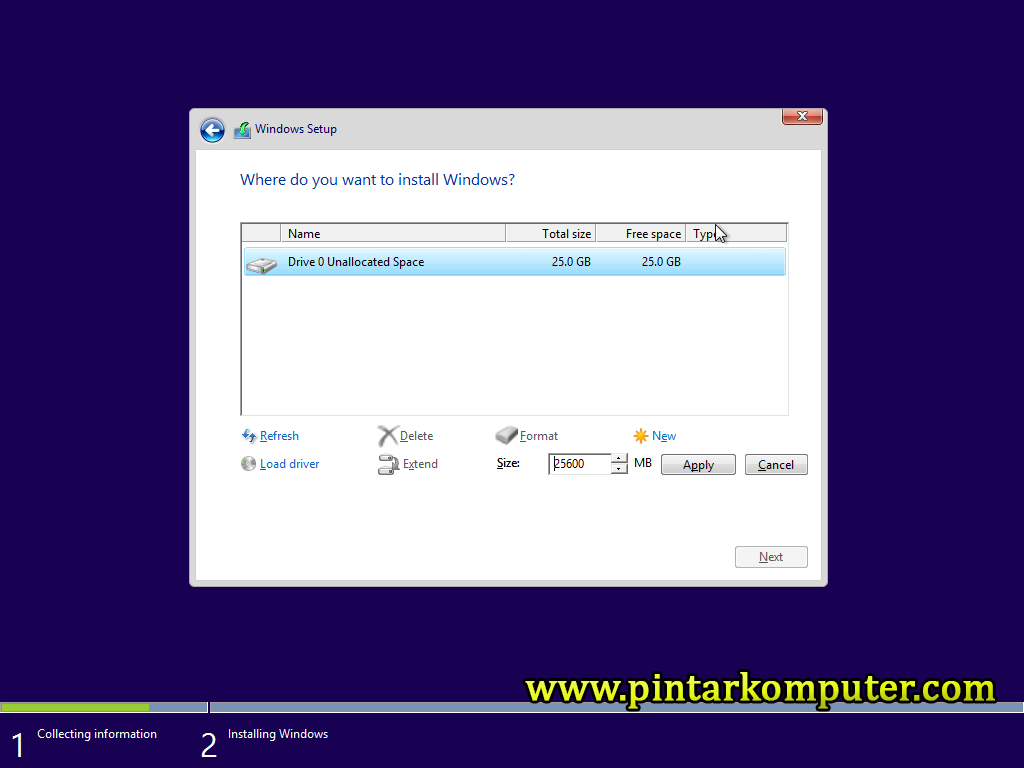
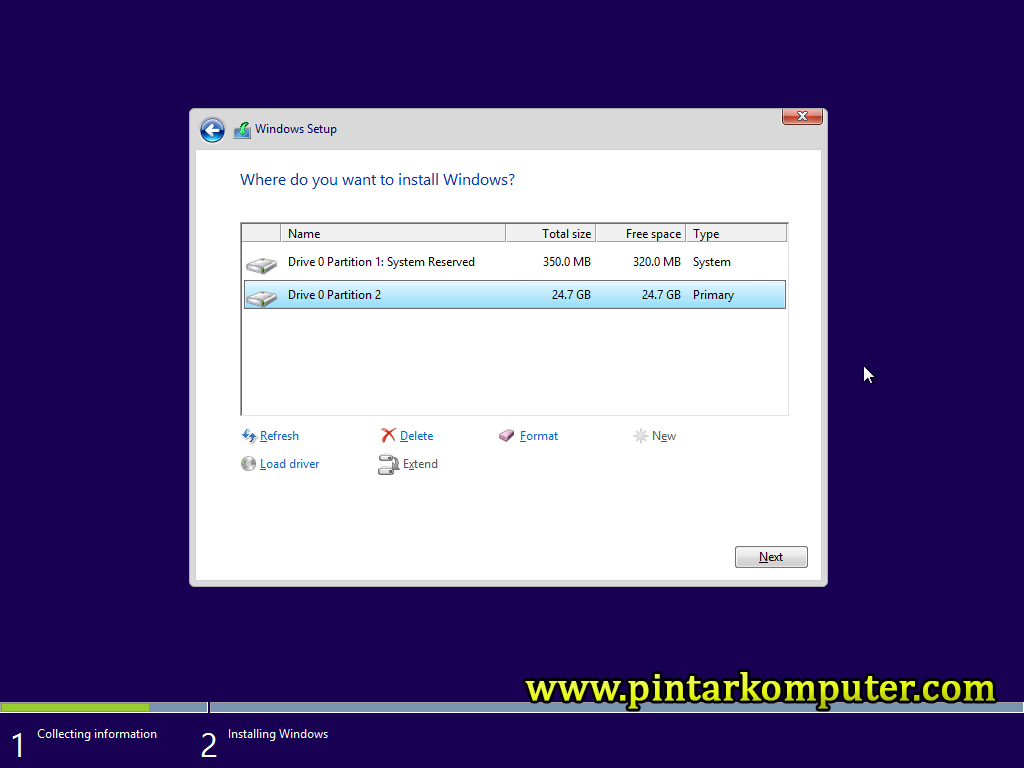
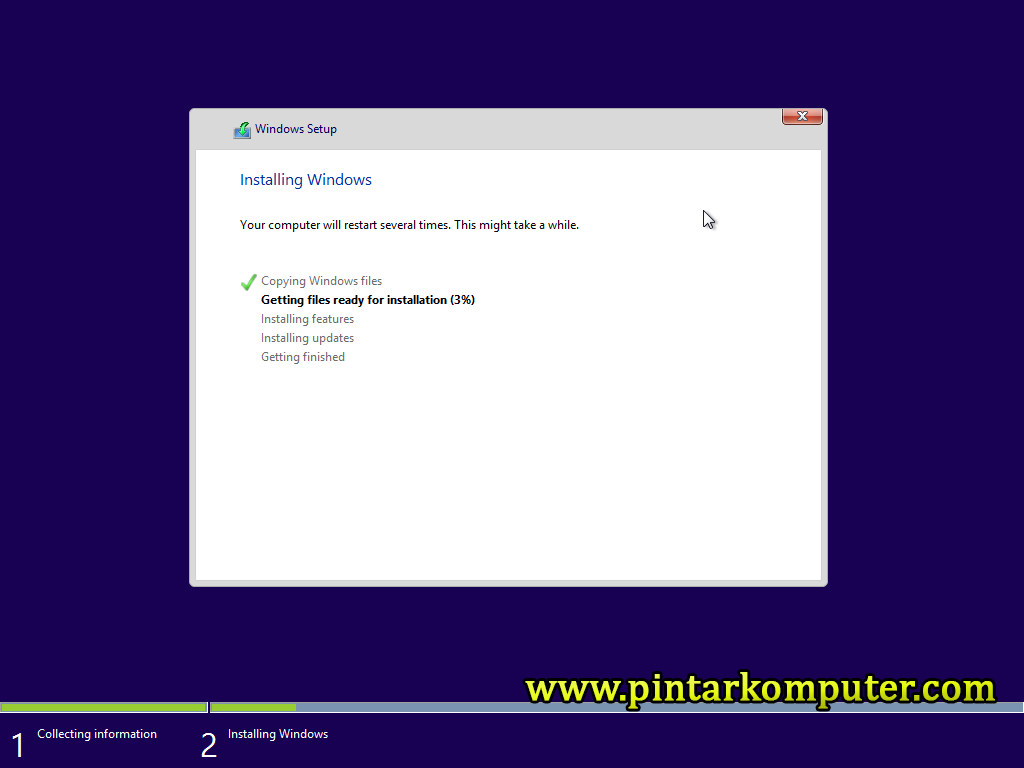
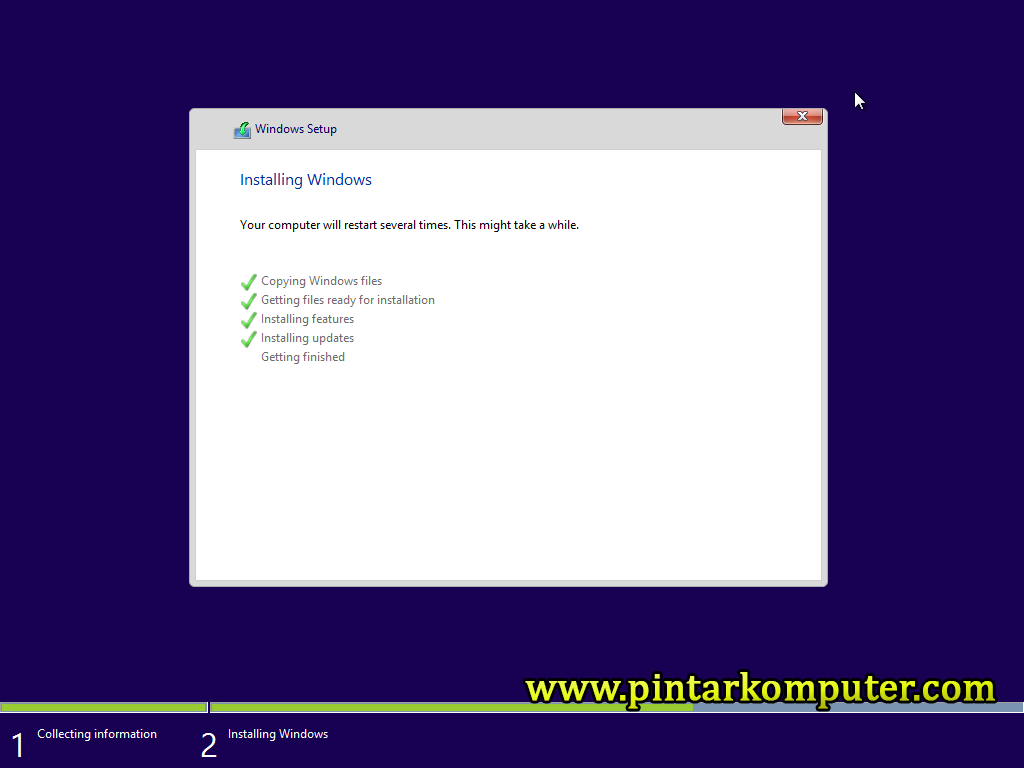
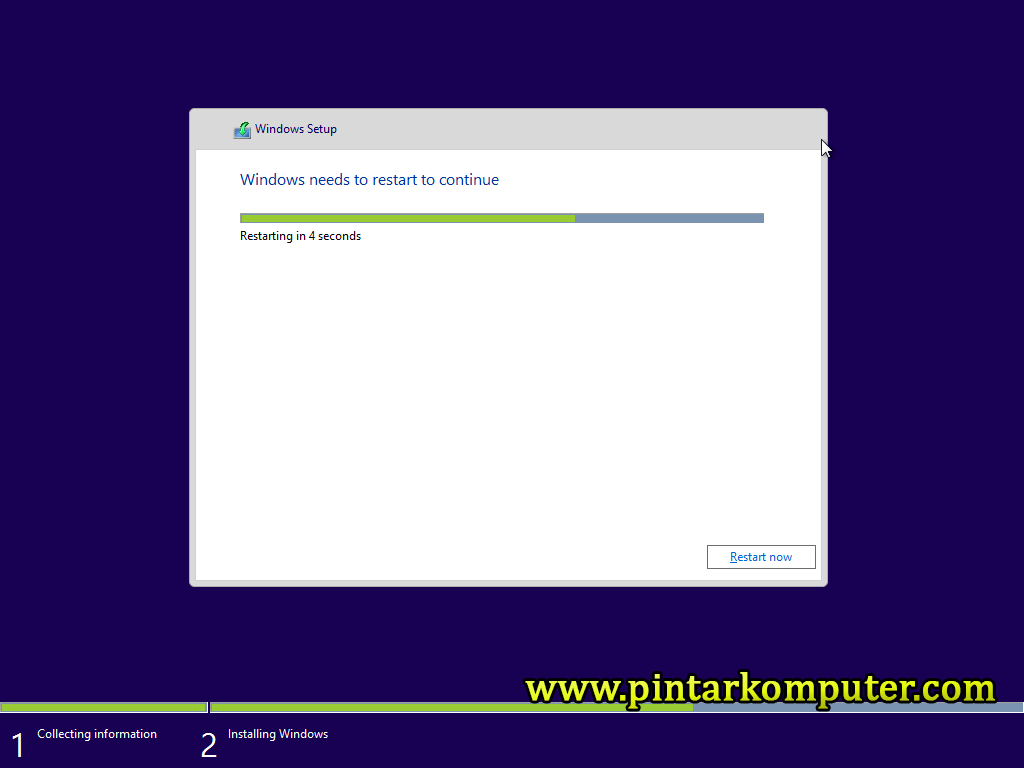
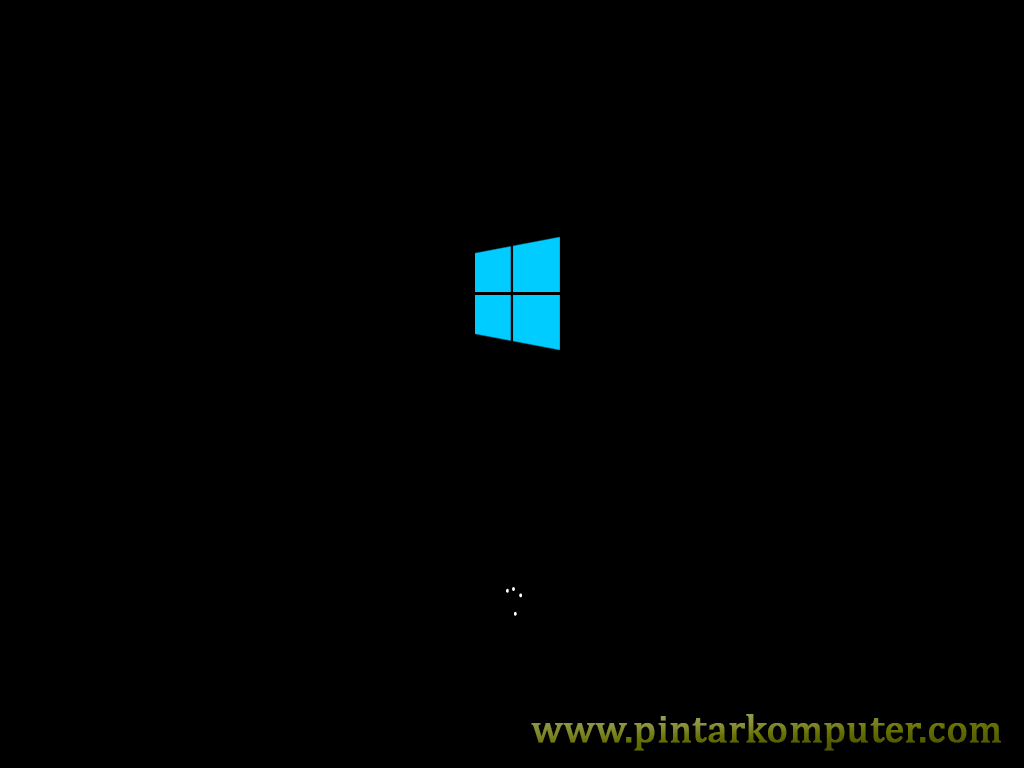
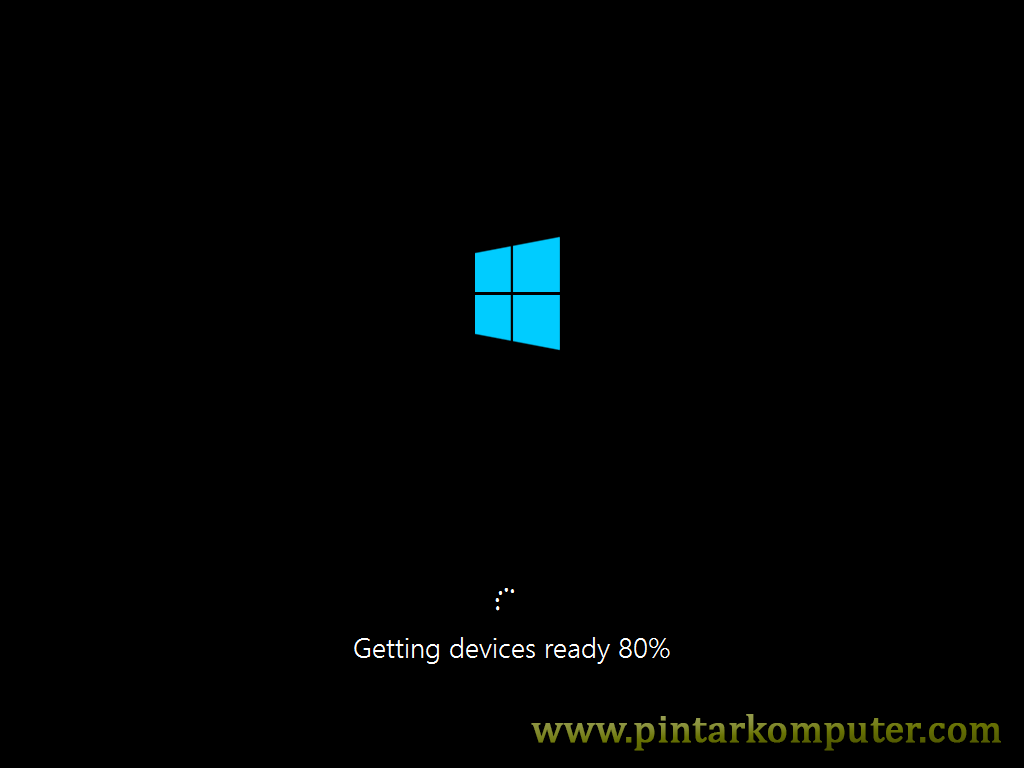
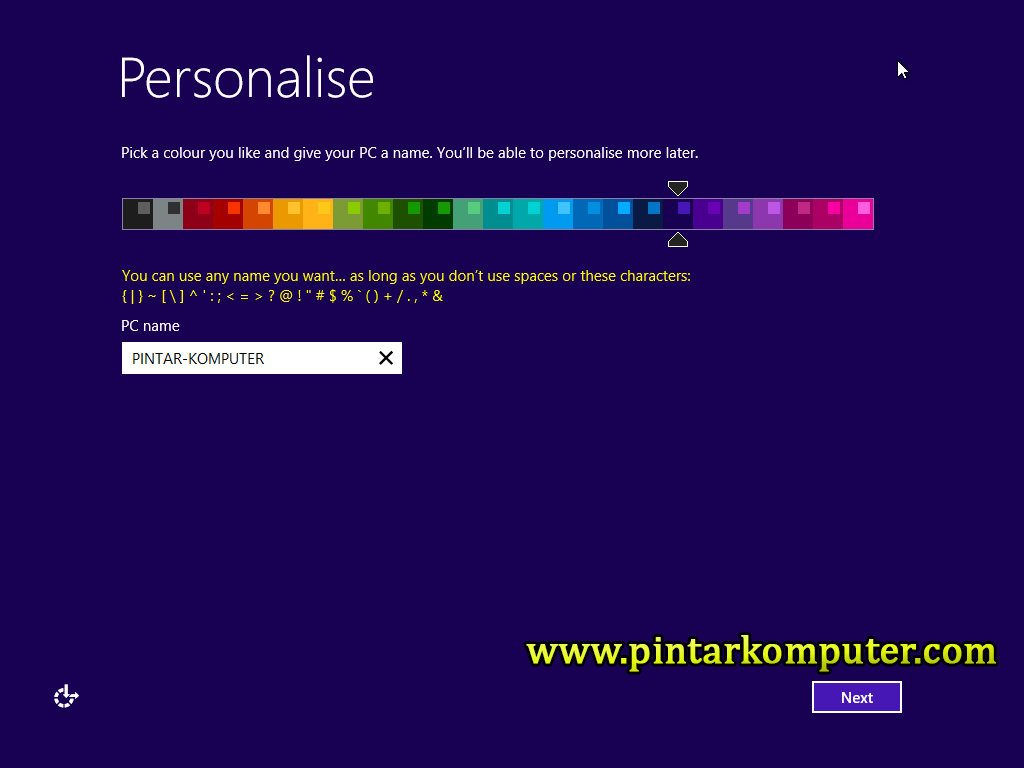
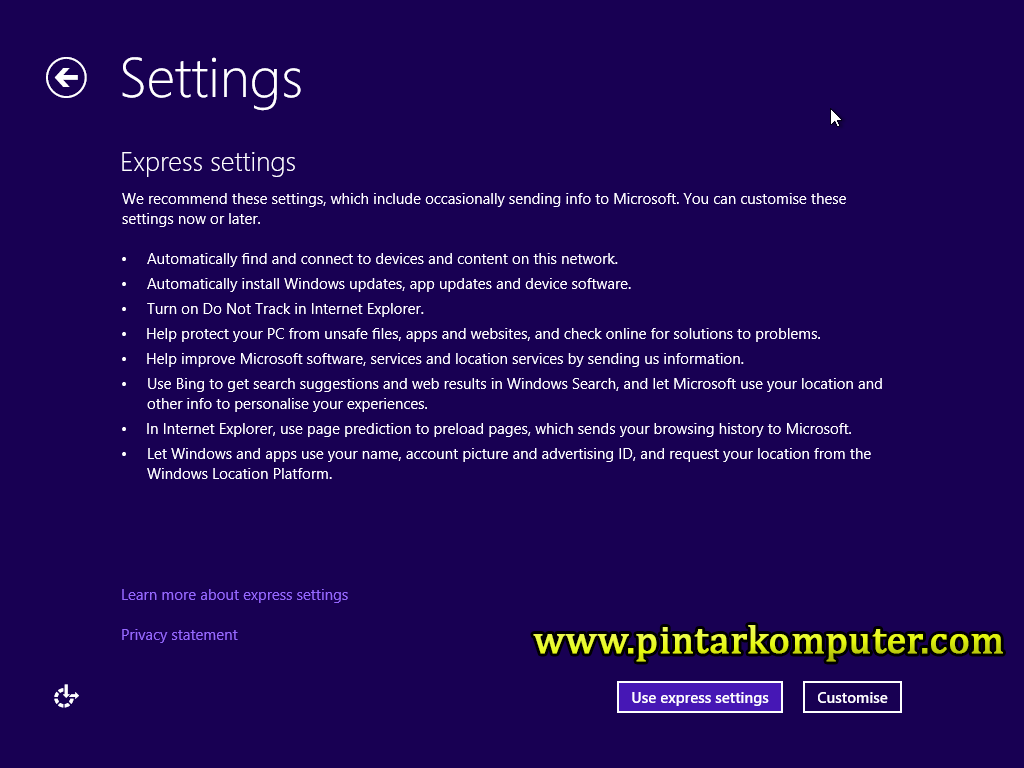
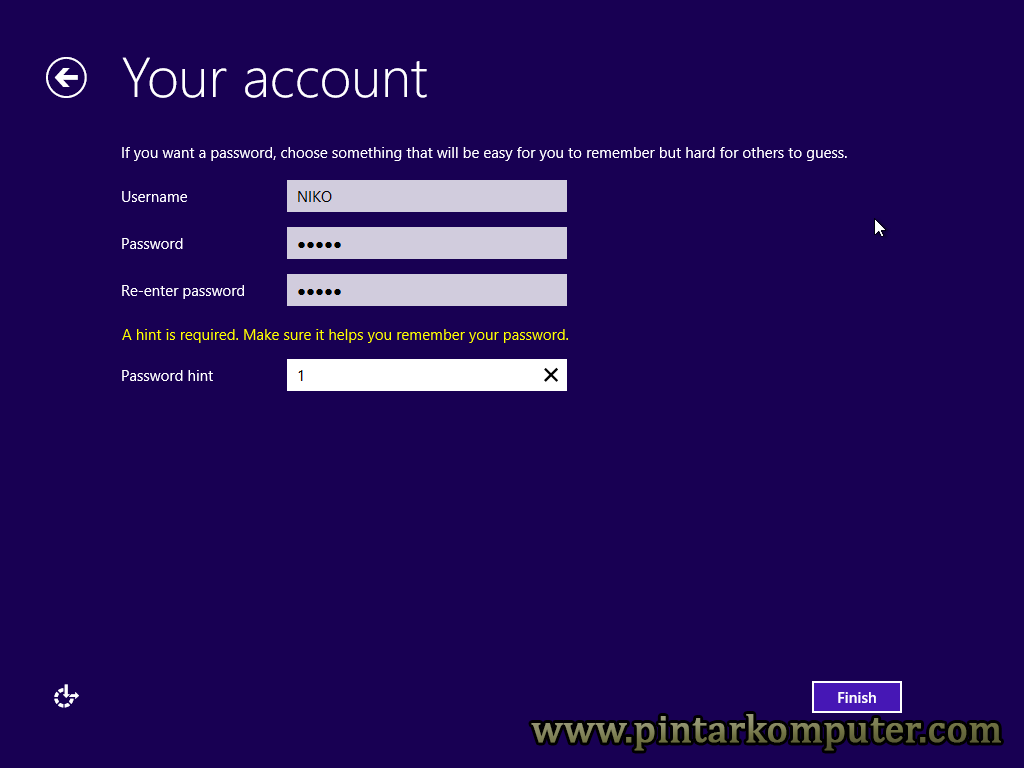
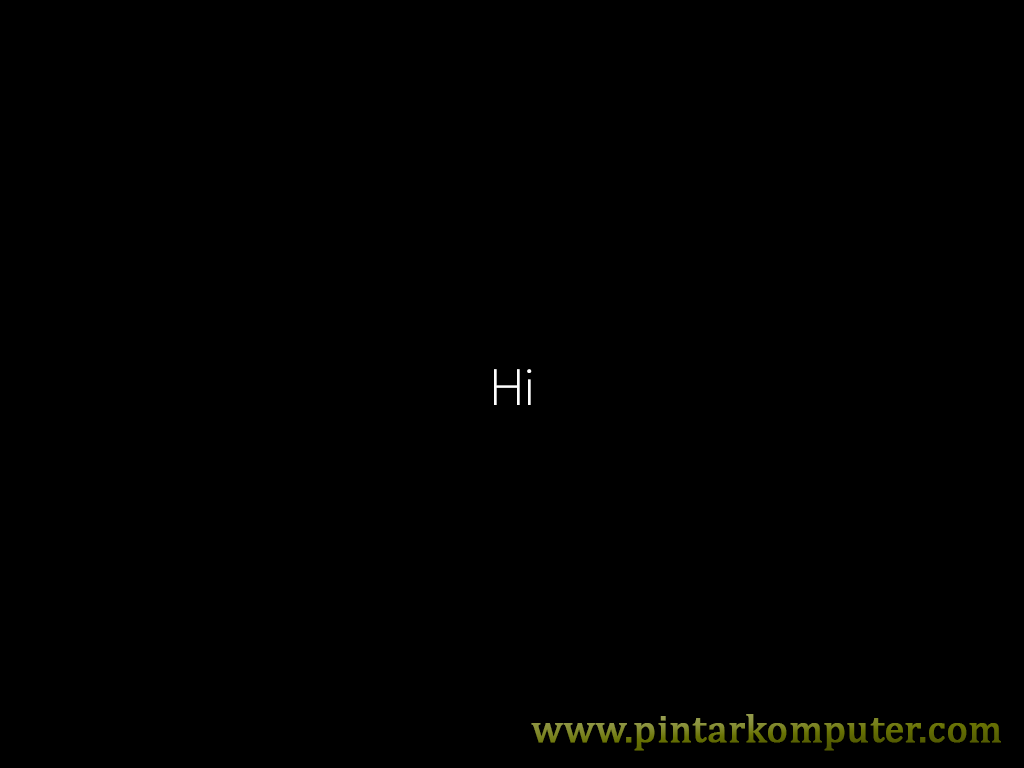
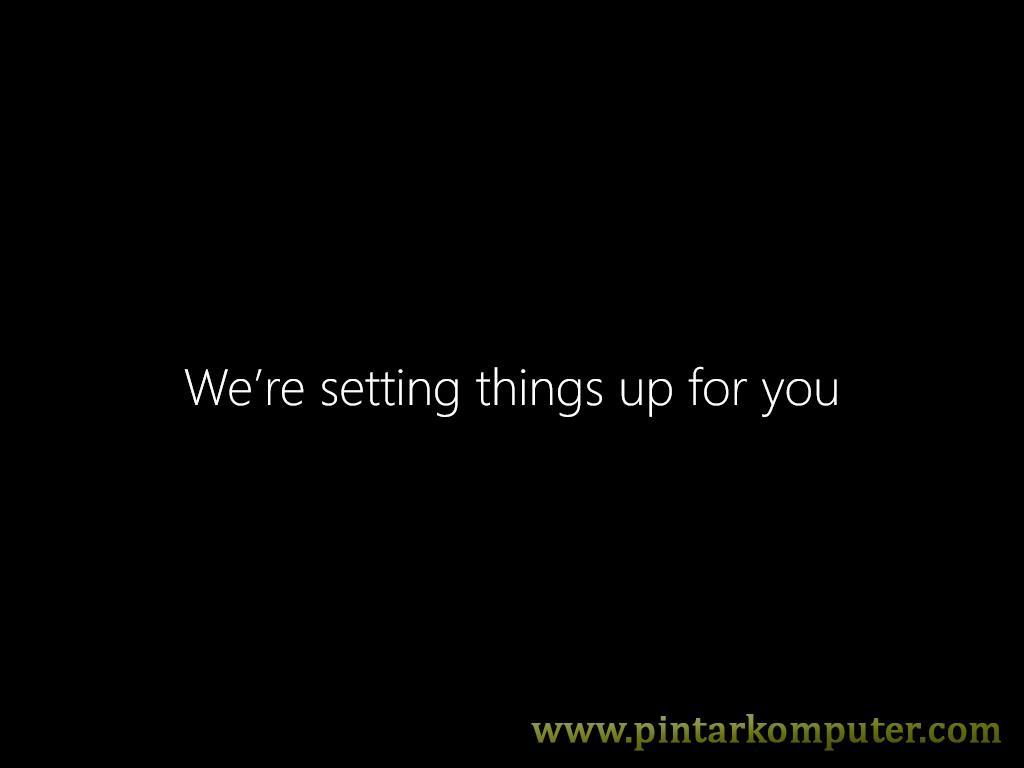
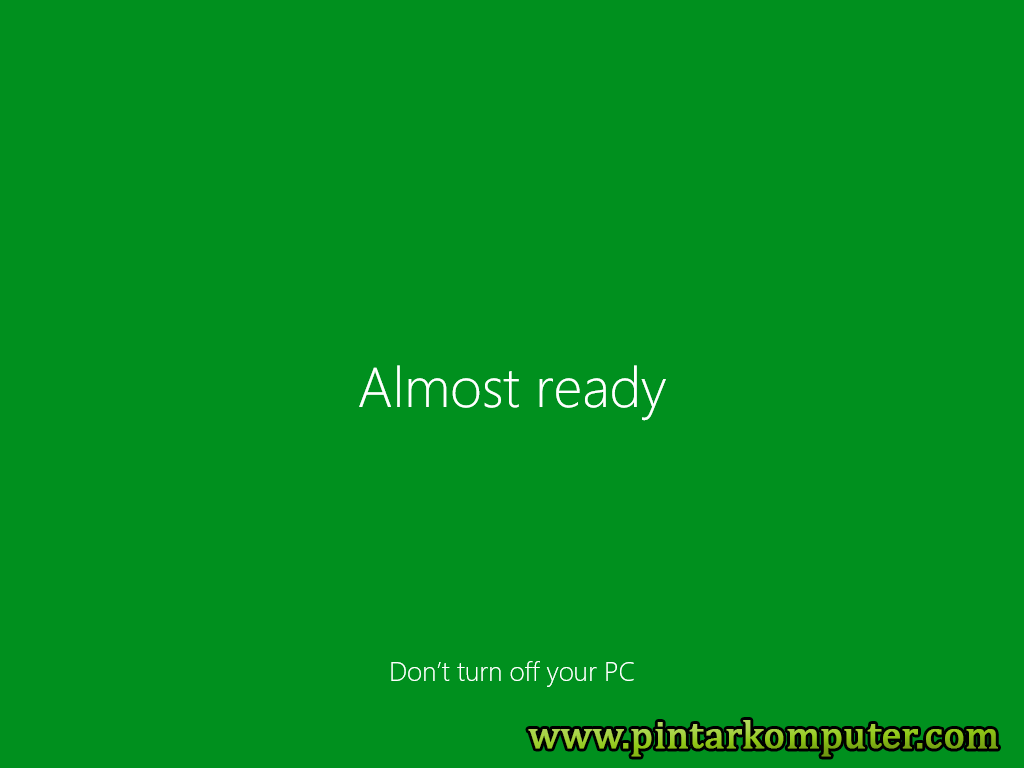
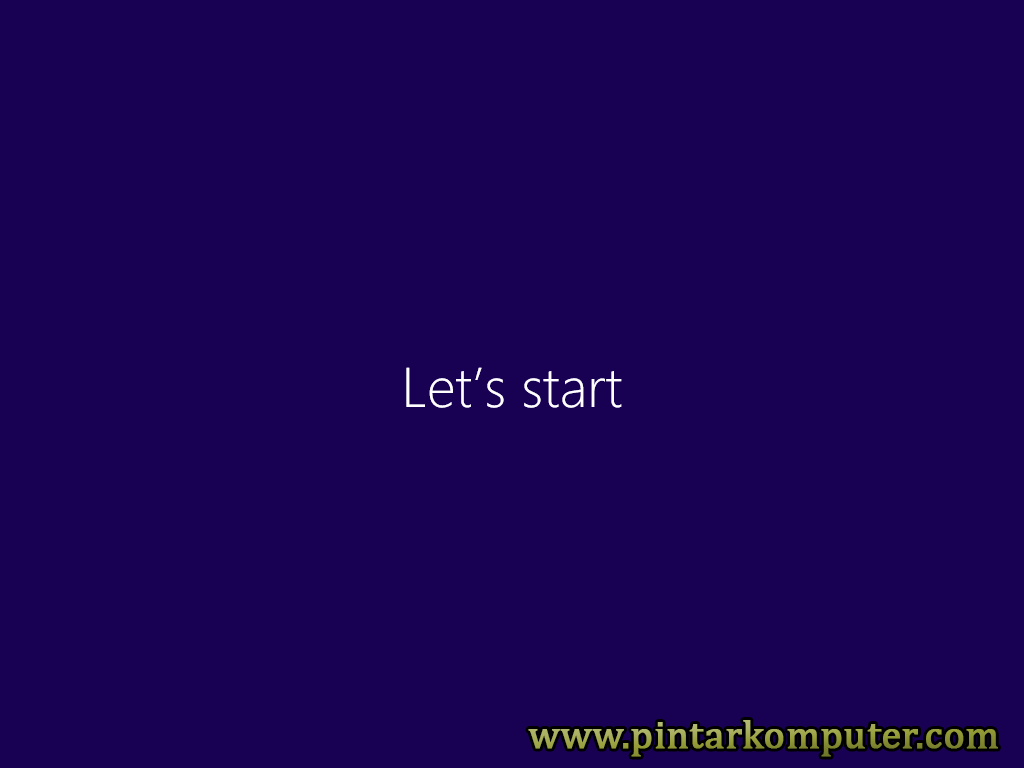

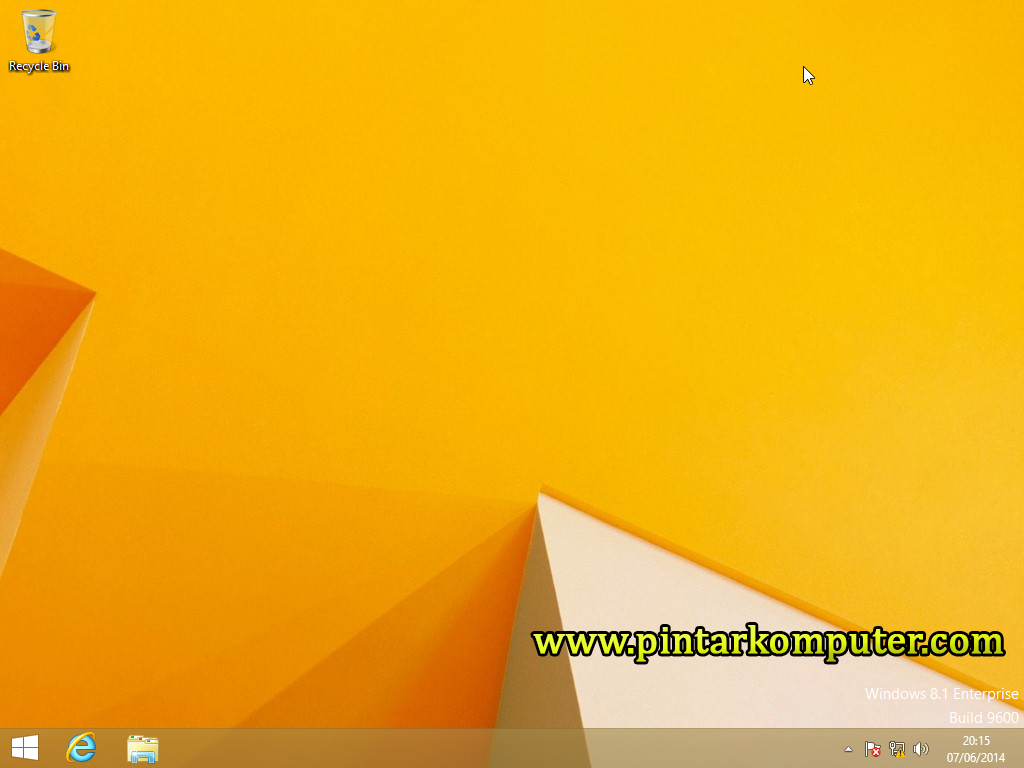
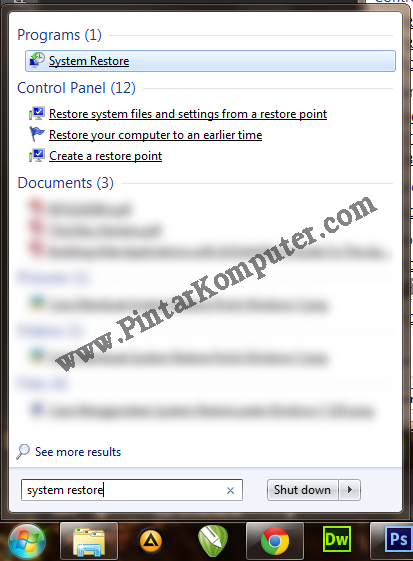

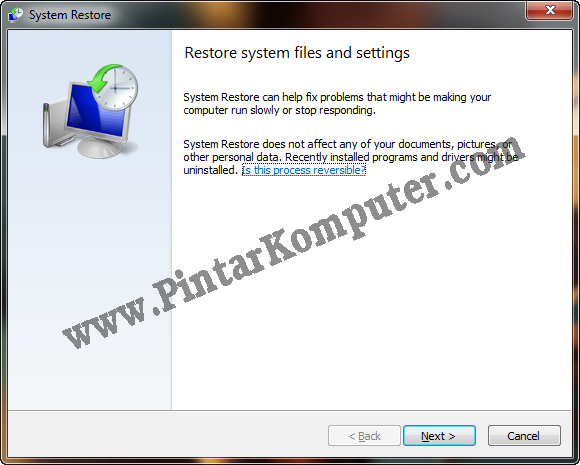
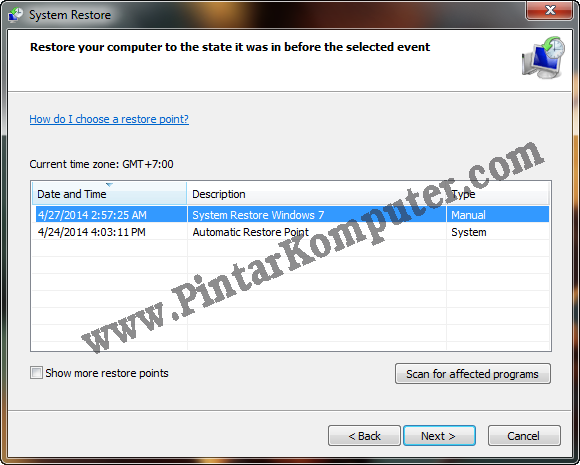

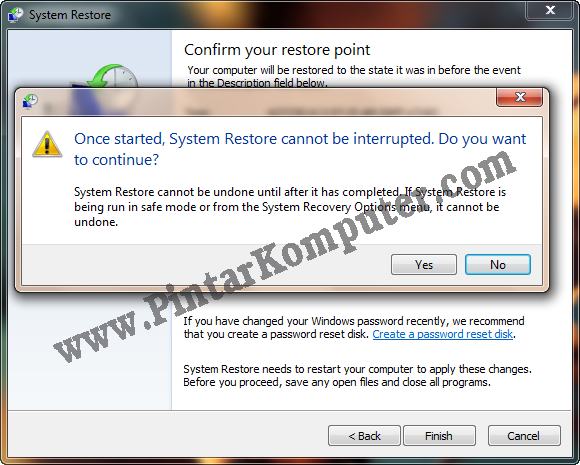

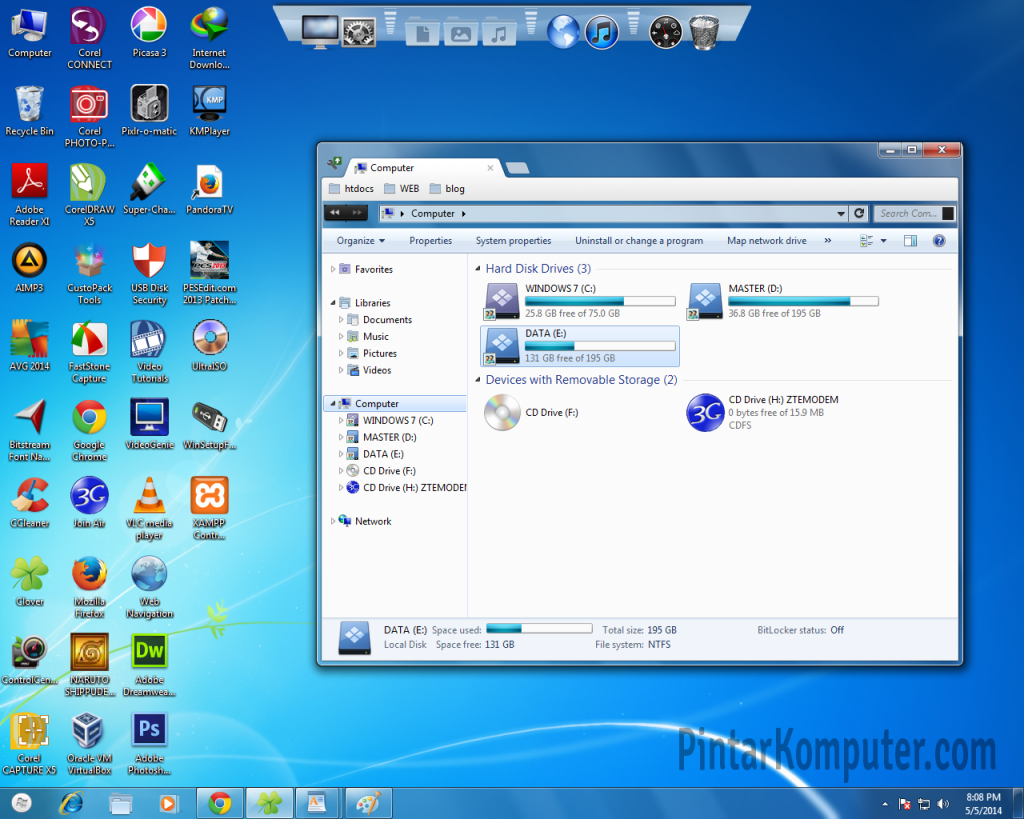
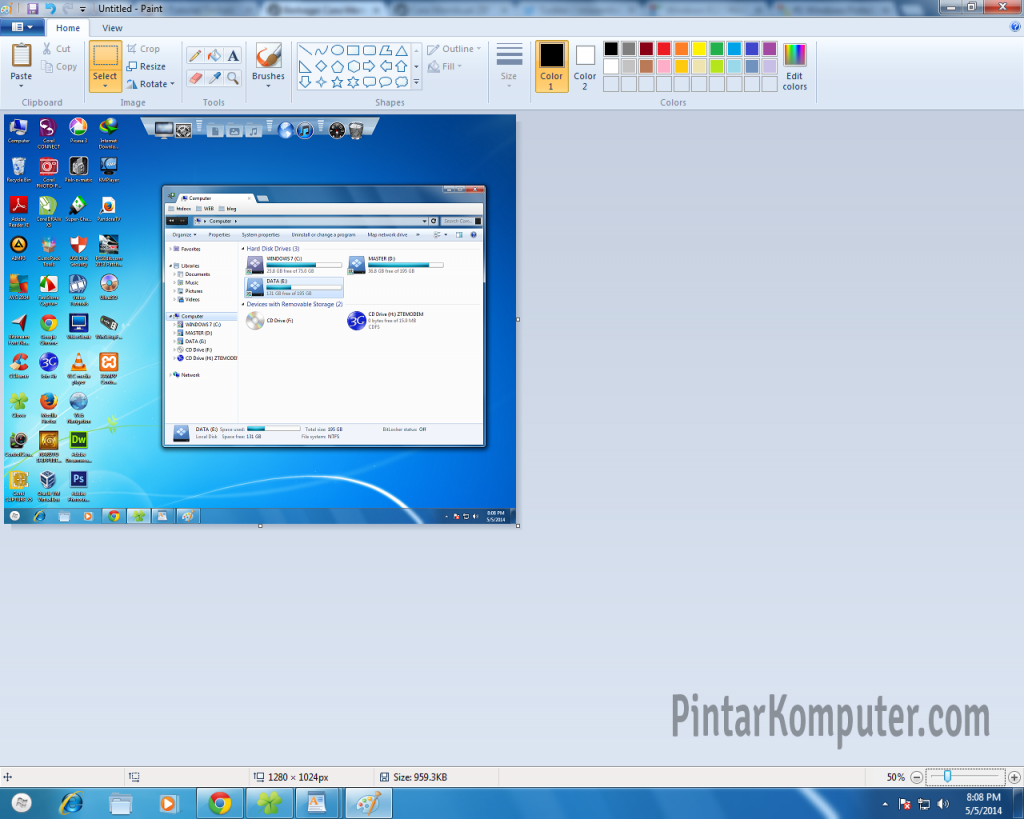
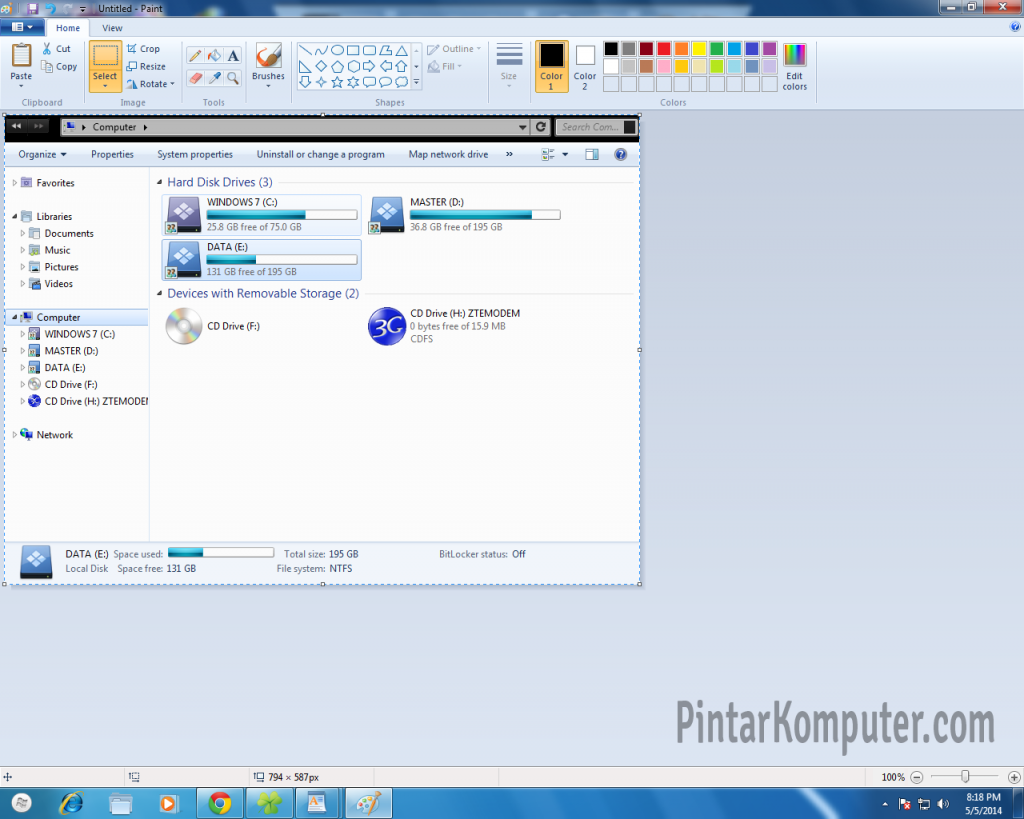
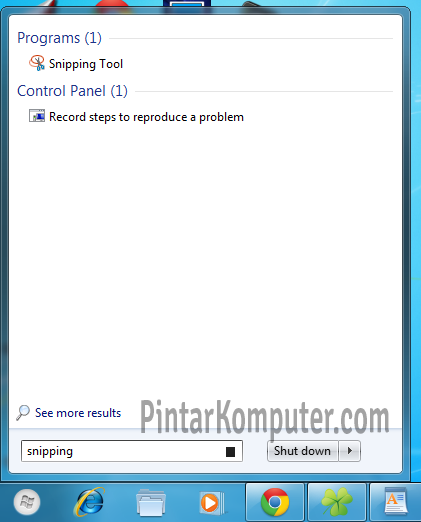
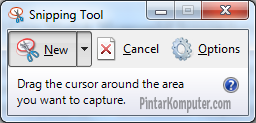


 2. Kemudian kamu akan dibawa ke halaman berikutnya. Sama seperti sebelumnya, disini kita diminta mengisi form pendaftaran. Username adalah identitas kamu nantinya, isikan sesuai keinginan. Kemudian klik “Create My Account”.
2. Kemudian kamu akan dibawa ke halaman berikutnya. Sama seperti sebelumnya, disini kita diminta mengisi form pendaftaran. Username adalah identitas kamu nantinya, isikan sesuai keinginan. Kemudian klik “Create My Account”.

 5. Setelah kamu masuk ke halaman priview, langsung saja klik next.
5. Setelah kamu masuk ke halaman priview, langsung saja klik next. 6. Kemudian kamu akan diminta untuk mengikuti 5 orang di twitter. Silahkan ikuti, kemudian klik next.
6. Kemudian kamu akan diminta untuk mengikuti 5 orang di twitter. Silahkan ikuti, kemudian klik next. 7. Pada bagian ini juga, kamu diminta untuk mengikuti beberapa orang lagi.
7. Pada bagian ini juga, kamu diminta untuk mengikuti beberapa orang lagi. 8. Selanjutnya kamu diminta untuk mencari kontak pada email. Kamu bisa melewatinya.
8. Selanjutnya kamu diminta untuk mencari kontak pada email. Kamu bisa melewatinya. 9. Kemudian kamu bisa memasukan foto serta bio.
9. Kemudian kamu bisa memasukan foto serta bio. 10. Setelah semua tahap selesai, kamu akan diarahkan ke halaman beranda. Namun kamu masih diminta untuk mengkonfirmasi email agar akun twitter kamu bisa aktif.
10. Setelah semua tahap selesai, kamu akan diarahkan ke halaman beranda. Namun kamu masih diminta untuk mengkonfirmasi email agar akun twitter kamu bisa aktif. 11. Setelah kamu membuka email, silahkan klik link yang diberikan oleh twitter. Maka kamu akan di arahkan ke halaman beranda dengan akun yang sudah terkonfirmasi.
11. Setelah kamu membuka email, silahkan klik link yang diberikan oleh twitter. Maka kamu akan di arahkan ke halaman beranda dengan akun yang sudah terkonfirmasi.
 Nah bagaimana… sangat mudah bukan
Nah bagaimana… sangat mudah bukan