Cara Menambah Koneksi Wi-Fi Pada Komputer Desktop – Sekarang ini, koneksi Wi-Fi sudah menjadi sangat umum di kalangan komputer desktop, meskipun penggunanya belum begitu banyak. Tambahkan koneksi Wi-Fi dan untuk bisa terkoneksi dengan internet secara nirkabel dan juga bisa membagi koneksi ke perangkat lain melalui Wi-Fi Hotspot.
Kenapa Kita Menggunakan Koneksi Wi-Fi??
Mungkin kamu masih merasa puas dengan koneksi komputer desktop-mu sekarang ini (yang masih menggunakan koneksi via kabel), dan belum terfikir untuk beralih ke koneksi via wireless. Saya rasa itu sah-sah saja. Tapi banyak juga loh manfaat koneksi wi-fi yang tidak boleh kita abaikan.
Dengan terintegrasinya koneksi Wi-Fi pada komputer dekstop kamu, kamu bisa dengan mudah memindahkan posisi komputermu (pastinya harus ada arus listrik disekitar juga) tanpa harus pusing memikirkan kabel yang akan menghubungkannya dengan jaringan. Kamu bisa menghubungkannya langsung ke Router atau Access Point tanpa harus menggunakan kabel.
Selain itu, kamu juga dapat bertindak sebagai penyedia koneksi bagi device lain yang memiliki koneksi Wi-Fi juga. Dan saya yang ini sangat bermanfaat sekali, karena sudah banyak perangkat lain yang sudah mendukung koneksi Wi-Fi seperti Smartphone, Tablet, Laptop, dan Printer pun sudah ada yang menggunakan Wi-Fi.
Tapi tunggu dulu, jika memang kamu belum membutuhkan koneksi Wi-Fi pada komputer kamu, kamu jangan meninggalkannya dan beralih ke koneksi Wi-Fi. Karena koneksi kabel memiliki satu kelebihan yang tidak dimiliki Wi-Fi, yaitu kecepatan transfer datanya yang lebih besar. Tapi Wi-Fi juga memiliki kelebihan tersendiri.
Bagaimana cara menambahkan koneksi Wi-Fi pada komputer desktop?
Yang paling mudah, menggunakan USB Wi-Fi Adaptor
Dengan menggunakan alat ini, dijamin kamu tidak akan mengalami kesulitan dalam penggunaannya. Kamu hanya perlu mencolokannya ke komputer dan kemudian dengan mudah menggunakannya.
Perangkat ini sangat mirip dengan USB biasa ataupun bluetooth untuk komputer, tetapi di dalamnya terdapat radio yang dapat membantu komputer terkoneksi dengan sinyal wireless yang dipancarkan oleh perangkat lain.
Dipasaran pada umumnya perangkat jenis ini memiliki harga yang bisa dibilang masih terjangkau, tidak sampai Rp100.000,- (Perlu diingat harga menyesuaikan spesifikasi). Jadi, saya rasa ini adalah cara termudah dan murah untuk menambahkan koneksi Wi-Fi pada komputer desktop kamu.
Menambahkan Internal Wi-Fi Adaptor
Saya rasa cara ini tidak terlalu tidak terlalu efisien ya. Cara ini mengharuskan kamu membuka casing untuk menambahkan internal Wi-Fi Adapter pada slot PCI express atau slot sejenis lainnya.
Internal Wi-Fi card adapter ini berpotensi dapat menerima sinyal lebih baik daripada USB Wi-Fi, hal itu karena perangkat ini dapat mencakup antena yang lebih besar.
Untuk harga, internal Wi-Fi card adapter ini berkisaran di atas Rp100.000,- (lebih mahal dibandingkan USB Wi-Fi). Perlu diingat, sebelum membeli perangkat ini, pastikan dulu kalau di komputer dekstop kau tersedia slot PCI untuk perangkat tersebut.
Saya rasa jika kamu sering merakit komputer, hal ini bukanlah kesulitan yang berarti. Kamu hanya perlu membuka casing (penutup), dan menambahkan internal Wi-Fi card adapter ke slot PCI, tutup kembali casing, dan booting komputer seperti biasanya.
Ketika kamu sudah memiliki Wi-Fi adaptor, baik itu yang USB ataupun yang internal card, seharusnya kamu sudah dapat terkoneksi ke jaringan wireless dan juga dapat bertindak sebagai penyedia koneksi. Hal ini akan terlihat seperti laptop-laptop jaman sekarang. Di beberapa kasus, kita harus meng-install driver yang dipaketkan dengan perangkatnya terlebih dahulu, baru setelah itu bisa menggunakannya. Semoga bermanfaat. 🙂
sumber gambar: Google Image




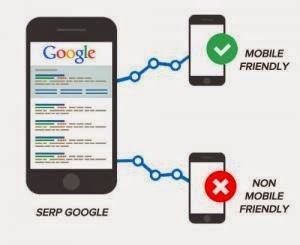
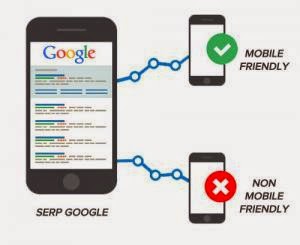
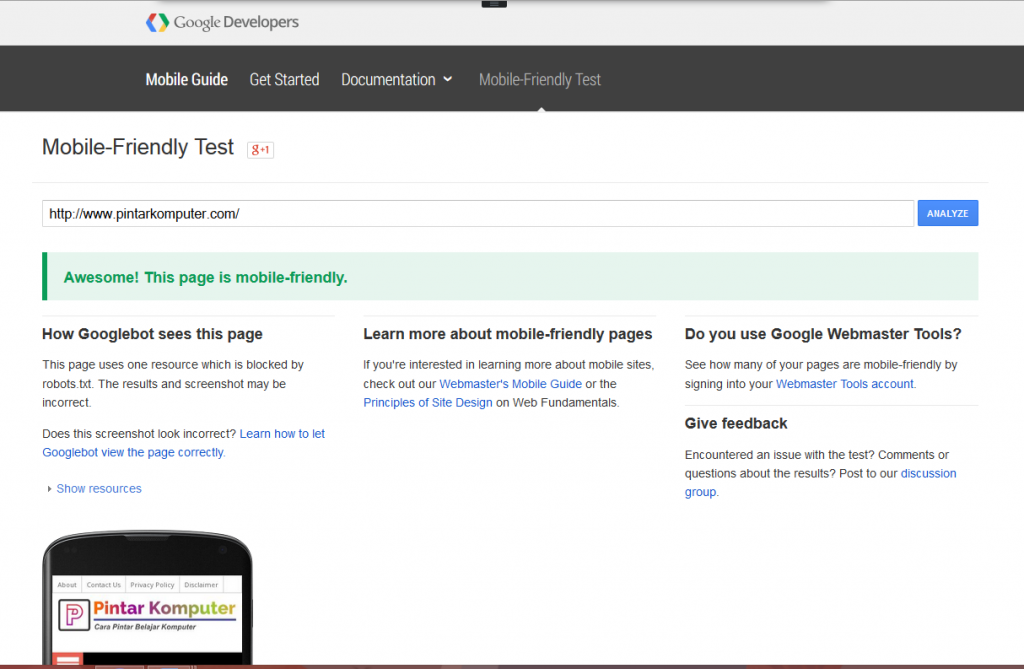
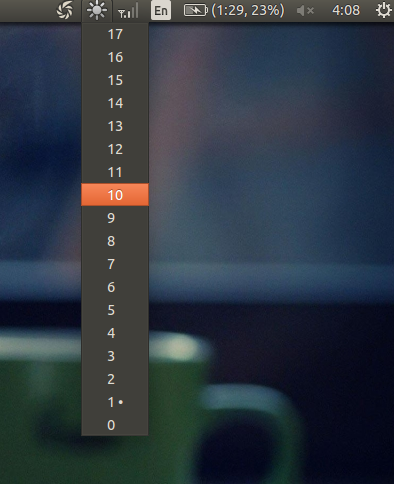






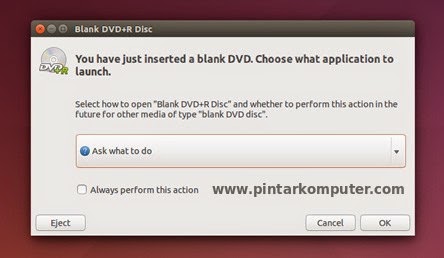
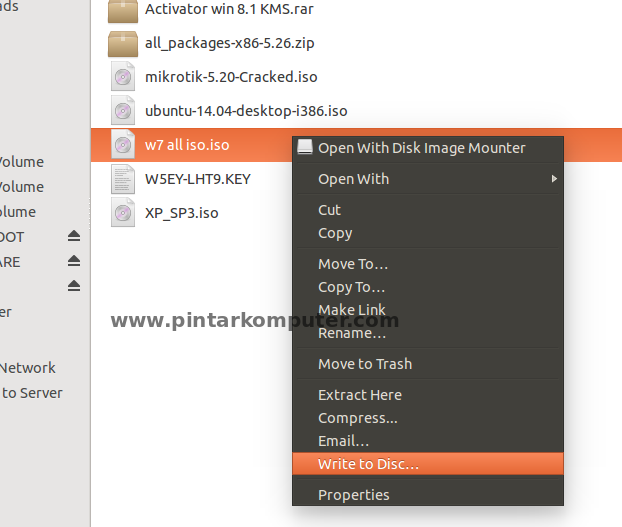
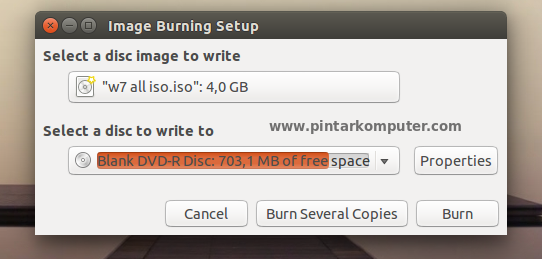
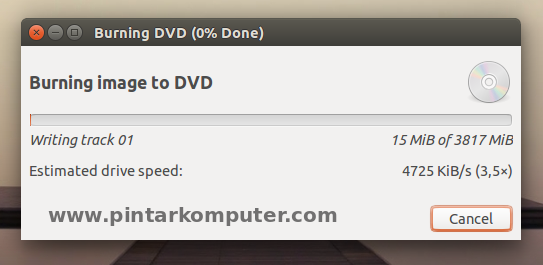

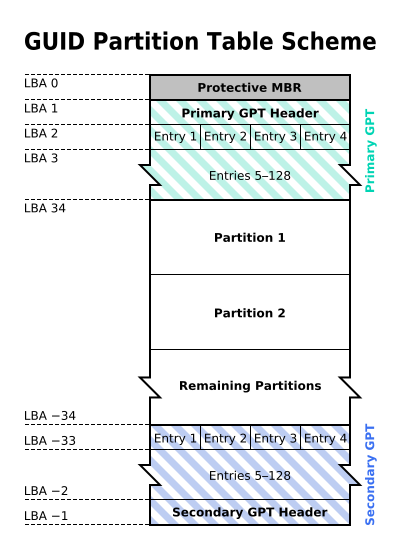 Apa Saja Perbedaan MBR Disk dan GPT Disk?
Apa Saja Perbedaan MBR Disk dan GPT Disk?
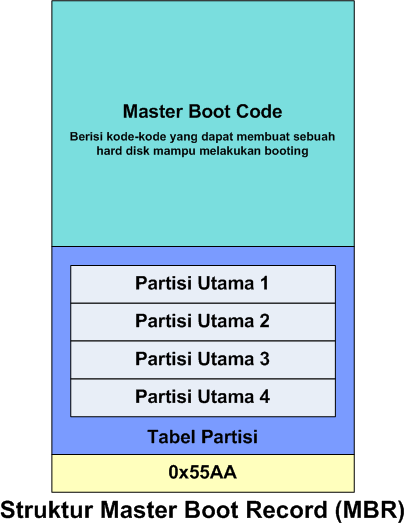










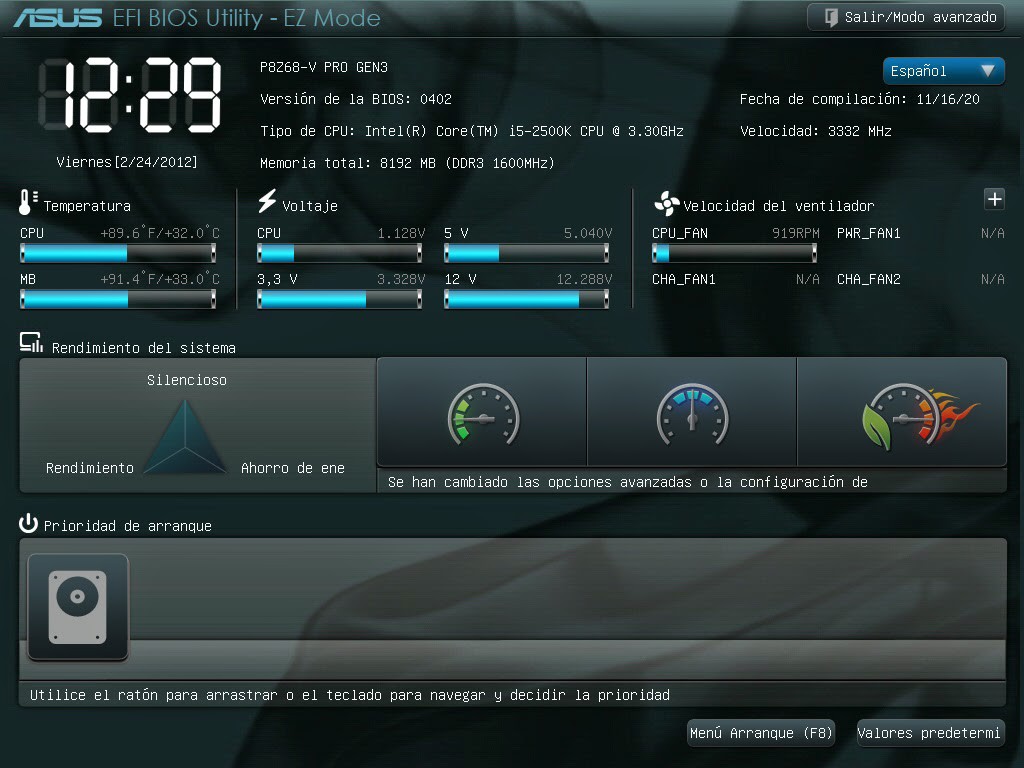
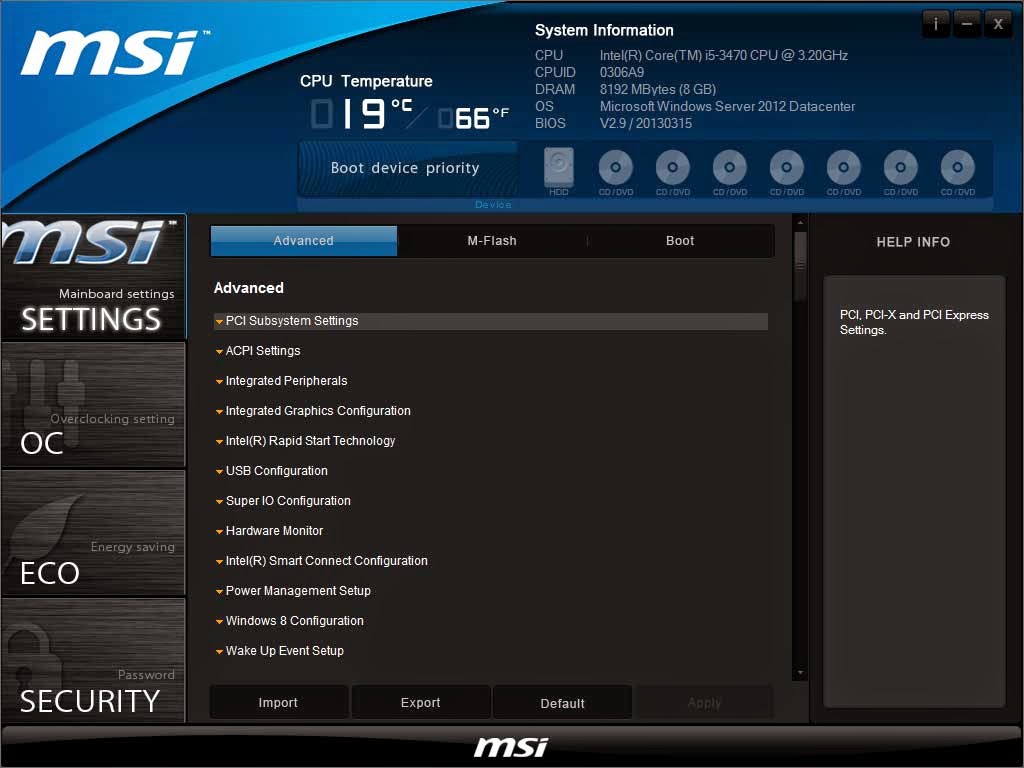



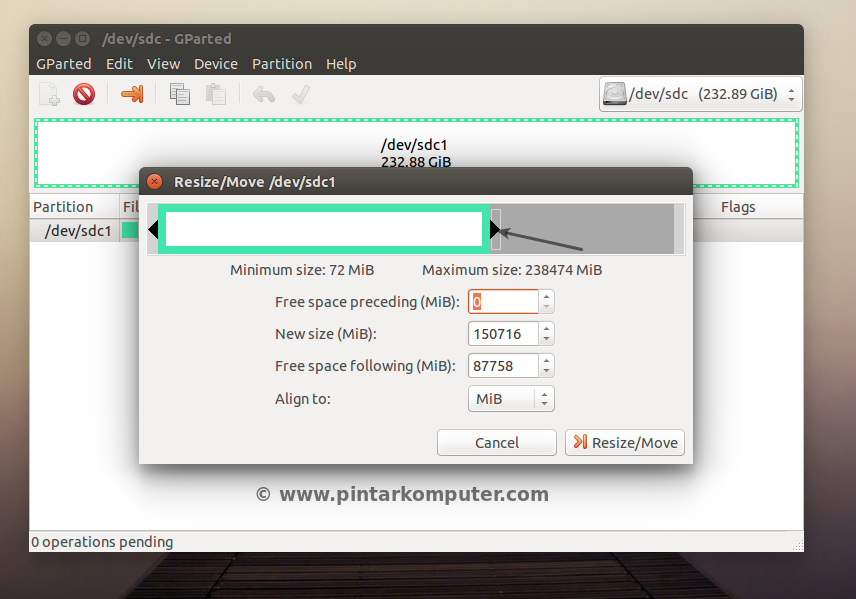
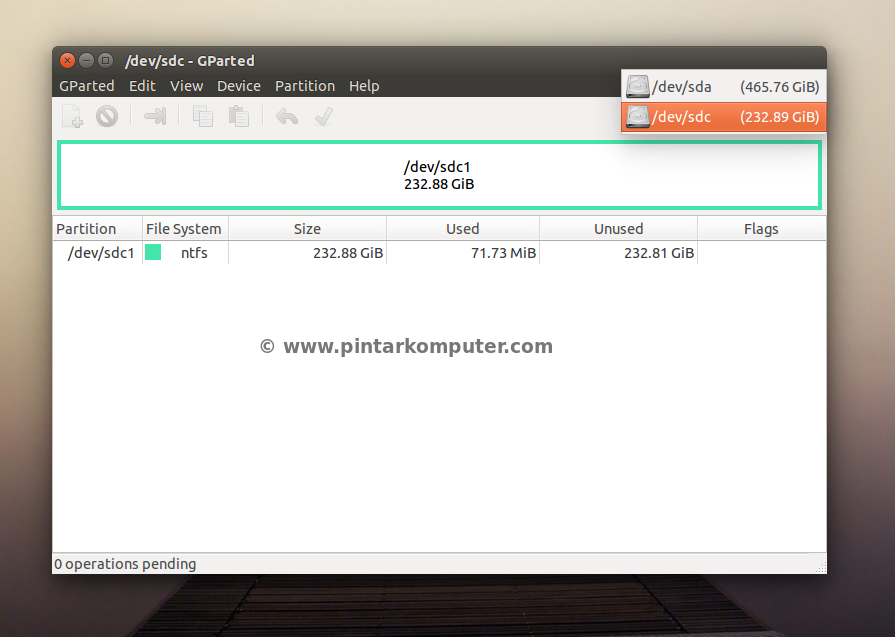
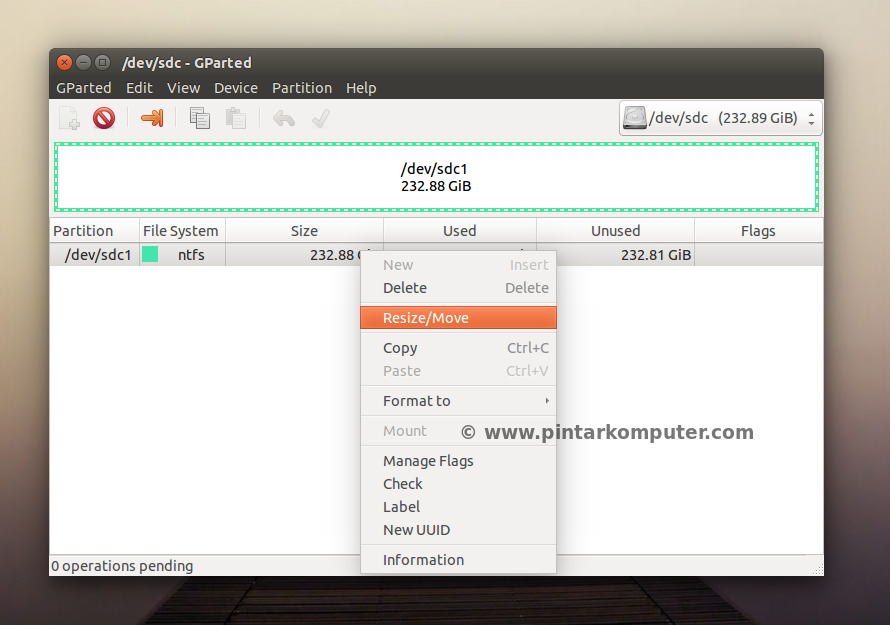
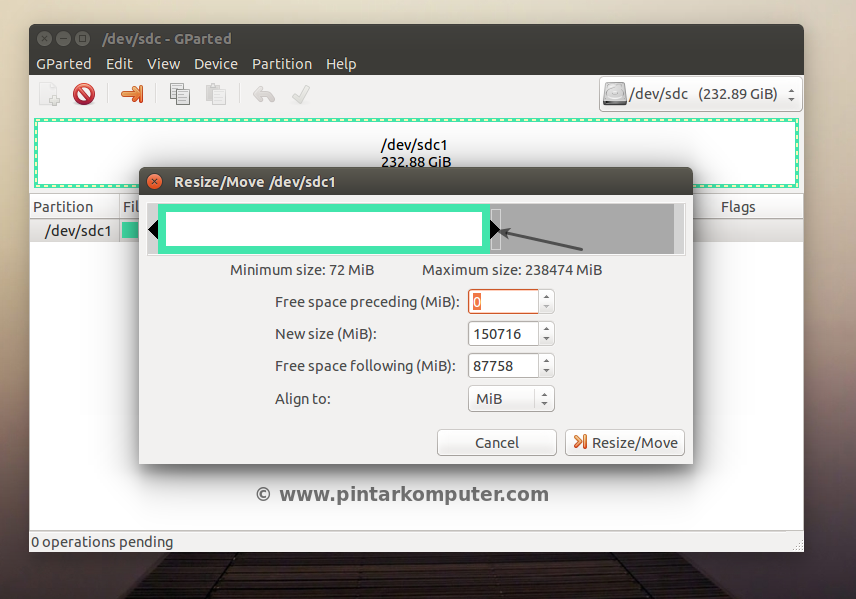

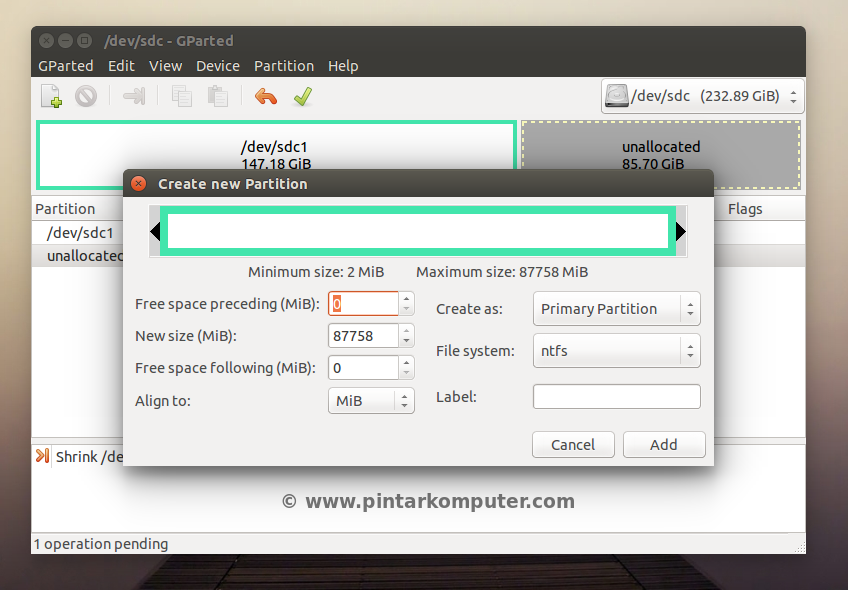

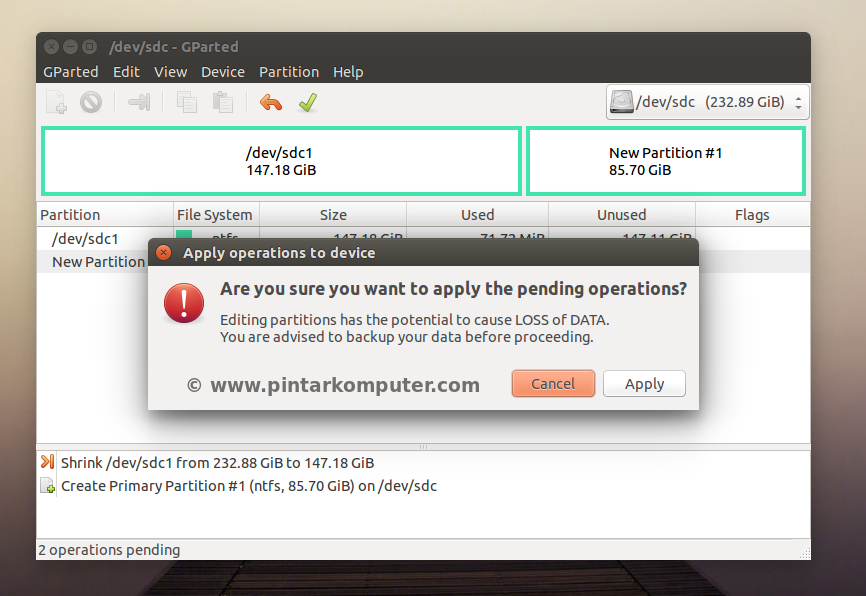
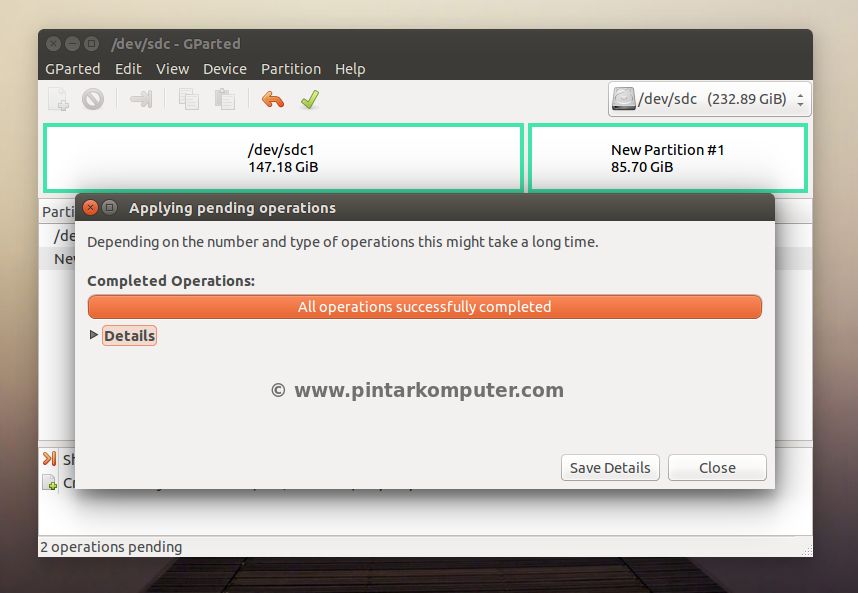
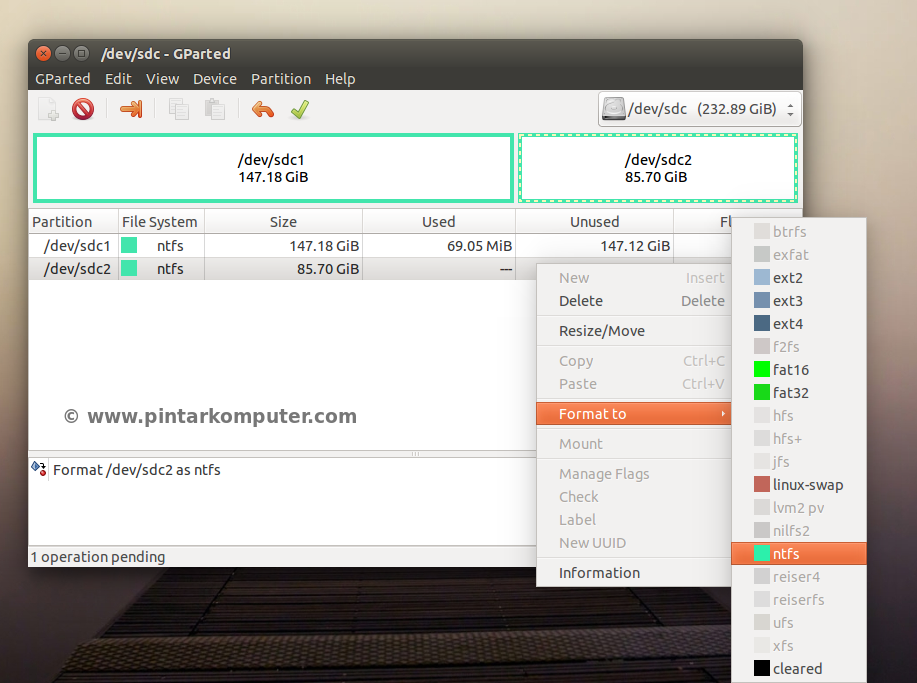
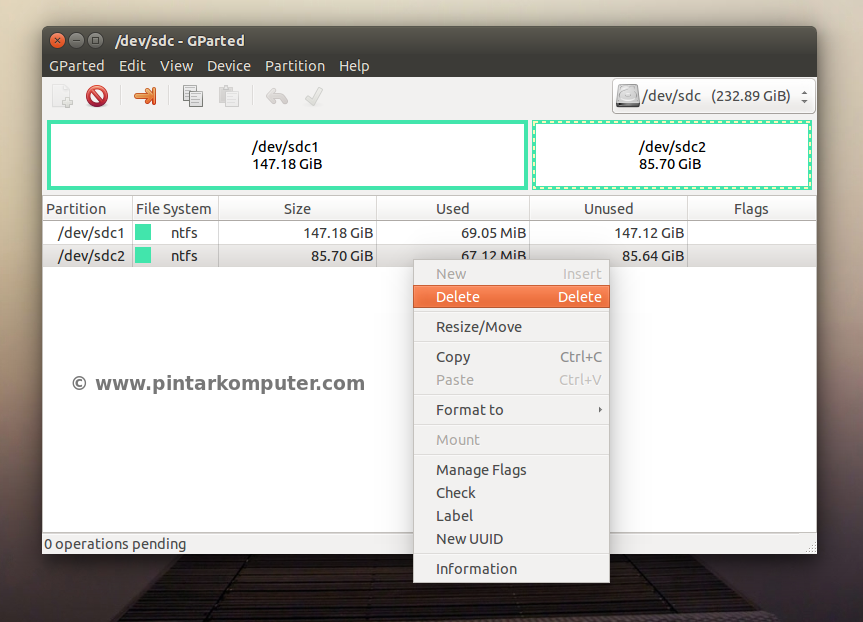






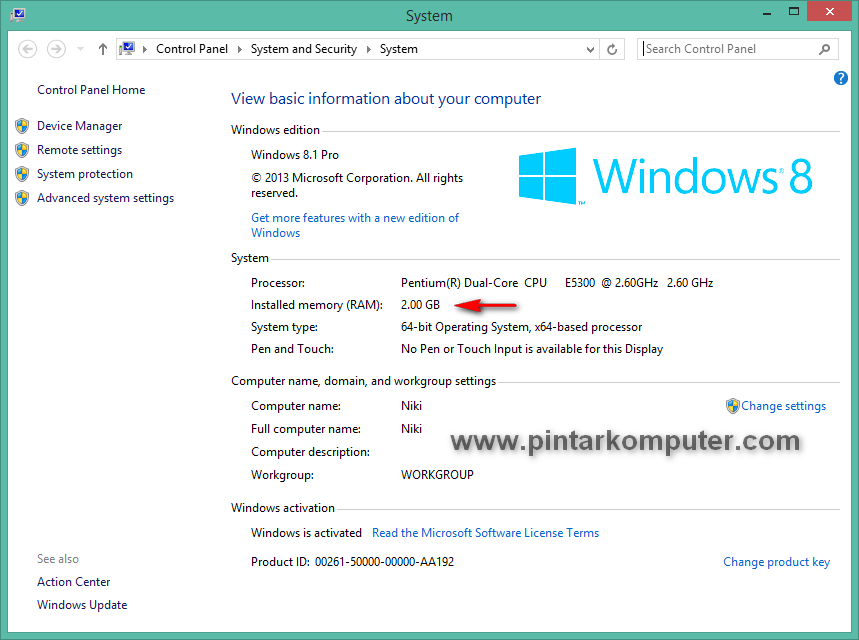
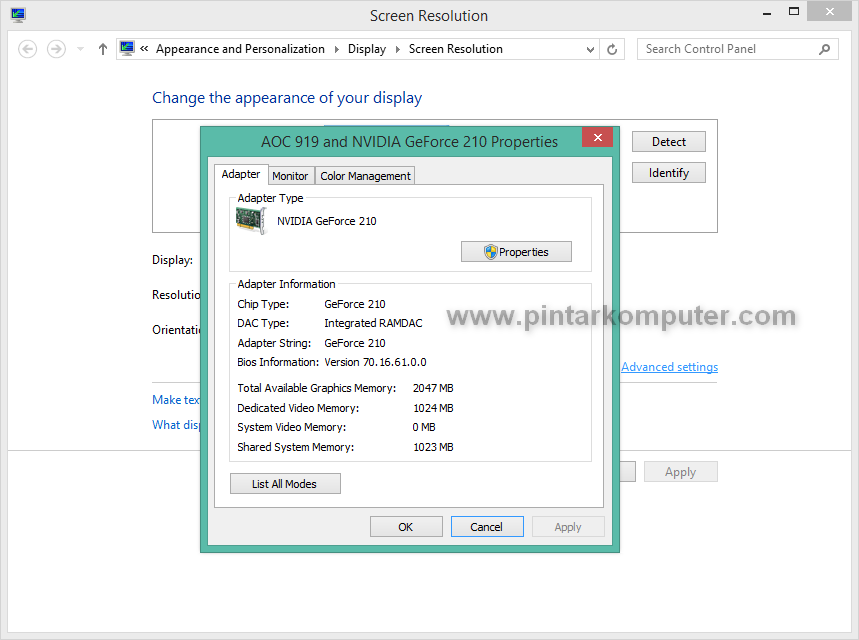
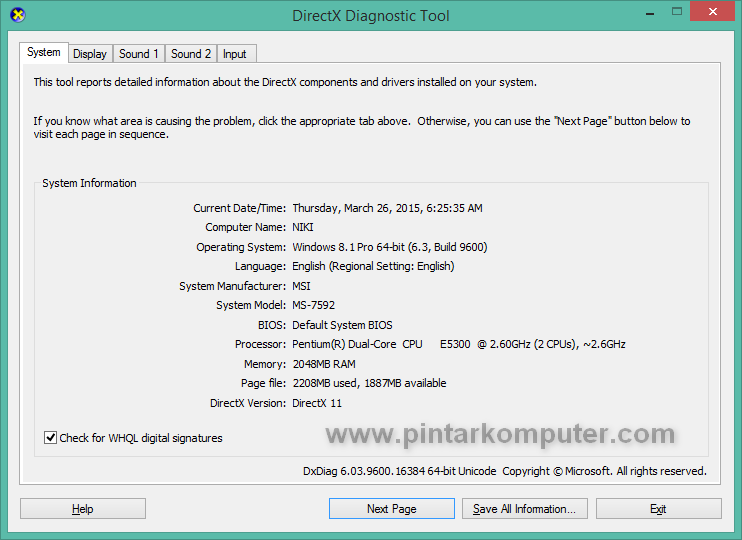 Nah, cukup mudah kan? Jika sudah mengetahui berapa besar RAM dan Graphic card yang kamu miliki, jadi punya gambaran dong, kalau komputer kamu memiliki performa yang sebesar apa. Semoga bermanfaat yaa.
Nah, cukup mudah kan? Jika sudah mengetahui berapa besar RAM dan Graphic card yang kamu miliki, jadi punya gambaran dong, kalau komputer kamu memiliki performa yang sebesar apa. Semoga bermanfaat yaa.