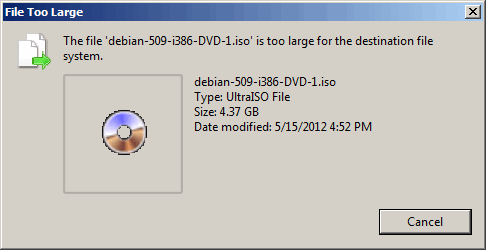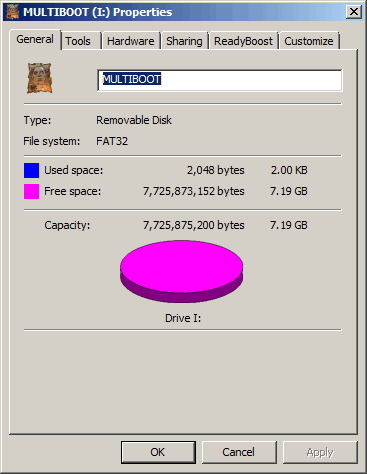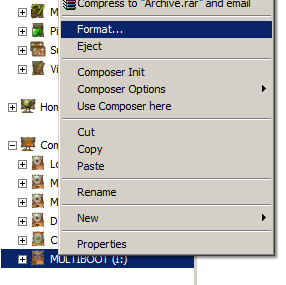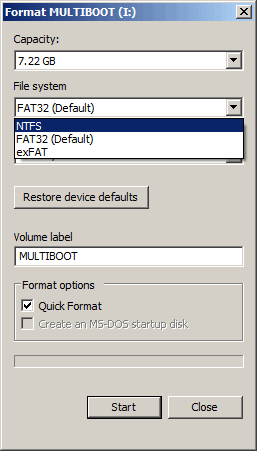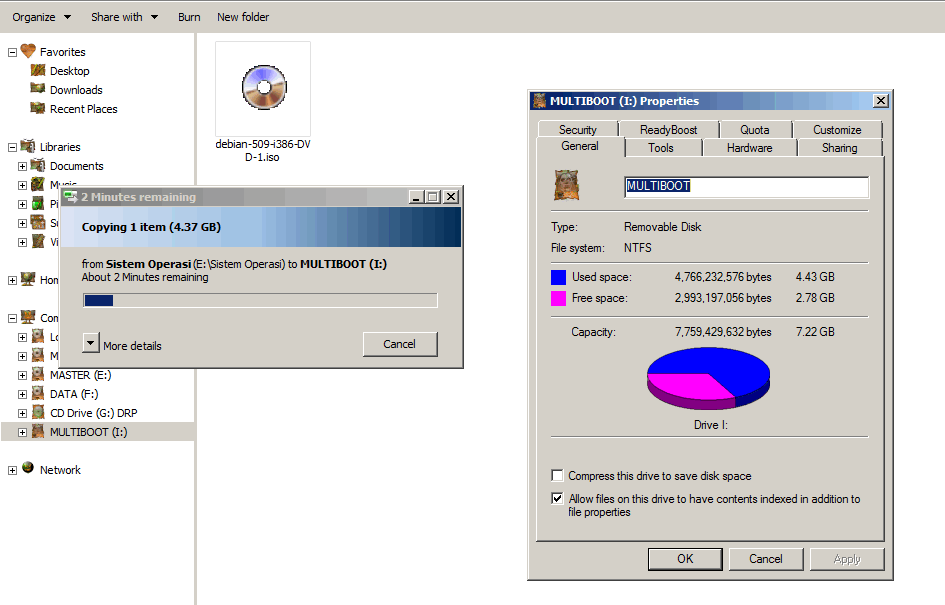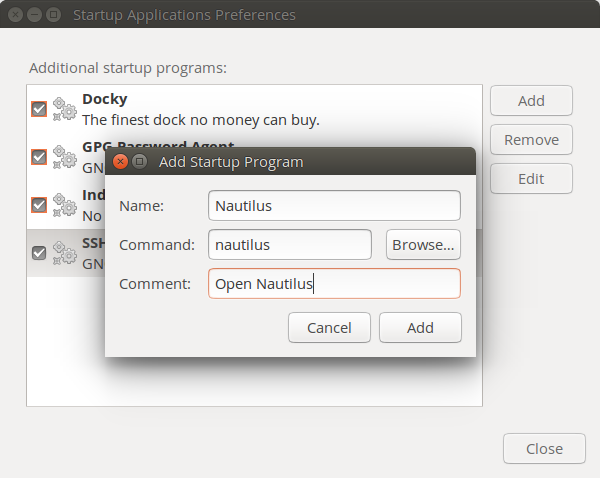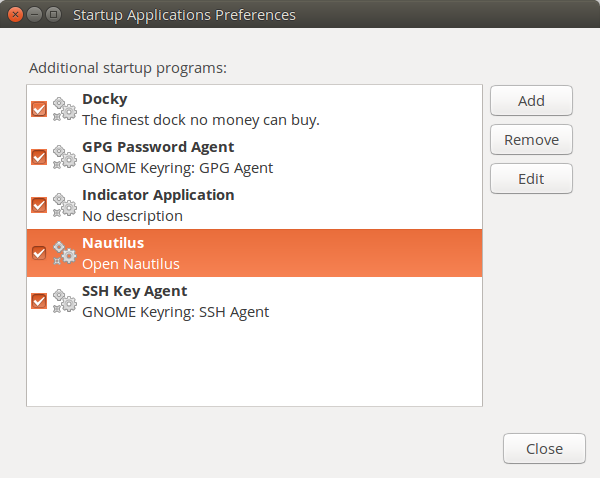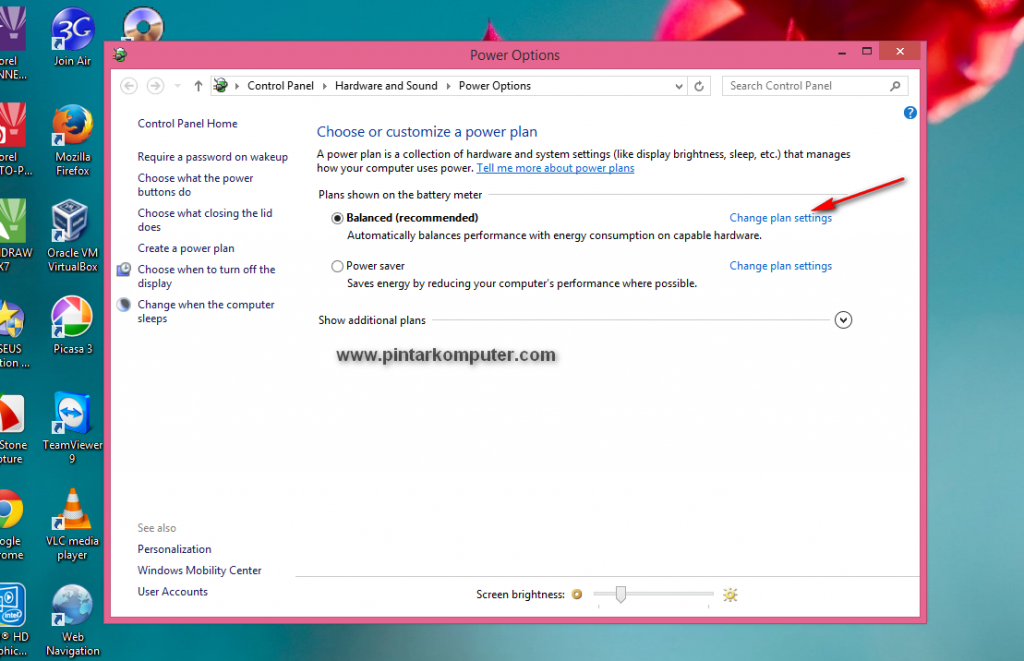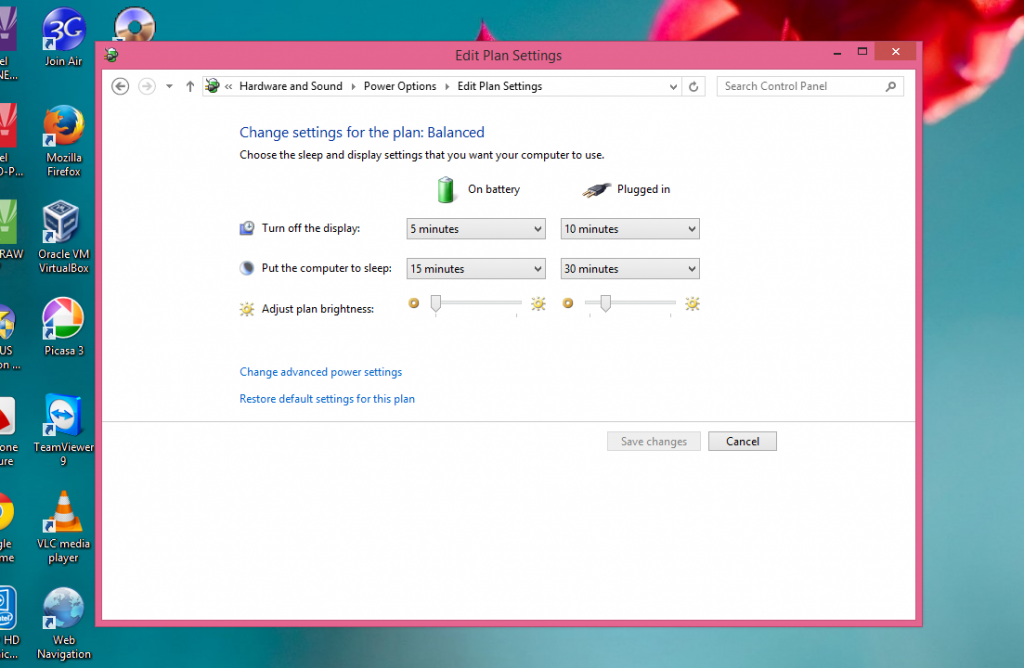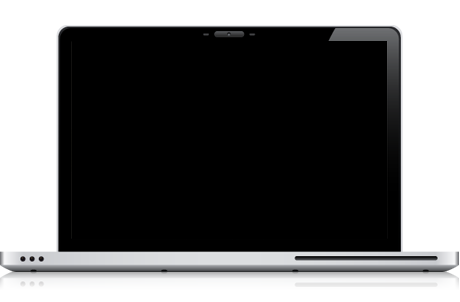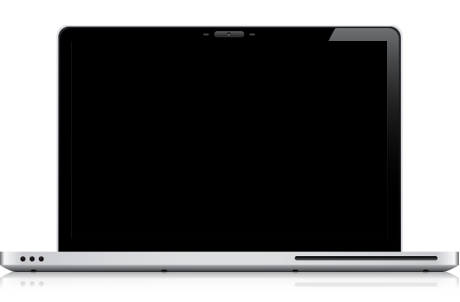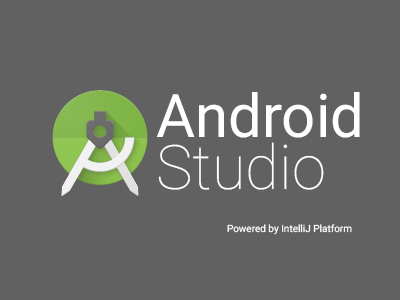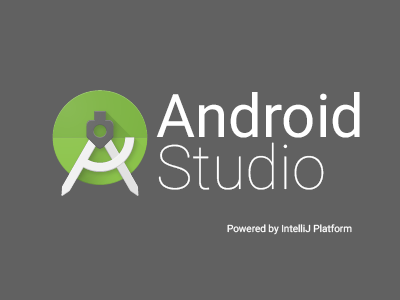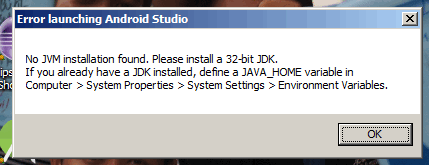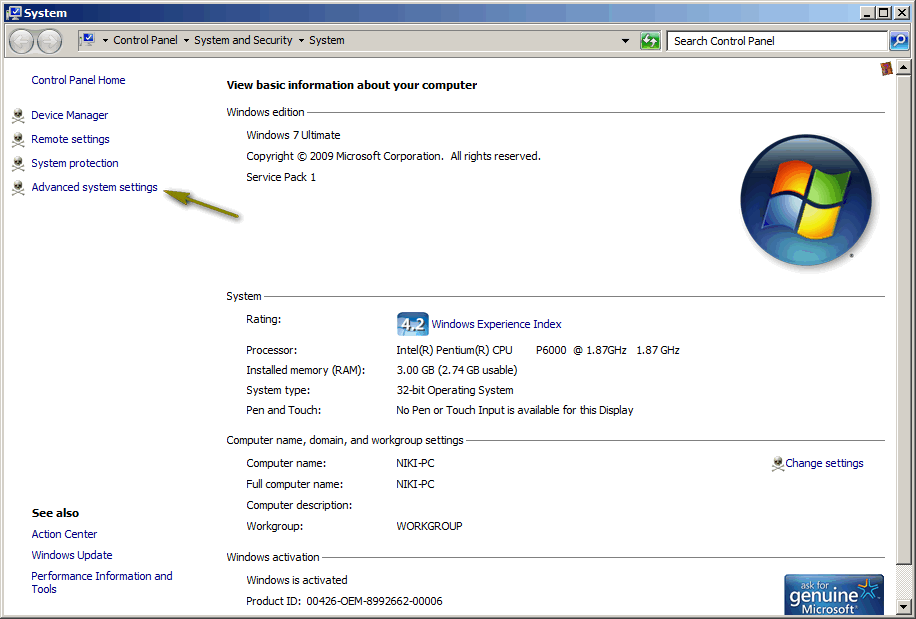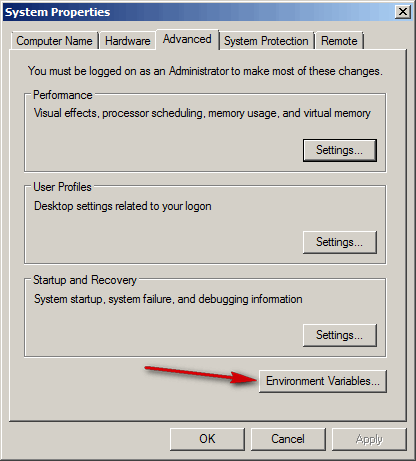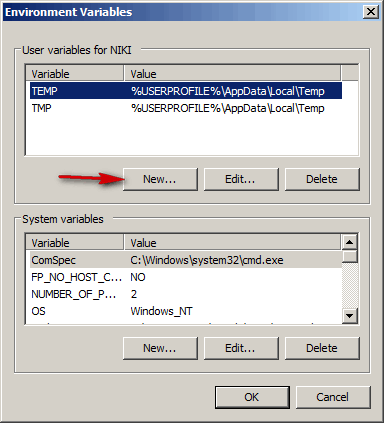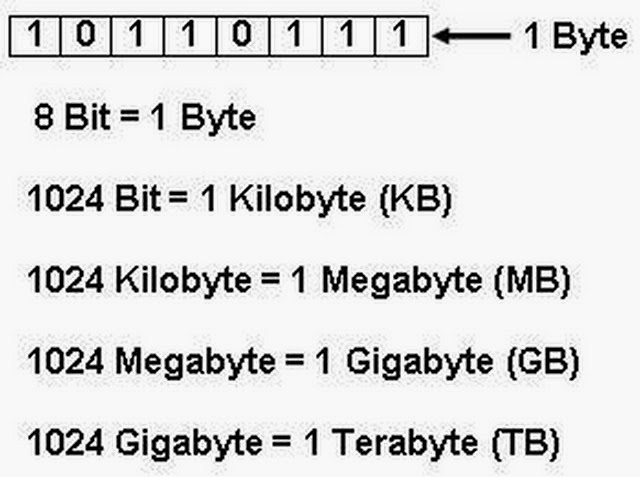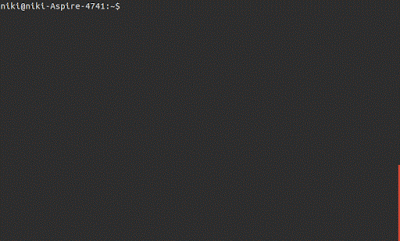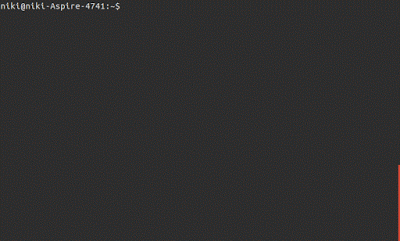Bagian-Bagian Komponen Motherboard dan Fungsinya – Motherboard atau mainboard atau sering disebut juga papan induk adalah sebuah papan sirkuit tempat semua perangkat keras komputer saling terhubung. Bisa dibilang motherboard ini merupakan pusat penghubung dari semua perangkat keras komputer yang ada.
Bicara soal motherboard, ternyata tidak jarang loh orang masih salah menyebutkan nama bagian ataupun fungsi dari komonen yang ada pada motherboard tersebut, terlebih bagi mereka yang masih awam dan sama sekali enggan berurusan dengan perangkat keras.
Memang sih, setiap motherboard memiliki bentuk bahkan susunan yang sedikit berbeda. Tapi hal itu jangan sampai menjadi alasan untuk tidak mengetahui nama komponen yang ada pada motherboard.
Nah, untuk meminimalisir masalah tersebut, pada artikel ini saya akan memaparkan sedikit mengenai bagian-bagian yang ada pada motherboard dan menjelaskan fungsi dari setiap komponen yang ada.
Bagian-Bagian Komponen Motherboard dan Fungsinya
Socket Prosessor / CPU Socket
Socket Prosessor merupakan tempat dimana prosessor terpasang. Kalau dilihat secara fisik, area dari socket prosessor ini selalu dikelilingi oleh 4 lubang untuk penyangga Heatsink Fun, karena Prosessor sangat memerlukan penghantar panas saat bekerja.
Pemilihan motherboard sebaiknya mempertimbangkan dengan jenis socket prosessor yang terpasang, karena socket tersebut tidak dapat dipasang oleh sembarang prosessor. Karena satu jenis prosessor sudah memiliki socketnya masing-masing, dan tidak dapat dipasang ke socket lain.
Misalnya, ketika kamu membeli motherboard dengan socket prosessor untuk AMD, jangan harap kamu bisa menggunakan motherboard tersebut dengan prosessor Intel, karena socket yang digunakan jelas berbeda. Jadi, salah satu tips saat membeli motherboard adalah memperhatikan jenis socket prosessor yang ada, usahakan socket tersebut support dengan prosessor yang terbaru.
Slot Memory
Secara fisik, bentuknya memanjang, sesuai dengan panjang RAM. Pada umumnya posisi slot memory ini bersebelahan dengan socket prosessor, dan biasanya jumlahnya lebih dari satu slot. Disinilah RAM dipasang.
Ingat, setiap jenis RAM (DDR, DDR2, DDR3) memiliki jenis slotnya tersendiri, jadi jangan sembarangan membeli RAM, harus sesuai dengan slot memory yang ada pada motherboard.
Slot IDE dan Slot SATA
Kedua slot ini berbeda bentuknya, tetapi memiliki fungsi yang sama, yaitu untuk penghubung Hardisk atau CD-ROM ke motherboard. Ciri fisk dan slot IDE adalah bentuknya yang agak memanjang, menyesuaikan dengan kondisi fisik kabel data IDE. Sedangkan untuk slot sata, bentuk fisiknya lebih kecil, dan tidak terlalu memakan tempat, karena kabel data SATA juga bentuknya relatif kecil.
Slot IDE umumnya dapat ditemukan di motherboard lama, bukan berarti tidak ditemukan pada motherboard sekarang. Tapi pada umumnya kebanyakan motherboard sudah mulai menggunakan SATA dan meninggalkan IDE. Jadi, kalau pilih motherboard usahakan yang memiliki slot SATA, karena hardisk IDE juga sudah jarang yang menjual (kecuali bekas).
Slot AGP dan PCI Express x16
Kedua slot ini fungsinya adalah sebagai tempat dipasangnya VGA Card atau Graphic Card. Kedua slot ini berbeda jenisnya, AGP adalah jenis lama dan sudah jarang ditemukan di motherboard jenis baru. Kebanyakan motherboard sudah pada menggunakan slot PCI Express untuk penghubung dengan kartu grafis.
Posisi slot ini pada umumnya berdekatan dengan slot PCI, bahkan hampir sejajar. Standarnya, slot AGP dan PCI Express ini jumlah hanya satu per motherboard. Bentuknya sama-sama memanjang, karena menyesuaikan VGA Card.
Advertisement
(adsbygoogle = window.adsbygoogle || []).push({});
Slot PCI dan PCI Express x1
Slot ini digunakan untuk memasang berbagai macam peripheral tambahan. PCI Express yang disini berbeda dengan yang saya sebutkan sebelumnya, karena yang pada bagian ini bentuknya lebih kecil.
PCI Express ada dua macam, yaitu PCI Express x16 (untuk VGA Card) dan PCI Express x1 (untuk peripheral tambahan).
Slot PCI ini biasanya tersedia lebih dari satu slot, karena untuk mengantisipasi banyaknya peripheral tambahan yang terpasang nantinya.
BIOS
BIOS (Basic Input Output Sistem) merupakan sebuah chip yang berfungsi sebagai pengontrol perangkat keras yang terpasang pada komputer. BIOS bertanggung jawab atas kesiapan komputer dalam melakukan booting dengan mengecek hardware yang terpasang pada komputer.
Saat ini, BIOS sudah mulai digantikan dengan UEFI yang hadir dengan teknologi yang lebih canggih. Secara fisik bentuk dari BIOS atau UEFI ini seperti chip, tempatnya pun tidak menentu di setiap jenis motherboard. Tetapi biasanya terdapat bacaan BIOS atau nama produsennya pada alasnya.
Battery CMOS
Battery CMOS (Complimentary Metal Oxide Semicondutor) merupakan sebuah battery kecil yang digunakan untuk memberi daya pada BIOS dan juga untuk menyimpan semua settingan yang ada pada BIOS. Bentuk seperti battery jam tangan, hanya saja bentuknya yang lebih besar.
Dengan mencabut battery tersebut dari motherboard, itu sama saja kita mengatur ulang settingan BIOS ke pengaturan default, karena semua data yang tersimpan pada battery CMOS tersebut akan hilang. Jadi, jika kamu lupa password BIOS kamu, cabut saja battery CMOS.
Power Connector
Connector ini tidak kalah penting dari yang lainnya. Connector ini menghubungkan motherboard dengan power supply agar motherboard bisa mendapatkan daya listrik. Biasanya berjumla 20-24 pin.
I/O Ports
Bagian ini biasanya dapat kita gunakan dari luar casing. Merupakan kumpulan port sebagai input maupun output data komputer. Terdiri dari USB, LAN, VGA, SERIAL, PS/2. Untuk lebih jelasnya kamu baca di link ini:
Macam-macam port Input dan Output Motherboard
Pin Kabel Front Panel
Bentuknya seperti jarum-jarum, digunakan untuk memasang tombol power, restart, led power dan led hardisk. Untuk memasang kabel-kabel yang ukurannya sangat kecil ini, kita biasanya dibantu dengan bacaan yang ada disekitar pin front panel di setiap motheboard.
Itu tadi adalah beberapa bagian komponen motherboard yang bagi saya sangat penting untuk kamu ketahui keberadaan dan fungsinya. Bukan berarti komponen lain yang tidak saya sebutkan tidak penting, tapi karena komponen-komponen di atas inilah yang sering kita guanakan. Semoga bermanfaat.