Pintarkomputer.com – Pernah mengalami masalah terkait data Anda? Kehilangan data, tidak sengaja ter-format, terhapus, atau kasus lainnya? Jika Anda merasa data-data yang tertimpa kasus tersebut sangat penting, segera lakukan recovery.
Banyak software yang dapat kita manfaatkan untuk me-recovery data yang rusak, salah satunya yang menurut saya pribadi dan berdasarkan pengalaman terbukti ampuh, yaitu EaseUs Data Recovery Wizard. Contohnya seperti kasus yang saya alami ini, saya ingin mengembalikan beberapa data yang secara tidak sengaja terhapus/terformat. *Tips: agar hasilnya maksimal, usahakan jangan menunda-nunda untuk me-recovery data yang hilang, karena semakin cepat Anda melakukan perbaikan, besar kemungkinan data yang terangkat masih dalam kondisi utuh.
Oke, sebelum saya tunjukan cara me-recovery data yang rusak/hilang/terformat pada media penyimpanan komputer kita, berikut ini akan saya ulas sedikit mengenai EaseUs Data Recovery Wizard. Tujuannya agar Anda benar-benar yakin bahwa tools data recovery ini memang tepat digunakan untuk me-recovery data Anda.
Beberapa fitur “unggul” yang terdapat pada EaseUs Data Recovery Wizard
Quick scan & deep scan. Pada data recovery software yang satu ini, ada dua jenis metode yang bisa dilakukan untuk melakukan scanning, yaitu Quick scan yang berarti memindai dengan waktu yang cepat dan ada juga Deep scan, berguna jika kita ingin melakukan scan yang lebih mendalam untuk mendapatkan hasil scan yang maksimal.
Mendukung berbagai jenis file dan kasus. Ada berbagai macam kasus yang mungkin dialami, seperti terformat, terhapus, atau kasus-kasus lainnya. Tools ini mendukung berbagai kasus kerusakan data dan juga dukungan untuk berbagai jenis file, seperti gambar, video, dokumen, dll.
Preview. Ini merupakan salah satu fitur yang tidak kalah penting. Jadi, fitur Clear Preview ini memungkinkan kita untuk melihat terlebih dahulu file yang sudah ditemukan sebelum kita recovery. Hal ini sangat berguna jika kita masih menggunakan versi gratis, karena besar kapasitas yang diizinkan hanya 2GB saja. Jadi, kita bisa memilih mana yang benar-benar mendesak untuk dipulihkan.
Impor dan ekspor hasil scanning. Fitur yang satu ini juga penting. Kenapa? Proses scanning menjadi proses yang paling lama dan sangat penting. Terkadang ada saja hal yang memungkinkan kita meng-cancel proses tersebut baik disengaja ataupun tidak sengaja. Pastinya tidak mau kan mengulang lagi proses scanning dari awal? Jadi, kita bisa manfaatkan fitur ini untuk mengimpor/mengekspor hasil scanning yang sudah berjalan, kita bisa me-resume nya lagi kapanpun kita mau.
Jenis kasus seperti apa saja yang dapat diatasi oleh EaseUs Data Recovery Wizard?
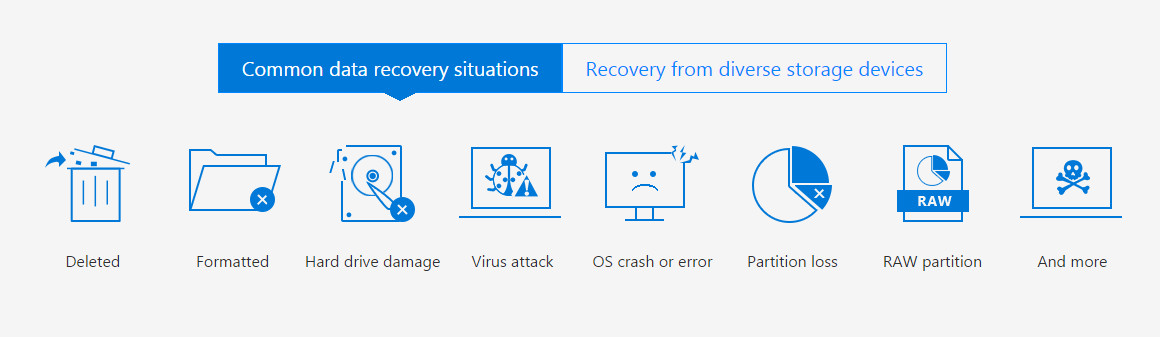
Sebagian besar pengguna komputer, mungkin sudah pernah mengalami salah satu atau pun beberapa kasus dari sekian banyaknya kasus yang ada, seperti kehilangan data akibat ter-format, terhapus, virus ataupun kesalahan lainnya. Bagaimana dengan EaseUs Data Recovery Wizard? Ya, tools data recovery yang satu ini sangat cocok untuk beberapa kasus yang disebutkan di atas. Berikut adalah beberapa kasus / situasi data Anda yang mana tools ini bisa menjadi andalan:
- Deleted, kamu bisa gunakan tools ini jika data milikmu terhapus tidak sengaja
- Formatted, untuk data yang sudah ter-format pun bisa diatasi dengan tools data recovery ini
- Hard drive demage, Meminimalisir keruskan pada hardisk bisa dilakukan menggunakan tools ini.
- Virus attack , jika data Anda mengalami kerusakan yang diakbatkan oleh virus, coba atasi menggunakan tools ini.
- OS crash or error
- Partition loss
- RAW Partition
- Dan masih banyak lagi.
Daftar kasus di atas merupakan kasus yang paling umum dialami. Jika Anda mengalami kasus lainnya, tidak ada salahnya untuk mencoba memulihkannya menggunakan tools data recovery ini.
Perangkat yang didukung oleh EaseUs Data Recovery Wizard
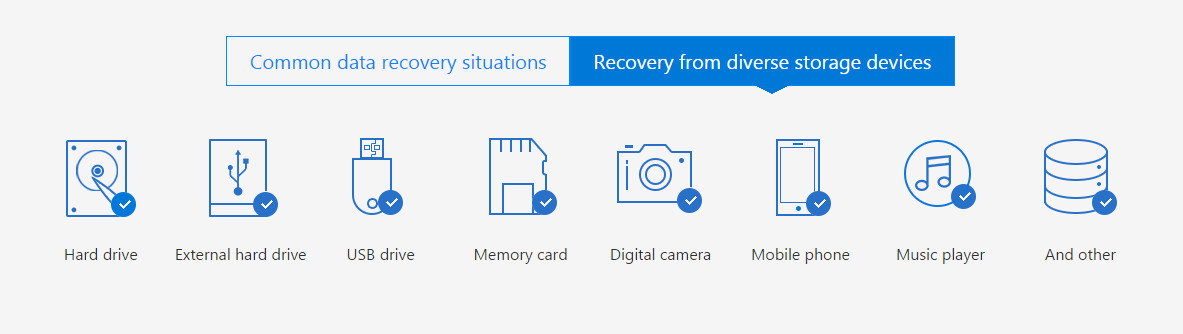
Pada EaseUs Data Recovery Wizard 10.2, sudah banyak perangkat penyimpanan yang didukung, antara lain:
- Hard drive
- External hard drive
- USB drive
- Memory card
- Digital camera
- Mobile phone
- Music player
- Dan masih banyak lagi
Jadi, tidak hanya mendukung media penyimpanan yang digunakan pada komputer saja, media penyimpanan pada mobile phone dan digital camera pun sudah dapat dipulihkan menggunakan tools data recovery ini.
Cara me-recovery / mengembalikan data menggunakan EaseUs Data Recovery Wizard 10.2
Sebelumnya kita sudah mengetahui apa saja sih kasus-kasus yang dapat diatasi oleh tools ini, perangkat apa saja yang didukung. Sekarang kita akan coba mengeksekusinya. Seperti yang sudah saya jabarkan di atas tadi, kasunya adalah data yang hilang terhapus/terformat pada flashdisk. Sekarang kita akan coba pulihkan kembali, dalam tutorial ini saya menggunakan sistem operasi Windows 10. Saya rasa tidak berbeda jauh untuk OS Windows lainnya.
Untuk memulihkan data kita yang rusak, cukup dengan 3 langkah mudah saja.
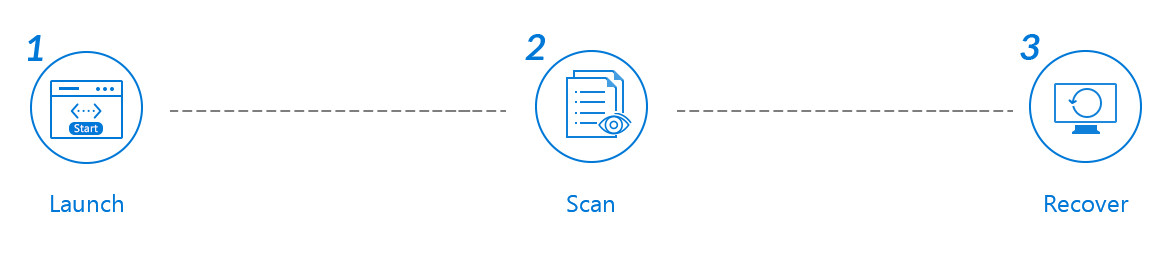
1. Jalankan Data Recovery Wizard
Jalankan aplikasi EaseUs Data Recovery Wizard seperti biasa.
2. Scanning
Pilih jenis file apa saja yang ingin di-scan, dalam contoh ini saya tandai semua.
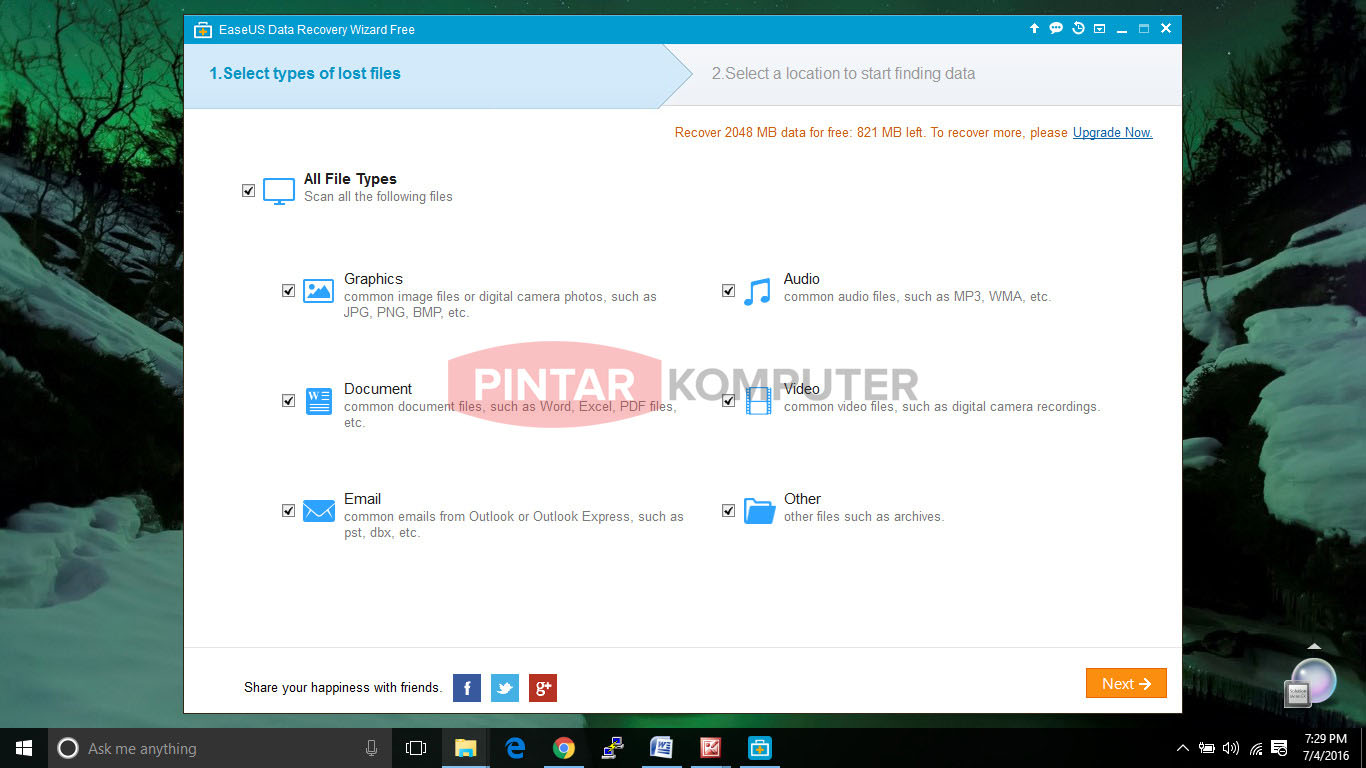
Kemudian pilih drive yang ingin di-scan. Jika sudah, klik tombol scan.
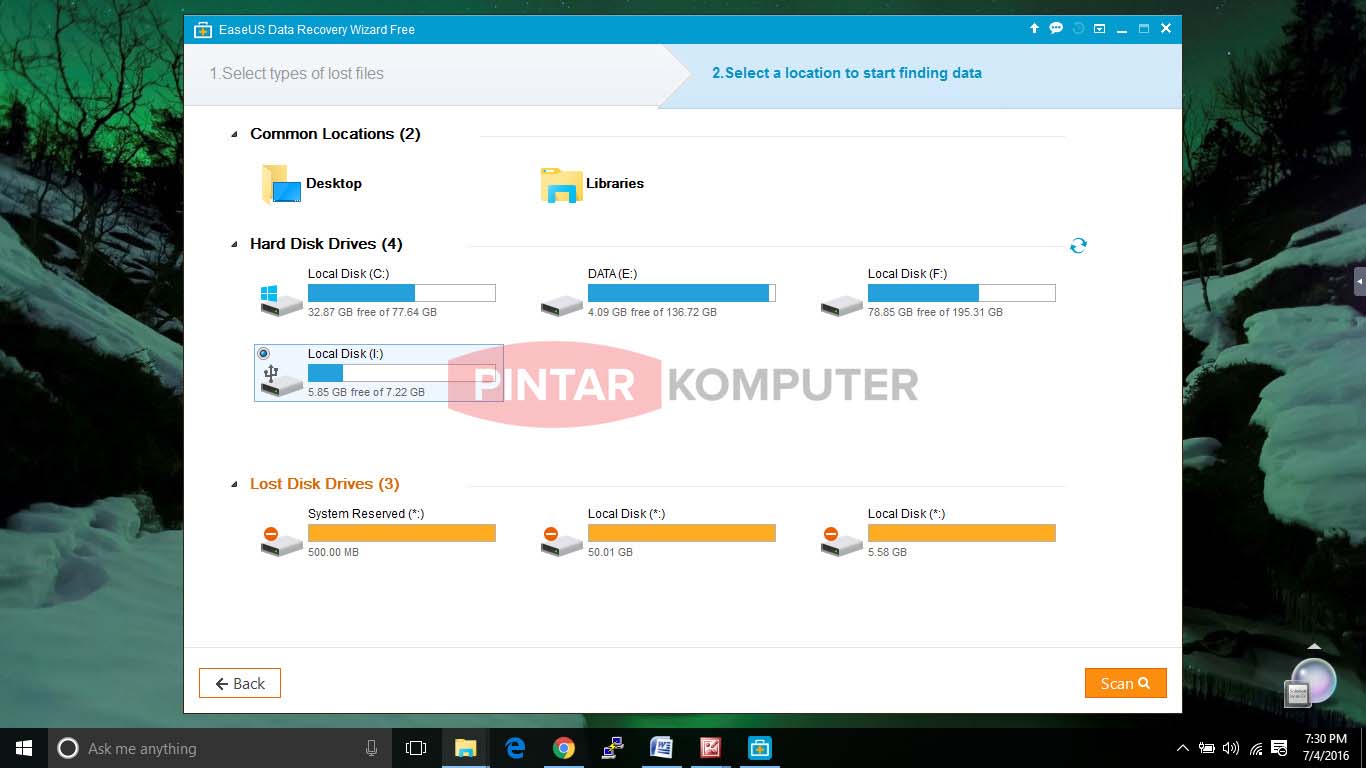
Tunggu prosesnya hingga selesai, waktu yang dibutuhkan sesuai dengan besar kapasitas drive dan juga seberapa banyak data yang akan discan. Jangan sesekali keluar dari program selama proses scan masih berlangsung.
3. Recovery data
Setelah proses scan selesai, akan tampil daftar file yang berhasil terangkat. Memang format penamaannya tergolong agak aneh, jadi sedikit menyulitkan kita untuk mengenali file tersebut. Disini kita bisa manfaatkan fitur preview, sehingga kita bisa memiliki mana yang penting. Terlebih jika kita masih menggunakan versi gratis, kapasitasnya dibatasi 2GB saja. Manfaatkan dengan baik.
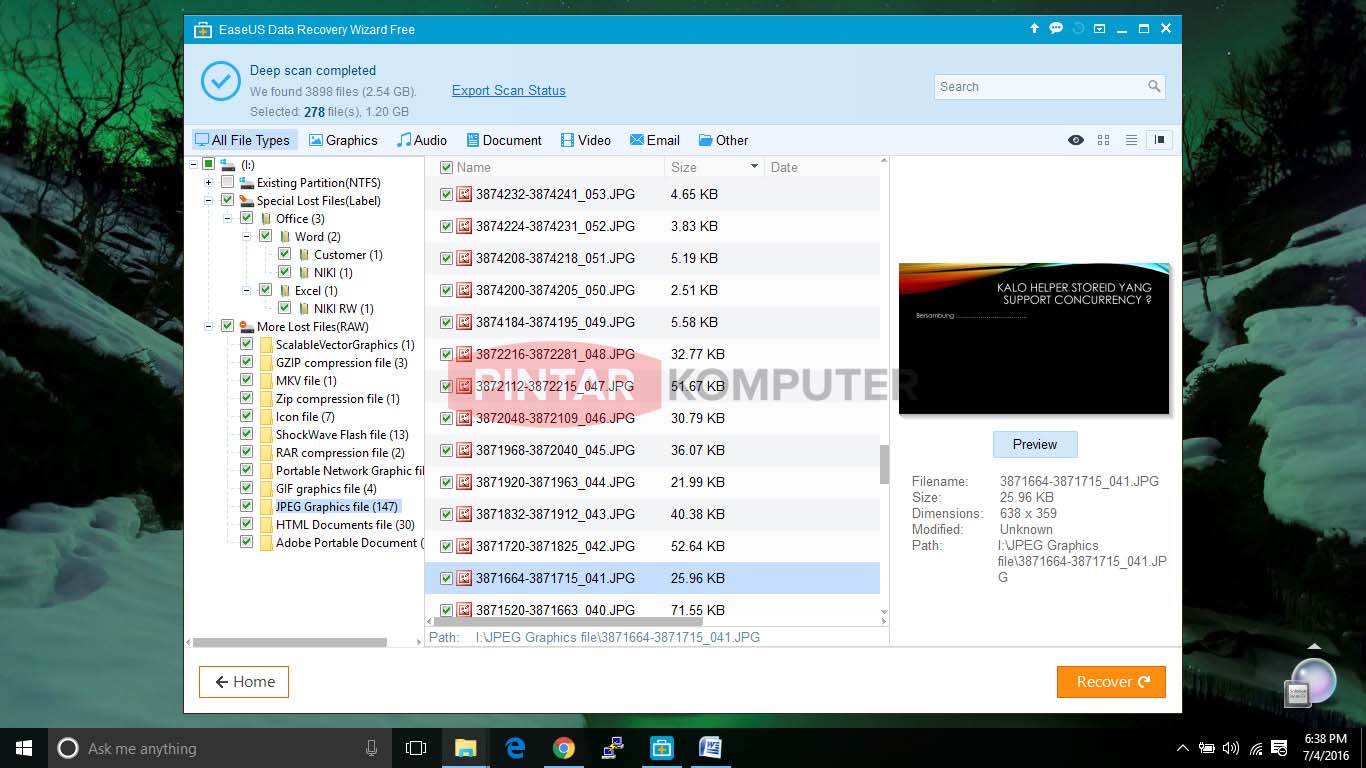
Pilih file-nya dengan memberi tanda ceklist. Jika sudah, klik tombol recover, lalu tentukan lokasi penyimpanan yang kamu inginkan. *jangan disimpan pada drive yang sedang discan.
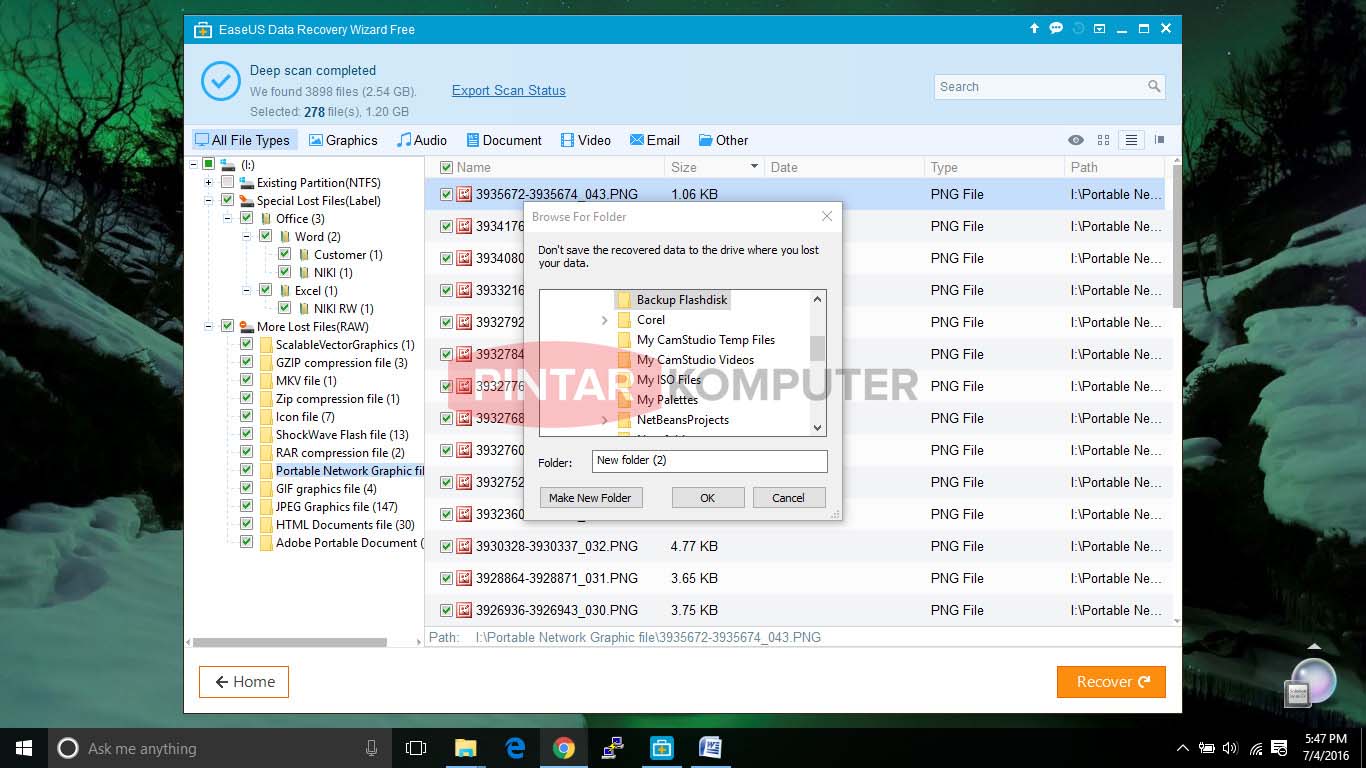
Tunggu prosesnya sampai selesai, akan memakan waktu beberapa lama.
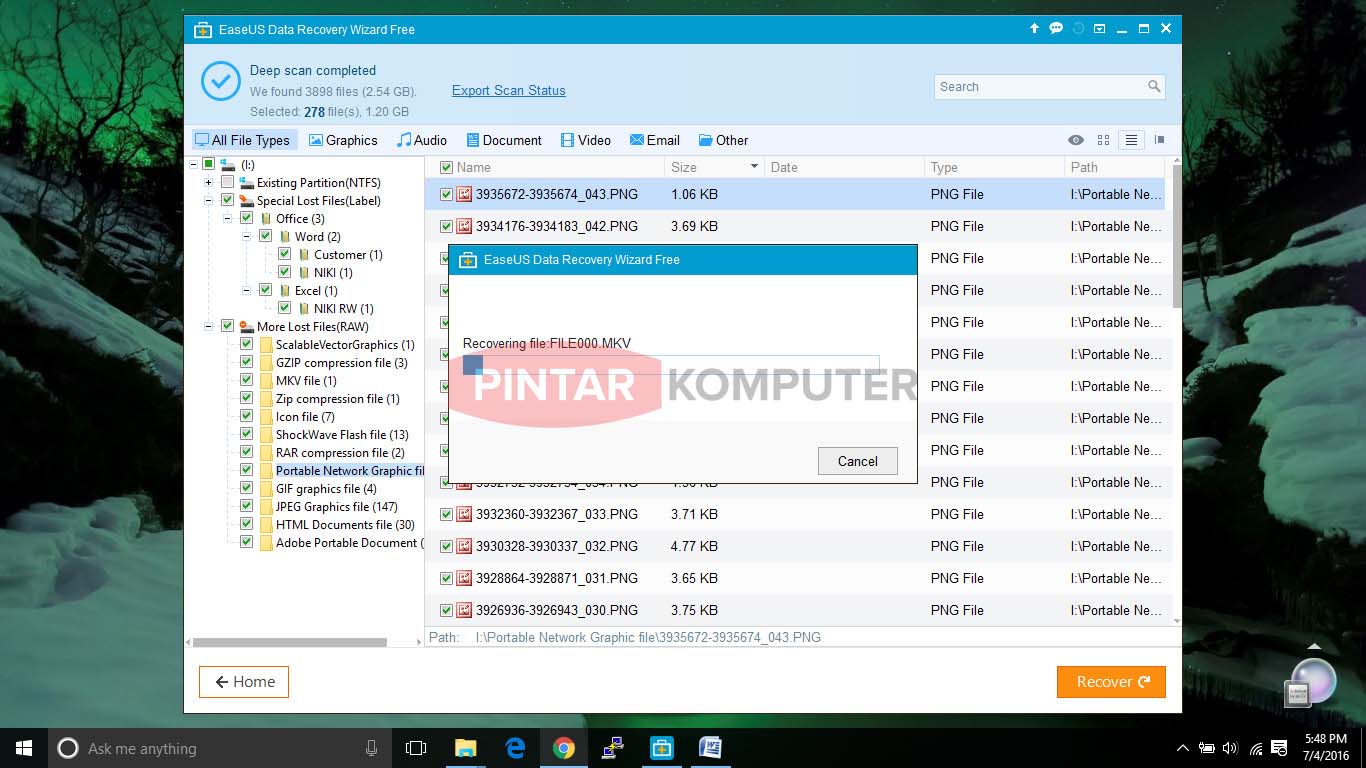
Jika sudah, cek data yang sudah terecover pada lokasi yang telah Anda tentukan sebelumnya. Barikut ini contoh hasil recover data pada flashdisk saya.
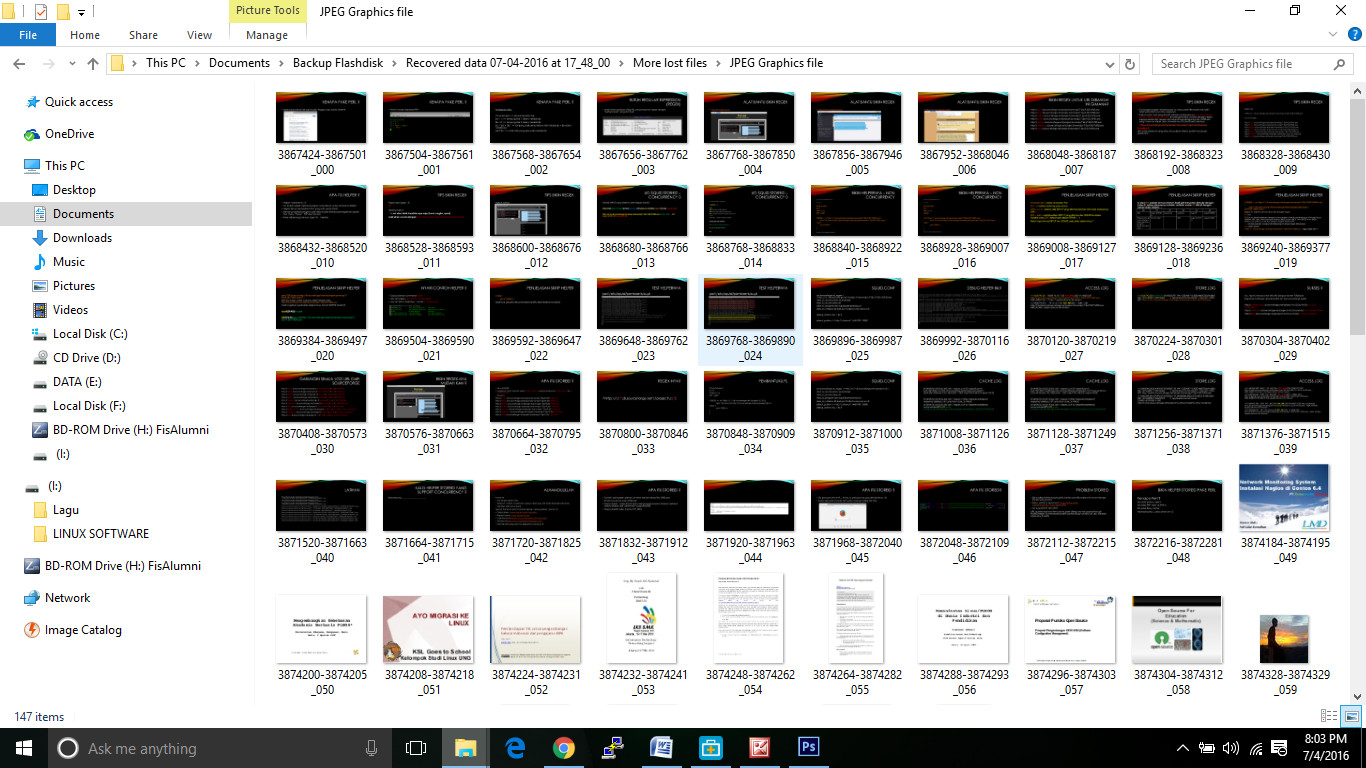
Banyak data recovery software yang bisa kita dapatkan gratis di internet, salah satunya adalah Data Recovery Wizard besutan EaseUs. Saya sudah beberapa kali mengandalkan tools ini untuk menyelamatkan data-data penting. Bahkan jika Anda mengalami masalah ketika menginstal windows 10 dan menyebabkan kehilangan data, entah disebabkan ketidak telitian Anda saat memilih partisi, Anda bisa gunakan EaseUS Data Recovery Wizard untuk memulihkannya kembali.
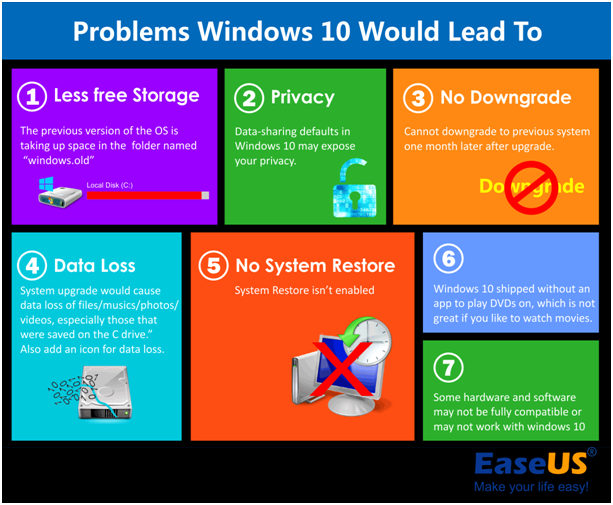
Untuk versi gratis ini, kita diberikan kapasitas 2GB. Sedangkan jika memang data miliki Anda sangat besar kapasitasnya, Anda harus membeli licensenya untuk mengupgrade ke versi Pro atau versi lainnya yang lebih tinggi dan memiliki fitur yang lebih banyak lagi.
Info selengkapnya: Data Recovery Software
NOTE: Jika Anda ingin mendapatkan tools EaseUS Data Recovery Wizard Secara gratis, silahkan ikuti tautan di bawah ini (berlaku sampai tanggal 25 novermber 2016, dan terbatas untuk beberapa pemenang saja)
Thanksgiving Giveaway: Dapatkan EaseUS Data Recovery Wizard Pro (Senlai $89.95, Gratis) + $10 via PayPal


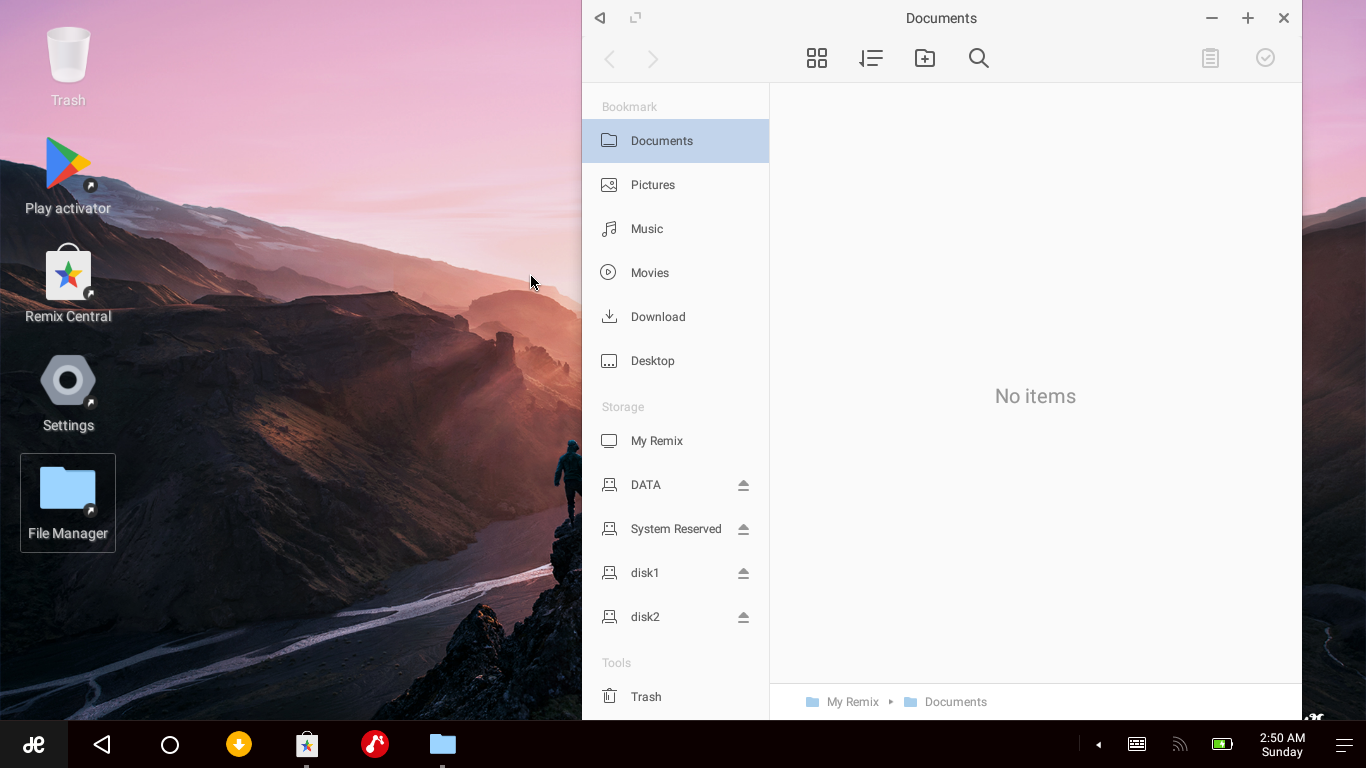
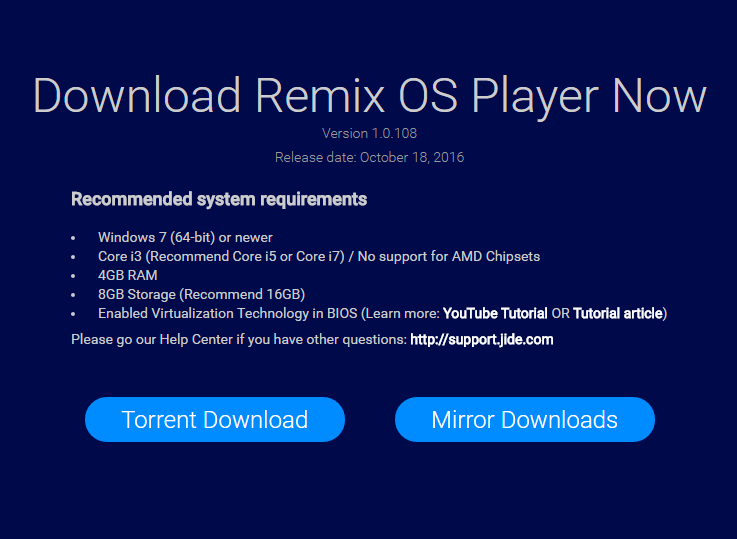
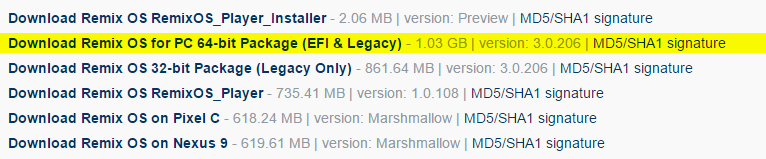

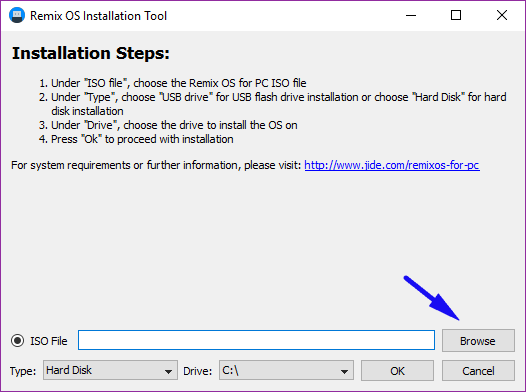
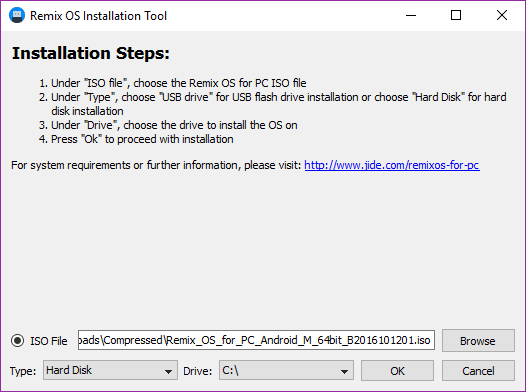
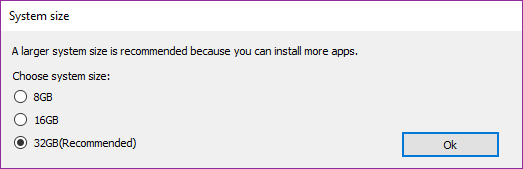
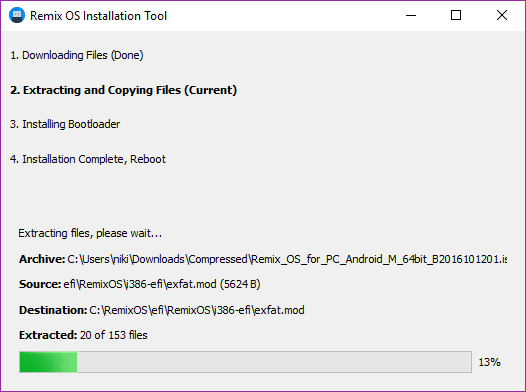
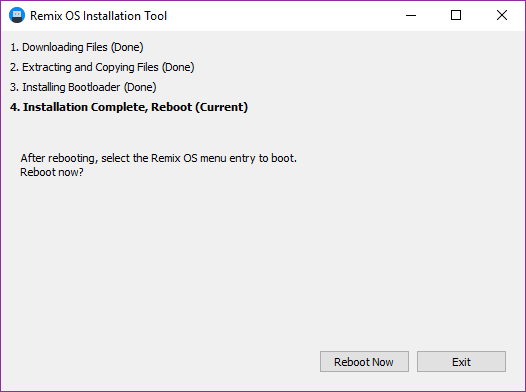
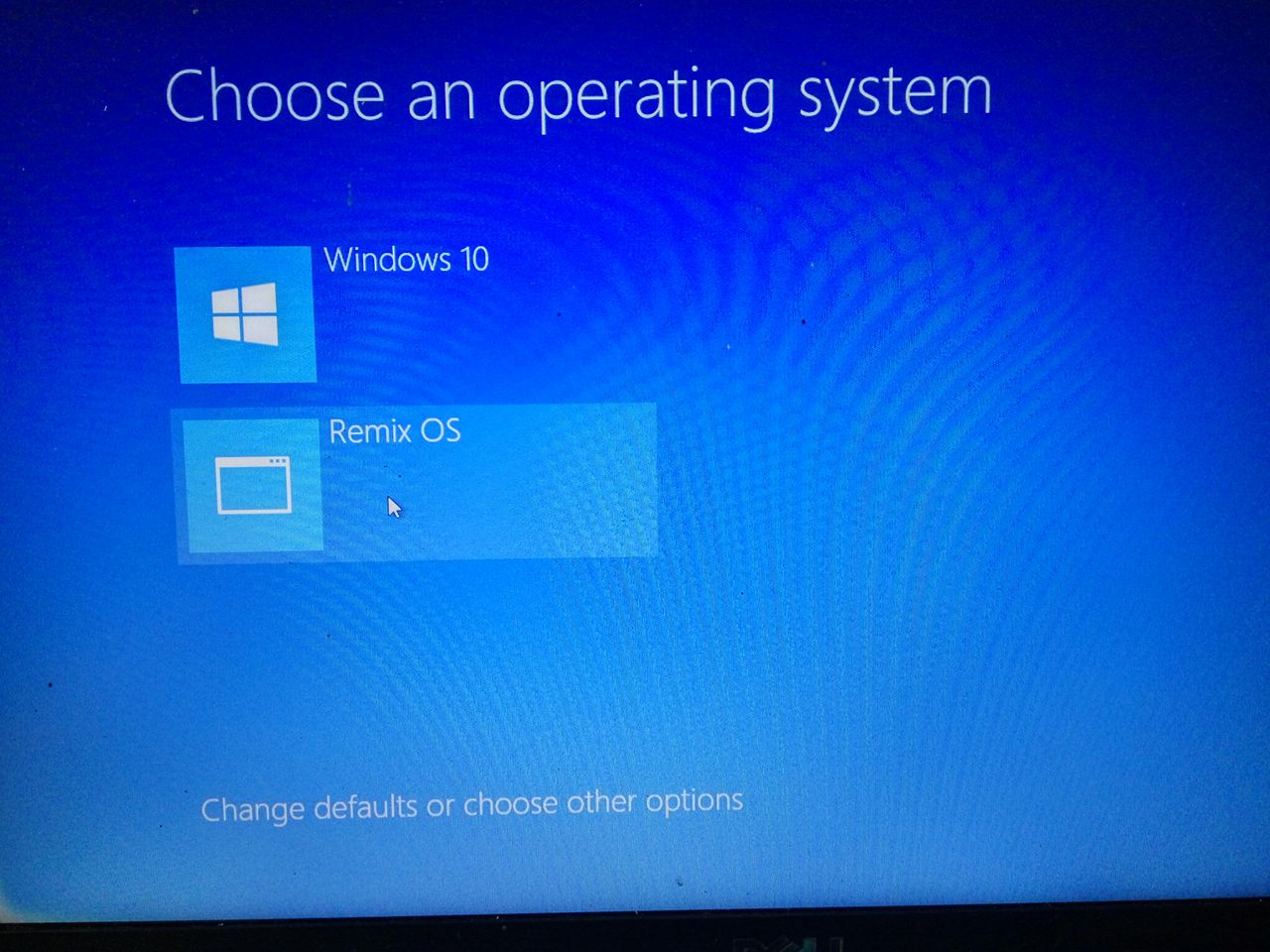
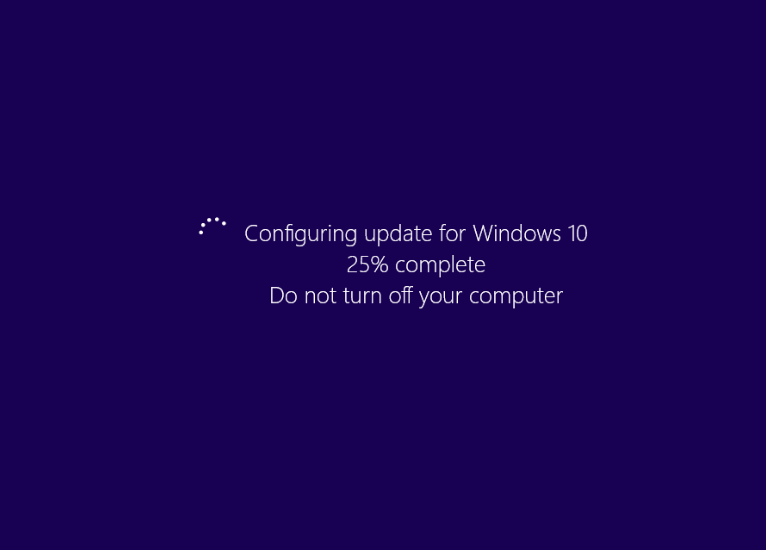
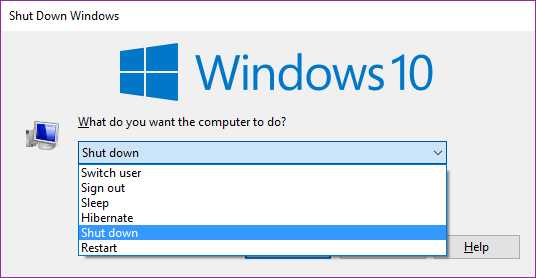
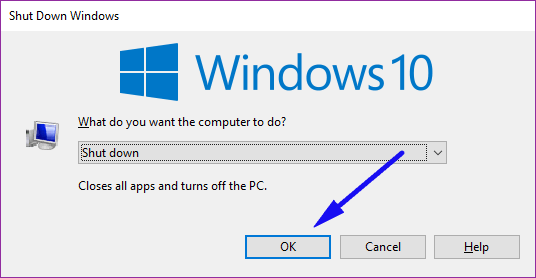
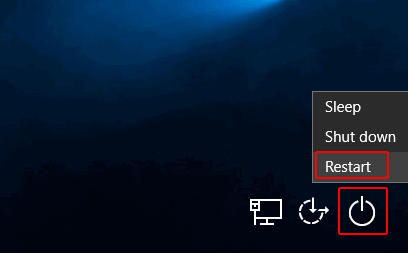
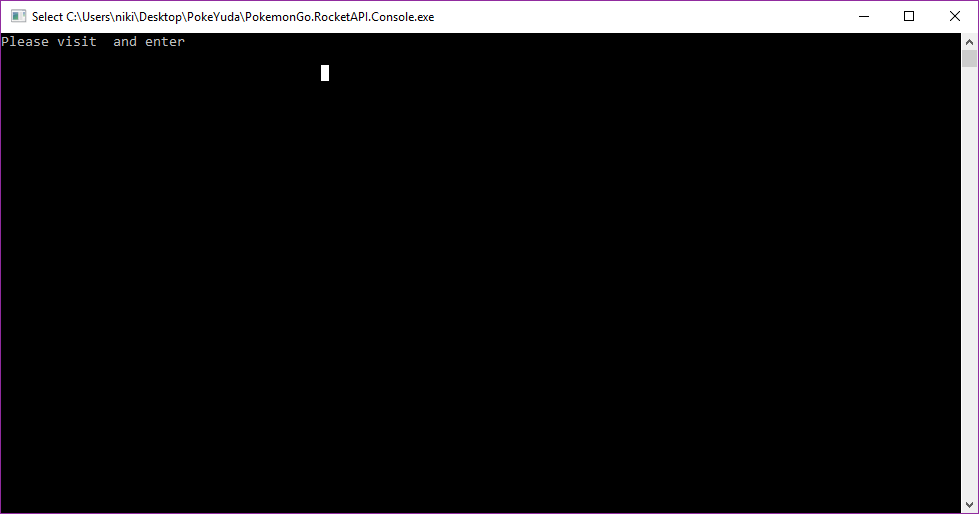
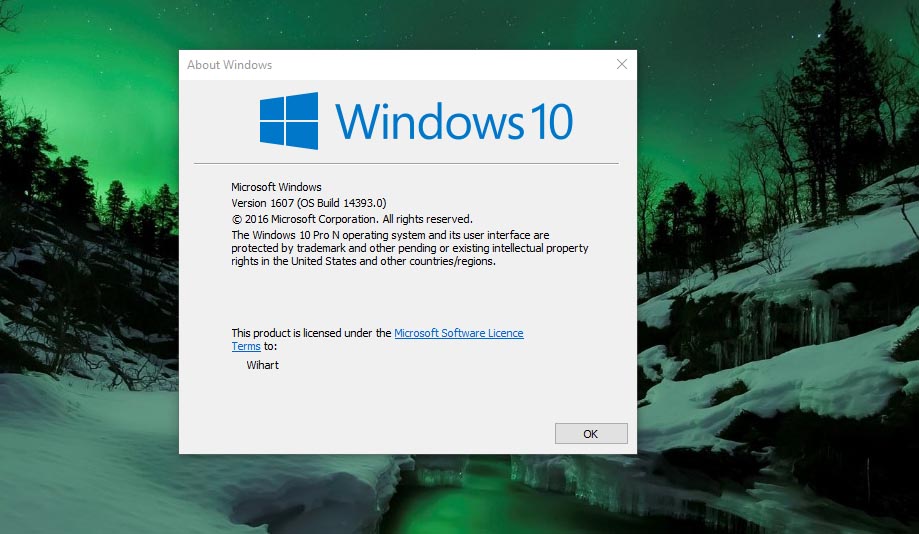
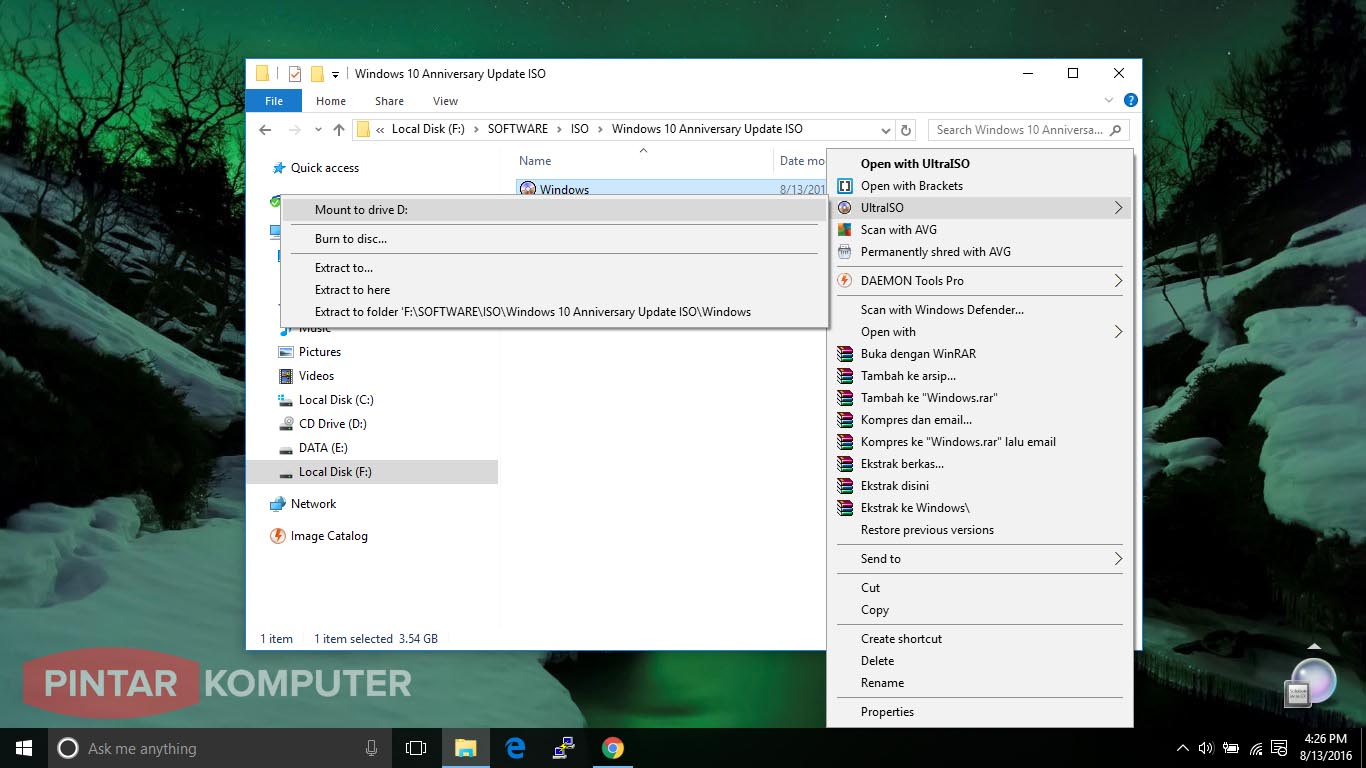
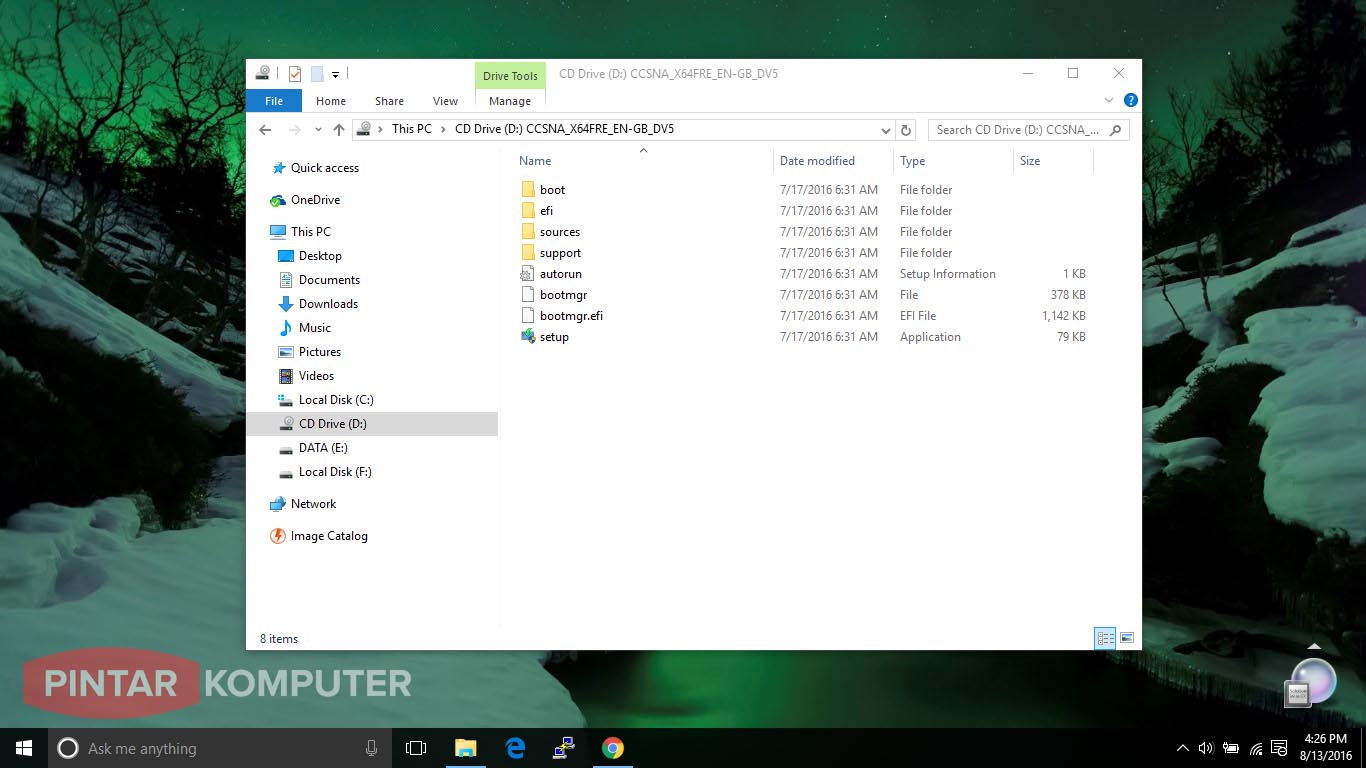

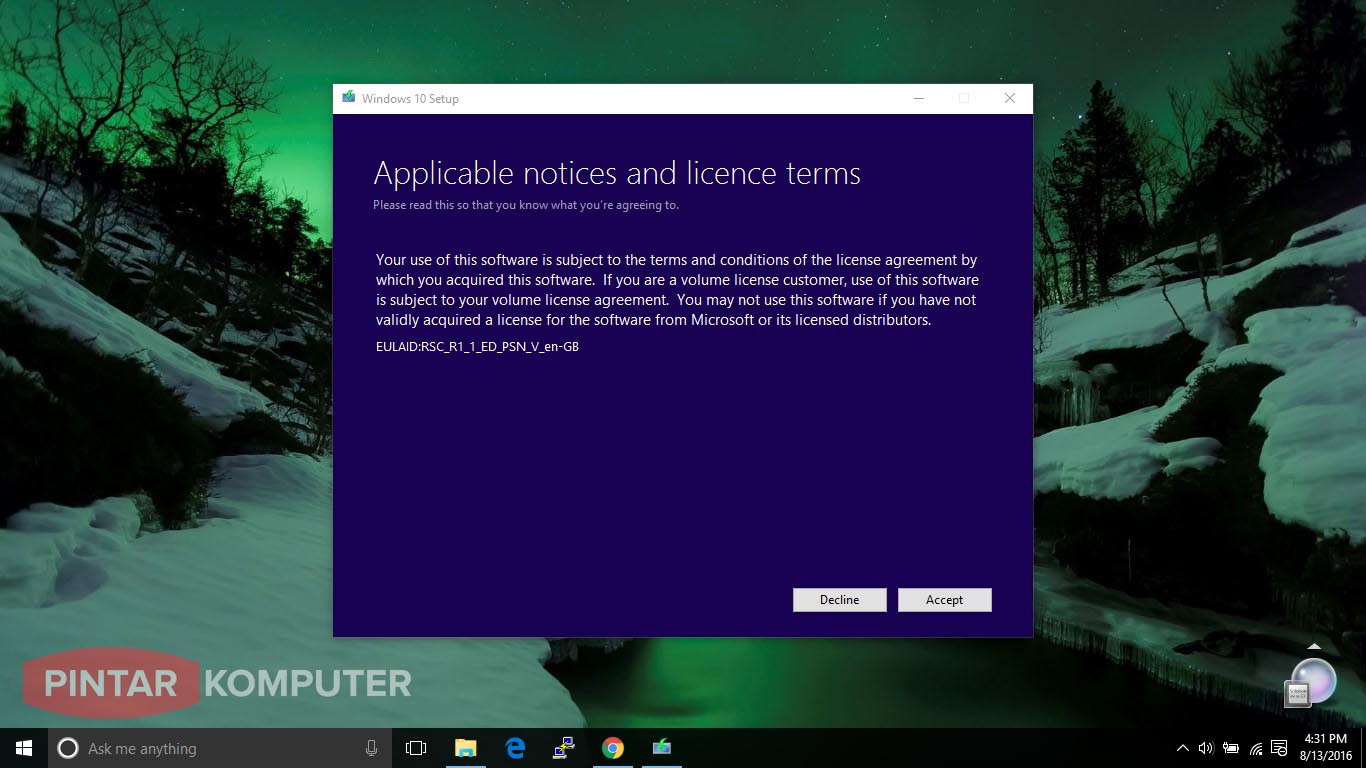
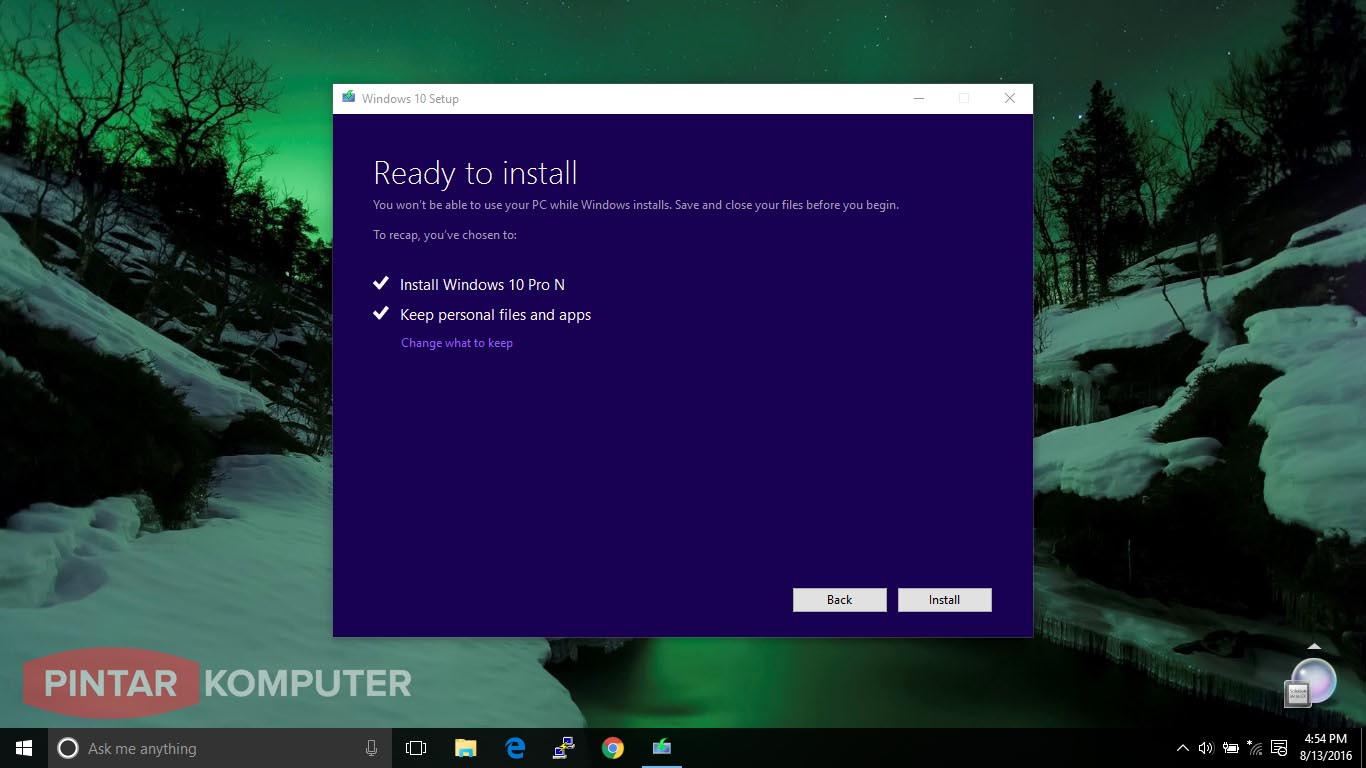
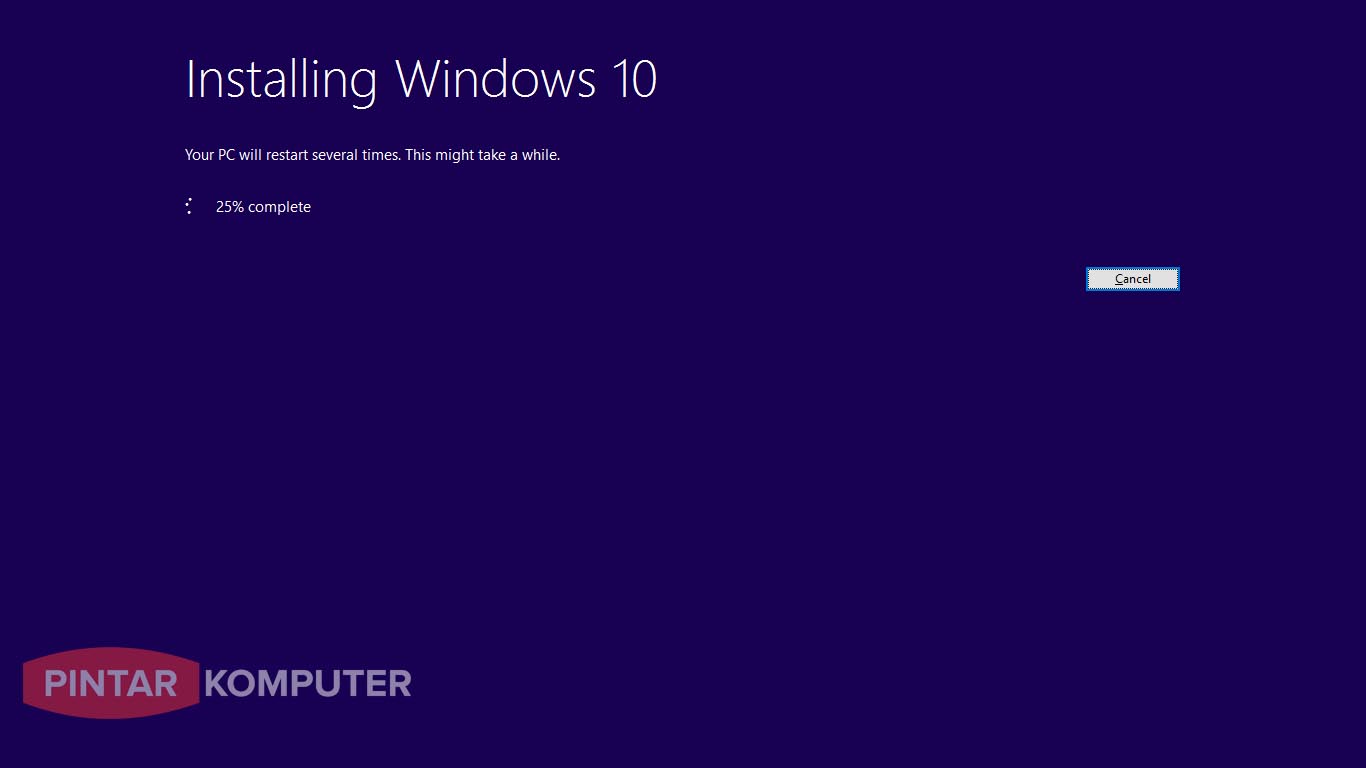
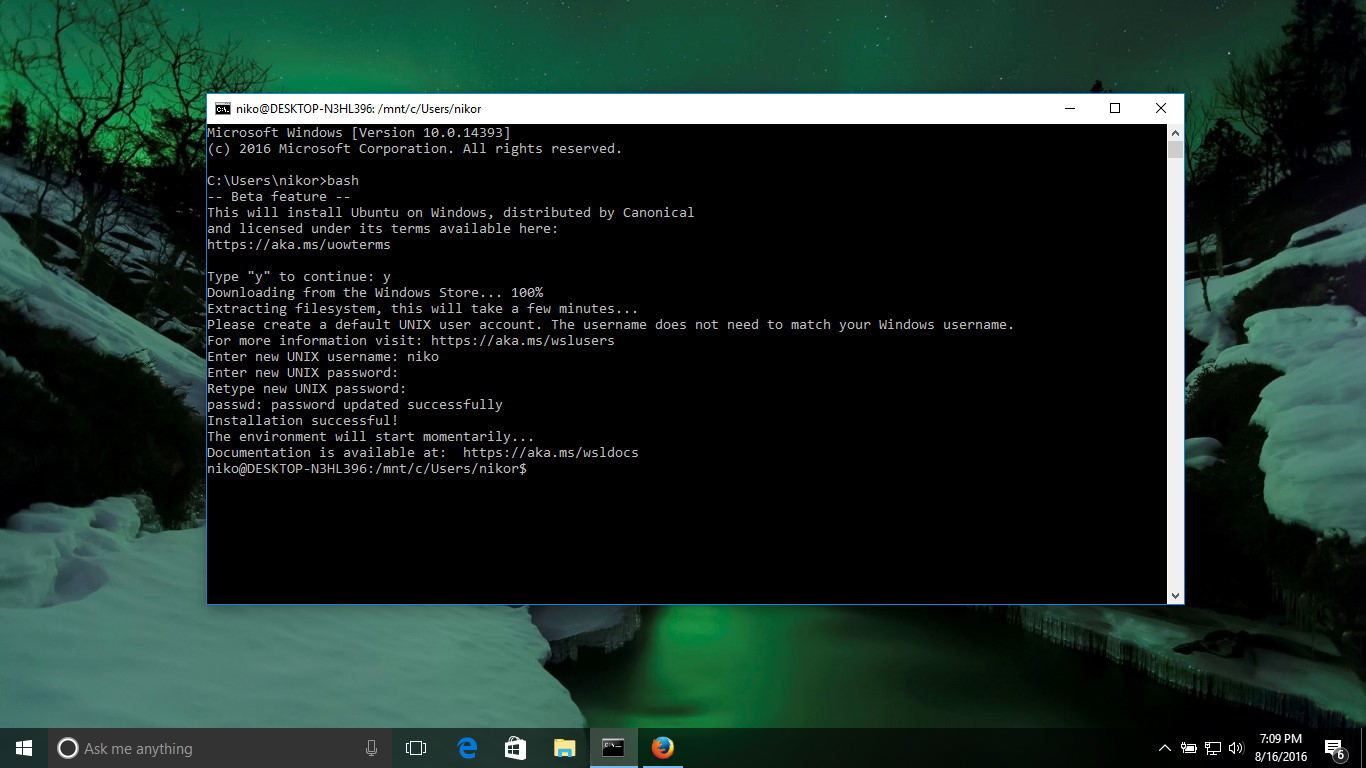
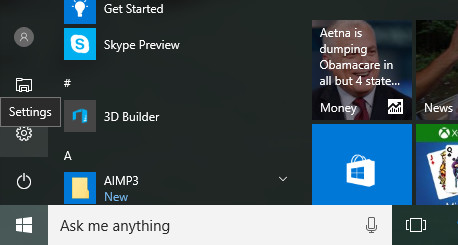
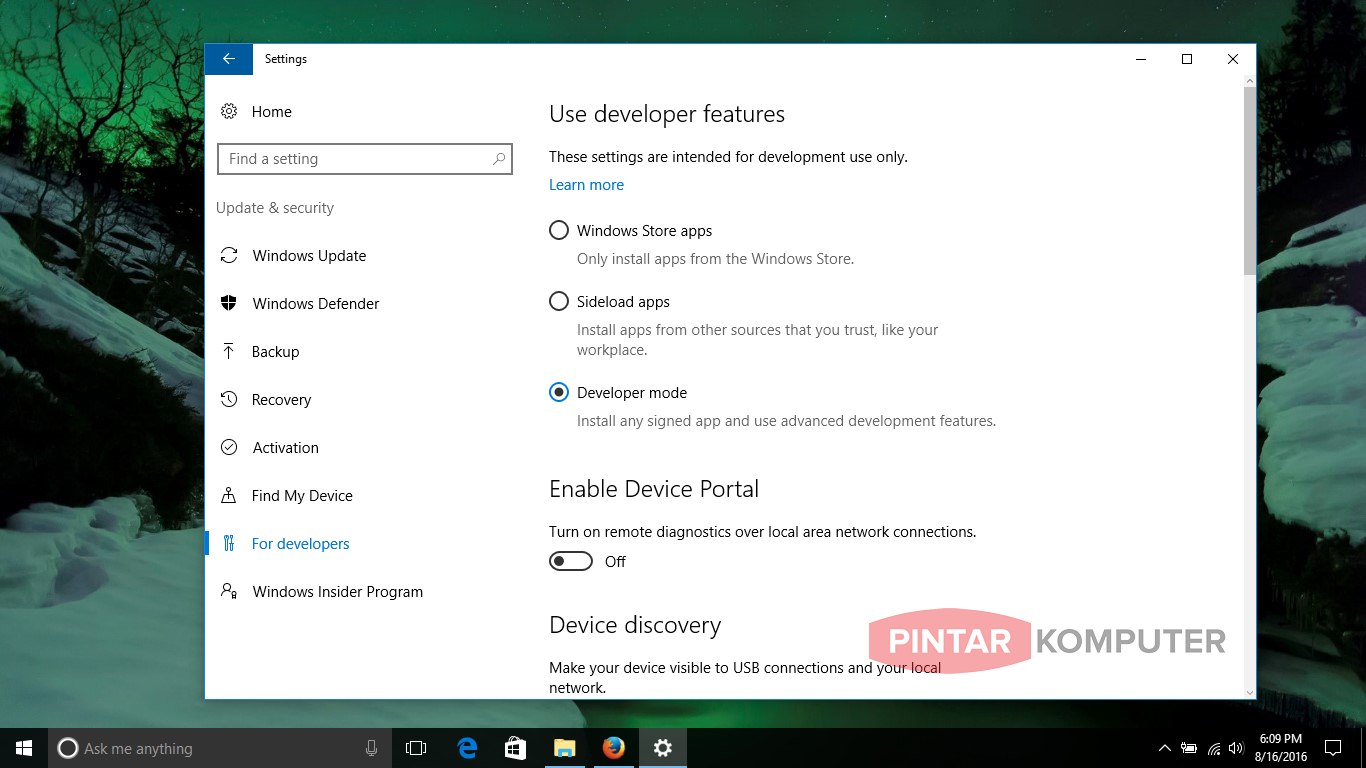
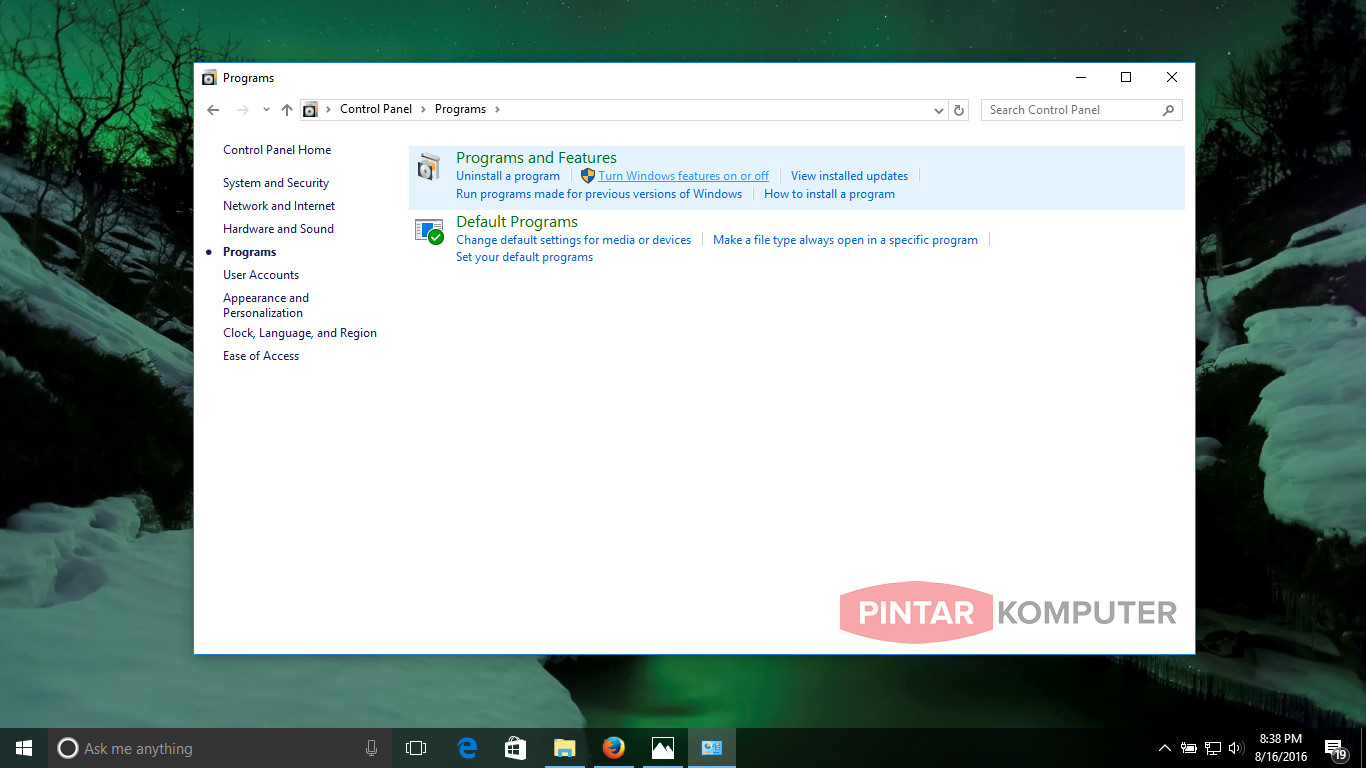
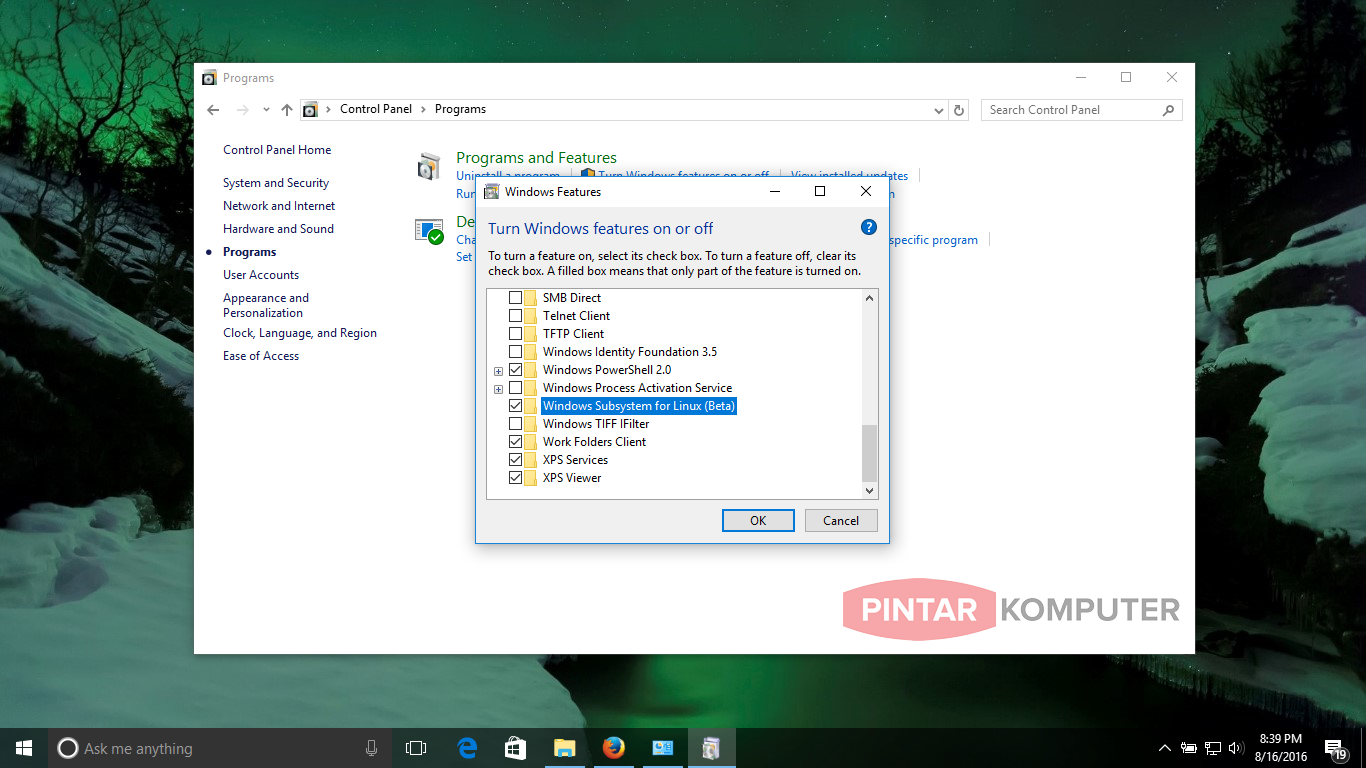

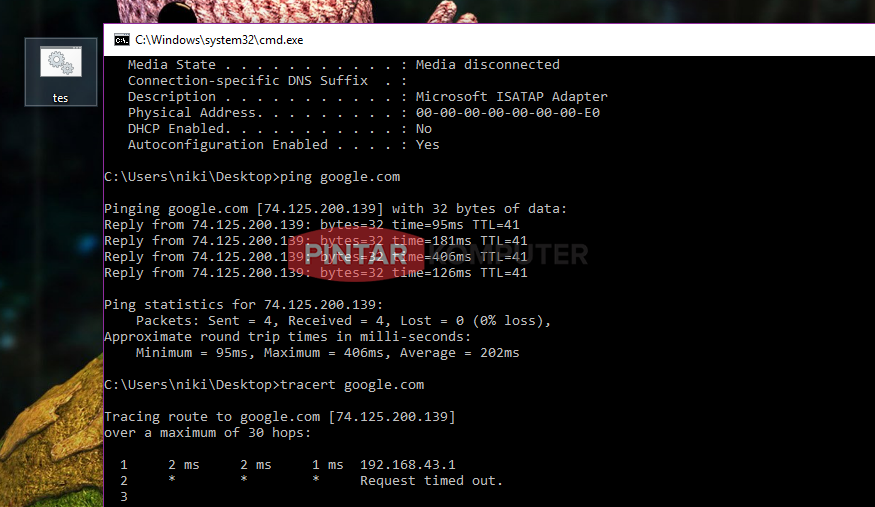
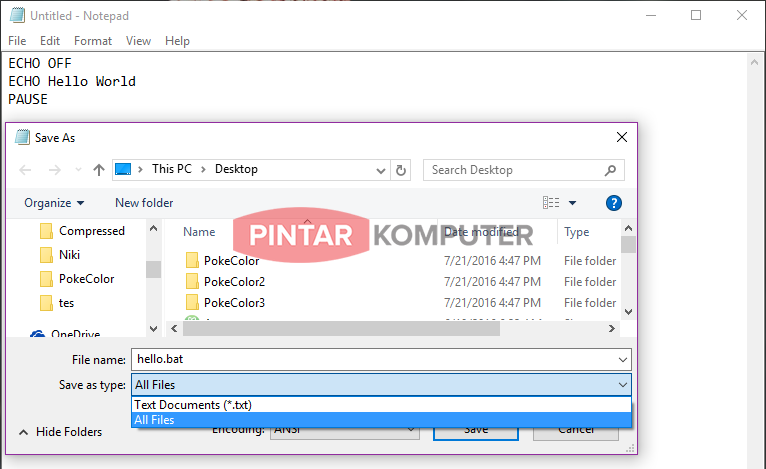
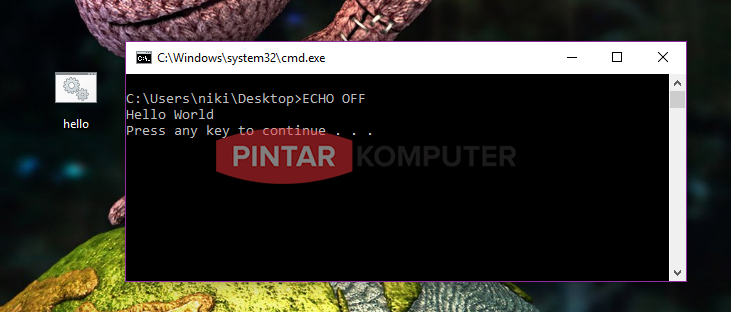
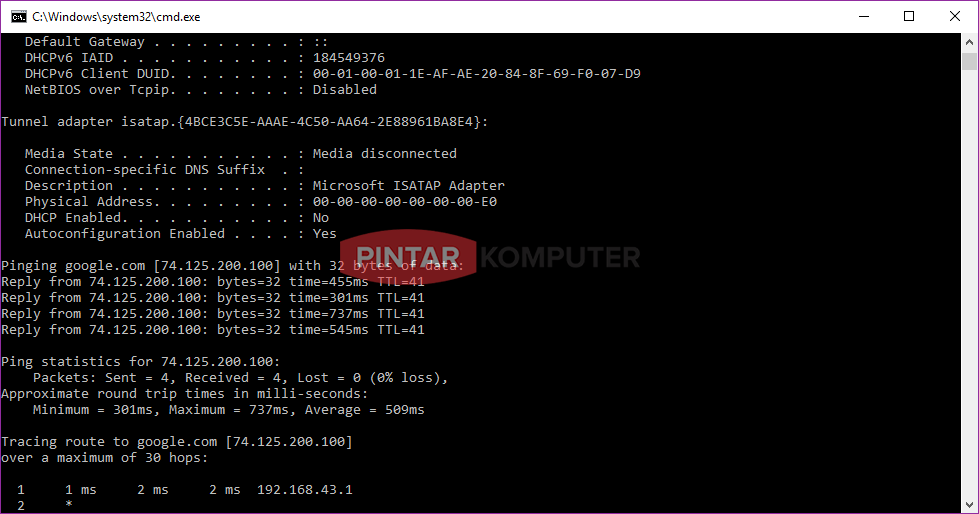
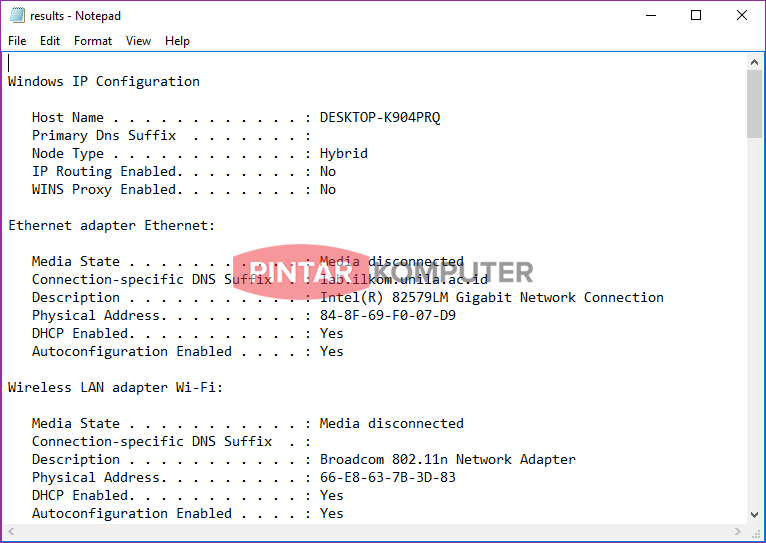

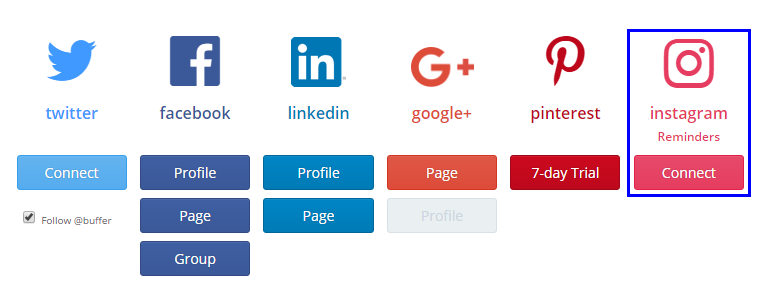
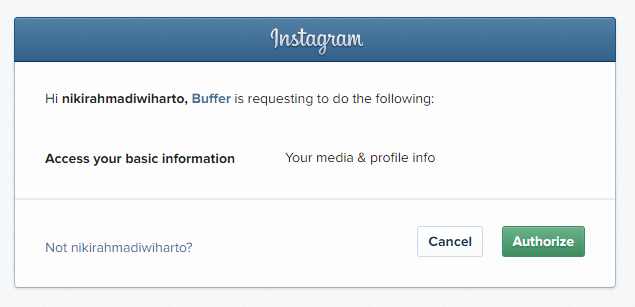
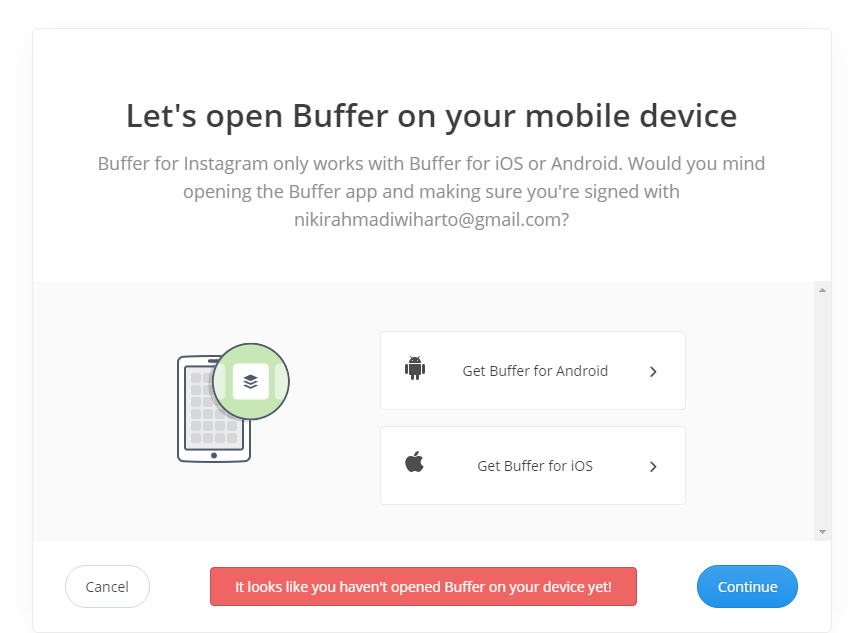
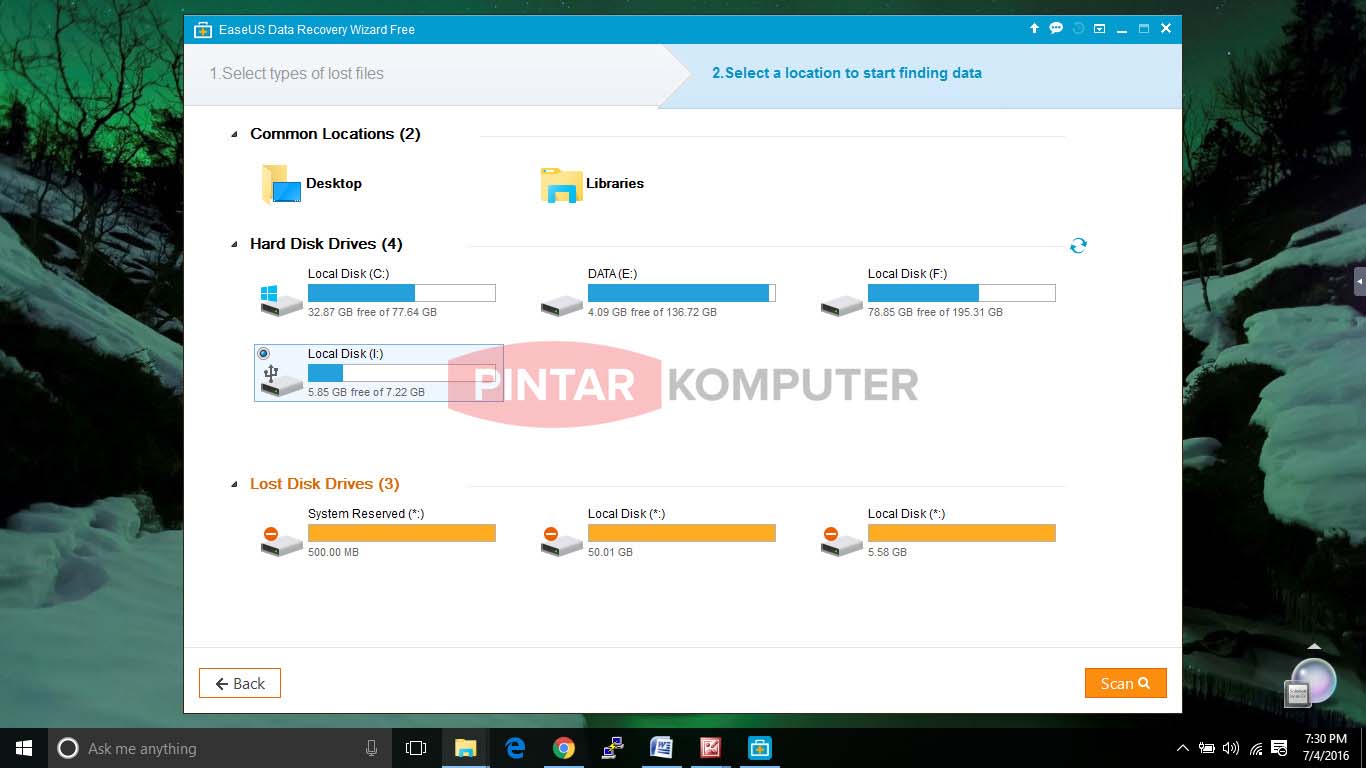
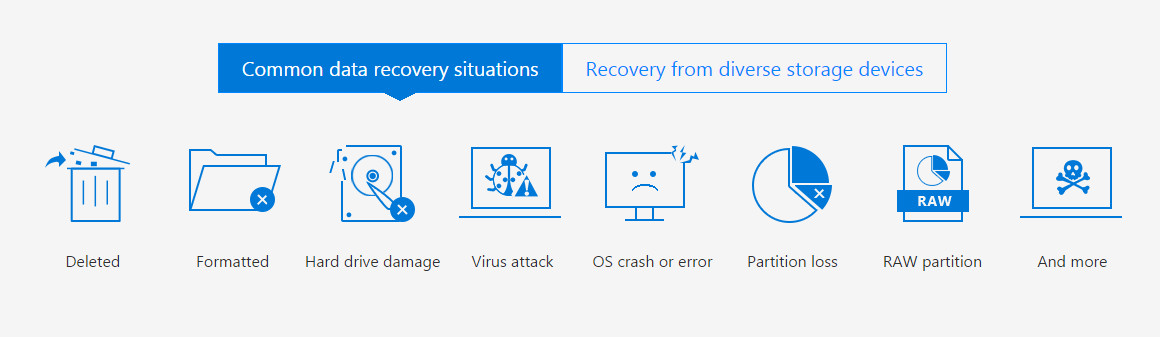
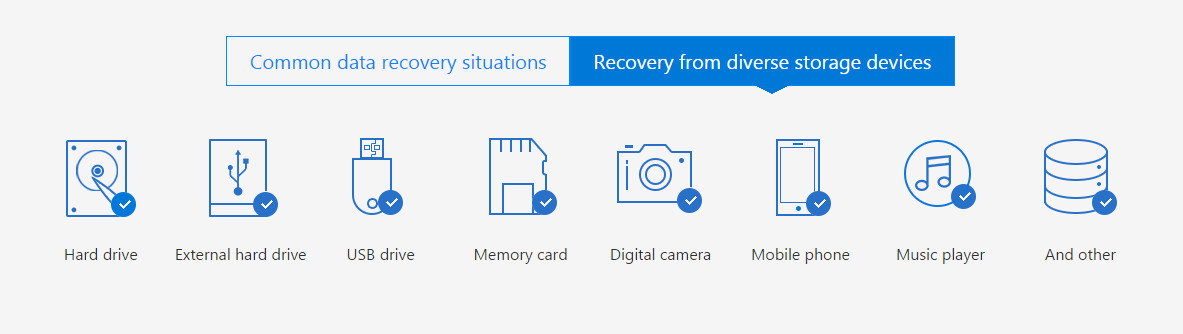
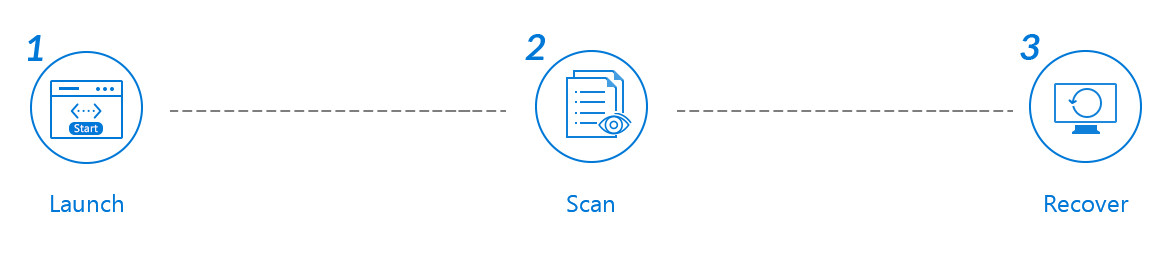
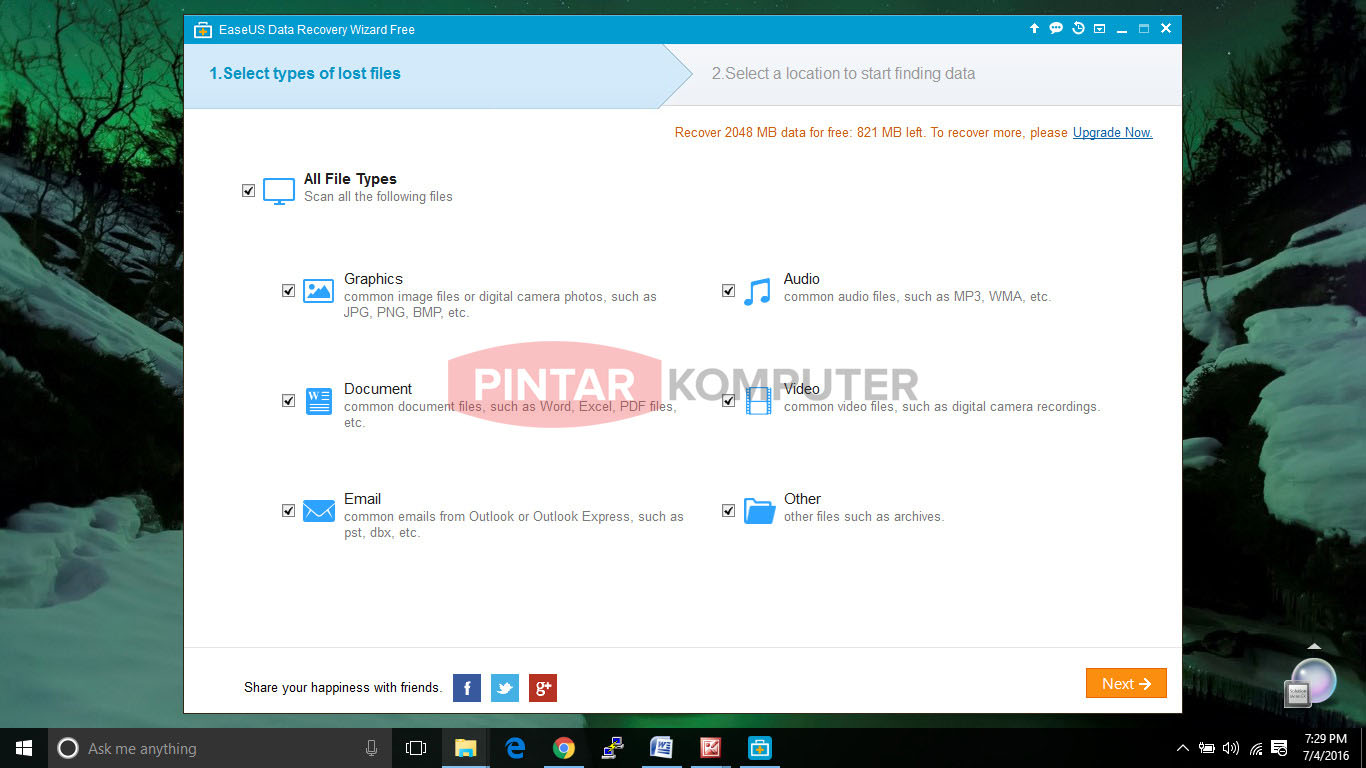
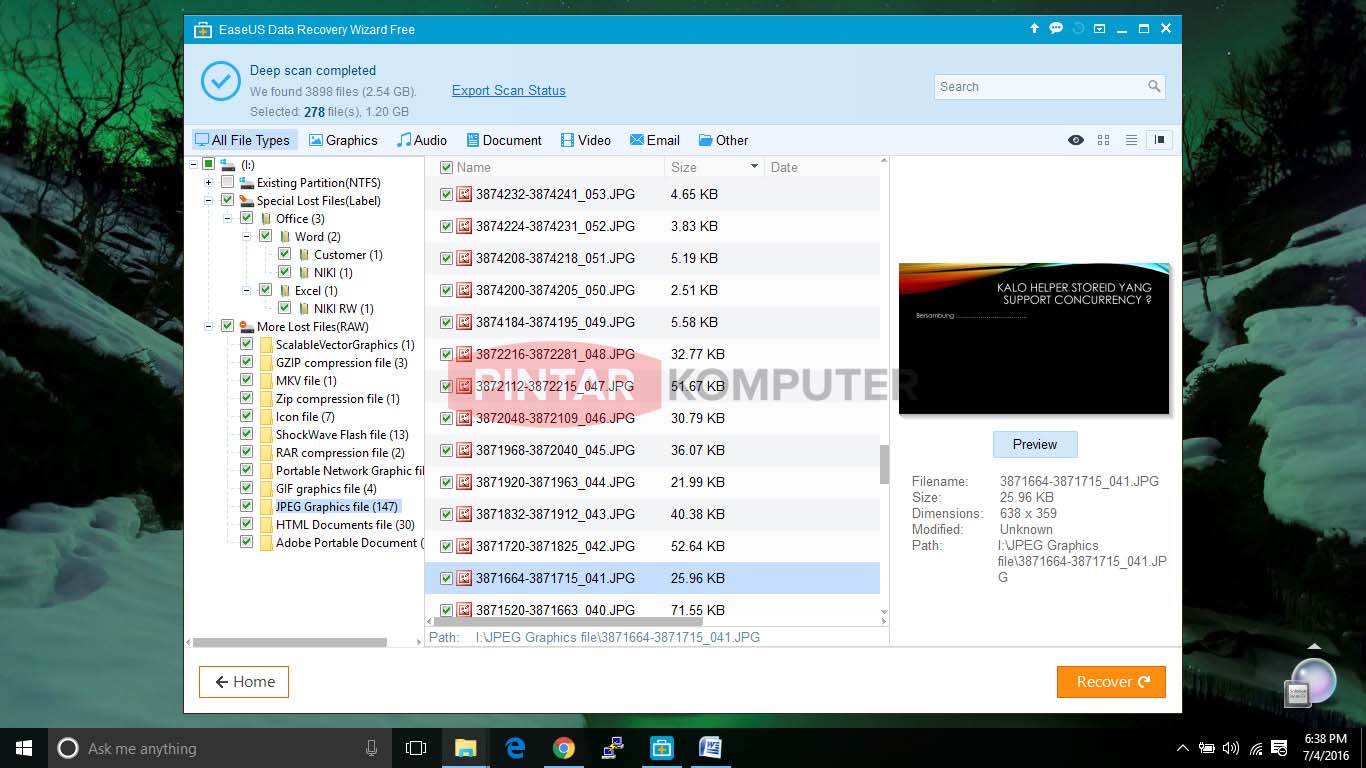
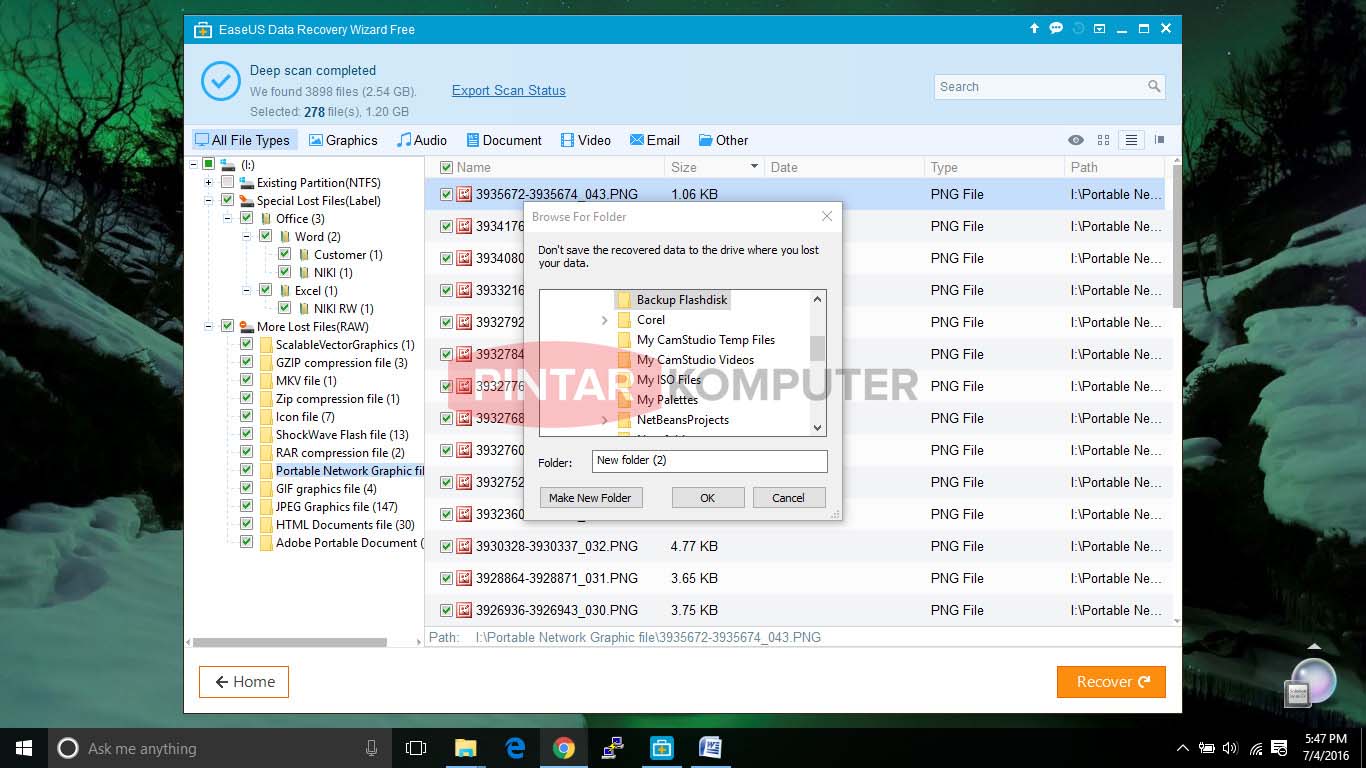
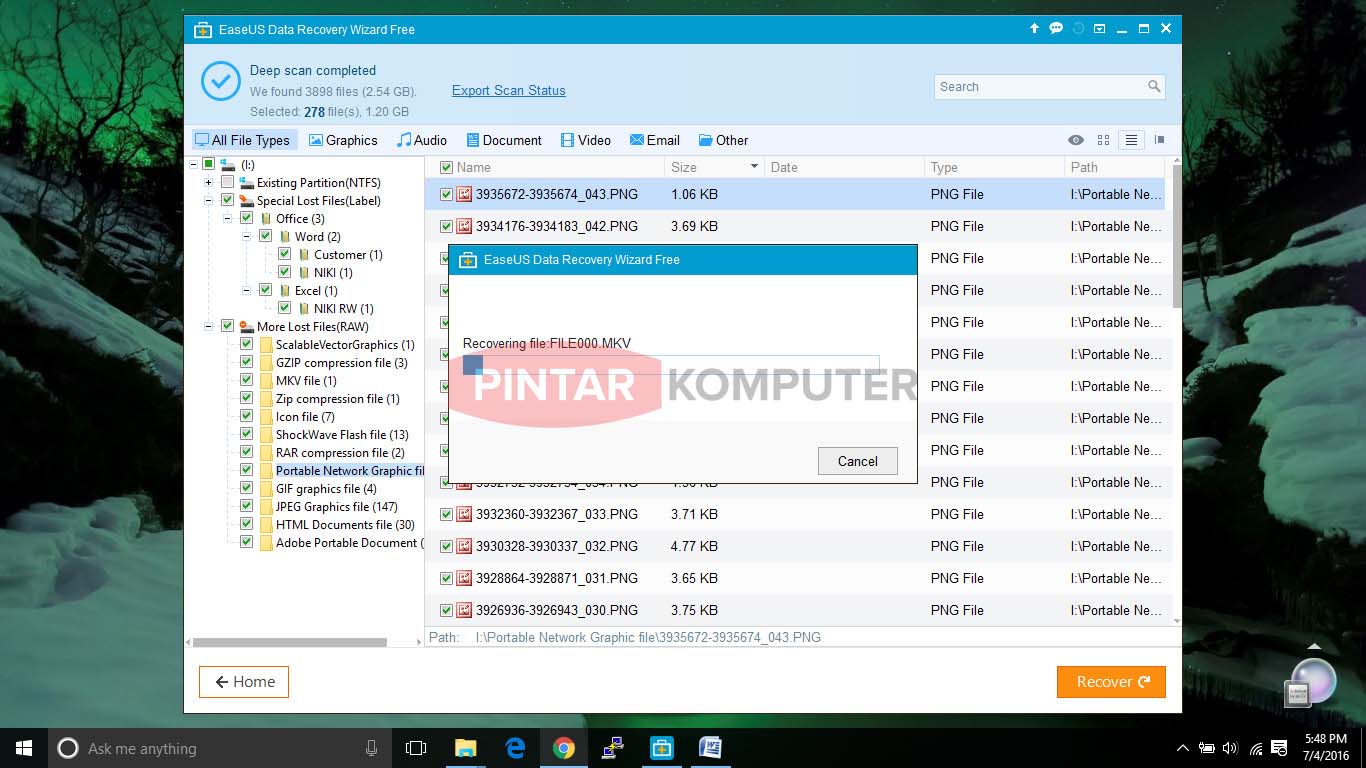
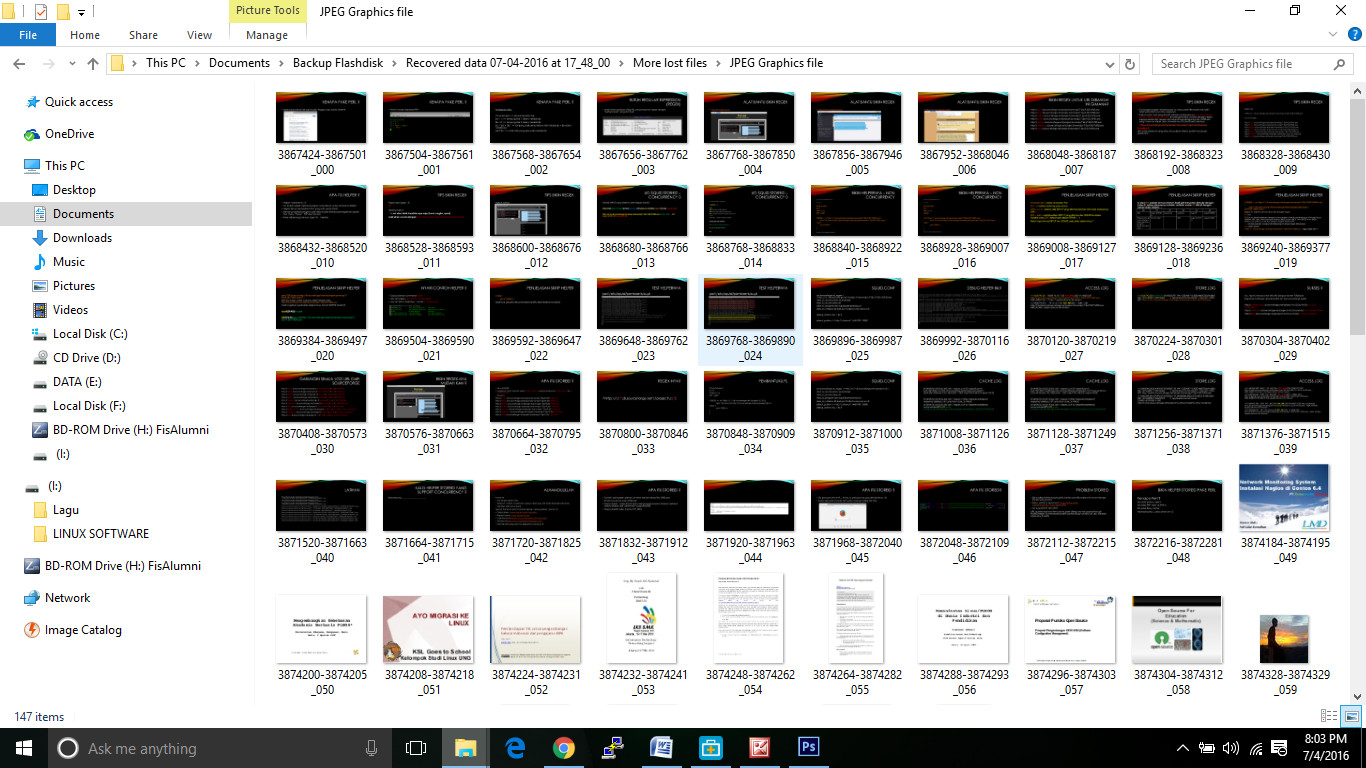
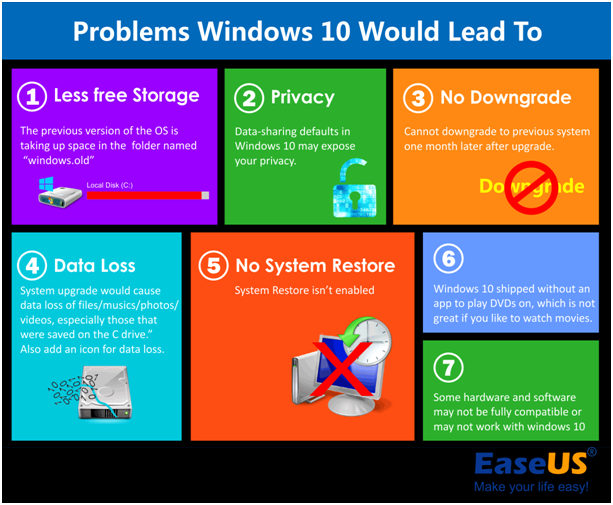
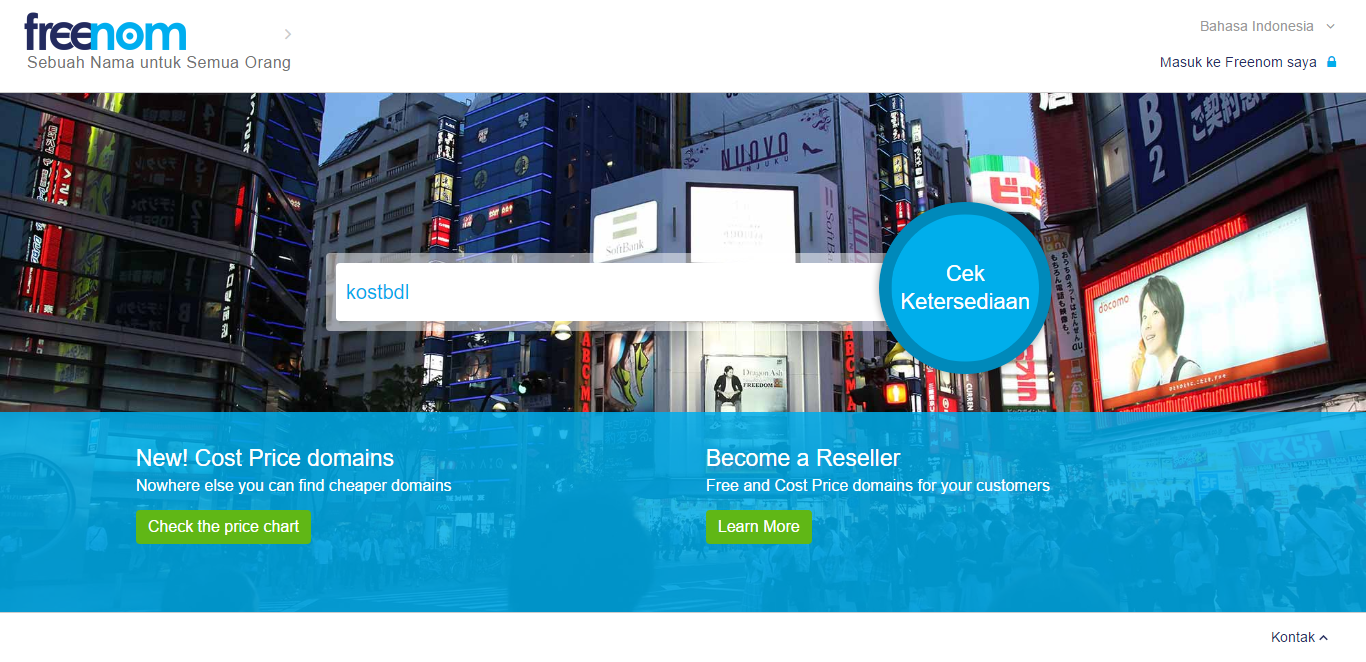
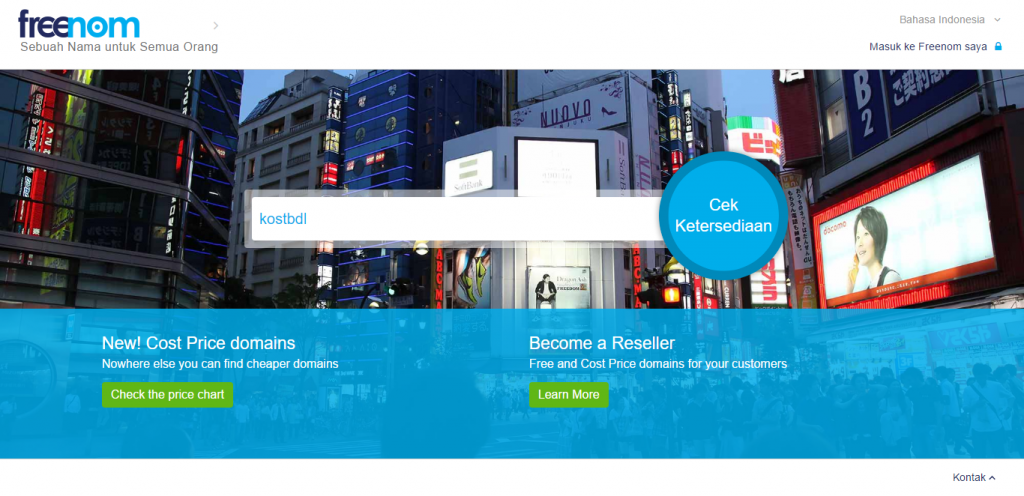
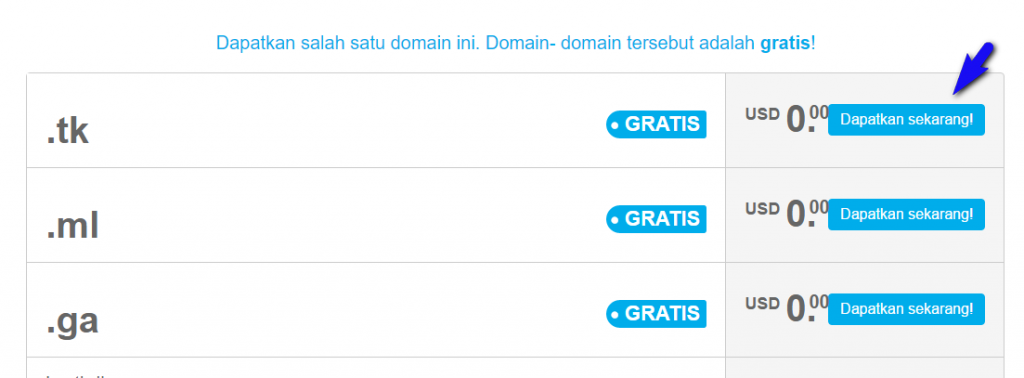
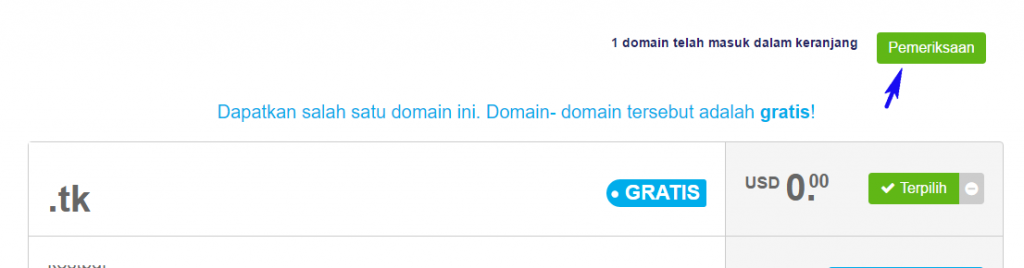

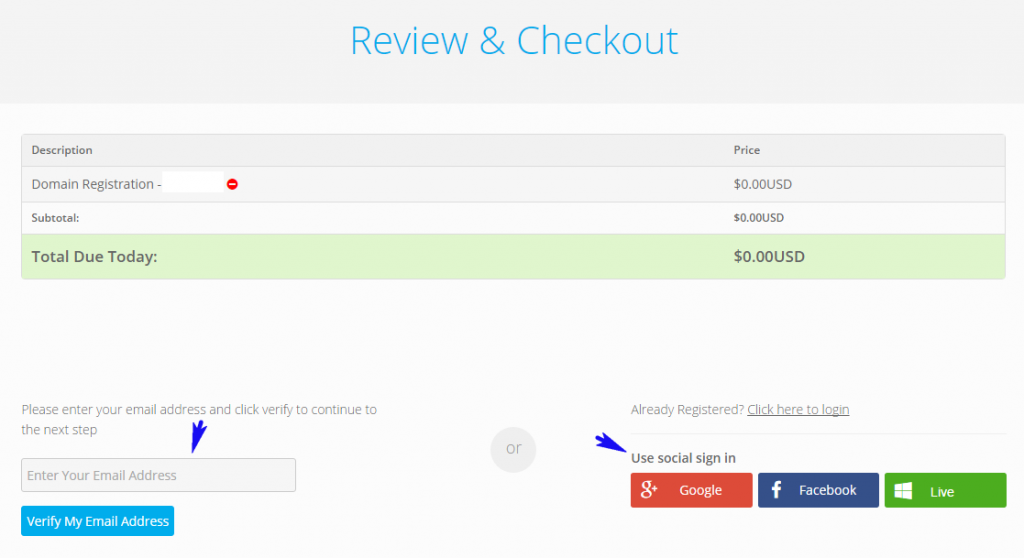
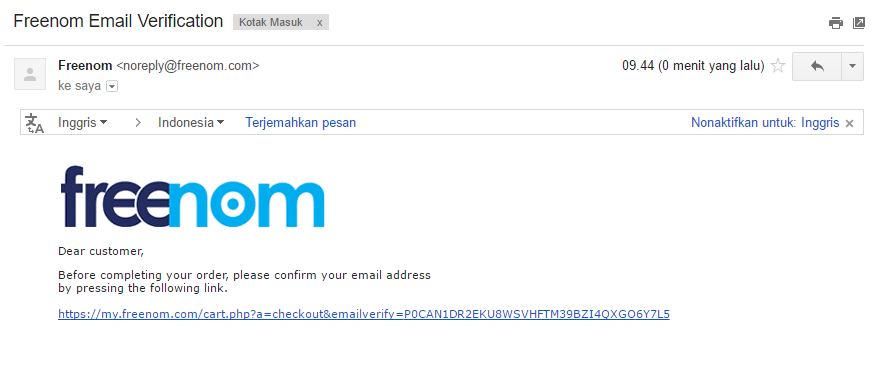

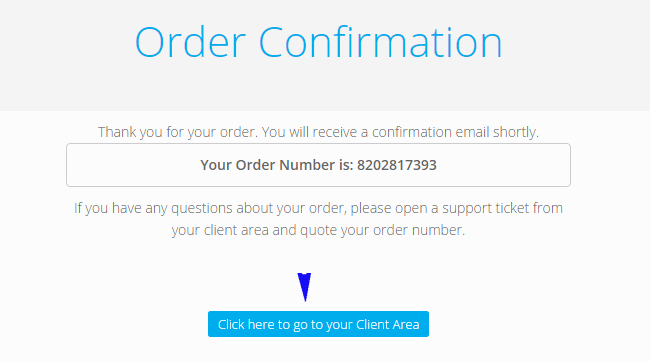
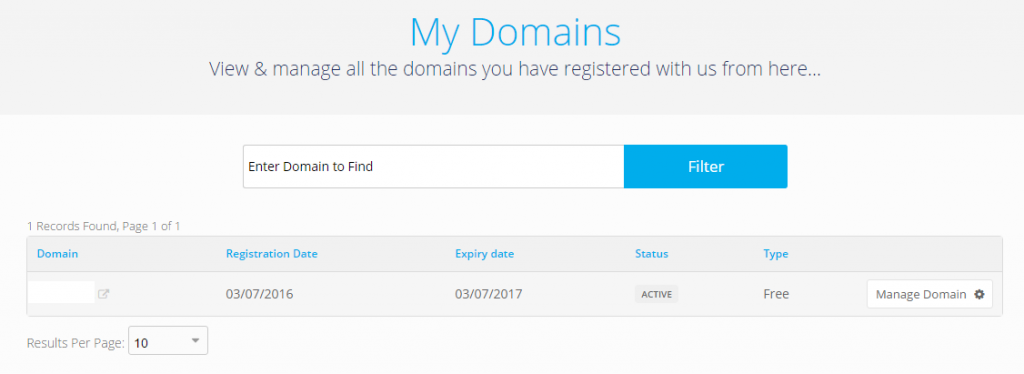




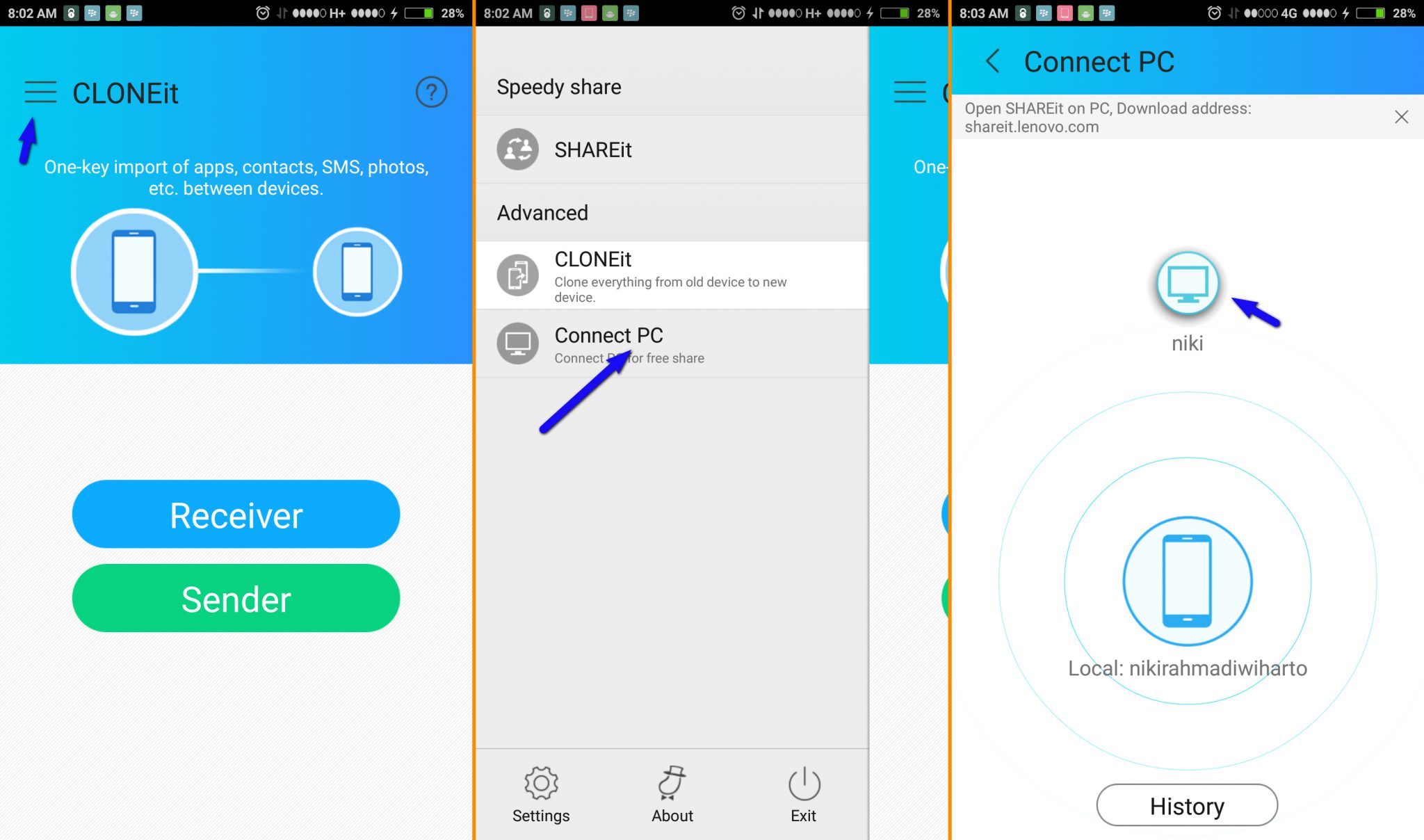
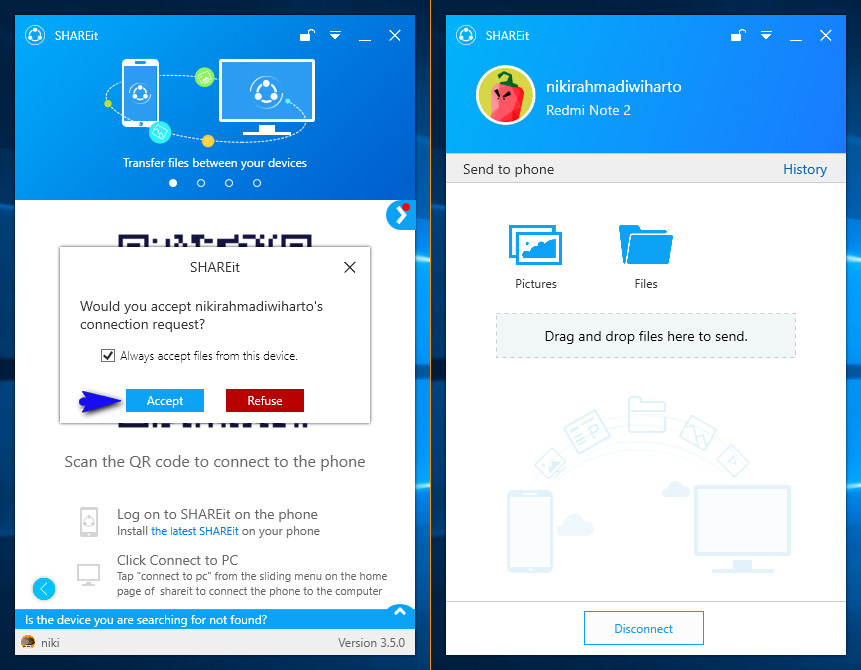

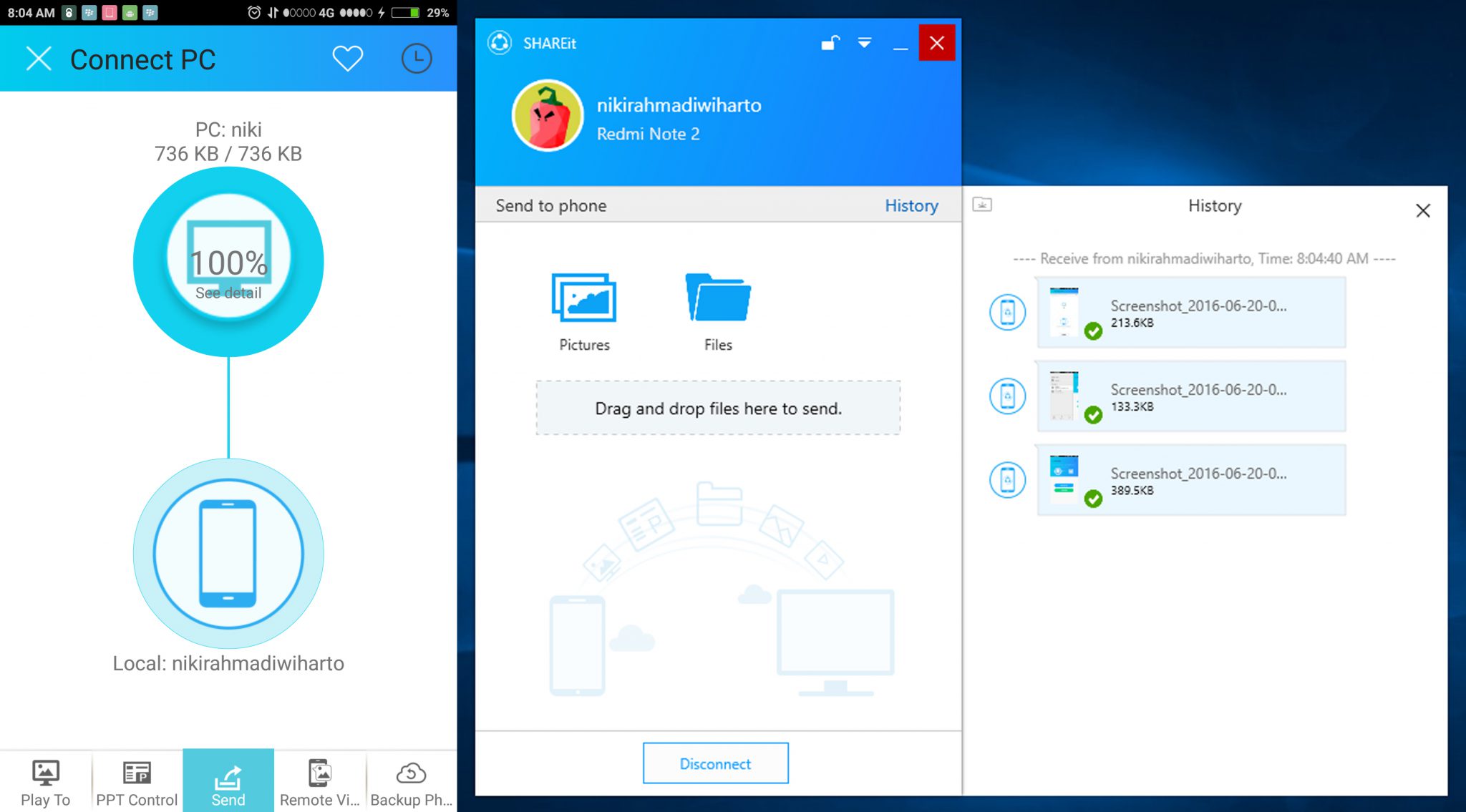
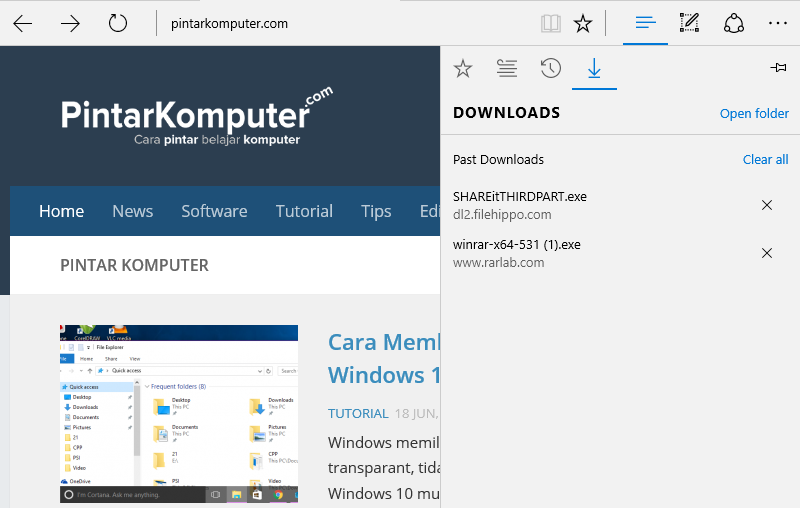


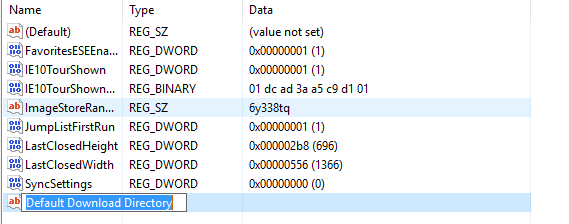
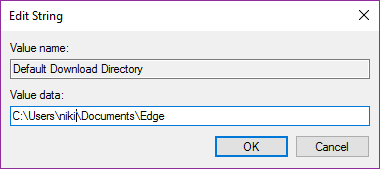
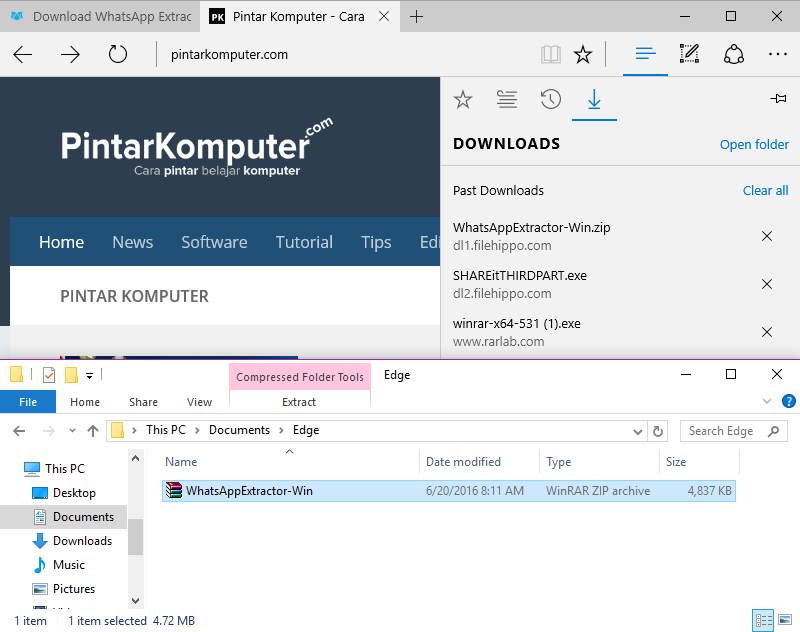







![[Panduan Pemula] Cara yang Benar Membagi Partisi Hardisk Saat Menginstall Windows (7, 8, 10) (1)](https://pintarkomputer.com/wp-content/uploads/2016/04/P_20160401_151808.jpg)
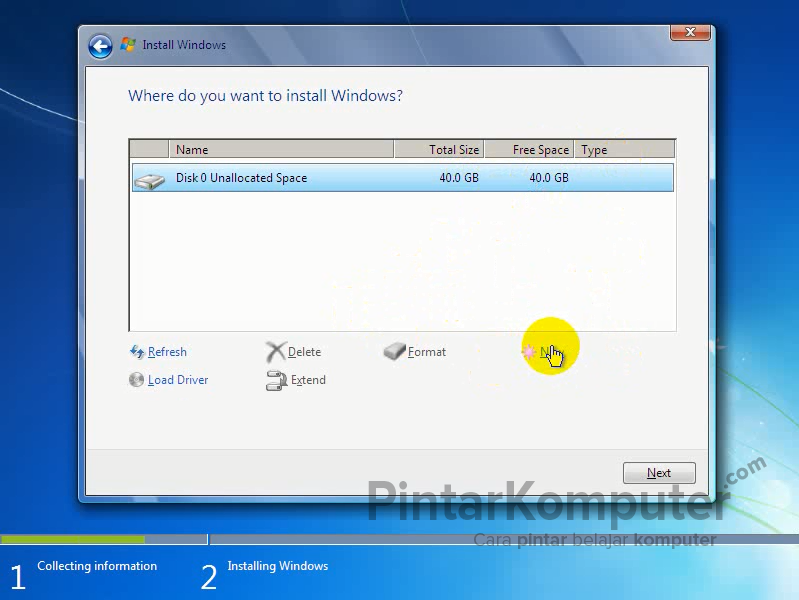
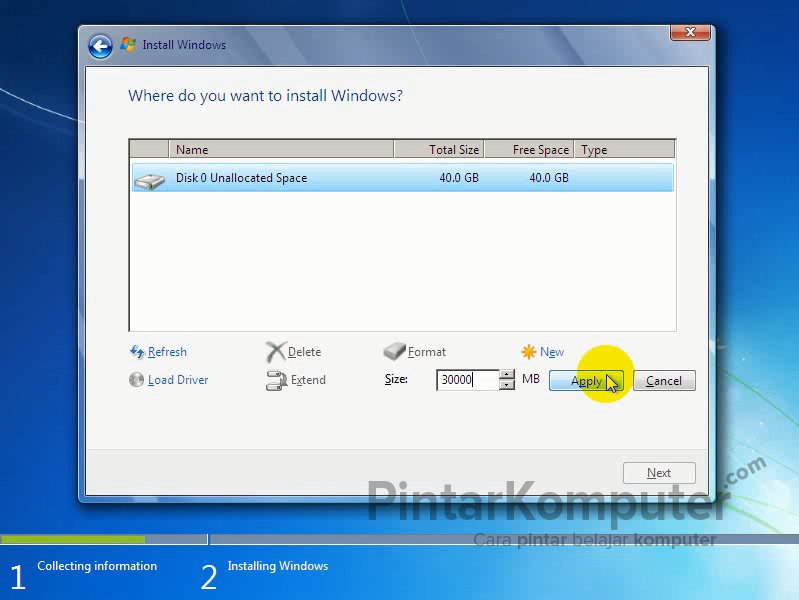
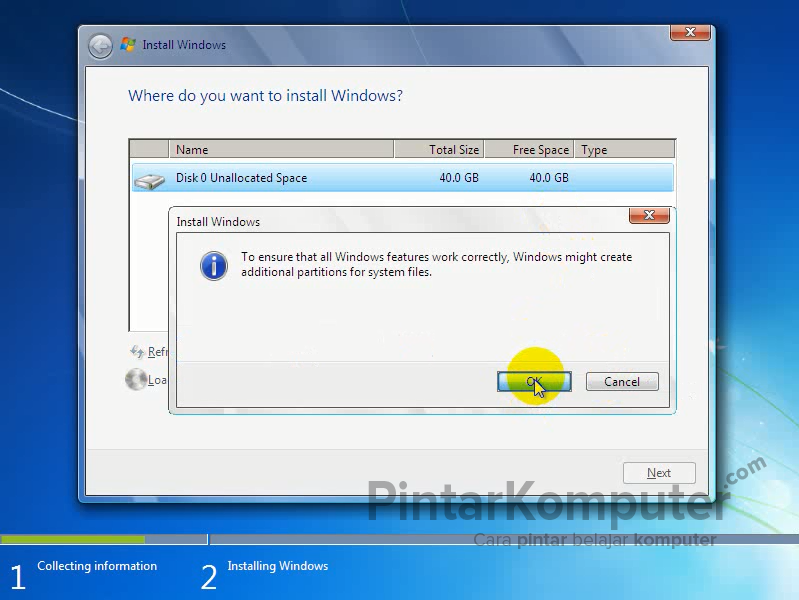
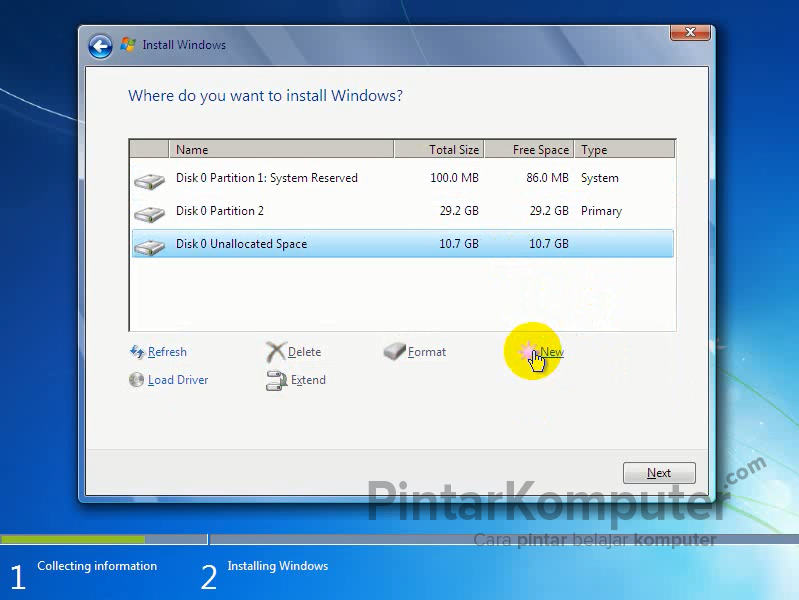
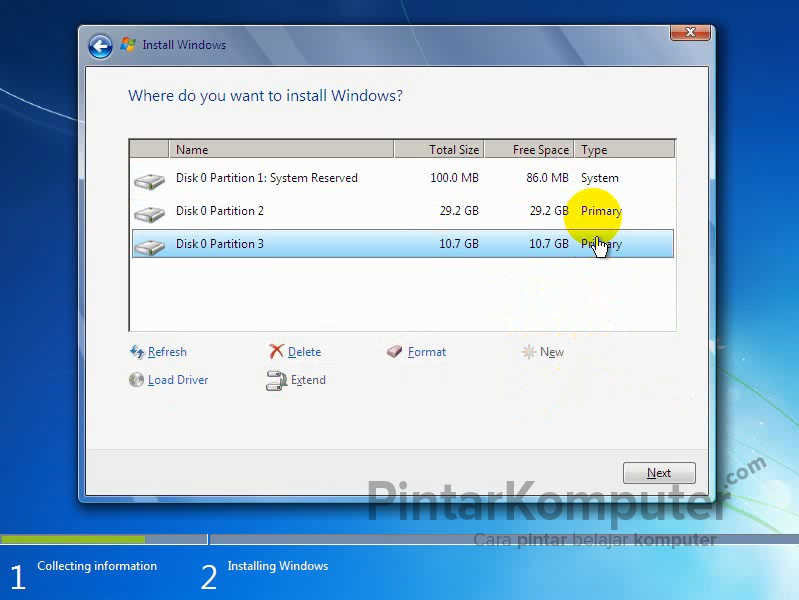
![[Panduan Pemula] Cara yang Benar Membagi Partisi Hardisk Saat Menginstall Windows (7, 8, 10) (1)](https://pintarkomputer.com/wp-content/uploads/2016/04/Panduan-Pemula-Cara-yang-Benar-Membagi-Partisi-Hardisk-Saat-Menginstall-Windows-7-8-10-2.jpg)
![[Panduan Pemula] Cara yang Benar Membagi Partisi Hardisk Saat Menginstall Windows (7, 8, 10)](https://pintarkomputer.com/wp-content/uploads/2016/04/Panduan-Pemula-Cara-yang-Benar-Membagi-Partisi-Hardisk-Saat-Menginstall-Windows-7-8-10-1.jpg)
![[Panduan Pemula] Cara yang Benar Membagi Partisi Hardisk Saat Menginstall Windows (7, 8, 10)](https://pintarkomputer.com/wp-content/uploads/2016/04/Panduan-Pemula-Cara-yang-Benar-Membagi-Partisi-Hardisk-Saat-Menginstall-Windows-7-8-10-3.jpg)
![[Panduan Pemula] Cara yang Benar Membagi Partisi Hardisk Saat Menginstall Windows (7, 8, 10)](https://pintarkomputer.com/wp-content/uploads/2016/04/Panduan-Pemula-Cara-yang-Benar-Membagi-Partisi-Hardisk-Saat-Menginstall-Windows-7-8-10-4.jpg)
![[Panduan Pemula] Cara yang Benar Membagi Partisi Hardisk Saat Menginstall Windows (7, 8, 10)](https://pintarkomputer.com/wp-content/uploads/2016/04/Panduan-Pemula-Cara-yang-Benar-Membagi-Partisi-Hardisk-Saat-Menginstall-Windows-7-8-10-6.jpg)

