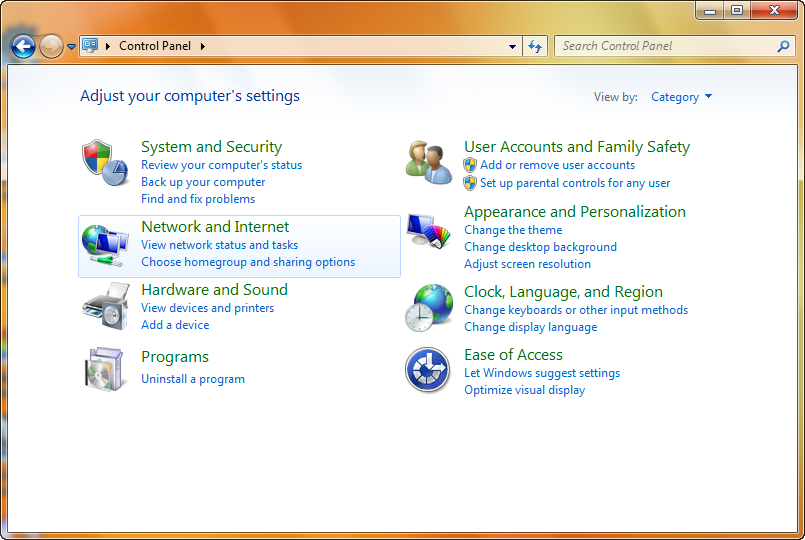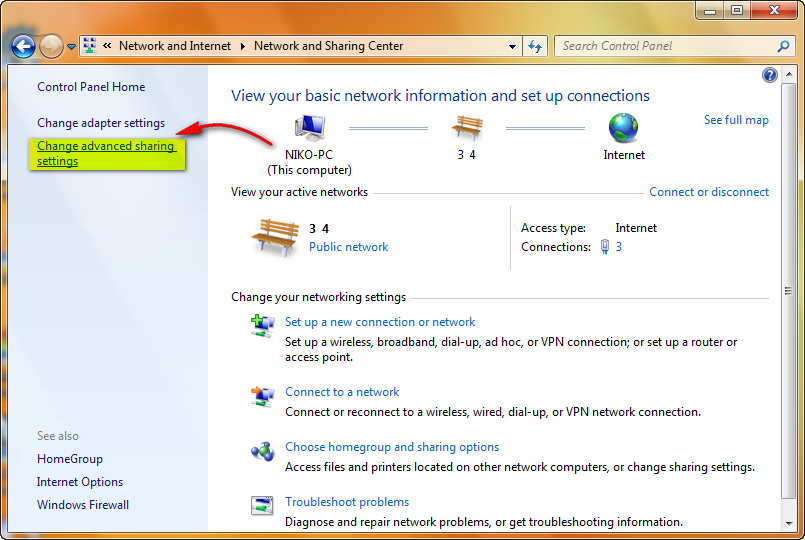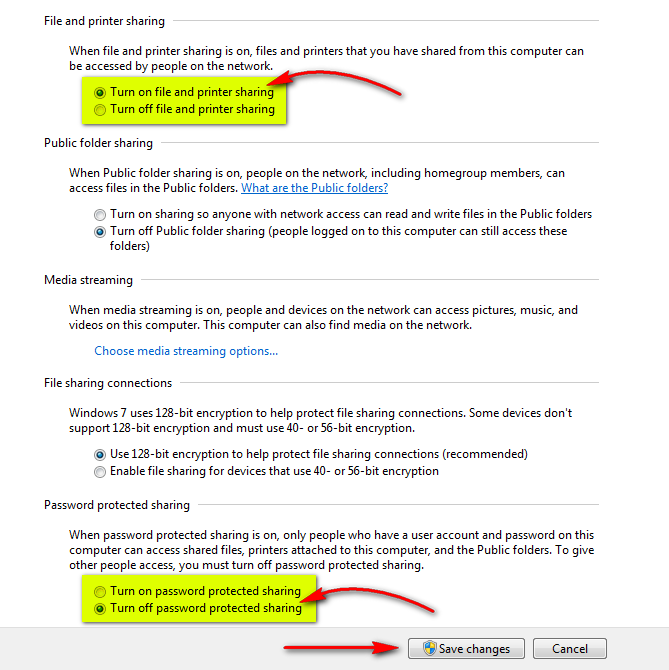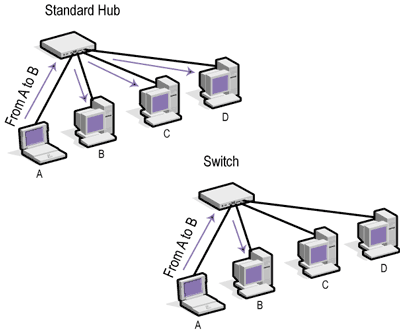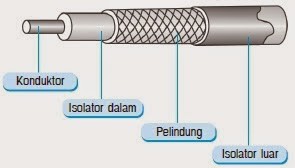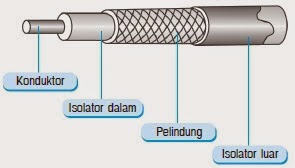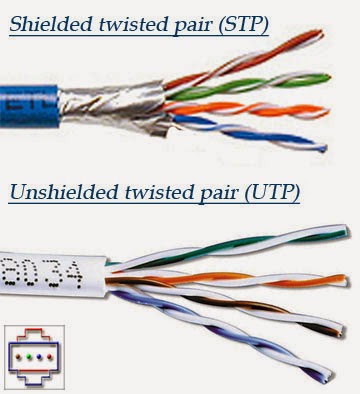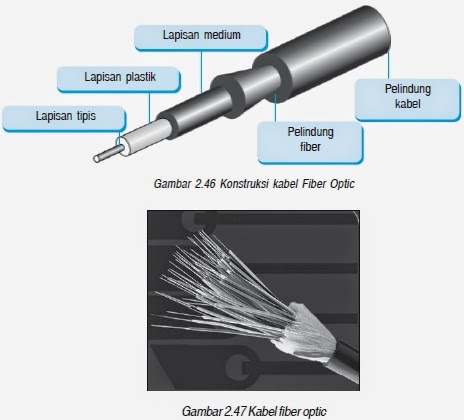7 Tips Agar Flashdisk Awet dan Tidak Cepat Rusak – Flashdisk, barang kecil dengan segudang manfaatnya ini pasti dimiliki oleh setiap orang dewasa ini. Tidak hanya pelaku IT saja yang merasakan manfaat dari flashdisk, namun masih banyak orang dari lain golongan yang juga memanfaatkan flashdisk untuk kebutuhan atau pekerjaan sehari-hari. Dengan kata lain, flashdisk sudah bukan lagi barang mahal.
Meski sudah banyak yang menggunakan flashdisk, namun masih banyak diantara kita yang belum sepenuhnya paham bagaimana cara menjaga flashdisk agar tetap awet. Tentunya kita semua tidak mau jika data yang tersimpan rusak. Kalau sudah rusak, bisa-bisa data yang disimpan di dalamnya tidak akan bisa dibuka. Alhasil, data penting hilang dan pekerjaan pun terabaikan.
Bagaimana agar hal ini tidak terjadi? Minimal kita bisa meminimalisir kemungkinan-kemungkinan yang tidak kita inginkan, agar flashdisk bisa terjaga dan tidak cepat rusak. Dibawah ini, Saya coba memberikan tips agar flashdisk kamu bisa awet dan juga tidak cepat rusak.
Rajin Scan Virus
Karena sangking fleksibel-nya flashdisk, membuat kita mudah untuk colok dari komputer satu ke komputer lain. Sehingga dengan mudah pula virus dari salah satu komputer menyebar ke komputer lain, sehingga komputer yang tadinya bersih dari virus ikut terjangkit dan membuat kinerjanya menurun. Ini.ah yang sering terjadi pada kebanyakan orang, terlebih bagi mereka yang awam tentang komputer.
Ada baiknya kita membiasakan scanning virus terhadap flashdisk yang sering kita gunakan, karena kita tidak tahu apakah flashdisk tersebut masih terjaga dari virus atau tidak. efek terburuk dari flashdisk yang terkena virus ialah data yang tersimpan bisa rusak.
Bijak dalam Menyimpan Data
Menyimpan file dengan jumlah kapasitas yang terlalu besar sangat tidak baik untuk flashdisk. Apabila file yang akan disimpan memiliki size yang besar, kita bisa gunakan zip untuk mengkompresnya menjadi kecil. Ddan juga jangan terlalu sering untuk melakukan format terhadap flashdisk itu sendiri. Selain itu usahakan untuk tidak mengedit data langsung dari flashdisk. Sebaiknya, copy dulu data yang ingin kamu edit ke komputer lalu edit. Setelah selesai baru di-copy kembali ke flashdisk.
(adsbygoogle = window.adsbygoogle || []).push({});
Eject Flashdisk Setelah Digunakan
Seringkali kita malas untuk melakukan eject atau stop flashdisk sebelum mencabutnya dari port USB. Hilangkan kebiasaan negatif tersebut mulai dari sekarang! Karena jika flashdisk tidak di-eject, flashdisk akan berpotensi lebih cepat rusak. Proses eject atau stop tersebut bertujuan untuk menghindari corruptnya datamu. Tentunya kamu tidak mau kehilangan data di flashdisk-mu kan?
Tutup Socket USB Saat Tidak Digunakan
Flashdisk yang kamu beli pasti dilengkapi pelindung pada bagian USB-nya. Saat sedang tidak digunakan, tutup socket USB tersebut dengan pelindung yang tersedia. Hal ini menghindari debu masuk ke bagian dalam flashdisk.
Simpan Flashdisk di Tempat yang Benar
Maksudnya adalah jangan menyimpan flashdisk di dekat peralatan elektronik, terutama yang memiliki magnet yang besar seperti Kulkas, TV, ponsel dan lainnya. Medan magnet yang besar tentunya akan mempengaruhi flashdisk. Selain itu hindari flashdisk dari panas. Jadi jangan simpan flashdisk di tempat yang terkena paparan sinar matahari langsung.
Jangan Terkena Air
Jangan sampai flashdisk kita terkena air atau bahkan sampai terendam di dalam air. Meskipun beberapa jenis flashdisk diklaim waterproof, sebaiknya jauhkan flashdisk dari kontak langsung dengan air. Kita ketahui bersama bahwa barang elektronik sangat rawan apabila terkena air.
Hindari Flashdisk Terkena Benturan Keras
Benturan keras akan menyebabkan kerusakan pada flashdisk, atau bisa jadi data-data yang ada di dalamnya juga hilang.
Sebenarnya beberapa tips diatas sangat mudah untuk dilakukan. Namun karena kelalaian ataupun ketidak rajinan kita dalam merawat flashdisk membuat kita menyepelekan sesuatu yang mudah, sehingga beberapa hal diatas menjadi sulit untuk dilakukan.
Artikel menarik lainnya:





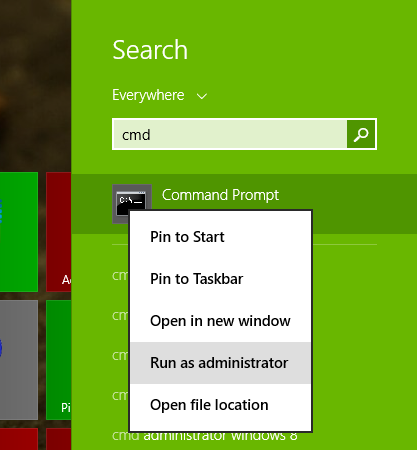
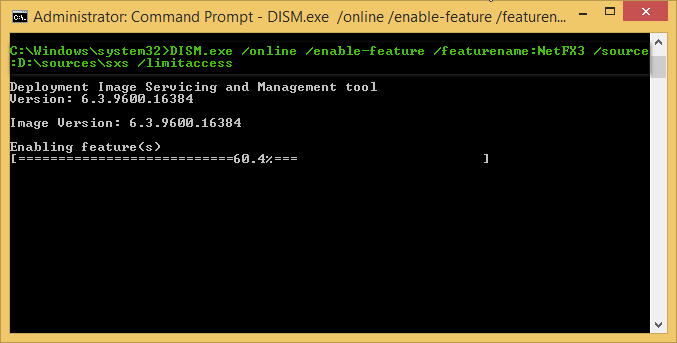
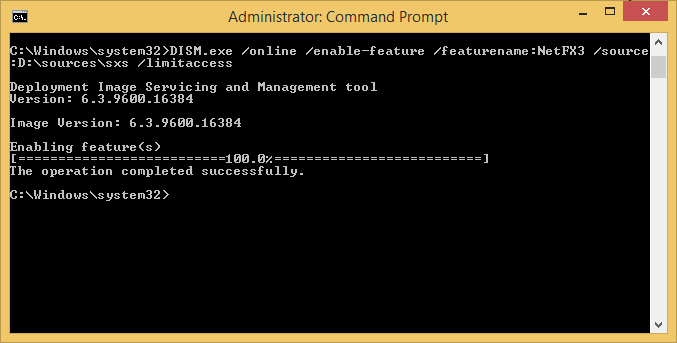
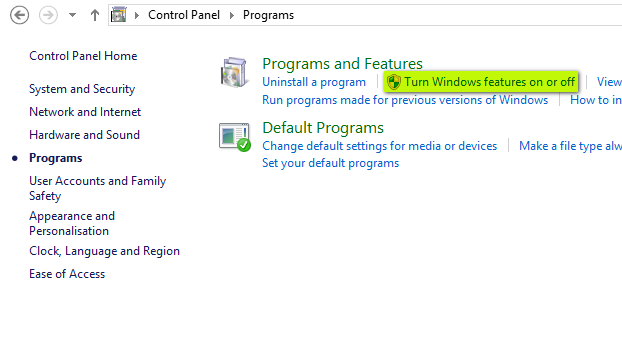
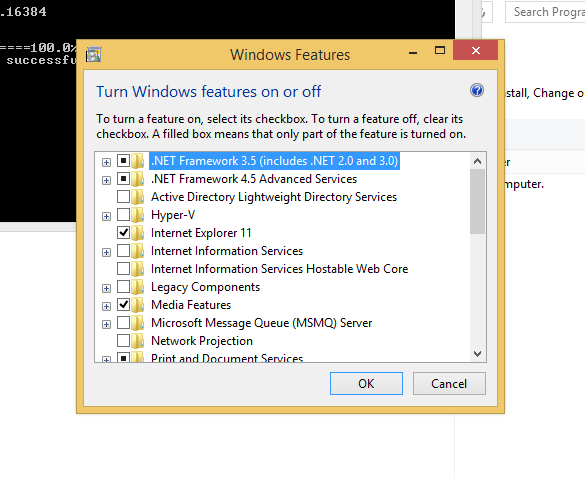







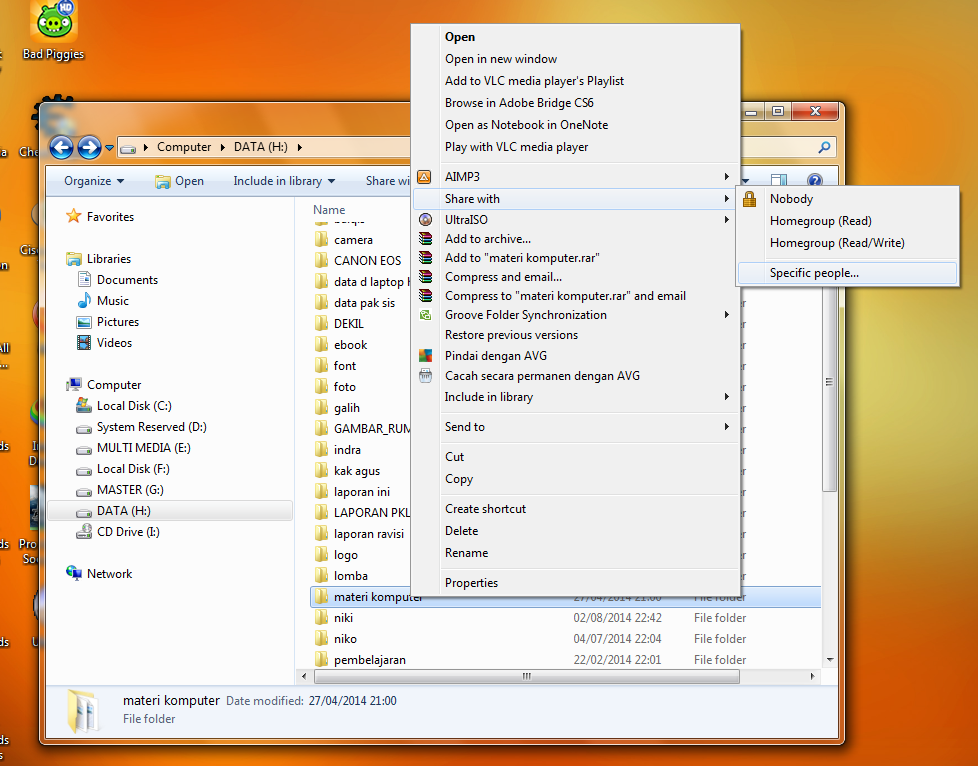
![[Panduan Pemula] Cara Sharing File/Folder dan Drive di Windows (7, 8, dan 8.1)](https://pintarkomputer.com/wp-content/uploads/2014/08/CaraSharingFileFolderdanDrivediWindows2.png)
![[Panduan Pemula] Cara Sharing File/Folder dan Drive di Windows (7, 8, dan 8.1)](https://pintarkomputer.com/wp-content/uploads/2014/08/CaraSharingFileFolderdanDrivediWindows3.png)
![[Panduan Pemula] Cara Sharing File/Folder dan Drive di Windows (7, 8, dan 8.1)](https://pintarkomputer.com/wp-content/uploads/2014/08/CaraSharingFileFolderdanDrivediWindows4.png)
![[Panduan Pemula] Cara Sharing File/Folder dan Drive di Windows (7, 8, dan 8.1)](https://pintarkomputer.com/wp-content/uploads/2014/08/CaraSharingFileFolderdanDrivediWindows5.png)
![[Panduan Pemula] Cara Sharing File/Folder dan Drive di Windows (7, 8, dan 8.1)](https://pintarkomputer.com/wp-content/uploads/2014/08/CaraSharingFileFolderdanDrivediWindows1.png)
![[Panduan Pemula] Cara Sharing File/Folder dan Drive di Windows (7, 8, dan 8.1)](https://pintarkomputer.com/wp-content/uploads/2014/08/CaraSharingFileFolderdanDrivediWindows6.png)
![[Panduan Pemula] Cara Sharing File/Folder dan Drive di Windows (7, 8, dan 8.1)](https://pintarkomputer.com/wp-content/uploads/2014/08/CaraSharingFileFolderdanDrivediWindows7.png)
![[Panduan Pemula] Cara Sharing File/Folder dan Drive di Windows (7, 8, dan 8.1)](https://pintarkomputer.com/wp-content/uploads/2014/08/CaraSharingFileFolderdanDrivediWindows8.png)
![[Panduan Pemula] Cara Sharing File/Folder dan Drive di Windows (7, 8, dan 8.1)](https://pintarkomputer.com/wp-content/uploads/2014/08/CaraSharingFileFolderdanDrivediWindows9.png)
![[Panduan Pemula] Cara Sharing File/Folder dan Drive di Windows (7, 8, dan 8.1)](https://pintarkomputer.com/wp-content/uploads/2014/08/CaraSharingFileFolderdanDrivediWindows10.png)
![[Panduan Pemula] Cara Sharing File/Folder dan Drive di Windows (7, 8, dan 8.1)](https://pintarkomputer.com/wp-content/uploads/2014/08/CaraSharingFileFolderdanDrivediWindows11.png)
![[Panduan Pemula] Cara Sharing File/Folder dan Drive di Windows (7, 8, dan 8.1)](https://pintarkomputer.com/wp-content/uploads/2014/08/CaraSharingFileFolderdanDrivediWindows12.png)
![[Panduan Pemula] Cara Sharing File/Folder dan Drive di Windows (7, 8, dan 8.1)](https://pintarkomputer.com/wp-content/uploads/2014/08/CaraSharingFileFolderdanDrivediWindows13.png)
![[Panduan Pemula] Cara Sharing File/Folder dan Drive di Windows (7, 8, dan 8.1)](https://pintarkomputer.com/wp-content/uploads/2014/08/CaraSharingFileFolderdanDrivediWindows15.png)
![[Panduan Pemula] Cara Sharing File/Folder dan Drive di Windows (7, 8, dan 8.1)](https://pintarkomputer.com/wp-content/uploads/2014/08/CaraSharingFileFolderdanDrivediWindows14.png)