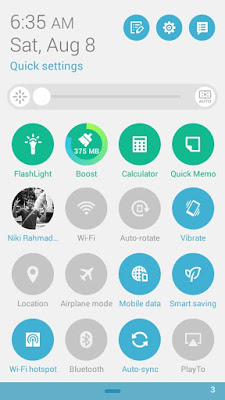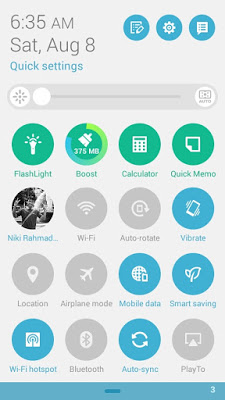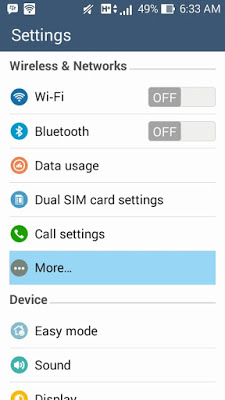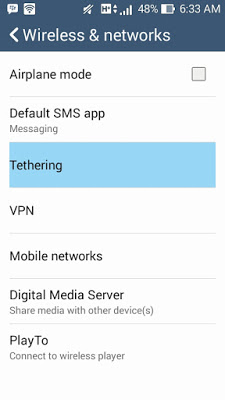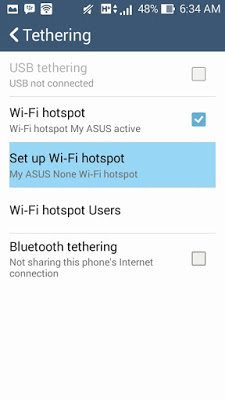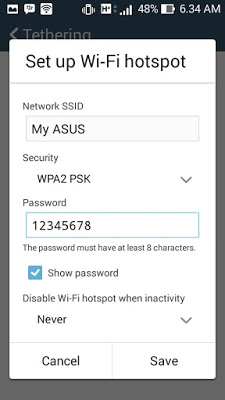Tips Membongkar Laptop – Pada artikel ini saya akan berbagi pengalaman tentang bagaimana cara membongkar laptop dengan aman, tentunya agar ketika di rakit keadaan laptop sama seperti sebelumnya.
Laptop berbeda dengan PC, untuk membongkar atau merakit PC saya rasa sama saja antara PC satu dengan PC lainnya, artinya tidak jauh berbeda. Tetapi berbeda dengan laptop, antara laptop satu dengan yang lainnya ada beberapa perbedaan dalam hal membongkar dan merakitnya.
Pada artikel ini saya tidak memberikan tutorial secara gamblang bagaimana membongkar laptop merek tertentu, tetapi saya akan memberikan tips dalam membongkar laptop agar dapat membangun kepercayaan diri Anda dalam membongkar laptop kesayangan Anda. Karena biasanya orang – orang sudah memiliki tutorial ini itu lengkap sekali, tetapi tetap saja tidak berani melakukannya.
Tips yang saya berikan ini berdasarkan pengalaman saya pribadi, dan saya berhasil membongkar laptop saya dengan aman. Jika saya berhasil, kenapa Anda tidak?
Untuk itu langsung saja kita simak tips dari saya berikut ini :
Cari Tempat Yang Nyaman dan Aman
Sebelum memulai kegiatan membongkar laptop, sekiranya Anda dapat menentukan tempat yang nyaman bagi Anda agar Anda leluasa dalam meletakkan komponen atau baut – baut yang terdapat dalam laptop.
Hindari tempat – tempat yang sering digunakan anak – anak untuk bermain, karena pastinya Anda tidak mau terganggu ketika sedang membongkar atau merakit laptop Anda, bukan?
Cari tempat yang lapang agar setidaknya kita dapat meletakkan komponen dan baut – baut dengan rapi dan tidak tertukar – tukar.
Tempat yang kering juga menjadi prioritas utama, bayangkan apabila ada komponen yang terkena air, pasti komponen tersebut memiliki kemungkinan untuk konslet dan sebagainya.
Siapkan Alat Yang Dibutuhkan
Sebelum berangkat setidaknya kita sudah memiliki persiapan. Pastikan semua alat yang dibutuhkan sudah tersedia, seperti obeng untuk membuka baut yang kecil – kecil, lalu kuas apabila nantinya Anda hendak membersih bagian dalam laptop, dll.
Pastikan semua itu sudah disiapkan, sehingga nanti Anda tidak perlu bolak – balik mengambil alat yang diperlukan, karena semuanya sudah tersedia di meja Anda.
Melihat Panduan Untuk Membongkar dan Merakit, Bila Ragu
Tidak ada salahnya ketika kita melakukan sesuatu dengan melihat panduannya. Untuk membongkar laptop sudah tersedia banyak video panduan membongkar laptop di Youtube. Anda tinggal menulis di pencarian Youtube dengan kata kunci “[merek_laptop] disassembly“. Contoh : Acer Aspire 4741z disassembly.
Anda akan merasa beruntung jika Anda mendapatkan video tutorial membongkar laptop sesuai dengan merek dan seri laptop Anda. Semoga Anda menemukan itu.
Tanyakan Pada Ahlinya
Bertanya kepada yang lebih tau itu baik. Jika Anda punya kenalan teman atau kerabat dekat yang paham tentang laptop, Anda bisa bertanya kepadanya. Anda bisa meminta bimbingannya bagaimana melepaskan komponen ini itu, tetapi dengan catatan tetap Anda yang melakukan agar Anda terbiasa.
Pisahkan Baut – baut Yang Beda Lokasi
Kesalahan yang sering terjadi dalam membongkar laptop adalah ketika membongkar meletakkan baut yang berukuran kecil – kecil itu sembarangan, alhasil ketika laptop kembali dirakit ada baut yang tersisa, itu artinya ada lubang baut yang belum dibaut, bukan?
Nah untuk menghindari hal tersebut, saya menyarankan agar Anda memisahkan antara baut – baut yang dipasang di Cassing dengan baut – baut yang dipasang di Mainboard.
Bentuk baut – baut yang ada di laptop pun tidak semuanya sama. Saya pernah diberitahu oleh teman saya bagaimana cara memanagement baut – baut tersebut.
Anda bisa membuat lingkaran atau tanda lainnya untuk mengelompokkan baut – baut yang berbentuk sama, sehingga pada saat ingin merakit kembali, Anda tidak akan mencari – cari lagi baut yang pas karena sudah teroganisir dan yang pastinya ini membantu Anda untuk kelengkapan bautnya.
Melepaskan Cassing dan Komponen Dengan Tegas, Tetap Memakai Perasaan
Mungkin ini tips terakhir dari saya, karena disinilah poin utamanya yang kebanyakan orang awam takut untuk melakukannya, saya juga dulu begitu. Ketika memulai membongkar jangan lupa untuk melepaskan baterry laptop.
Melepaskan Cassing
Lepaskan dulu keyboard dengan cara mencungkil – cungkil pengait kecil yang ada pada keyboard tersebut. Gunakan saja obeng min, itu sudah cukup.
Lepaskan baut – baut, saya rasa semuanya sudah bisa kalau melepaskan baut. Oh iya, untuk DVD biasanya dengan kita melepaskan baut yang ada dibagian bawah agak tengah, itu sudah bisa dilepaskan dengan cara menarik DVD tersebut keluar.
Setelah baut selesai dilepas dan dikelompokkan, saatnya untuk Anda melepaskan cassing laptop. Untuk laptop baru/belum pernah dibongkar, ketika kita mencoba membongkar cassing itu akan terasa keras, tapi jangan khawatir tidak bisa dilepas. Anda cari celah yang pasti untuk melepaskan cassing itu, dan buka.
Jika cassing keras, maka Anda jangan membukanya dengan cara yang lembut, buka dengan cara yang agak keras. Bahasanya agak dikagetkan, mungkin itu lebih pas.
Melepaskan Komponen
Untuk melepaskan komponen – komponen laptop tidak sama dengan PC. Saya tidak tau bagaimana bentuk port – port yang ada pada laptop yang Anda gunakan. Jadi sebaiknya Anda perhatikan baik – baik bentuk port dan posisi komponen sebelum melepaskannya.
Melepaskan Kabel
Untuk kabel – kabel, jangan khawatir kalau nantinya ketika dirakit kembali akan tertukar. Karena kabel yang ada dalam mainboard laptop sudah membentuk suatu lintasan, jadi ujung kabelnya itu sudah tepat berada pada socket – socket yang ada pada laptop.
Merakit Kembali Cassing dan Komponen
Setelah membongkar laptop selesai, dan Anda sudah selesai dengan tujuan Anda membongkar laptop, saatnya untuk merakitnya kembali. Untuk merakitnya tidak sesulit membongkarnya.
Yang perlu Anda perhatikan adalah tempat – tempat mana saja yang membutuhkan baut, telitilah pada bagian ini, karena walaupun Anda sudah mengelompokkan baut – baut tapi Anda lupa bagian mana saja yang membutuhkan baut, sama saja bohong, bukan?
Pasang kembali komponen, mudah menurut saya, karena antara bentuk port – port yang ada di mainboard pasti sudah pas dengan bentuk komponen. Jadi apabila kalian merasa ada komponen yang tidak bisa dimasukkan ke portnya, mungkin itu karena kurang pas saja.
Untuk kabel, seperti yang sudah saya katakan di atas, kabel – kabel pada laptop sudah membentuk lintasan sehingga ujung kabel itu sudah berada tepat di dekat socket – socketnya, jadi tinggal dipasang kembali. Pehatikan juga jangan sampai ada kabel yang tidak terpasang.
Tutup cassing, ini yang terakhir. Tutup cassing itu sangatlah mudah, tekan casing sampai bunyi “krek krek krek”, itu menandakan cassing sudah terkunci. Hati – hati juga, jika tidak mau cassing-nya patah.
Kesimpulan
Merakit laptop itu gampang – gampang susah kalau dibilang. Kita bisa melihat panduan di internet. Bertanya kepada teman atau kerabat. Dalam membongkar, ada hal – hal yang perlu diperhatikan seperti baut – baut dan komponen, tempat juga.
Semoga tips ini dapat membantu dan membangun kepercayaan diri Anda untuk membongkar laptop. Dimulai dari laptop kesayangan Anda dulu, jika memungkinkan ilmu Anda ini bisa diterapkan pada lingkungan sekitar Anda.
Terima kasih sudah meluangkan waktu untuk membaca artikel ini. Jika Anda merasa kesulitan, Anda bisa berkomentar di bawah.


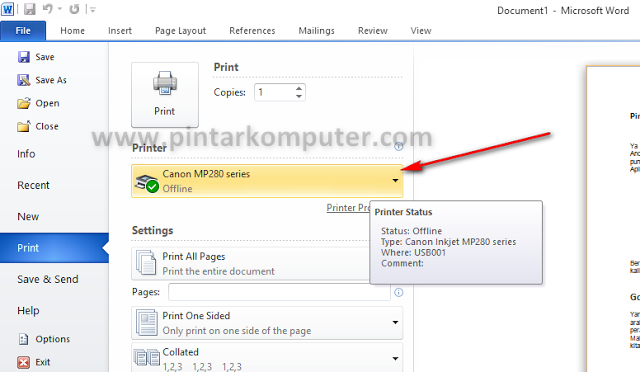
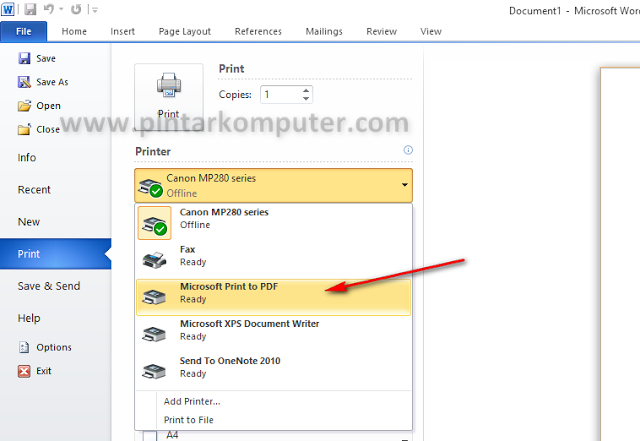
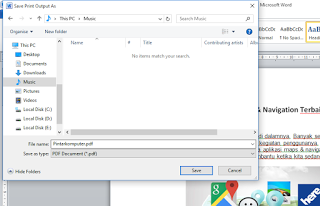
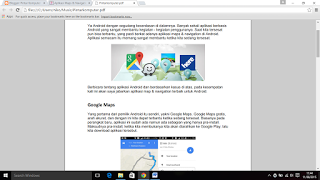
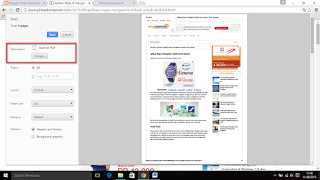



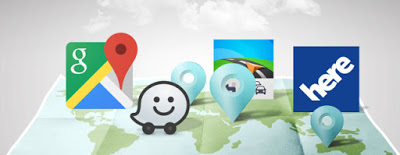
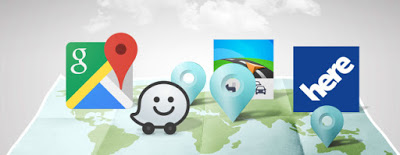
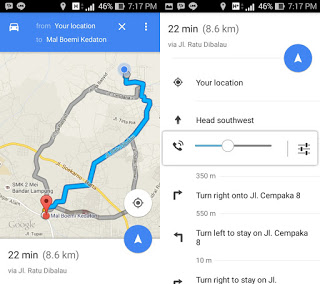

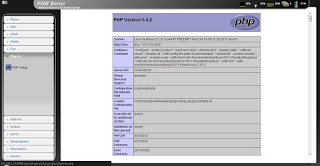
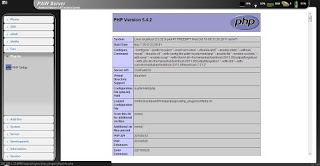
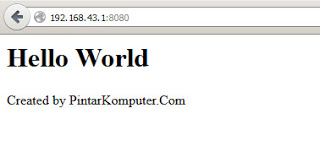










 Pada kasus ini, setelah saya teliti, ternyata saya sempat tidak sengaja men-disable adapter Microsoft Virtual Hosted Network.
Pada kasus ini, setelah saya teliti, ternyata saya sempat tidak sengaja men-disable adapter Microsoft Virtual Hosted Network. Yang jadi masalah, setelah adapter tersebut di-disable, shortcut nya langsung menghilang. Jadi, tidak bisa secara langsung meng-enable adapter tersebut, kita mesti melalui jalan lain. Mungkin kamu yang mengalami masalah error yang seperti ini, kamu juga tida sengaja melakukan hal yang seperti saya lakukan. Tapi jangan khawatir, karena masalahnya hanya tidak sengaja men-disable, kita hanya perlu meng-enable nya kembali. Bagaimana caranya? Yuk ikuti tutorial yang saya berikan di bawah ini.
Yang jadi masalah, setelah adapter tersebut di-disable, shortcut nya langsung menghilang. Jadi, tidak bisa secara langsung meng-enable adapter tersebut, kita mesti melalui jalan lain. Mungkin kamu yang mengalami masalah error yang seperti ini, kamu juga tida sengaja melakukan hal yang seperti saya lakukan. Tapi jangan khawatir, karena masalahnya hanya tidak sengaja men-disable, kita hanya perlu meng-enable nya kembali. Bagaimana caranya? Yuk ikuti tutorial yang saya berikan di bawah ini. Setelah itu, kita fokuskan pencarian pada Network Adapter, di itu akan muncul list adapter apasaja yang ada pada komputer kamu. Biasanya ada beberapa yang ter-hidden (termasuk Virtual Hosted Network). Jadi, untuk melihat semua yang ada, klik menu View, lalu ceklist opsi Show hidden device.
Setelah itu, kita fokuskan pencarian pada Network Adapter, di itu akan muncul list adapter apasaja yang ada pada komputer kamu. Biasanya ada beberapa yang ter-hidden (termasuk Virtual Hosted Network). Jadi, untuk melihat semua yang ada, klik menu View, lalu ceklist opsi Show hidden device. Nah, sudah kelihatan kan adapater Microsoft Hosted Network Virtual? Sekarang tinggal kita enable saja adapter tersebut. Caranya klik kanan pada adapter tersebut kemudian klik enable.
Nah, sudah kelihatan kan adapater Microsoft Hosted Network Virtual? Sekarang tinggal kita enable saja adapter tersebut. Caranya klik kanan pada adapter tersebut kemudian klik enable. Posisi adapter sudah enable seperti semula, sekarang coba kita jalankan adapter tersebut melalui command prompt. Harusnya sudah bisa.
Posisi adapter sudah enable seperti semula, sekarang coba kita jalankan adapter tersebut melalui command prompt. Harusnya sudah bisa. Kalau kamu lihat gambar di atas, akan terlihat perbedaan ketika adapter dalam kondisi disable dan enable. Kalau sudah muncul pesan “The hosted network started“, tandanya adapter sudah siap digunakan untuk dijadikan WiFi hotspot.
Kalau kamu lihat gambar di atas, akan terlihat perbedaan ketika adapter dalam kondisi disable dan enable. Kalau sudah muncul pesan “The hosted network started“, tandanya adapter sudah siap digunakan untuk dijadikan WiFi hotspot.





 Jangan lupa, sharing koneksi internet menuju Virtual Hostednetwork tadi. Contohnya seperti gambar di bawah ini. Atau jika kamu tidak mengerti bagaimana cara sharing koneksi internetnya, silahkan baca artikel
Jangan lupa, sharing koneksi internet menuju Virtual Hostednetwork tadi. Contohnya seperti gambar di bawah ini. Atau jika kamu tidak mengerti bagaimana cara sharing koneksi internetnya, silahkan baca artikel