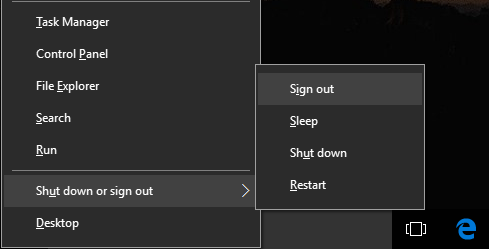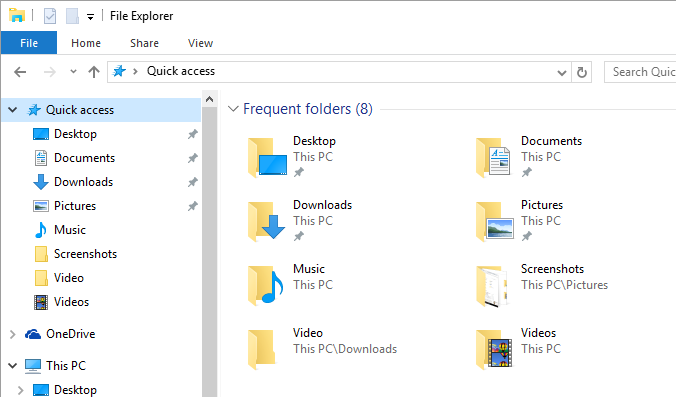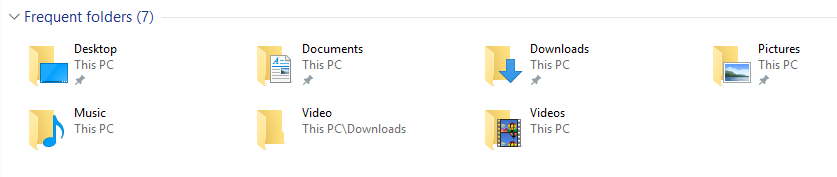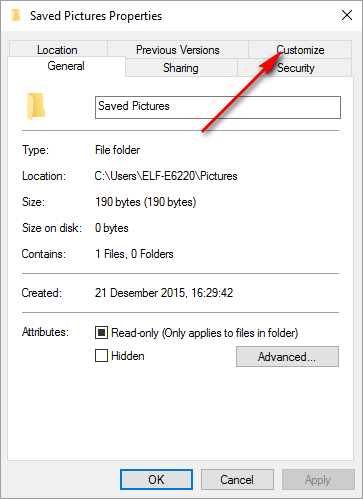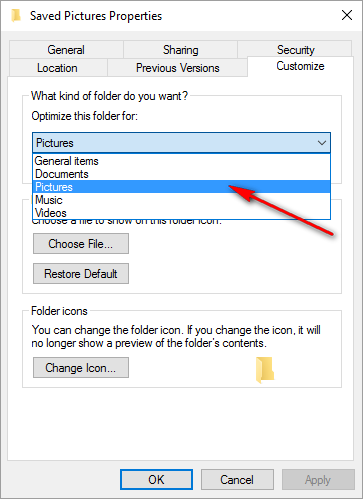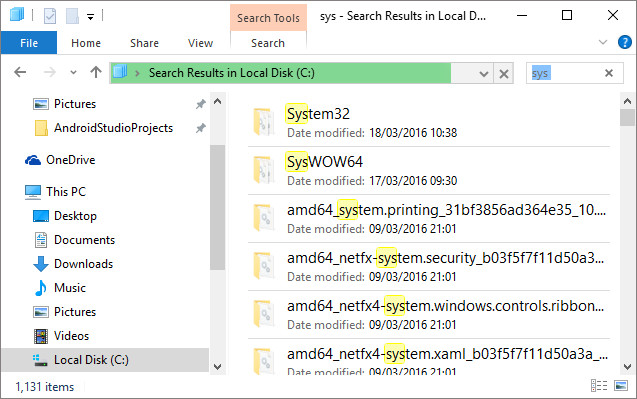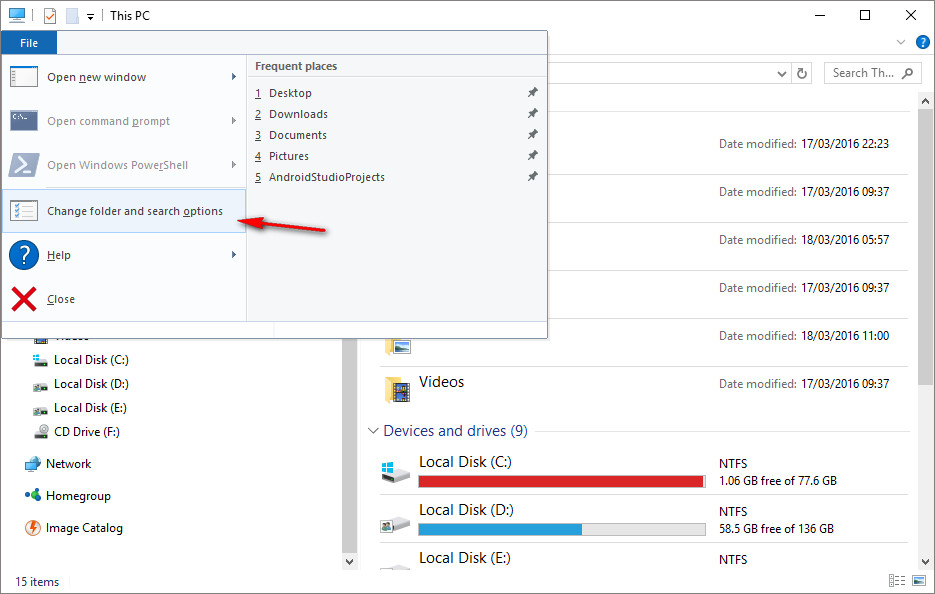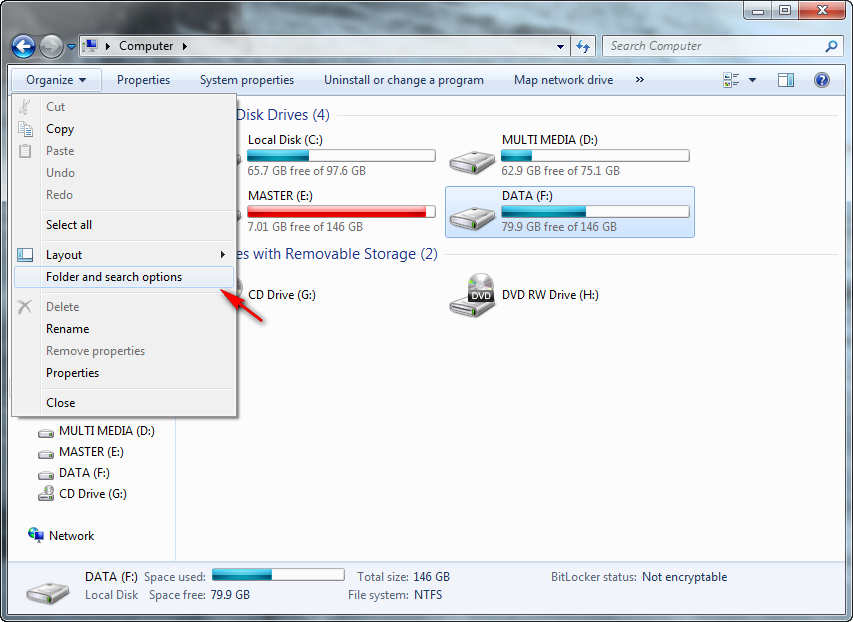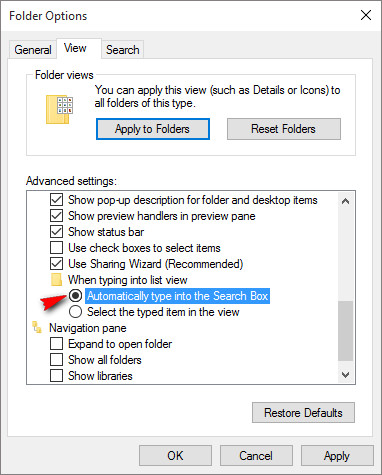Ubuntu 16.04 Xenial Xerus akan segera dirilis, tepatnya pada tanggal 21 April mendatang. Sebelum versi final ini dirilis, para penggemar Ubuntu pastinya bertanya-tanya apa yang baru di Ubuntu 16.04 ini.
Sejak awal saya telah mengikuti pengembangan Ubuntu 16.04 LTS, dan dari situ saya akan merangkum fitur baru apa saja yang akan hadir di Ubuntu 16.04, terutama fitur yang paling penting. Langsung saja kita simak daripada penasaran dengan fitur baru dari distro Linux paling populer di dunia ini.
JADWAL RILIS UBUNTU 16.04 LENGKAP
Yang Baru di Uubuntu 16.04 Xenial Xerus
Ubuntu Software Center Diganti Gnome Software Center
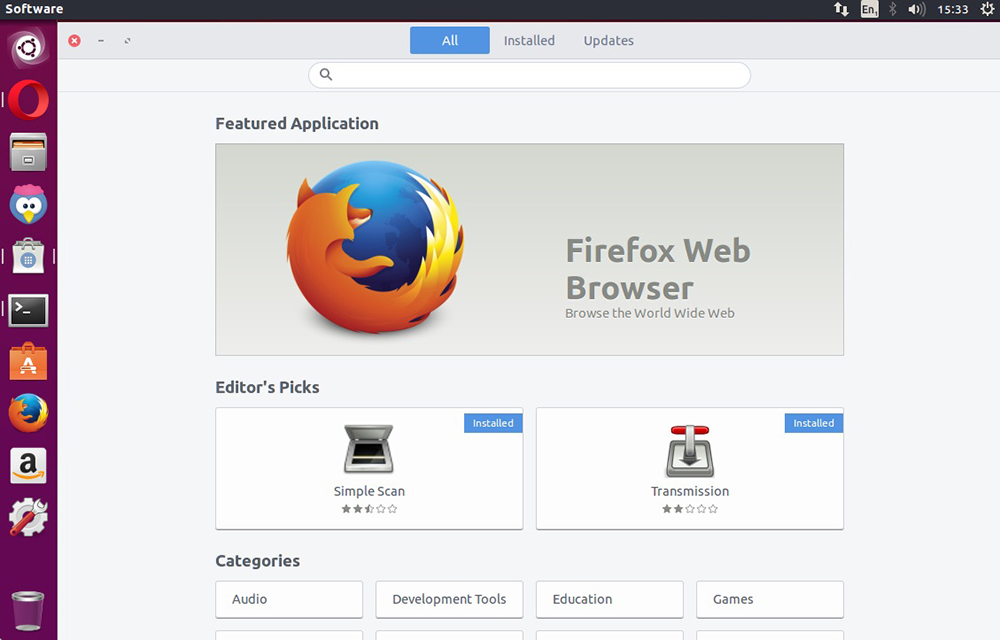
Ubuntu Software Center akan ditiadakan di Ubuntu 16.04. Ubuntu Software Center selalu menjadi sumber daya yang berat, dan lambat. Oleh sebab itu di Ubuntu 16.04 kita akan mulai menggunakan yang namanya Gnome Software Center.
Onilne Searching Disable Secara Default
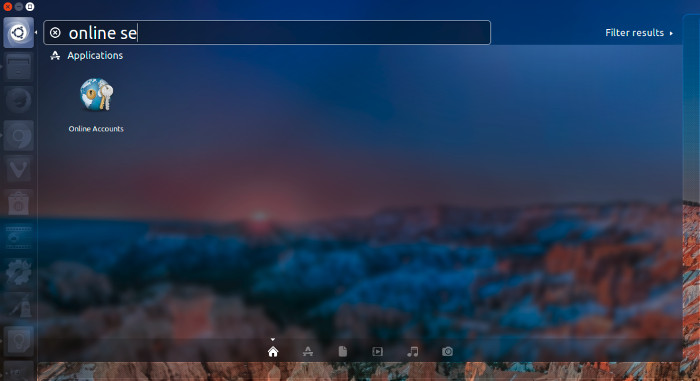
Selama beberapa tahun terakhir, Canonical (Perushaan Induk Ubuntu) telah mendengar masukkan untuk pencarian online yang kontroversial di Unity Dash.
Jika Anda tidak terbiasa, Anda dapat mencari program, file, dokumen, gambar dll di Unity Dash. Namun hingga saat ini, setiap hasil pencarian, bahkan pencarian file di desktop lokal, itu disertai dengan saran produk dari Amazon.
Selama bertahun-tahun akhirnya Ubuntu menyediakan cara untuk menghilangkan saran pencarian online di Unity Dash. Menghilangkan pencarian online secara default, setidaknya itu dapat melegakan para pengguna Ubuntu.
Unity Launcher Bisa Dipindahkan ke Bawah
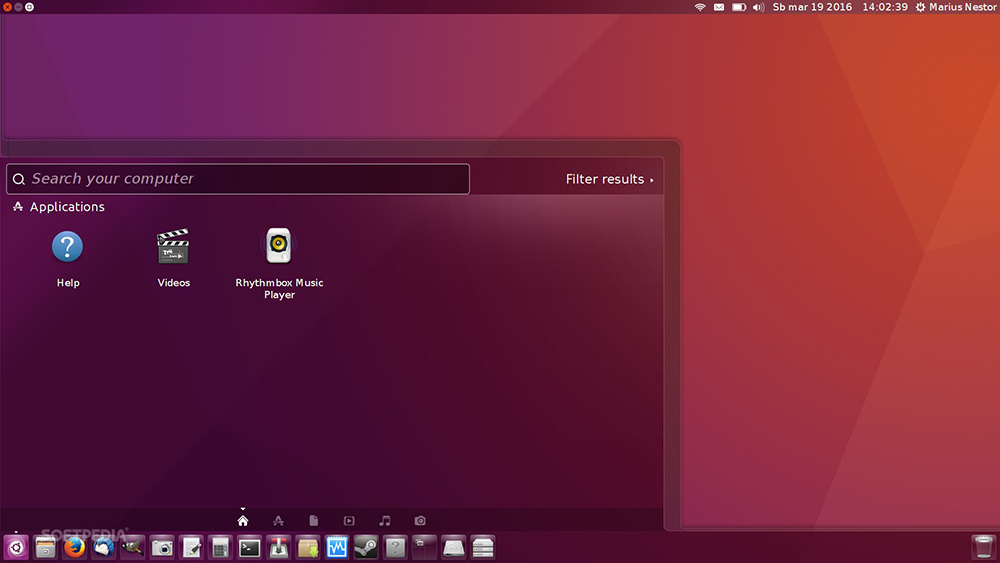
Ubuntu sangat dikenal dengan kustomisasi. Anda dapat melakukan banyak kustomisasi di Ubuntu, mengubah penampilan, tema, icon, dan masih banyak lagi.
Tapi satu hal yang tidak pernah berubah yaitu posisi Unity Launcher yang permanen di sisi kiri layar. Paling-paling, Anda bisa menyembunyikannya tapi tidak membawa efek yang lebih.
Kabar baiknya adalah di Ubuntu 16.04, Anda bisa memindahkan Unity Launcher ke bawah. Tapi Anda masih tidak dapat memindahkan ke kaan atau ke atas. Tapi ini sudah lumayan baik, daripada tidak bisa pindah sama sekali.
Sebagai catata, pasti banyak pengguna Ubuntu yang sudah nyaman dengan posisi Unity Launcher yang berada di sebelah kiri.
Unity 7.4 Bukan Unity 8
Jika Anda berharap untuk mendapatkan Unity 8 dalam rilis ini, mungkin ini sedikit mengecewakan bagi Anda, Unity 8 tidak akan hadir di Ubuntu 16.04. Hal ini dapat dipahami mengingat bahwa itu adalah dukungan jangka panjang (LTS). Dan menggunakan jika lingkungan desktop baru di dalamnya bisa merepotkan karena memiliki bug.
Jangan khawatir, Ubuntu 16.04 akan hadir dengan Unity 7.4 yang menawarkan fitur berikut:
- Anda sekarang dapat menemukan Shutdown, restart, log out dll di Unity Dash
- Dapat memindahkan Unity launcher ke bagian bawah layar
- Pencarian online sekarang dinonaktifkan secara default
- Opsi memformat perangkat removable ditambahkan ke dalam quick list di Unity Launcher
- Scroll-bar baru di Unity Dash
- Indikasi berapa banyak jendela penyimpanan eksternal
- Workspace switcher memiliki quick list
- penyimpanan eksternal pada launcher dapat dibuka dengan menggunakan shortcut Alt + (num)
- Dalam Settings-> Appearance, Anda dapat memilih Ketersediaan Menu antara pilihan untuk to always how it atau only show it when mouse hovers over it.
apt menggantikan apt-get
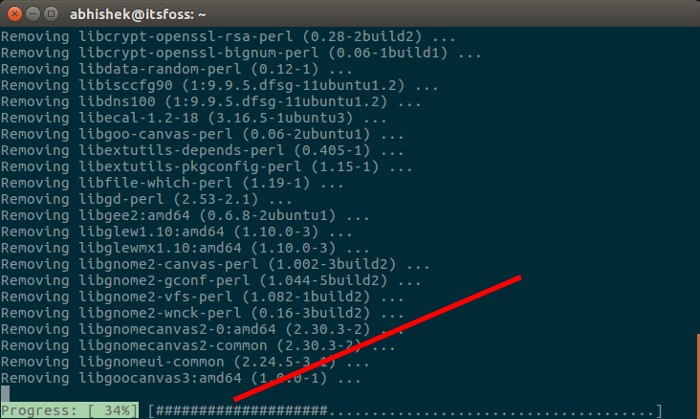
Di versi Ubuntu sebelumnya mungkin kita sudah terbiasa menggunakan apt-get, namun di Ubuntu 16.04 ada yang sedikit berbeda.
Ubuntu 16.04 akan merekomendasikan Anda untuk menggunakan apt. Jadi, di terminal, ketika Anda menggunakan seperti apt-get autoremove untuk menghapus paket yang tidak terpakai, Anda juga bisa menggunakan apt autoremove untuk menghapus paket yang tidak terpakai.
Tidak ada banyak perbedaan antara apt dan apt-get. Selain itu, apt bukan perintah baru. Telah digunakan di Debian selama bertahun-tahun. Dan sintaksnya sangat mirip dengan apt-get.
Anda dapat menggunakan apt install bukan apt-get install, apt search bukan apt-cache search, dll
Salah satu fitur yang lebih dari apt adalah menampilkan progress bar di terminal untuk menunjukkan status proses instalasi.
Dukungan ZFS
Ubuntu 16.04 hadir dengan standar dukungan ZFS. ZFS adalah file system yang populer untuk penyimpanan data. Itu dirancang dengan cara yang terus memeriksa pada yang menyimpan data untuk memastikan bahwa data belum rusak.
Paket Snap Untuk Aplikasi Yang Lebih Baru Dalam Rilis LTS
Canonical mengumumkan bahwa paket Snap hadir di Ubuntu 16.04.
Jika Anda belum mengetahui, Ubuntu memperkenalkan paket Snap yang sejauh ini, telah berhasil digunakan dalam aplikasi IOT dan Ubuntu Phone. Sekarang paket Snap membawanya ke desktop.
Ubuntu telah menyediakan alat Snapcraft bagi pengembang untuk membuat paket Snap untuk aplikasi mereka. Paket Snap lebih aman dan dapat diandalkan karena mereka memberikan isolasi.
Isolasi ini membantu untuk menginstal aplikasi baru pada rilis LTS. Jadi aplikasi yang tidak tersedia di repositori default karena Ubuntu tidak ingin mendukung lebih Program/Library baru di rilis produksi, sekarang dapat diinstal dengan mudah.
Untuk pengguna akhir seperti Anda, itu berarti tidak perlu menginstal berbagai APP untuk dependensi berbeda. Selain itu, Anda dapat menggunakan paket Snap dan Deb bersama satu sama lain, tanpa masalah apapun.
Tidak Ada Dukungan Untuk Driver Proprietary AMD/ATI Radeon
Ubuntu 16.04 menjatuhkan dukungan untuk driver linux catalyst AMD , yang dikenal sebagai fglrx. Driver grafis proprietary ini akan digantikan oleh AMDGPU, driver open source yang dikembangkan oleh AMD.
Tetapi ada masalah dengan GPU AMD. Pertama, itu masih dalam pengembangan dan belum siap. Kedua, itu tidak kompatibel dengan hardware grafis yang lebih tua.
Software Upgrade dan Baru
Di bawah ini adalah beberapa perangkat lunak penting yang memiliki versi baru di Ubuntu 16.04:
- Mozilla Thunderbird 45.0
- LibreOffice 5.1
- Python 3.5
- Berbasis QML USB Startup Creator
- Docker 1.10
- Linux Kernel 4.4
Disc burning utility Brasero dan instant messaging app Empathy telah dihapus dari instalasi default.
Itulah beberapa fitur baru Ubuntu 16.04. Masih banyak lagi fitur-fitur baru yang pastinya menggairahkan. Ubuntu sepertinya memberikan banyak perubahan menjelang perilisan final pada 21 April mendatang.
JADWAL RILIS UBUNTU 16.04 LENGKAP
Bagaimana dengan Anda? Apakah dengan fitur-fitur baru di Ubuntu 16.04 ini memberikan alasan yang cukup untuk menggunakannya?
Sumber: itsfoss
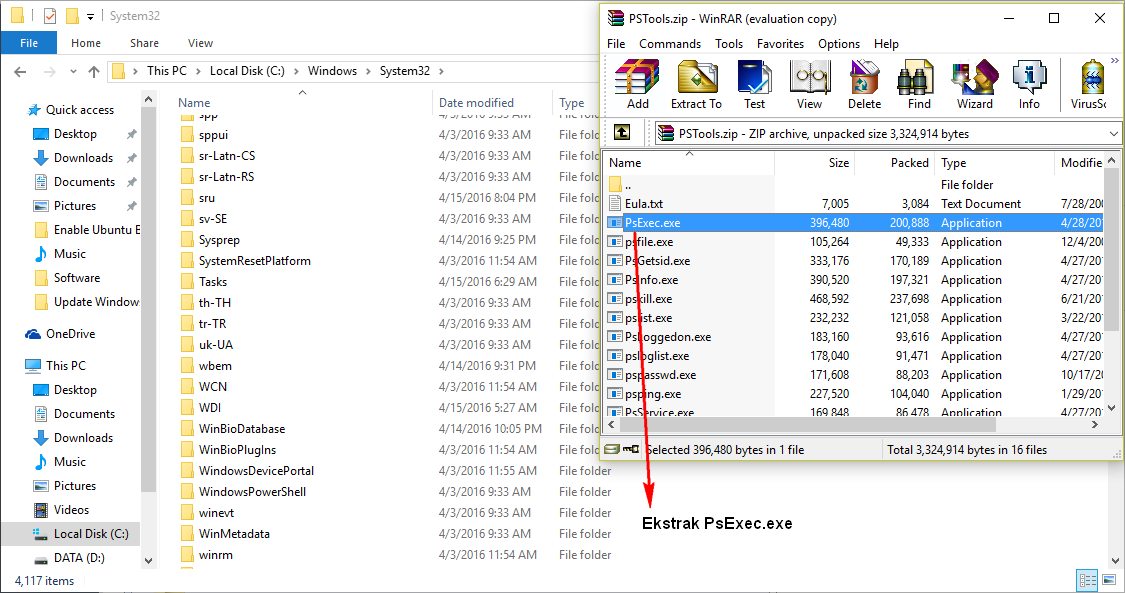
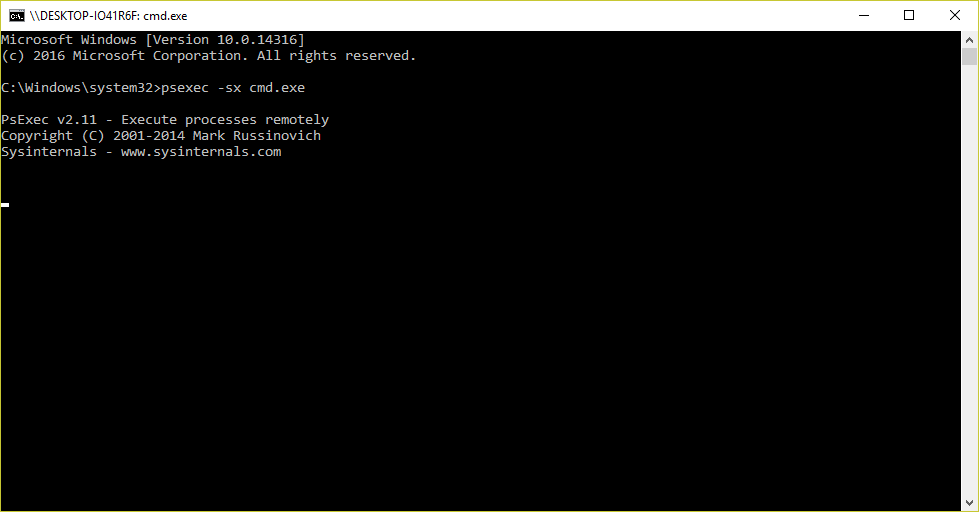
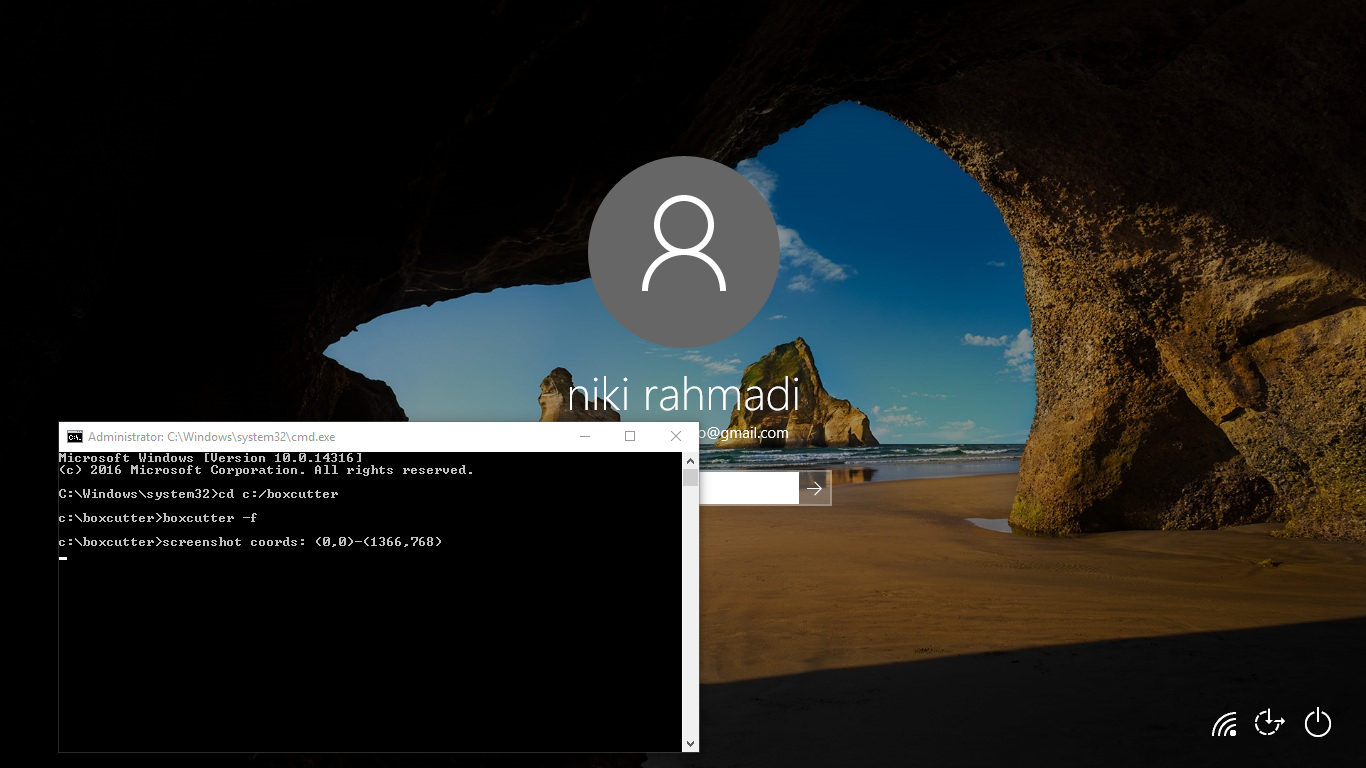
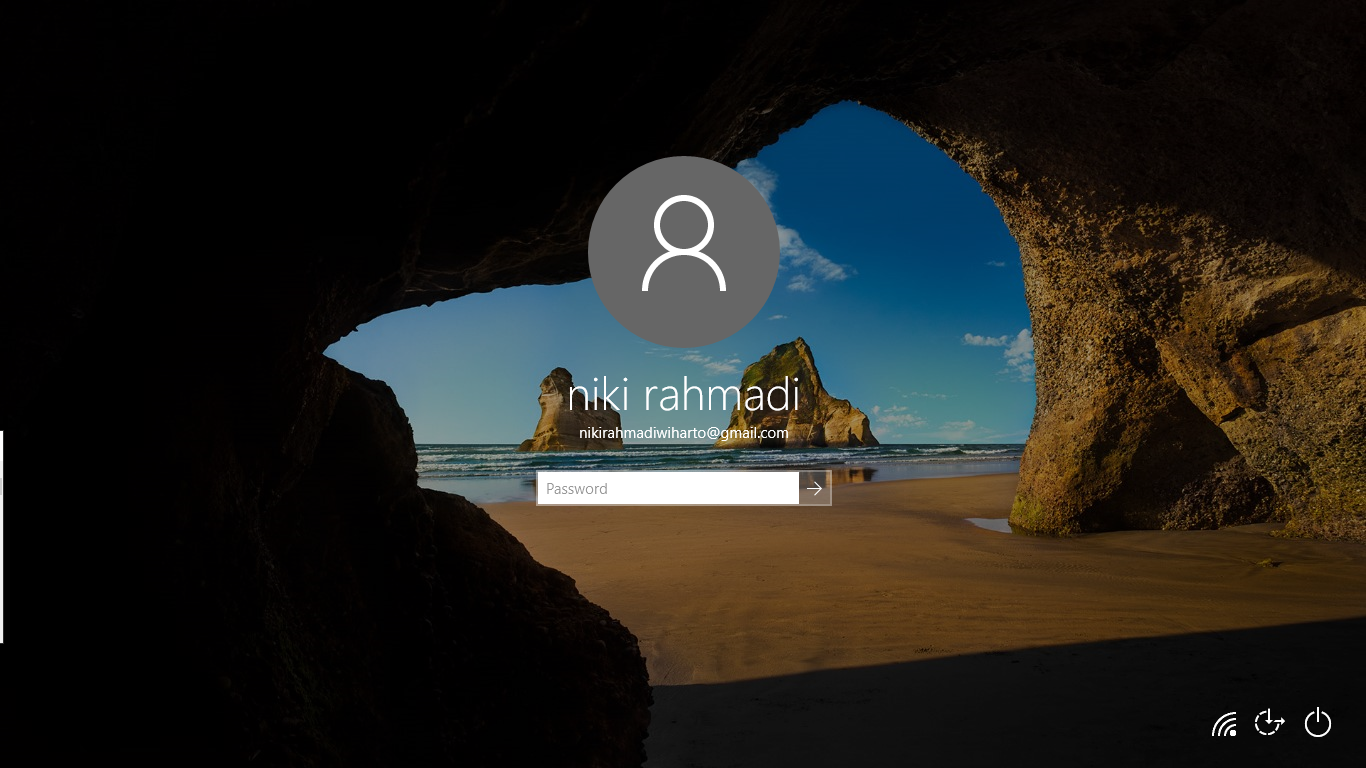
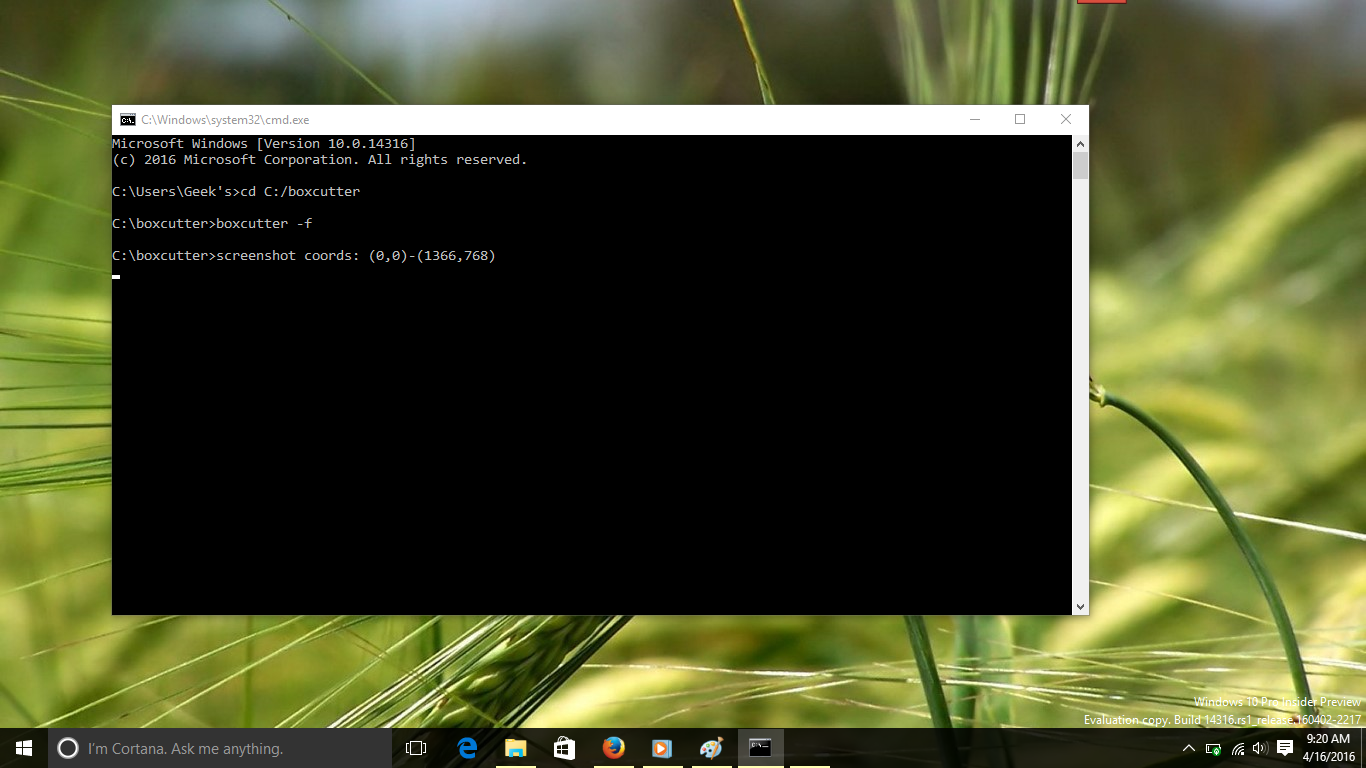

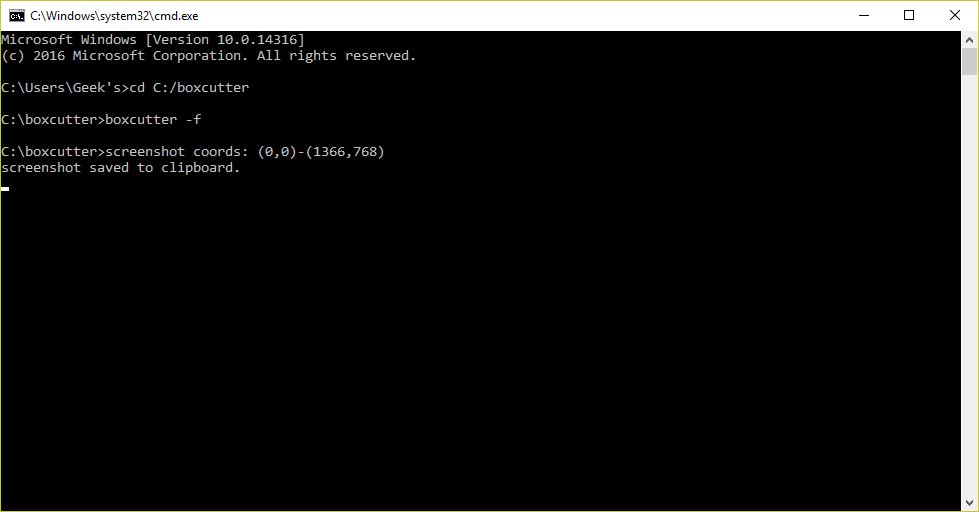
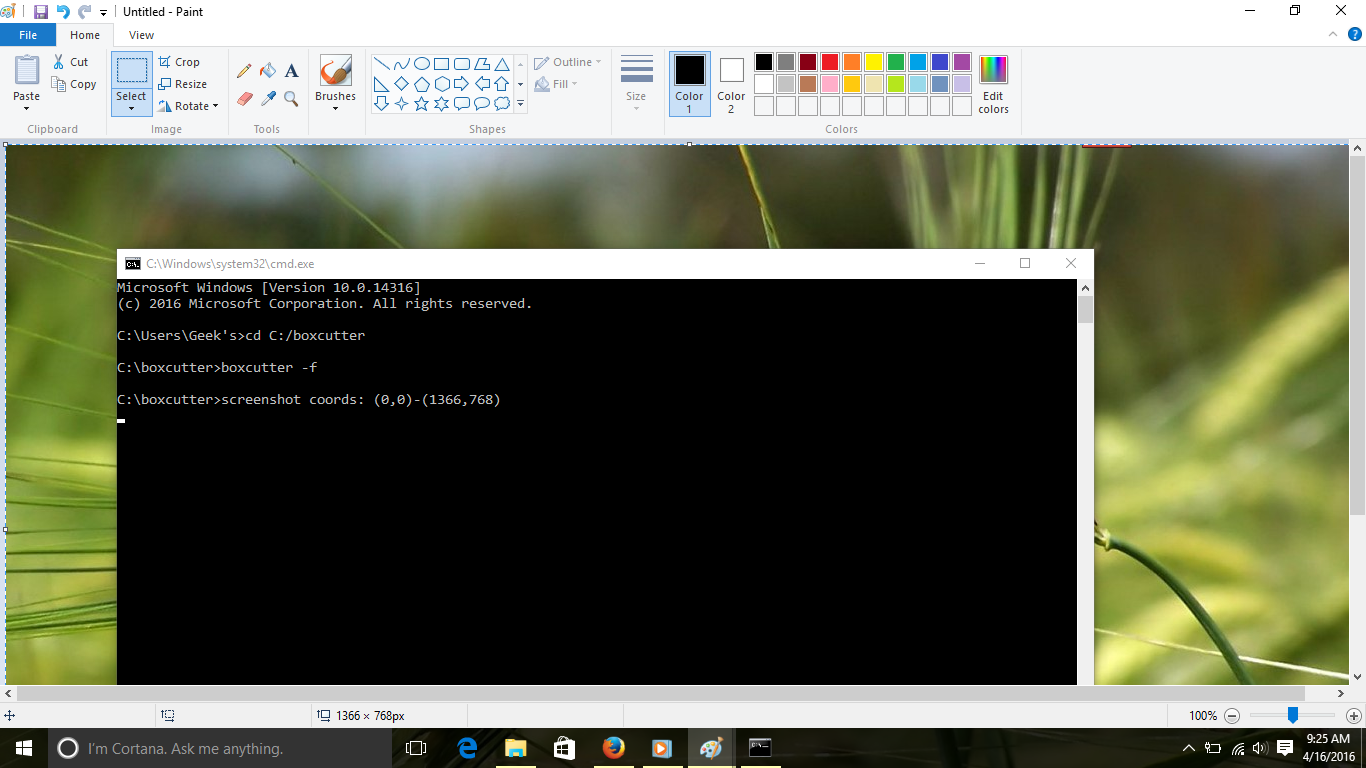


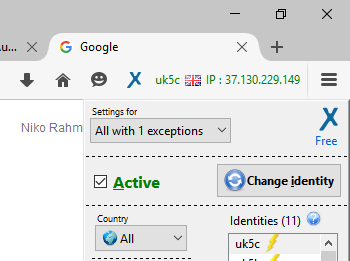
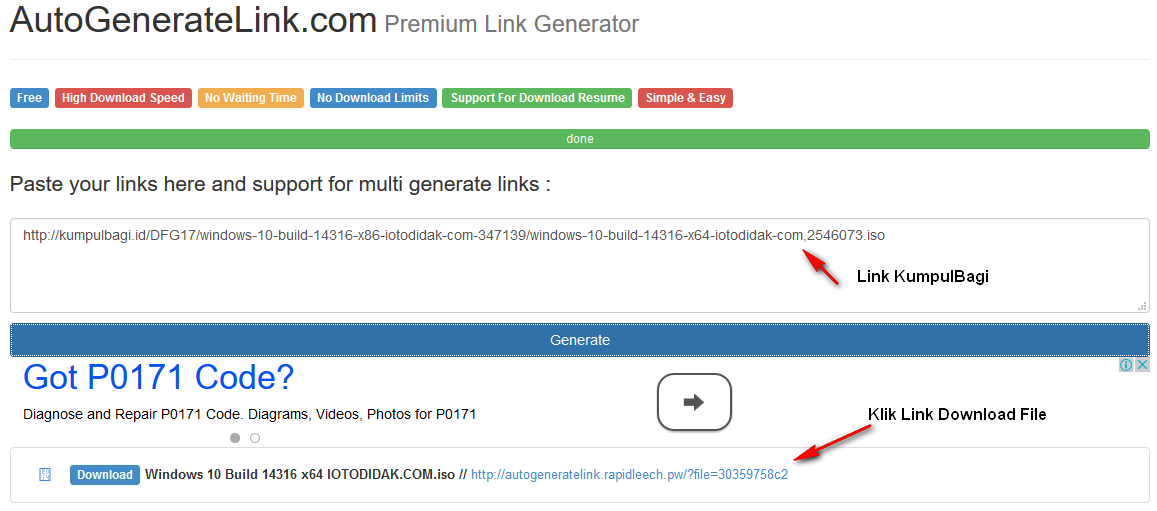
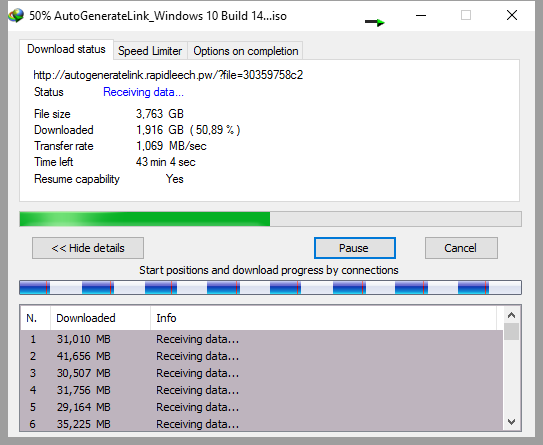

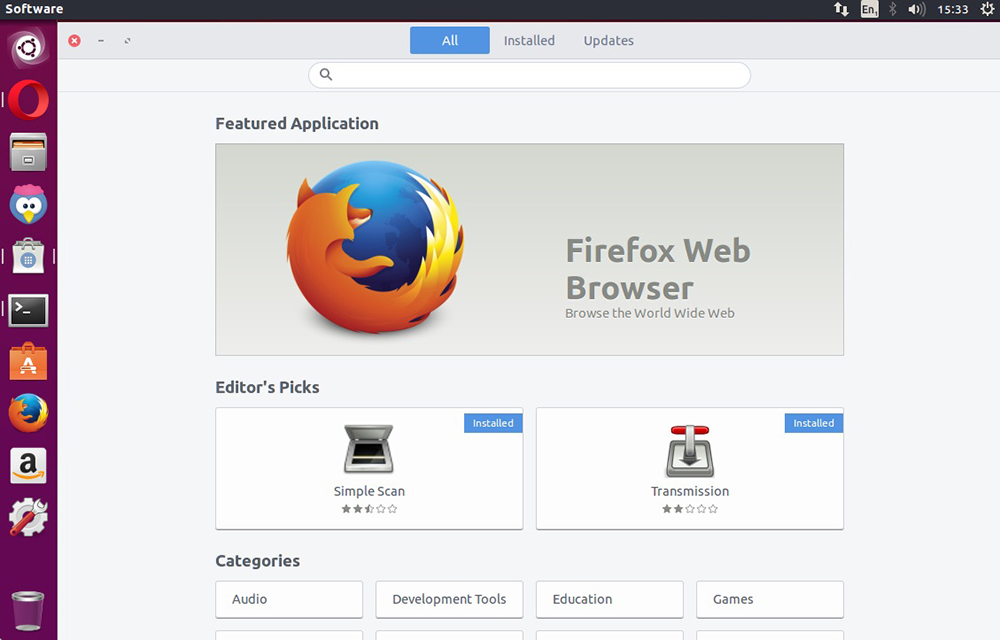
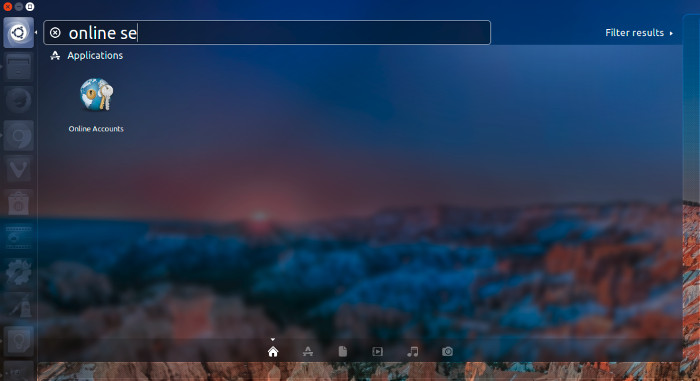
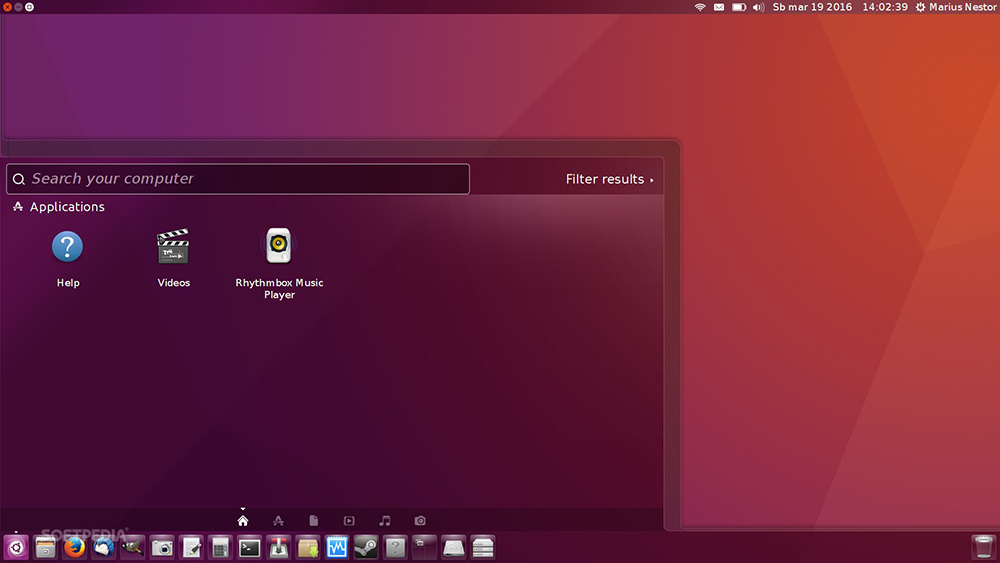
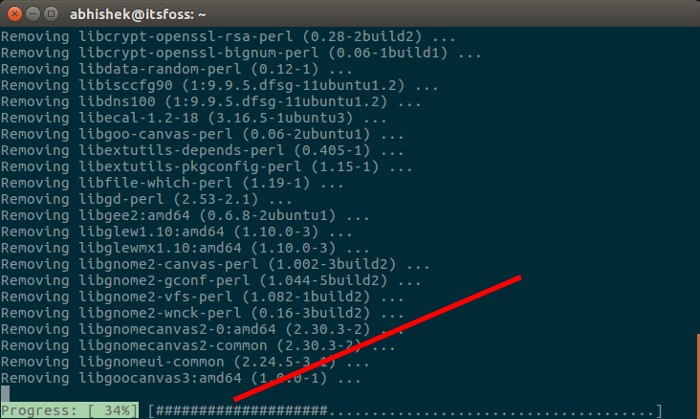






































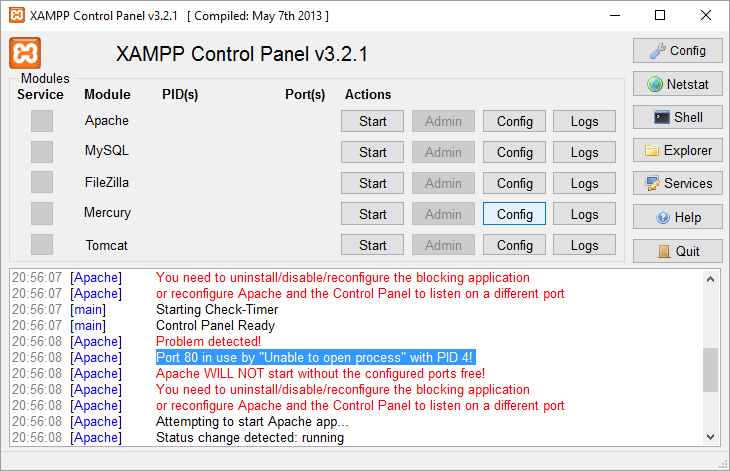
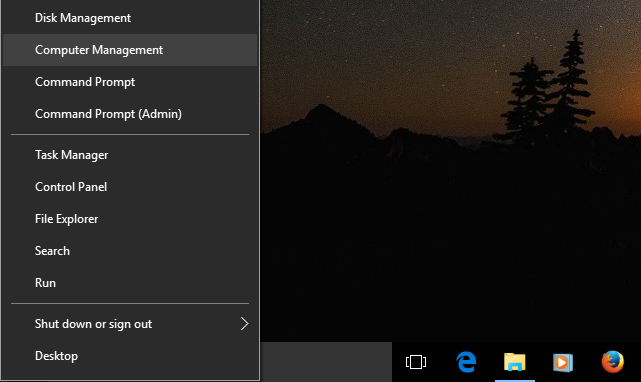
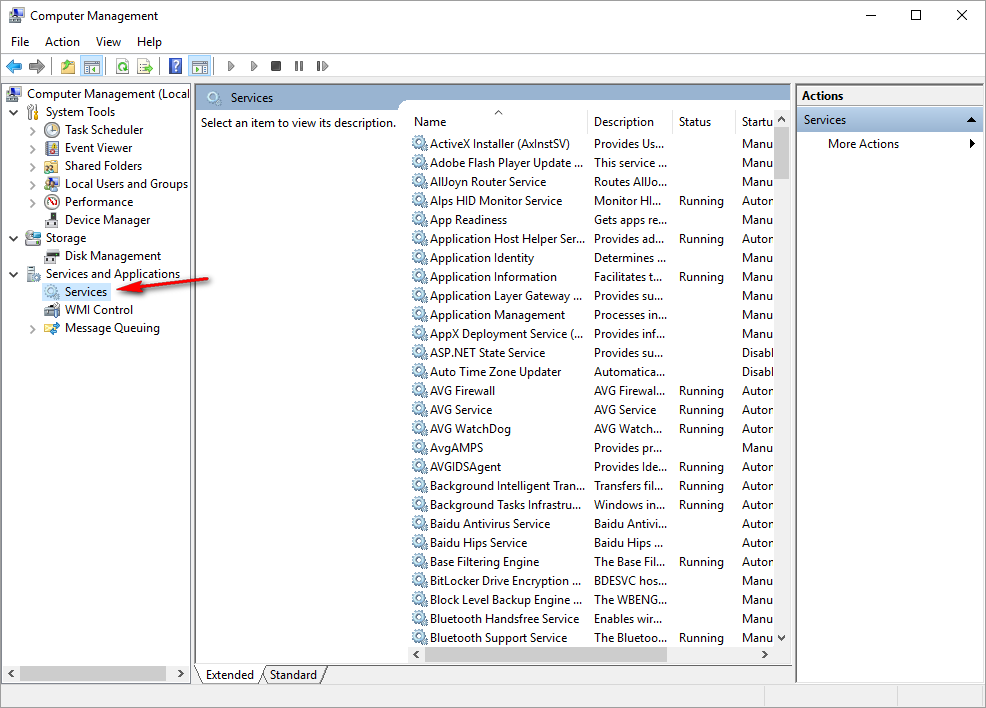
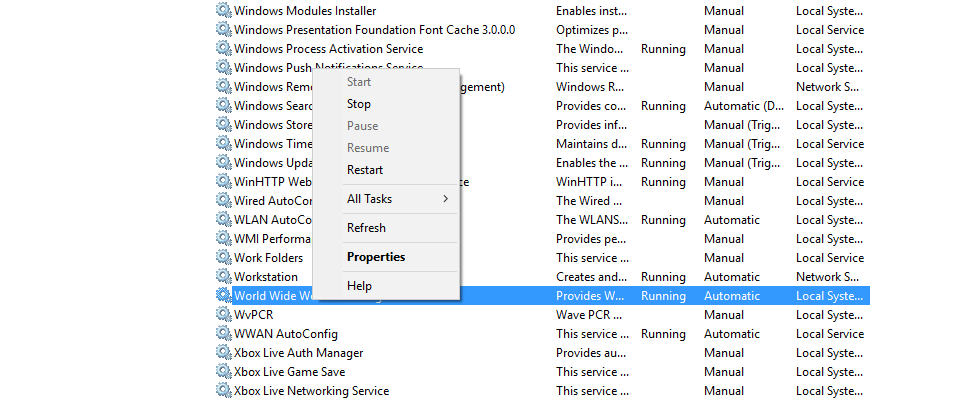
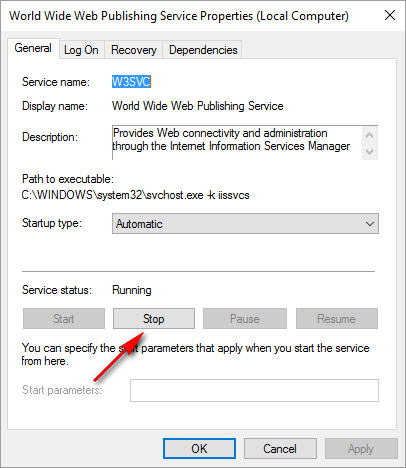

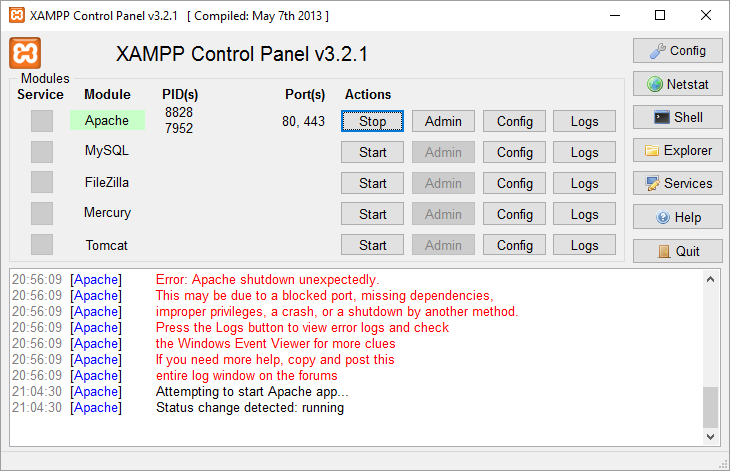 Sekarang apache di XAMPP sudah bisa dijalankan. Sangat mudah bukan? Selamat Mencoba, semoga berhasil.
Sekarang apache di XAMPP sudah bisa dijalankan. Sangat mudah bukan? Selamat Mencoba, semoga berhasil.