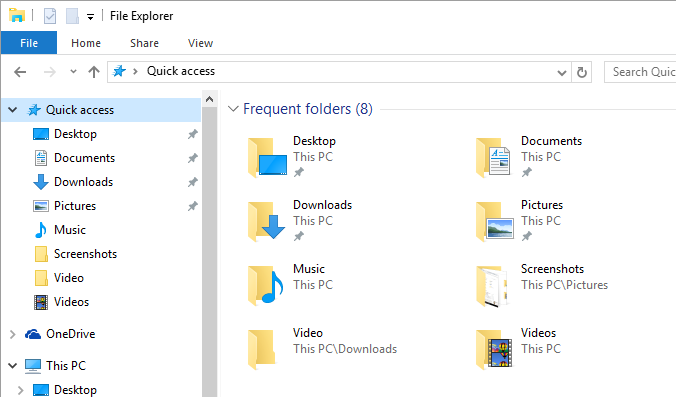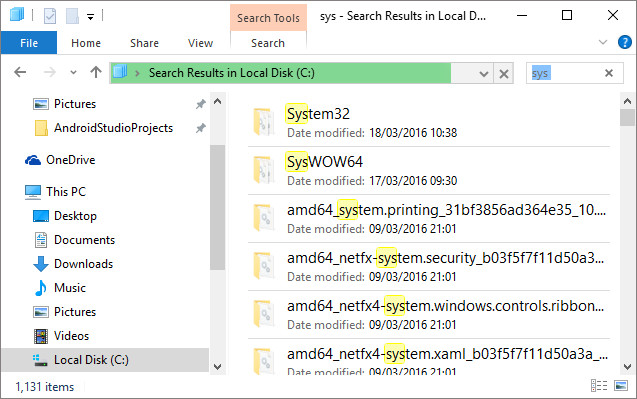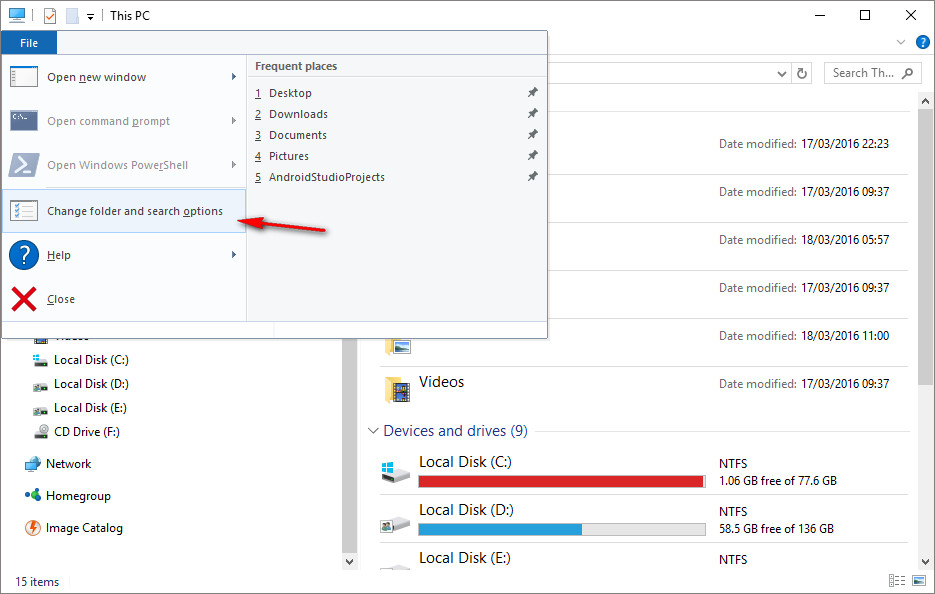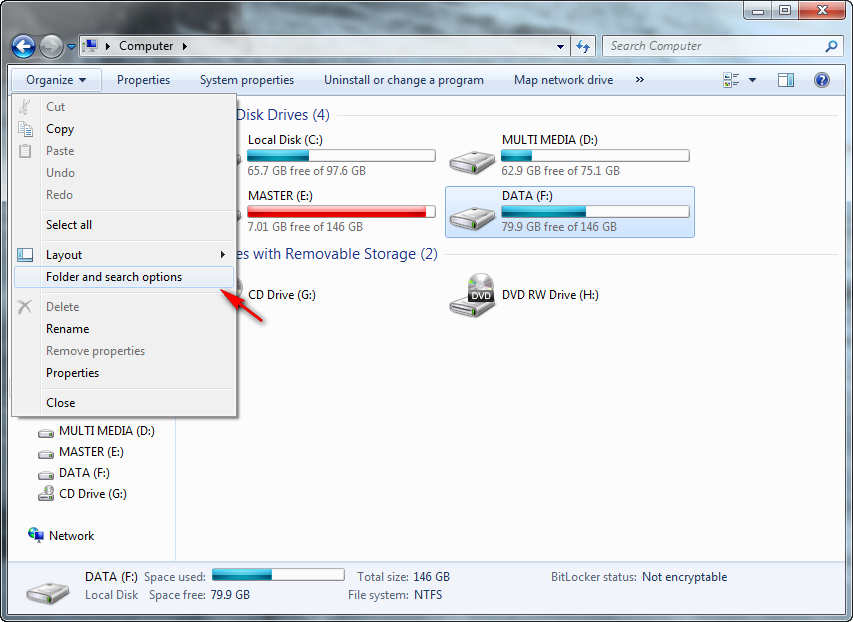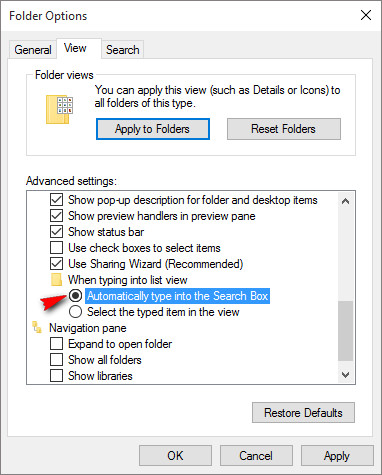Tidak selamanya komputer dengan spek tinggi bisa melakukan proses dengan cepat. Terkadang ketika komputer membaca folder yang berisi begitu banyak file, komputer tersebut terasa lebih lama untuk membaca semua data, alhasil kalau di Windows Explorer jadi ada loadingnya di bagian address bar.
Mengapa Folder Anda Sangat Lambat Saat Load
Di Windows Explorer, sebenarnya ada fitur spesial yang sudah sejak lama berdiri sejak zamannya Windows Vista dimana Fitur ini dapat memberitahu Windows Explorer jenis konten dalam folder tertentu, agar bisa dioptimalkan saat konten ditampilkan.
Misal: Anda memiliki folder yang berisi file musik semua, nah Anda bisa memberitahu Windows Explorer bahwa di dalam folder tersebut isinya adalah file musik semua, maka Windows Explorer akan menampilkan konten dengan cara yang paling baik untuk browsing musik. Bahkan jika Anda tidak memberitahu Windows Explorer tentang jenis file yang terdapat dalam folder, maka secara otomatis Windows Explorer akan mengetahui jenis file yang terdapat dalam folder, apakah pictures, music, general items, atau yan lainnya.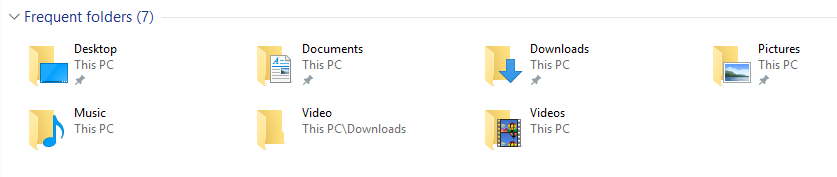
Tanpa adanya fitur ini, tidak akan ada optimasi sebuah folder yang hanya memiliki file yang dengann tipe tertentu (apakah itu gambar, music, dll). Dengan adanya fitur ini, komputer jadi tahu apa yang akan dibaca, dan komputer akan mengoptimalkan proses yang akan berlangsung.
Cara Mengubah Optimasi Folder
Untuk mengatur optimasi pada sebuah folder cukup mudah, di Windows sudah tersedia. Pertama, Anda pilih terlebih dahulu folder yang dirasa lama ketika diload atau folder mana saja yang ingin dioptimasi.
Setelah folder ditemukan, cukup klik kanan pada folder yang dipillih tadi lalu pilih Properties, pada jendela yang muncul pilih tab Customize.
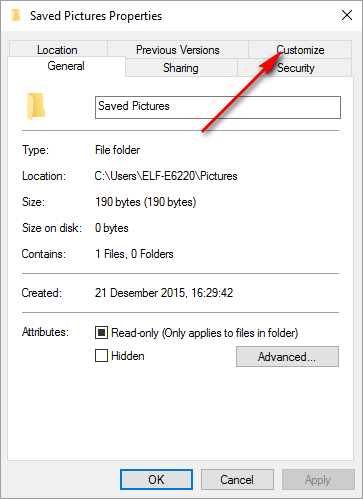
Di dalam tab Customize, Anda akan menemukan opsi ‘Optimize this folder for:’, klik dan pilih antara General items, Document, Pictures, Music, Videos. Pilih General Item, jika di dalam folder berisi file umum atau campuran, selain itu sesuaikan.
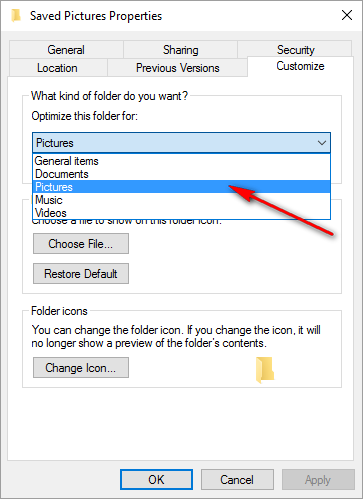
Oh iya, tepat di bawah opsi itu terdapat opsi ‘also apply this template to all subfolders’, opsi tersebut untuk optimasi pada folder yang ada di dalamnya.

Klik Aplly, Ok.
Saran saya perubahan ini harus dilakukan segera sebelum folder benar-benar berisi file yang sangat banyak. Selamat mencoba trik sederhana ini.