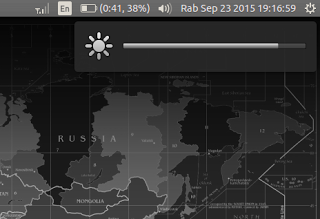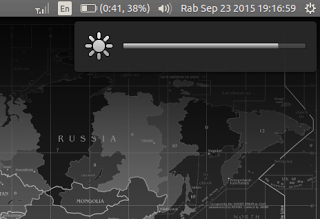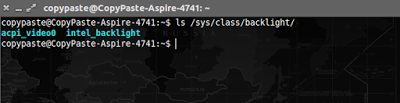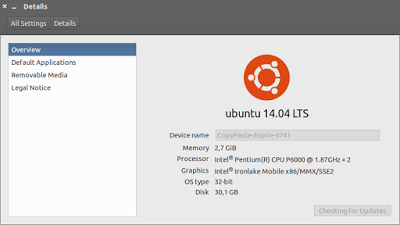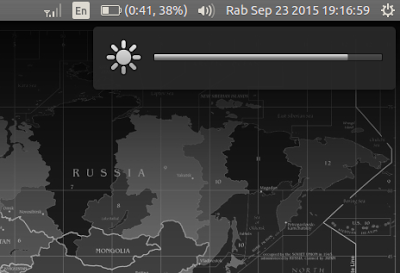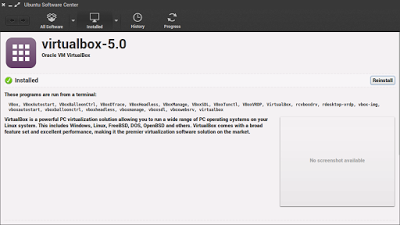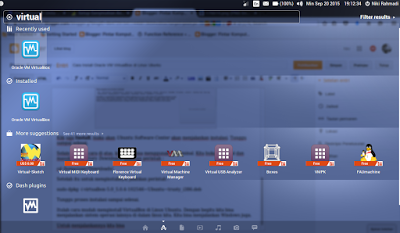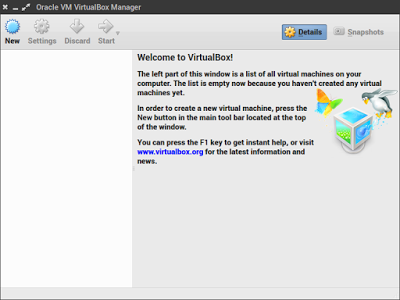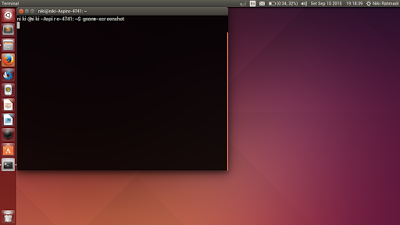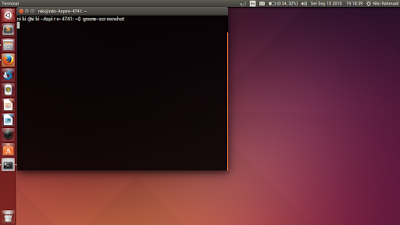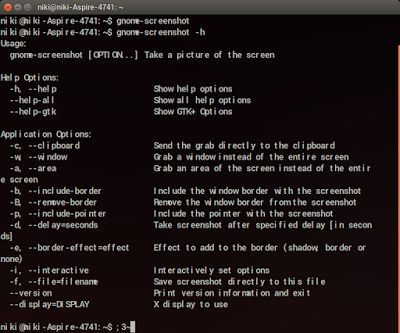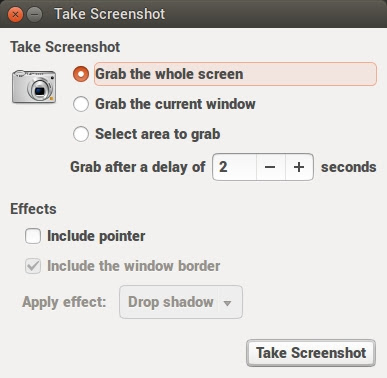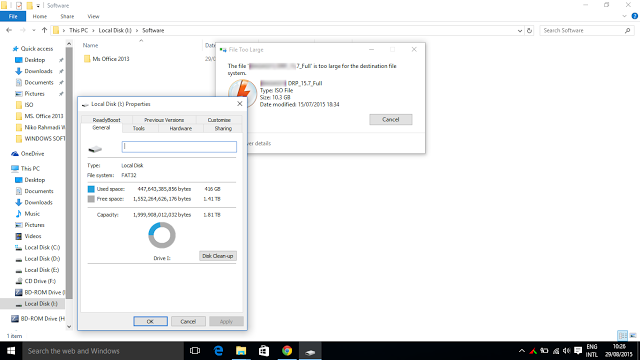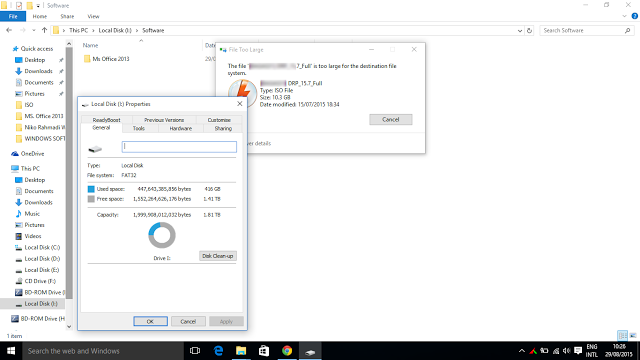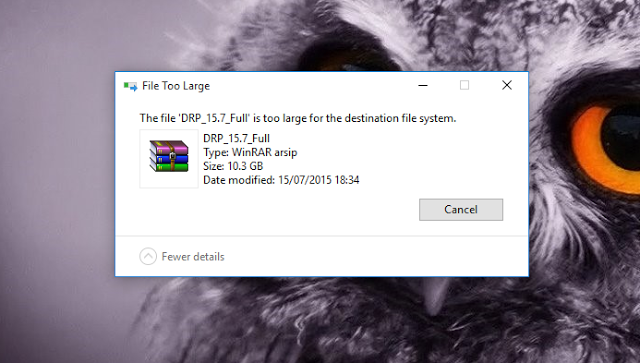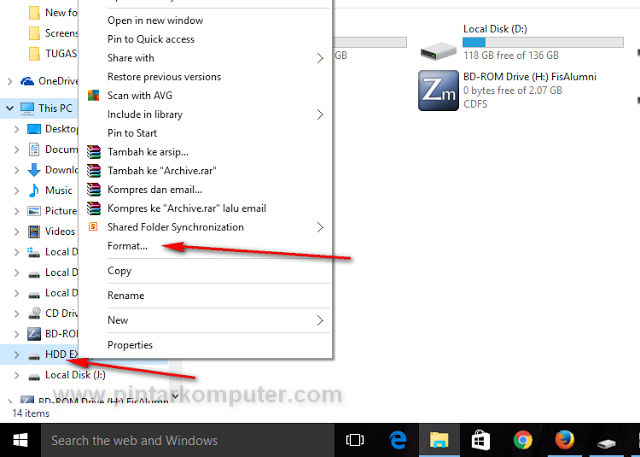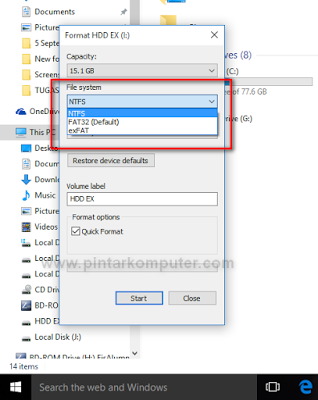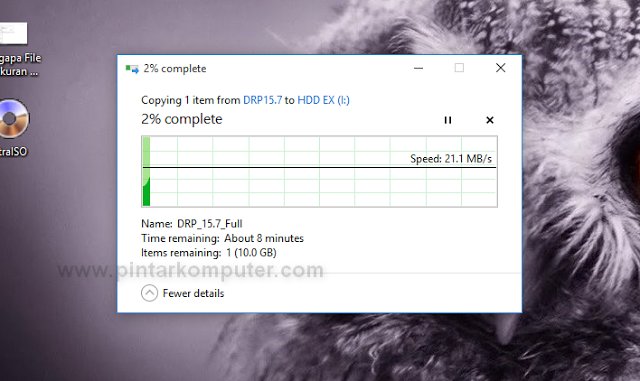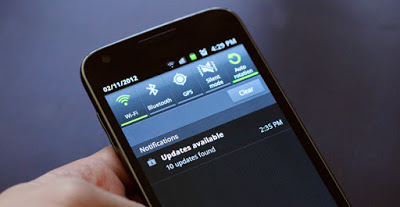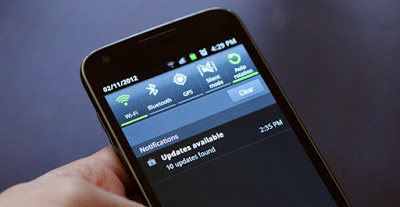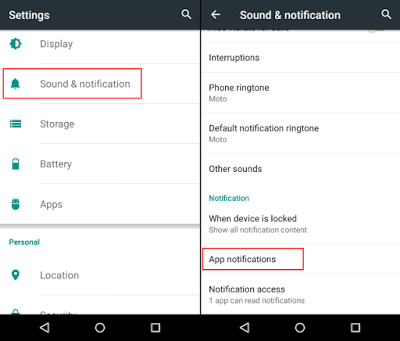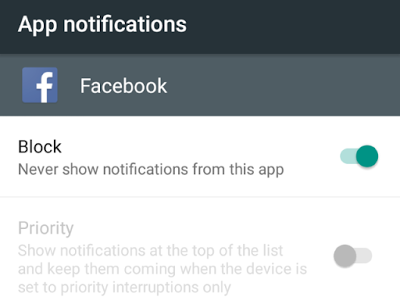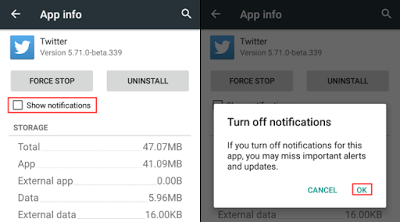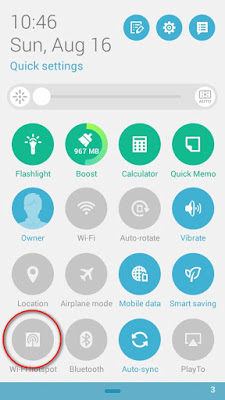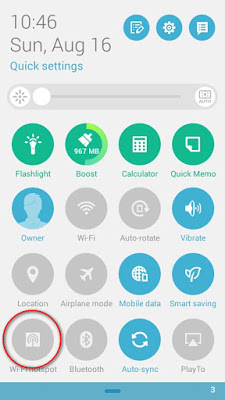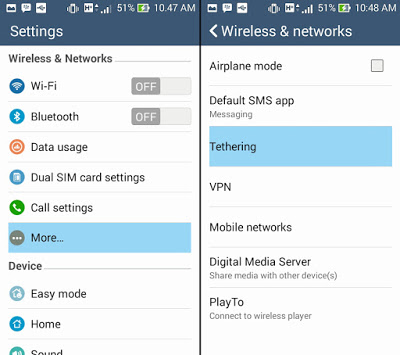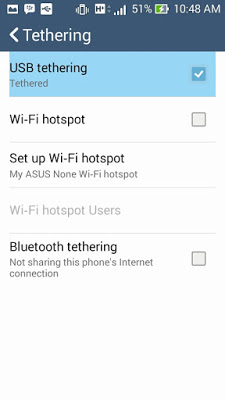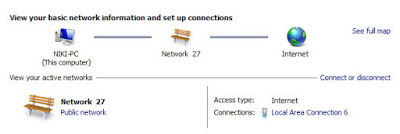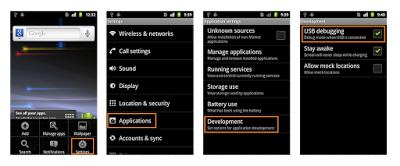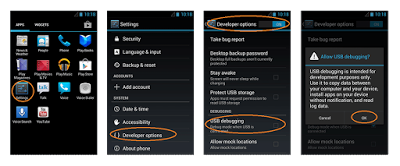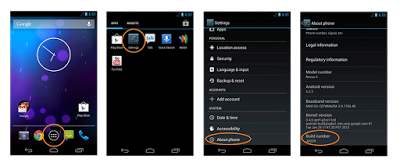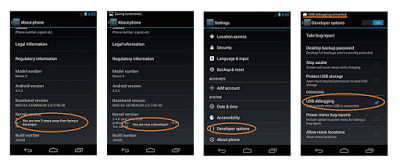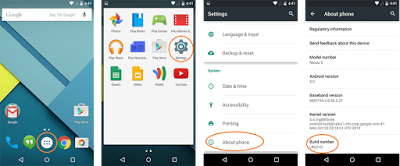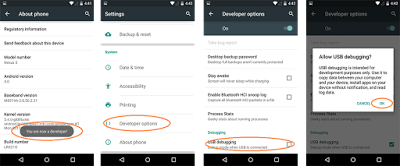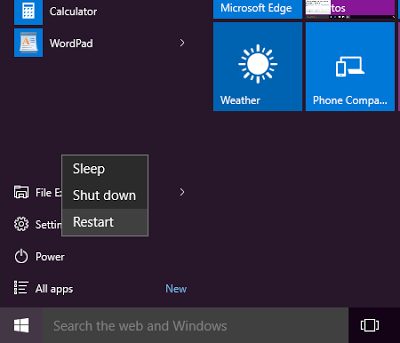Dalam artikel ini saya menggunakan Ubuntu 14.04, namun ini juga bekerja pada Ubuntu versi 13.10 dan Linux Mint 17. Jadi jika terdapat masalah yang sama, bisa menggunakan cara pada artikel ini.
Pada Laptop saya, saya menggunakan tombol Fn untuk mengubah kecerahan ke ukuran maksimum dan minimum, namun tidak menghasilkan apa – apa.
Setelah saya telusuri ternyata ada dua bug terkait masalah brightness control di Ubuntu. Ini berkaitan dengan kartu grafis Nvidia dan Intel. Karena saya menggunakan Intel, maka dalam artikel ini akan menjelaskan penyelesaian masalah pada kartu grafis Intel.
Cari Tahu Video/Graphics Card Yang Terpasang di Ubuntu
Jalankan perintah di bawah ini untuk mengetahui kartu grafis apa yang digunakan untuk backlight/brightness:
ls /sys/class/backlight/
Seperti yang Anda lihat pada gambar di atas, output yang saya dapat adalah acpi_video0 dan intel_backlight. Indikator bahwa kartu grafis yang digunakan adalah Intel.
Cara lain untuk mengetahui kartu grafis yang digunakan, buka Details. Di sana kita bisa melihat kartu grafis apa yang digunakan.
Jika kartu grafis Anda adalah Intel, maka ikuti lanjutan tutorial di bawah ini.
Mengatasi Masalah Brightness Control Yang Tidak Bekerja di Ubuntu dan Linux Mint
Buka terminal dan membuat file untuk konfigurasi jika belum ada, dengan perintah:
sudo touch /usr/share/X11/xorg.conf.d/20-intel.conf
Sekarang kita perlu untuk mengedit file tersebut, kita bisa menggunakan text editor di terminal maupun gui. Jalankan perintah:
sudo gedit /usr/share/X11/xorg.conf.d/20-intel.conf
Tambahkan code di bawah ini ke file tersebut:
Section “Device”
Identifier “card0”
Driver “intel”
Option “Backlight” “intel_backlight”
BusID “PCI:0:2:0”
EndSection
Simpan. Log out dan Log in kembali.
Sekarang brightness control sudah bekerja.
Jika cara di atas tidak bekerja, ikuti cara pada artikel ini:
Cara Menambahkan Brightness Control Pada Ubuntu Desktop Menggunakan Indicator Brightness.
Itulah tutorial singkat dari saya, semoga bisa membantu. Selamat mencoba dan semoga berhasil.