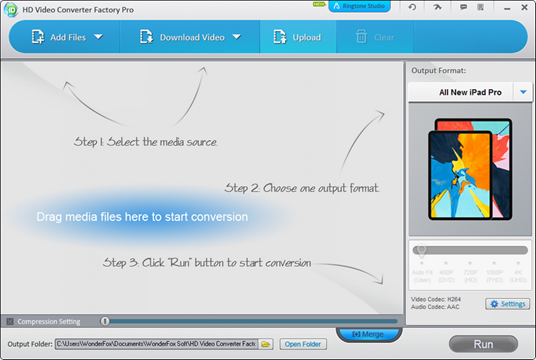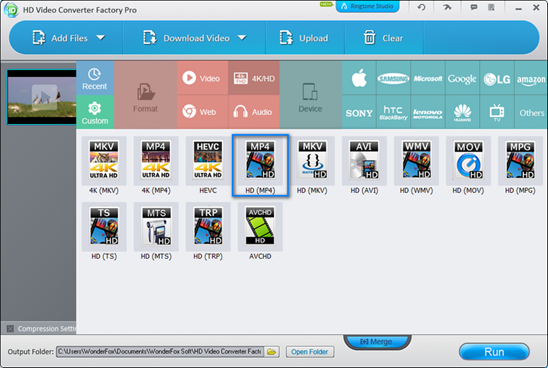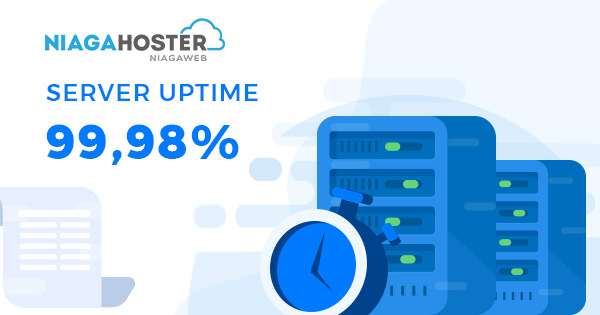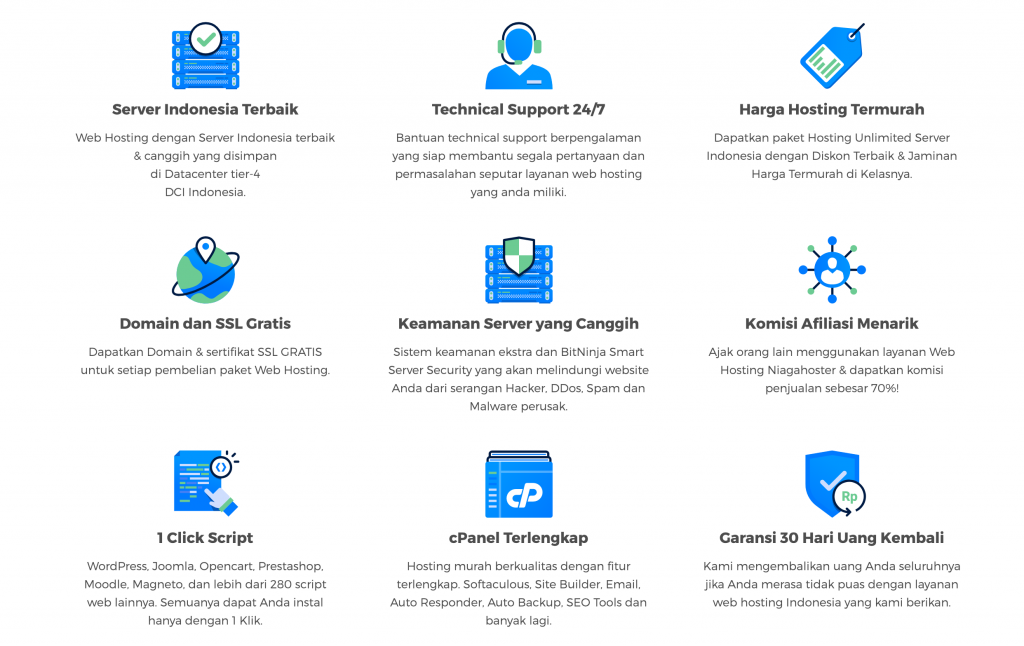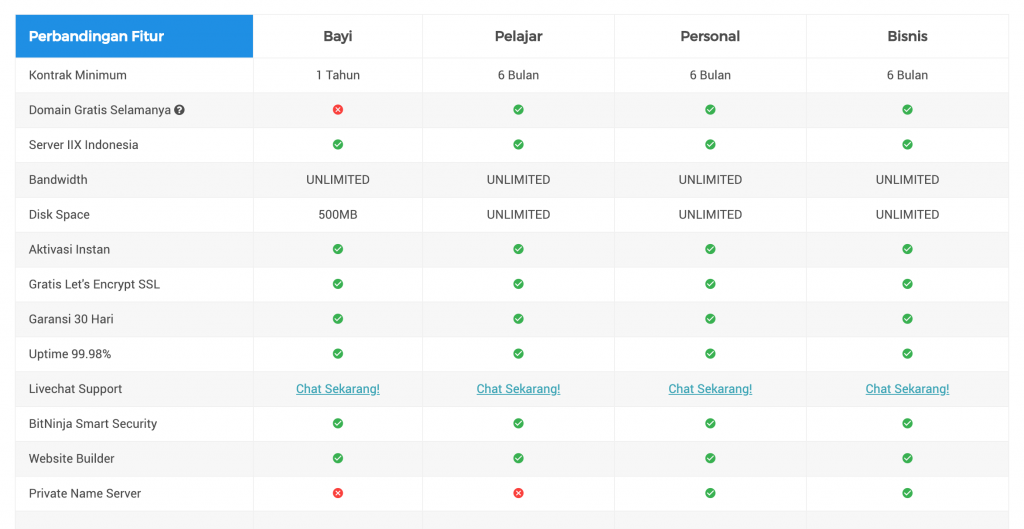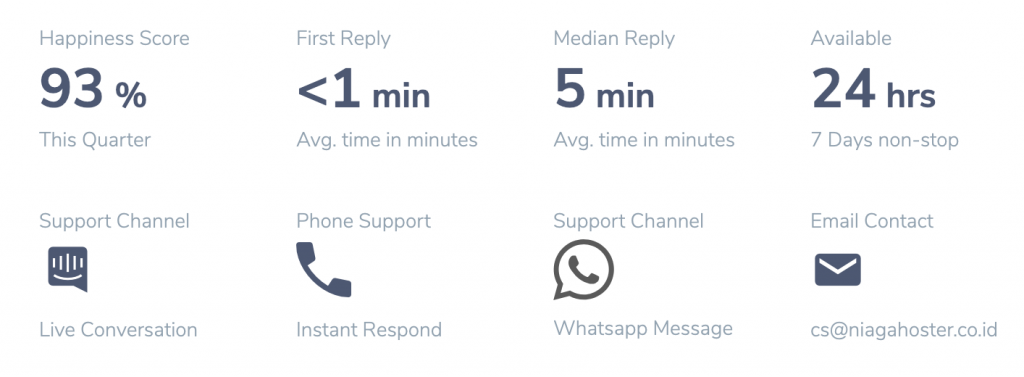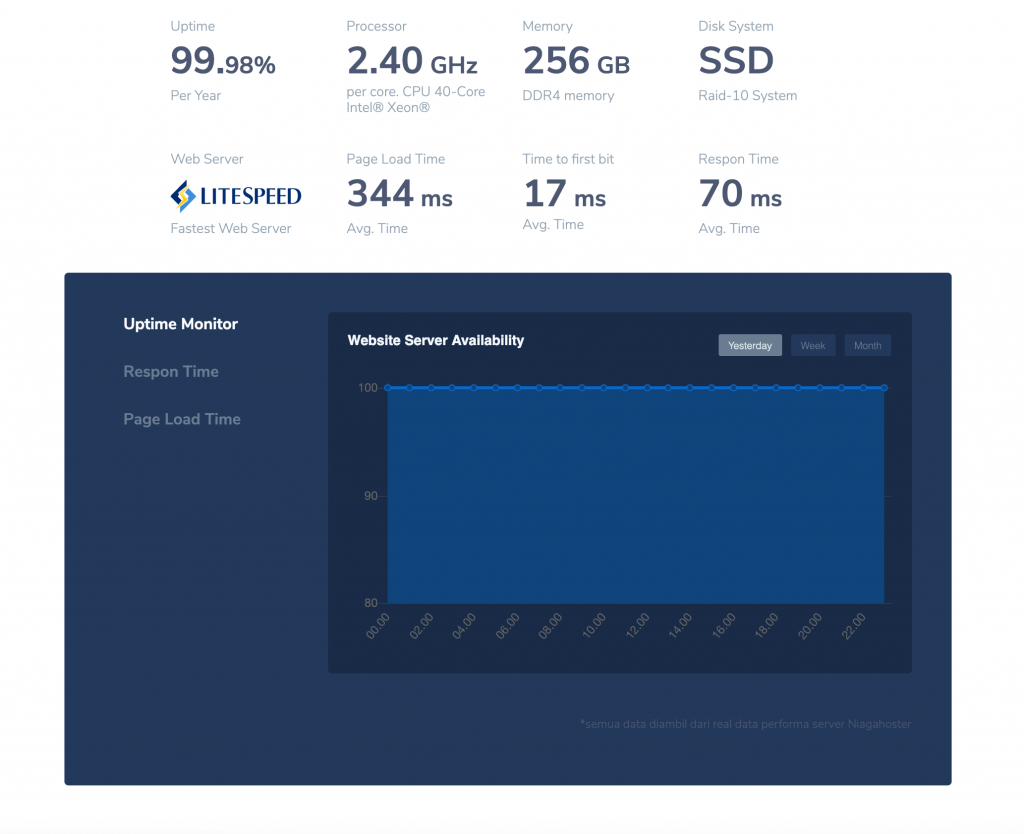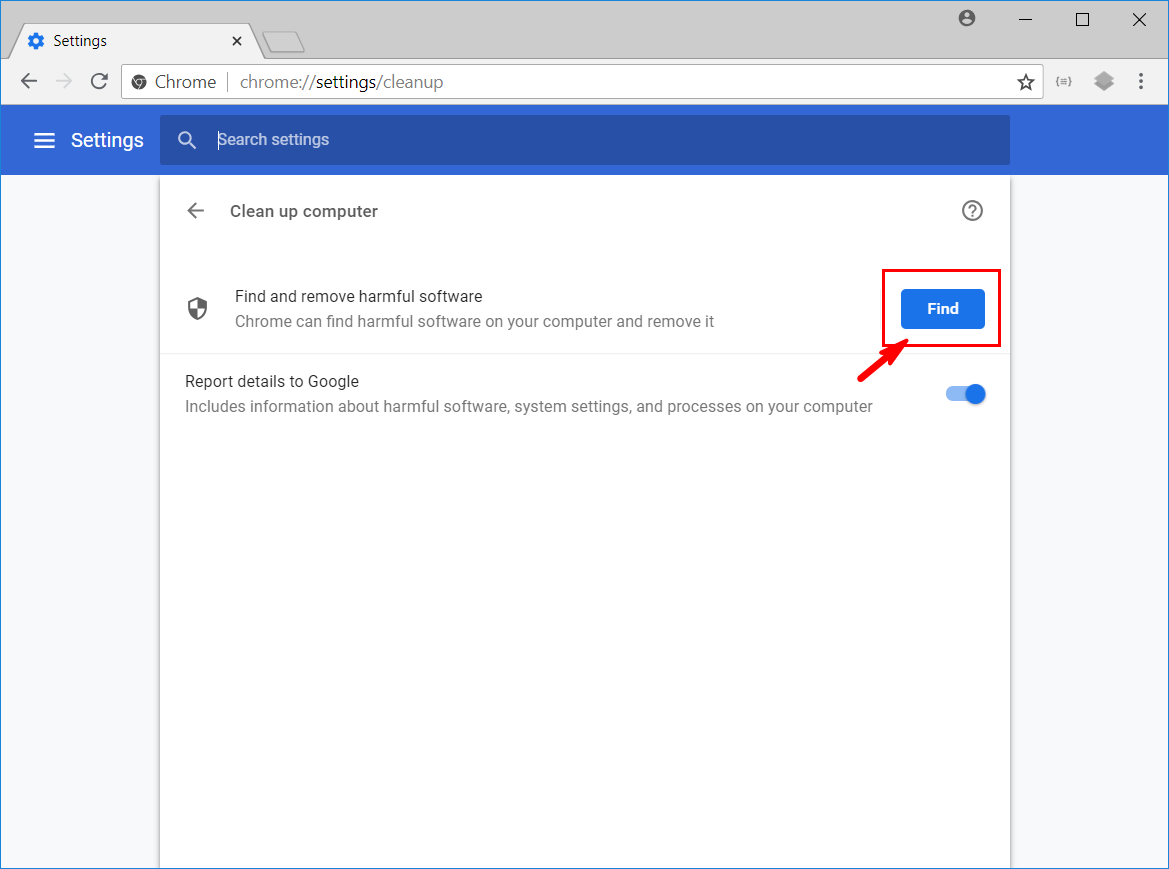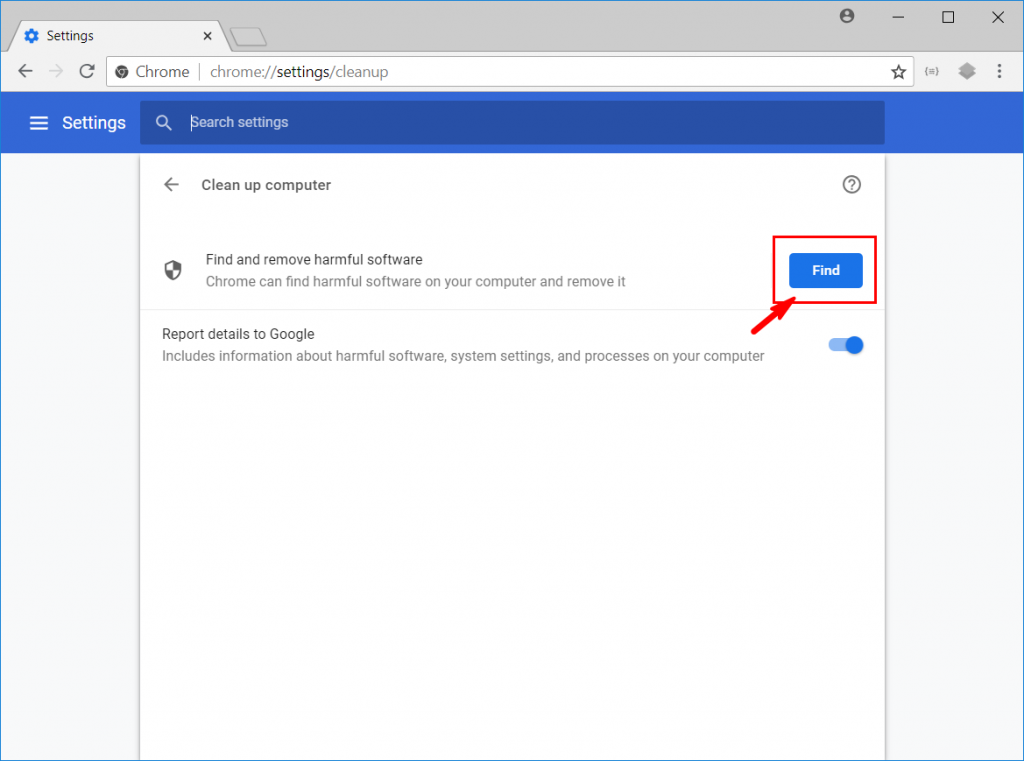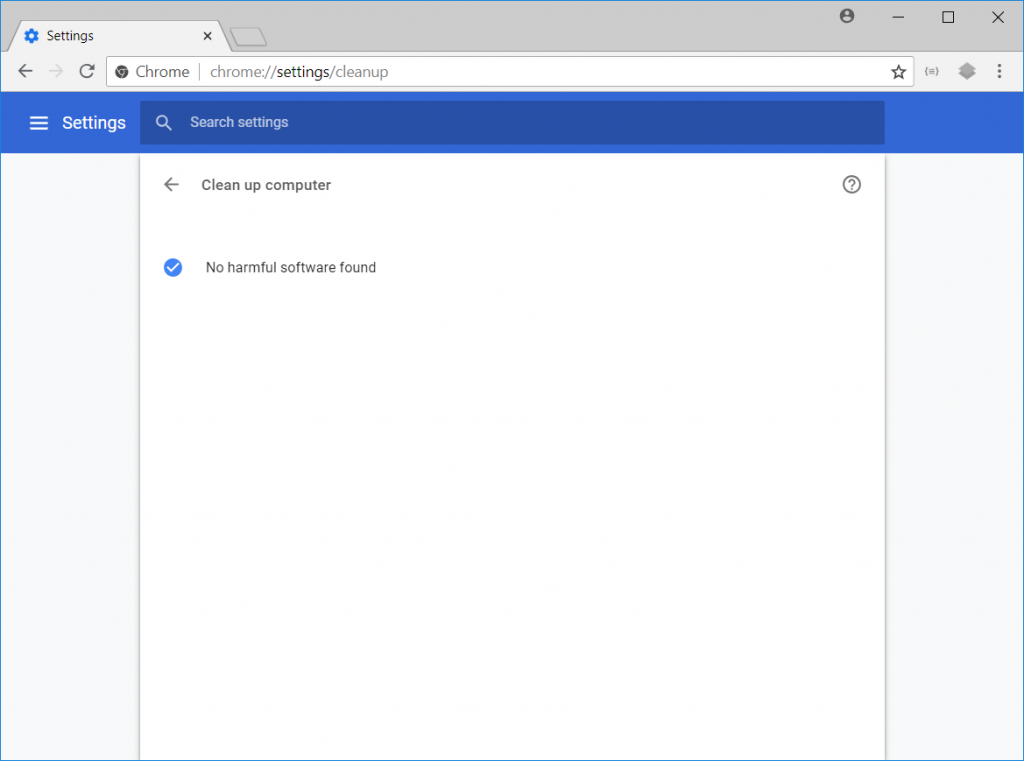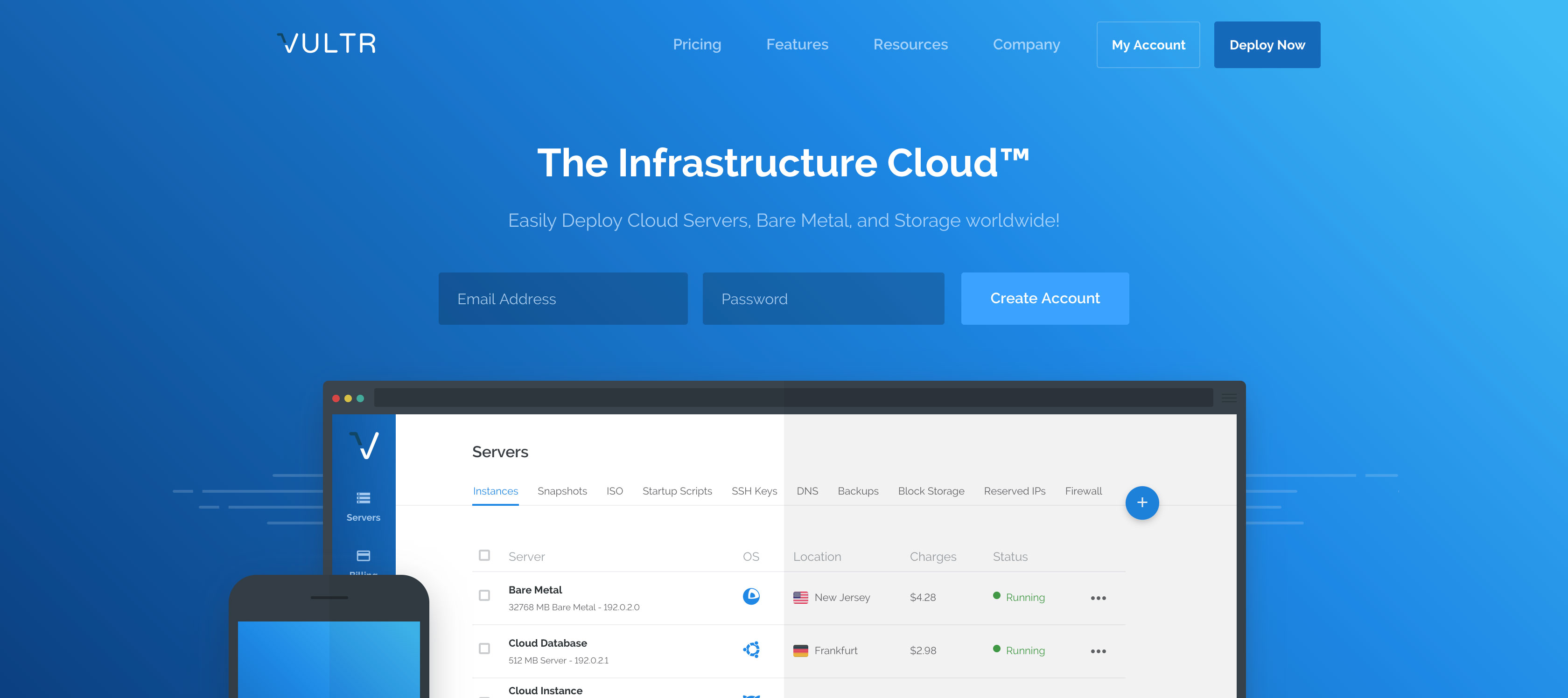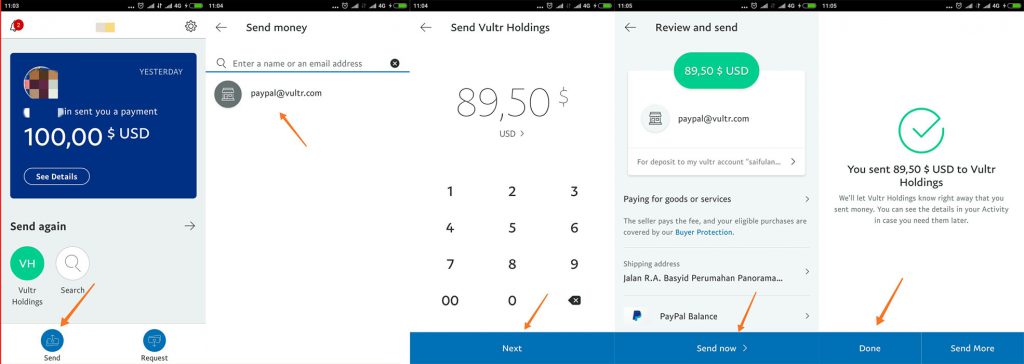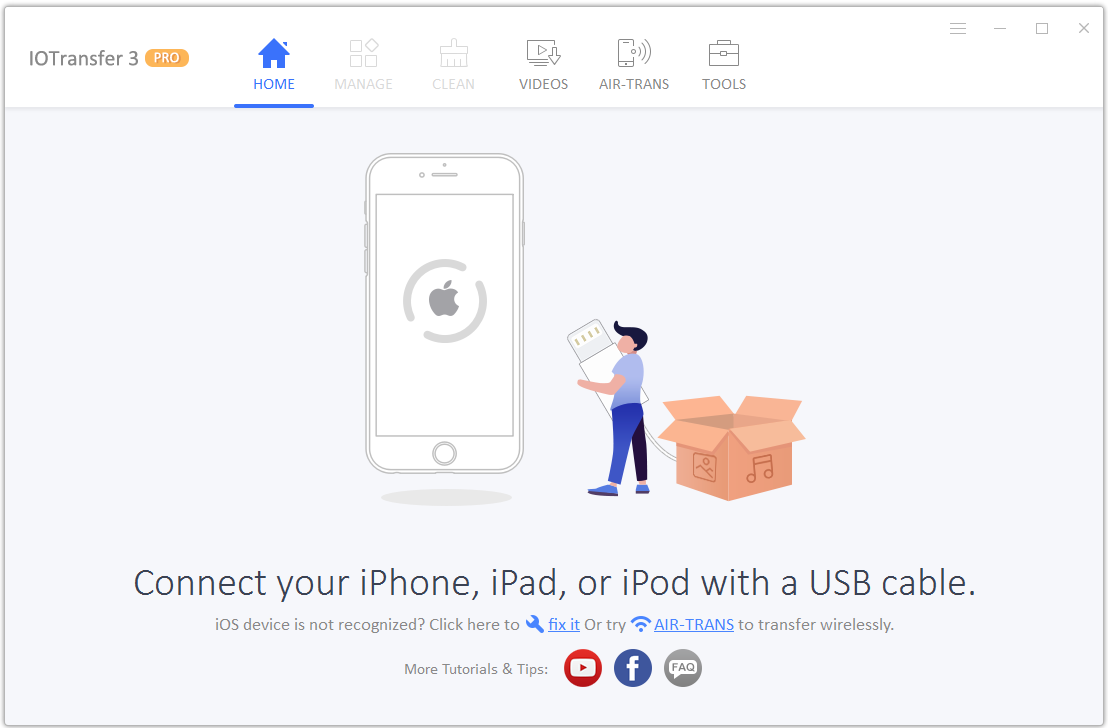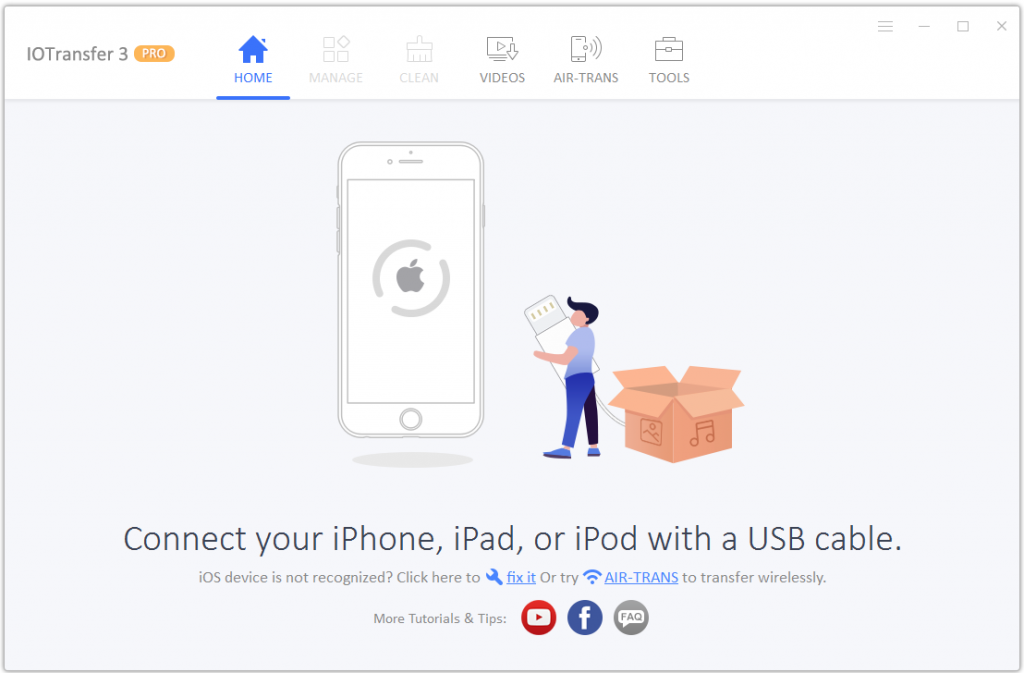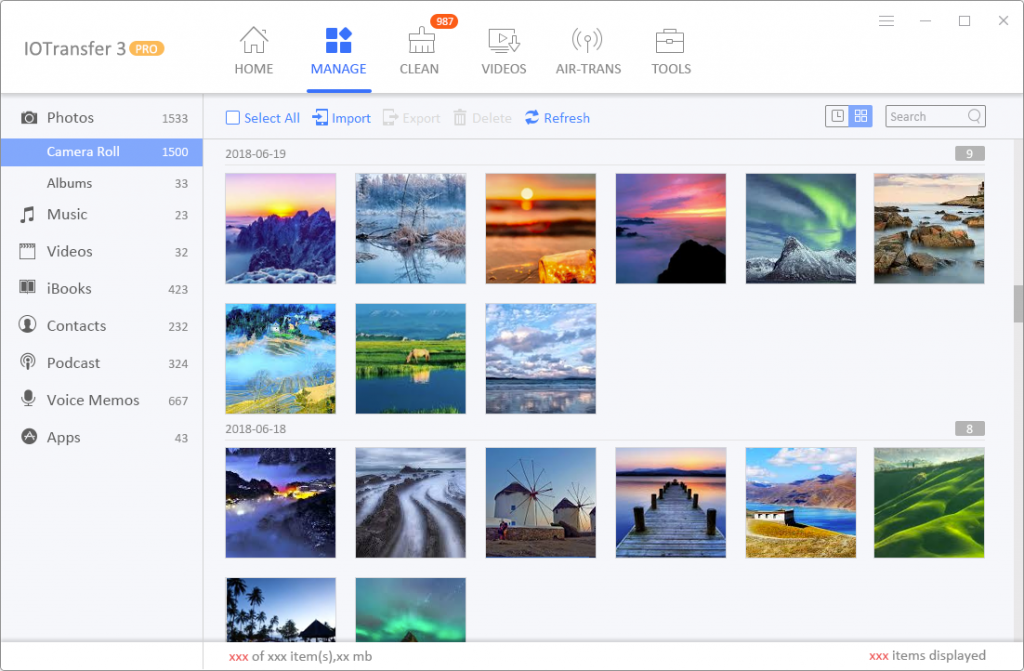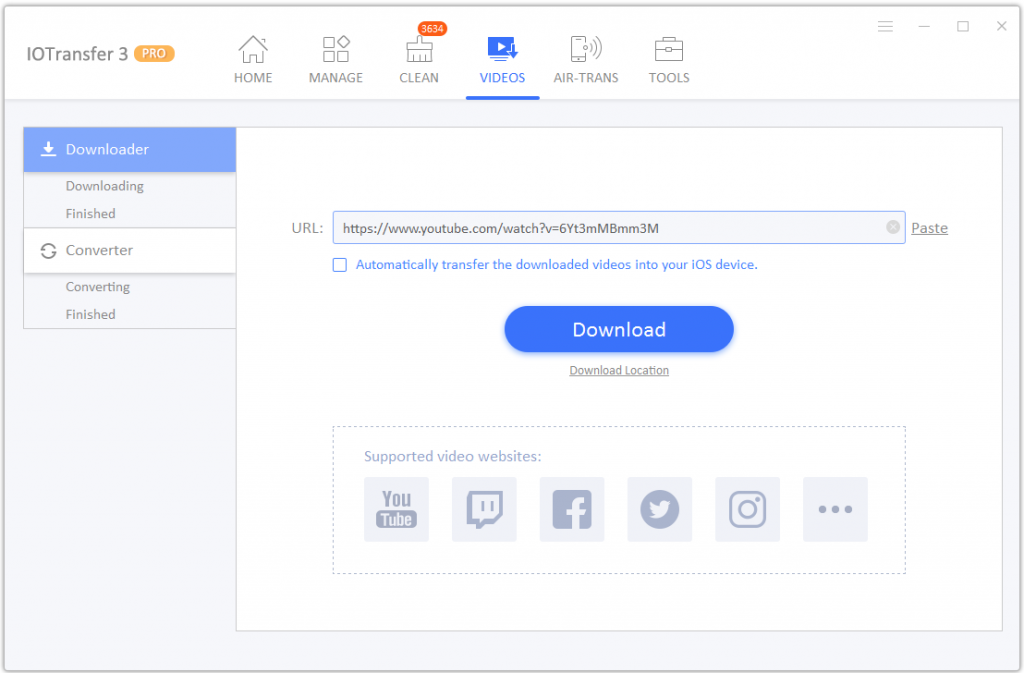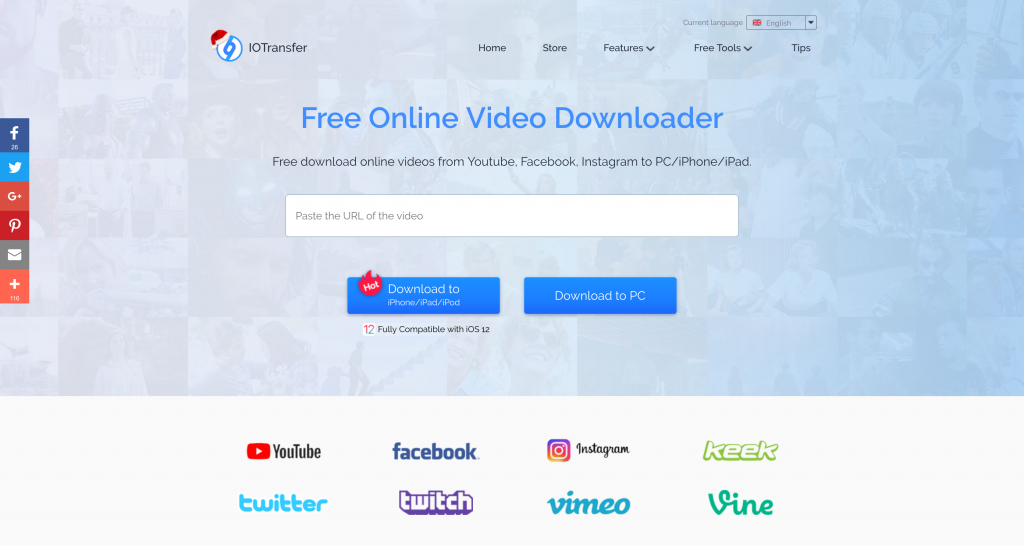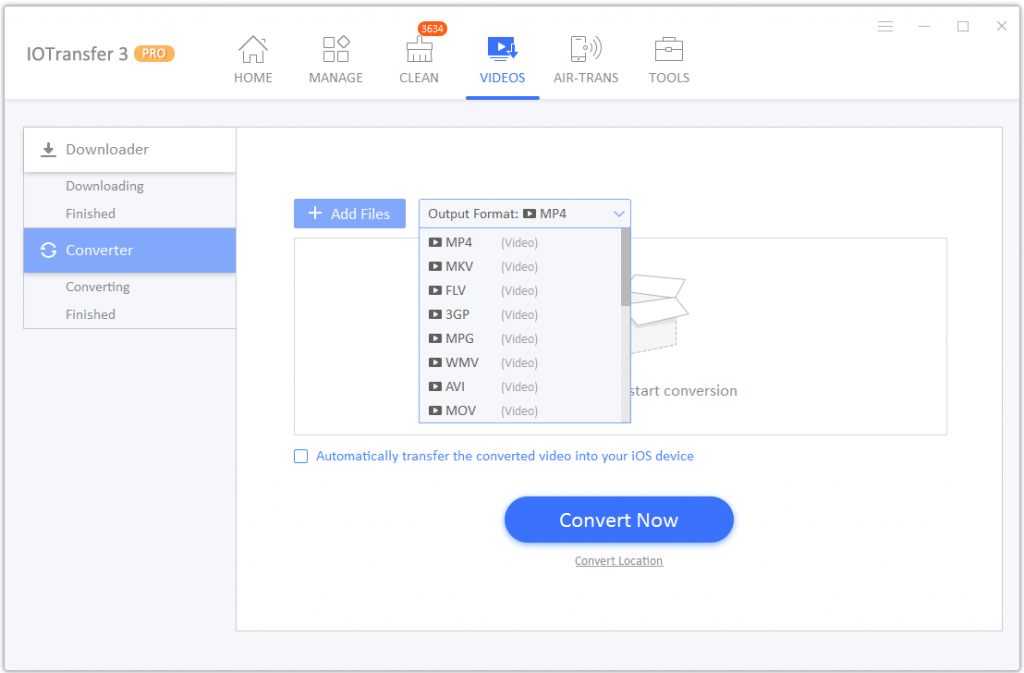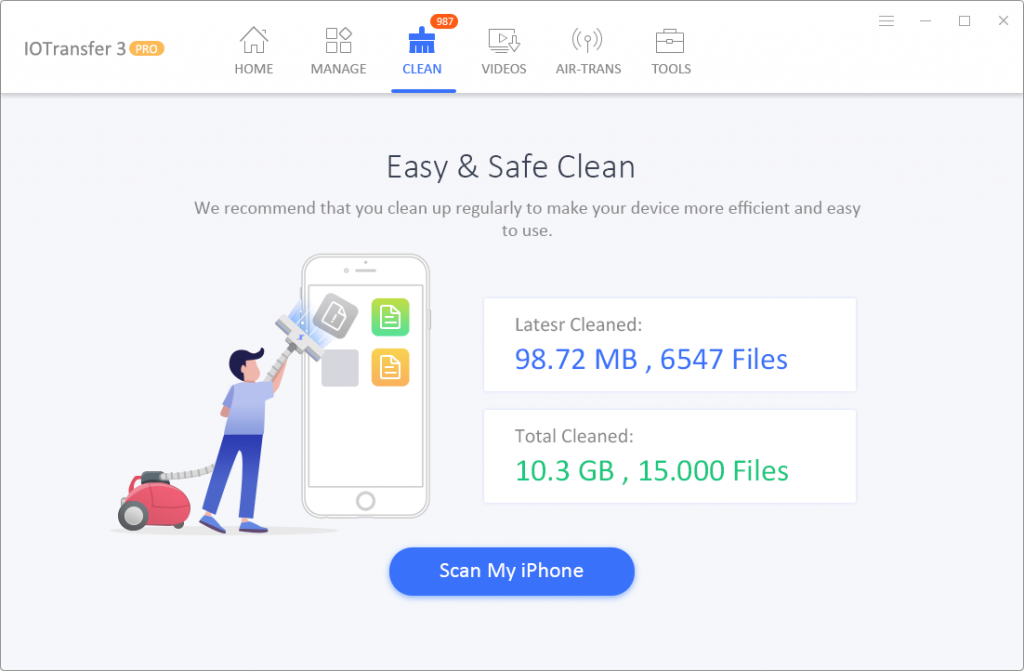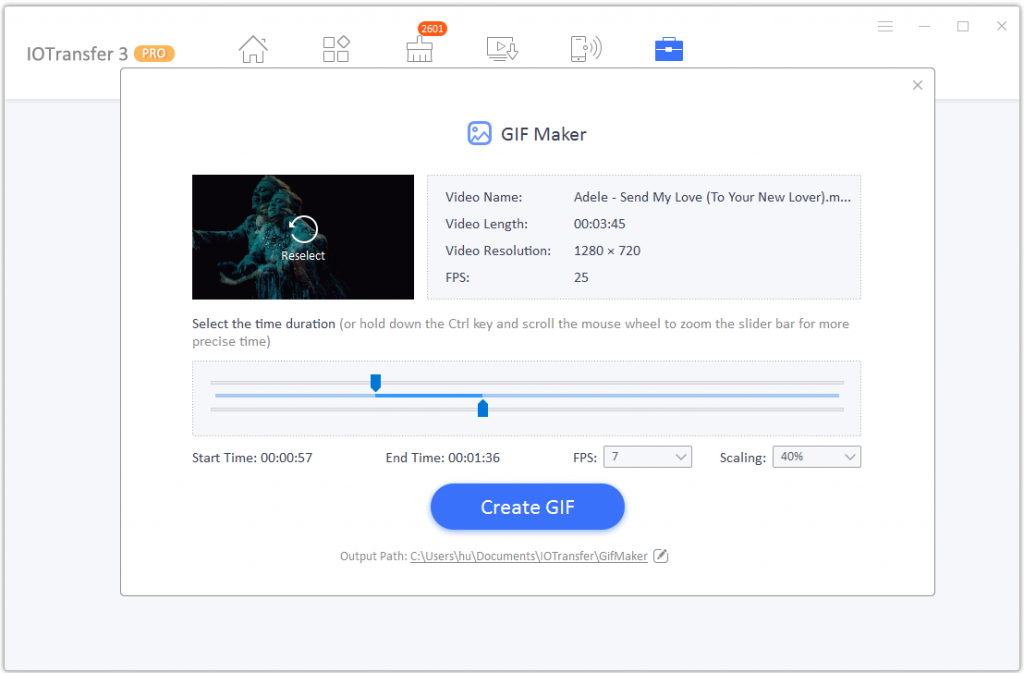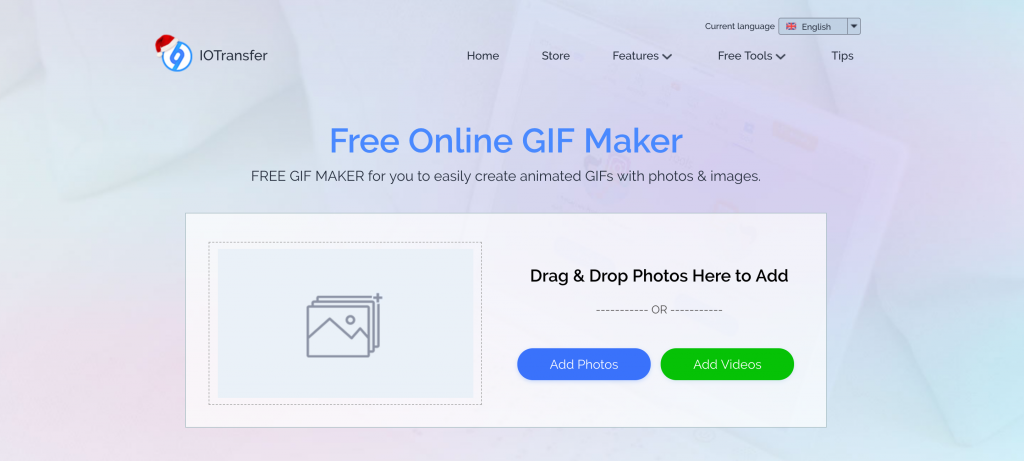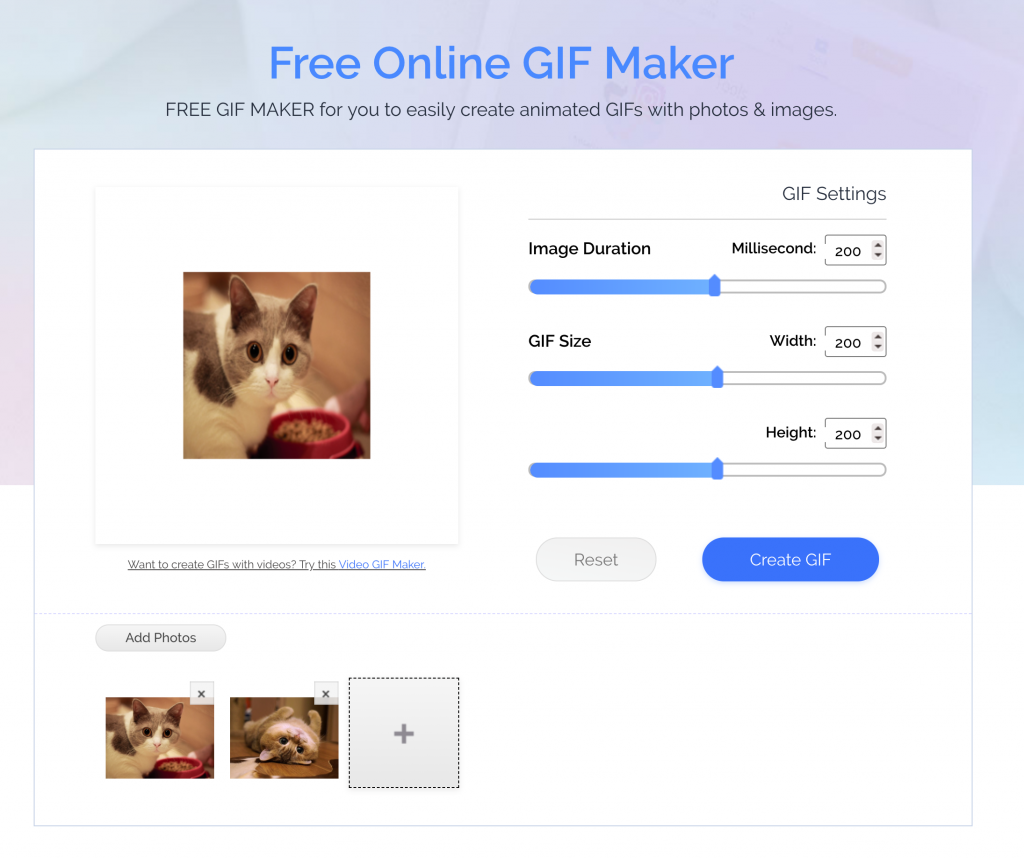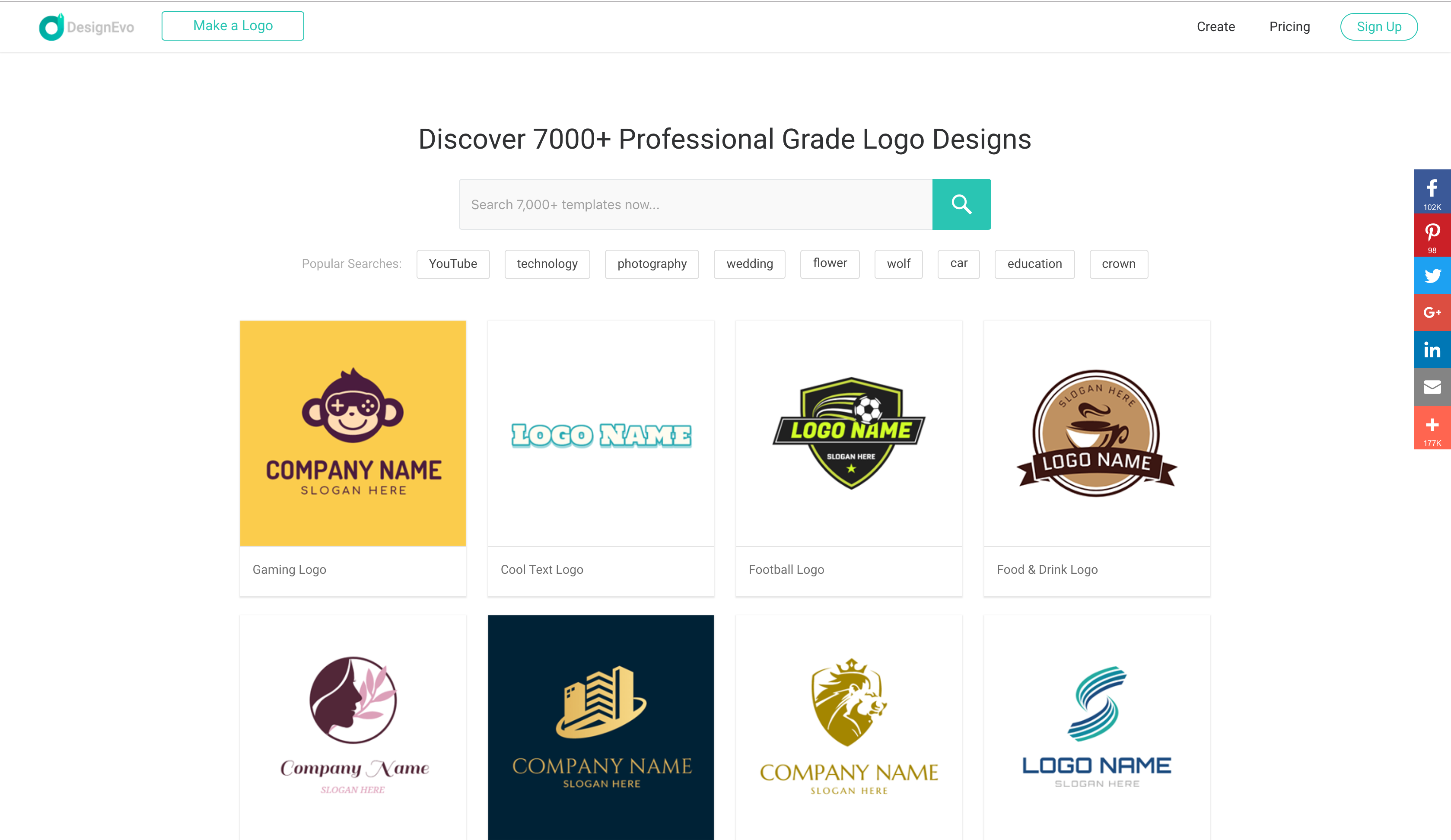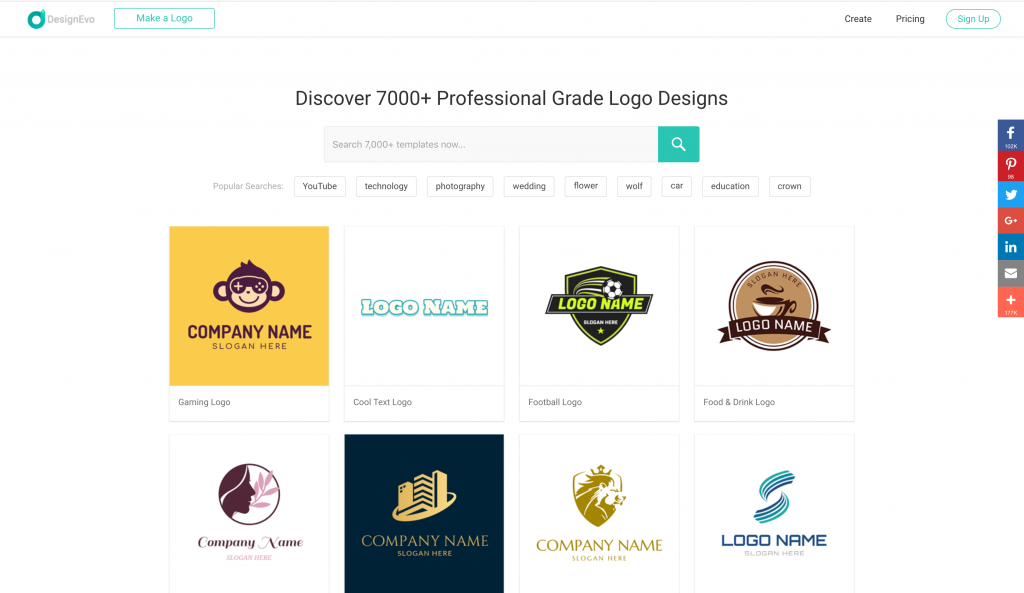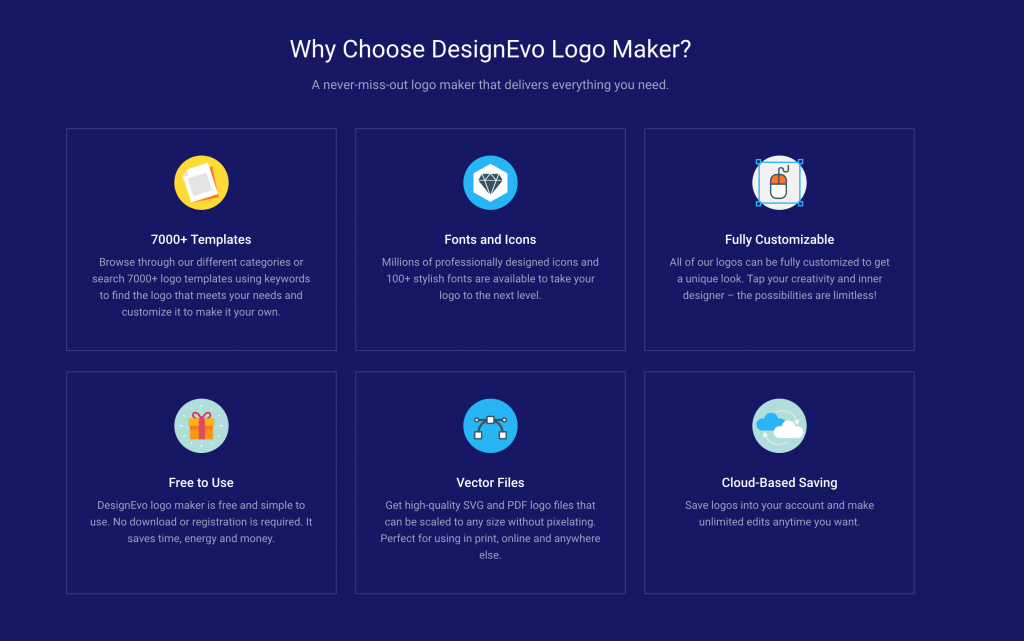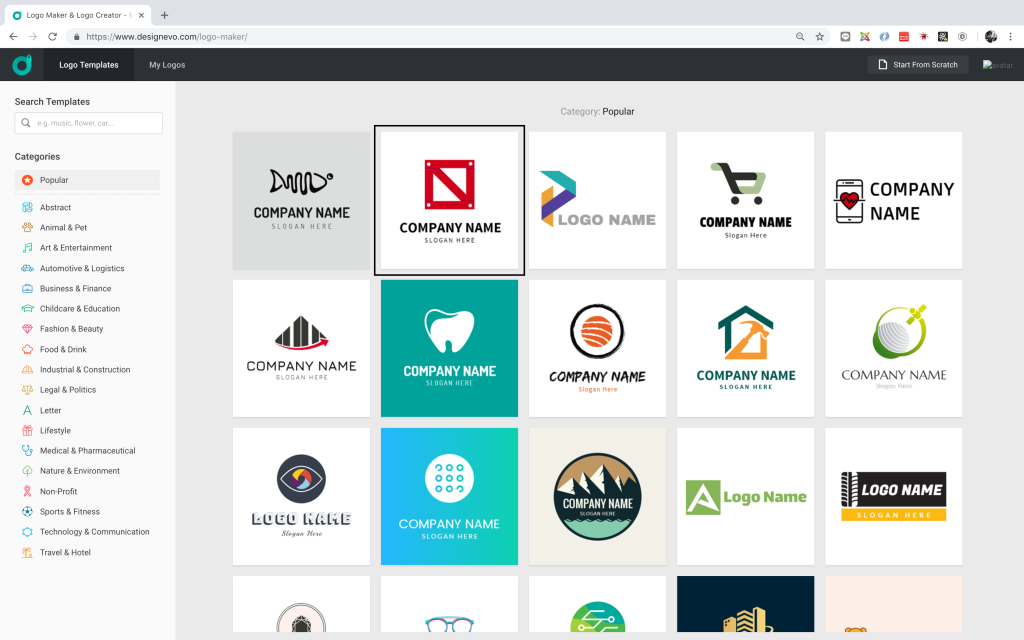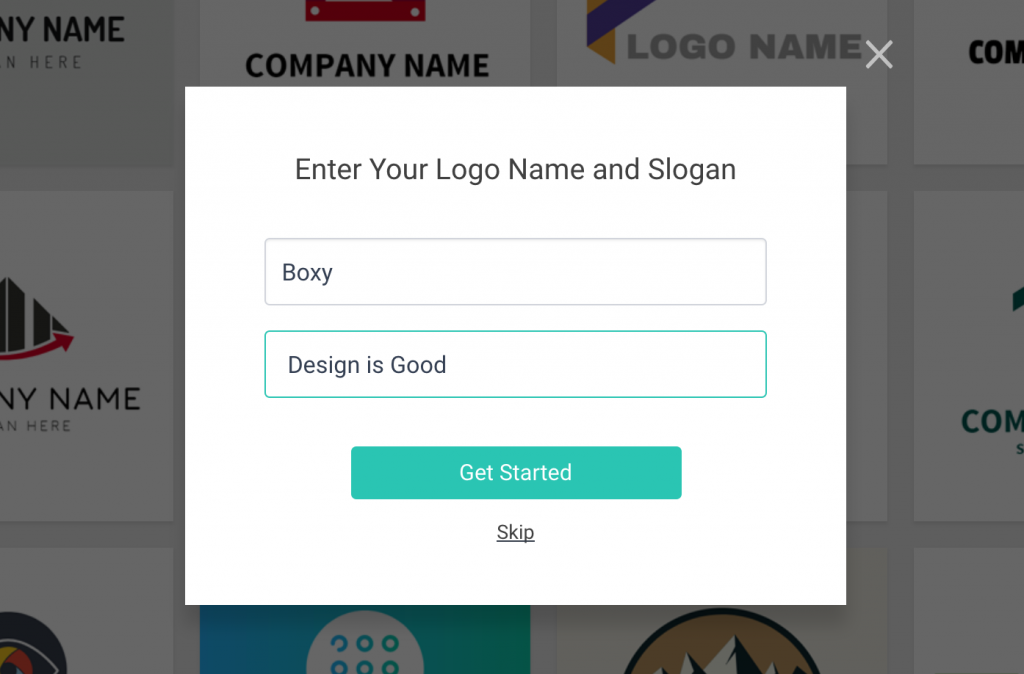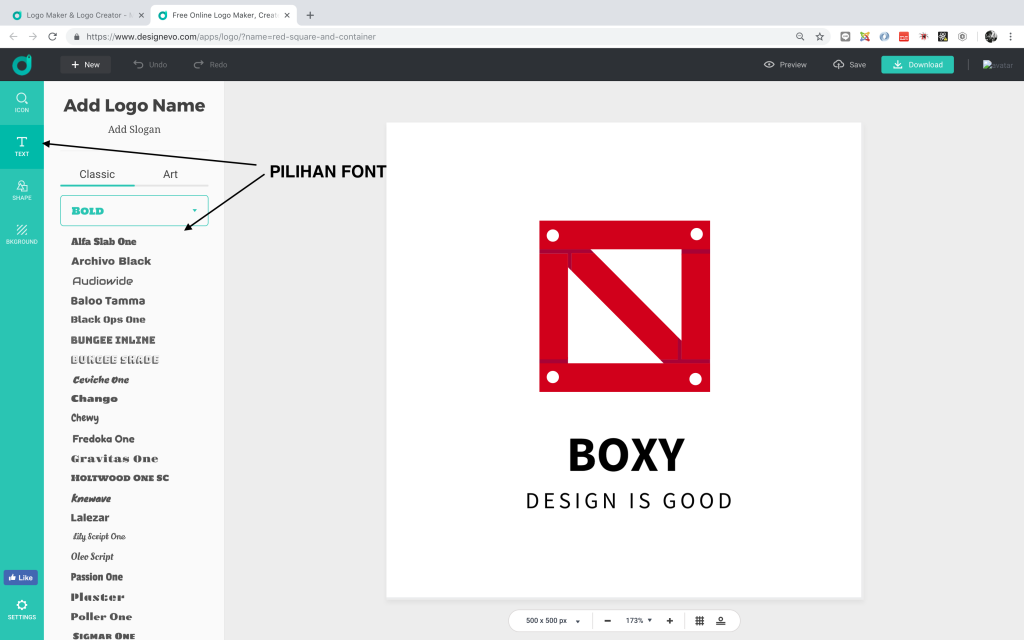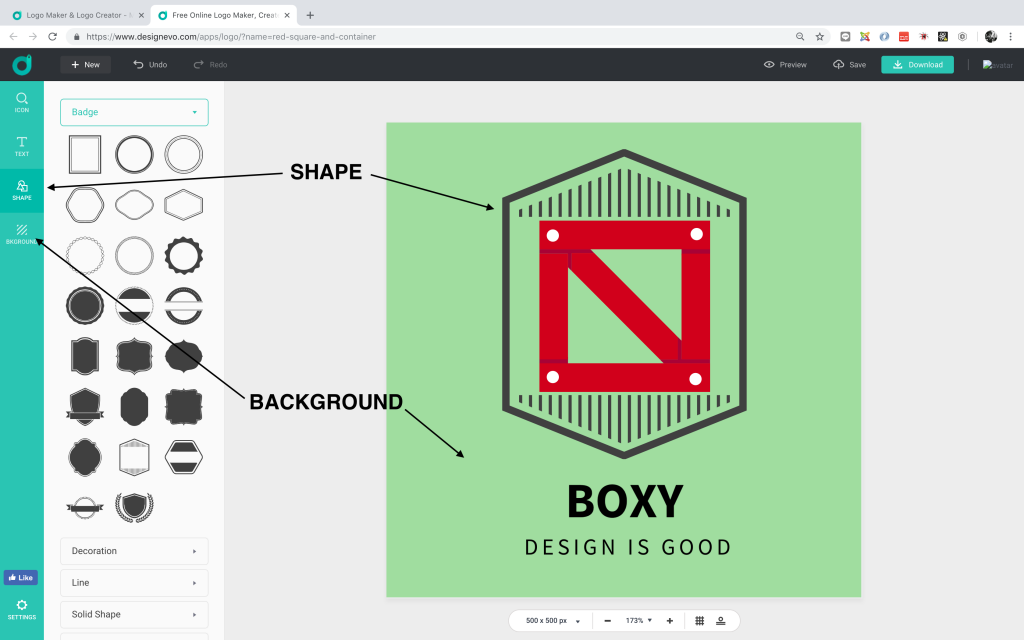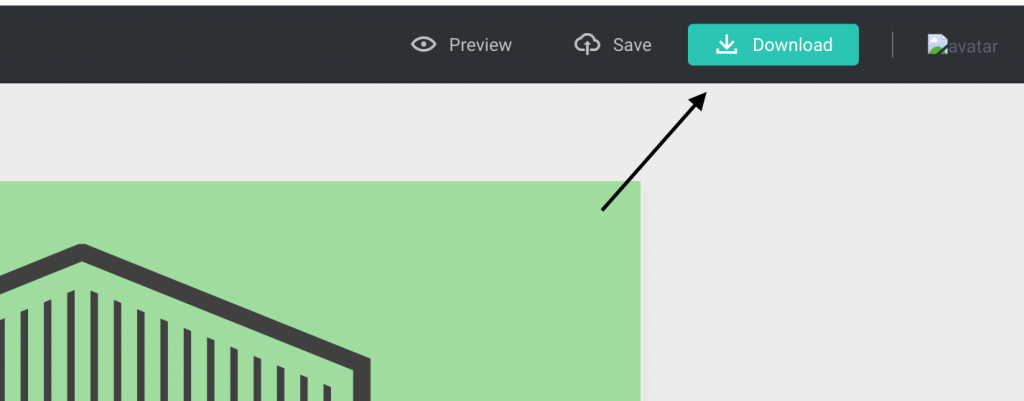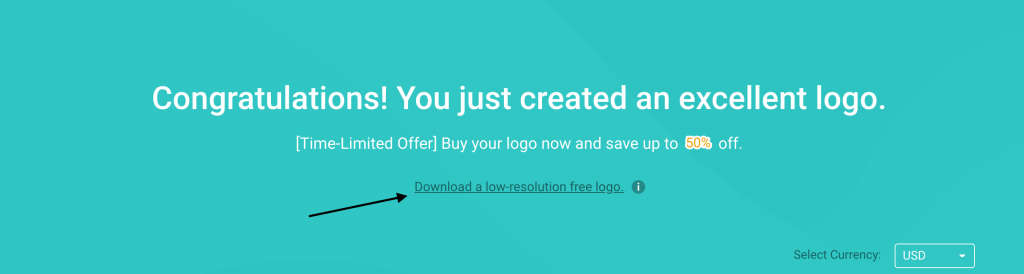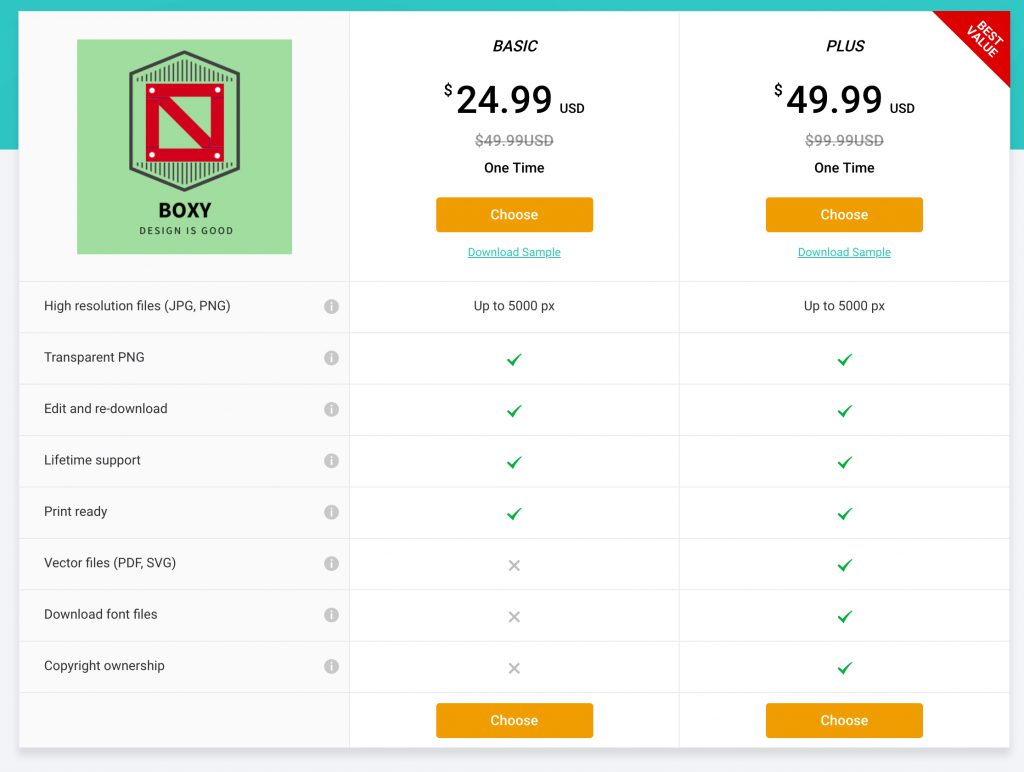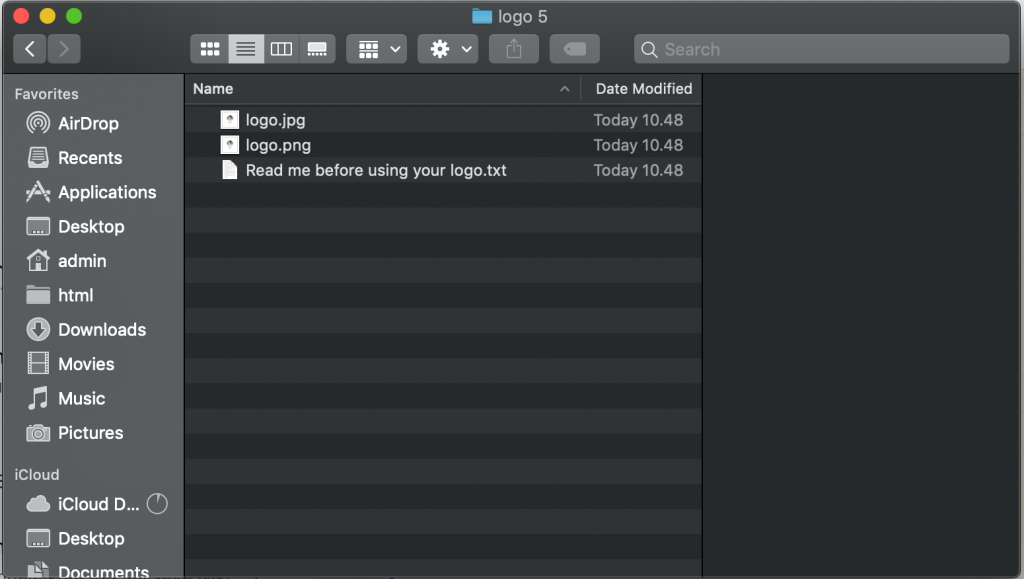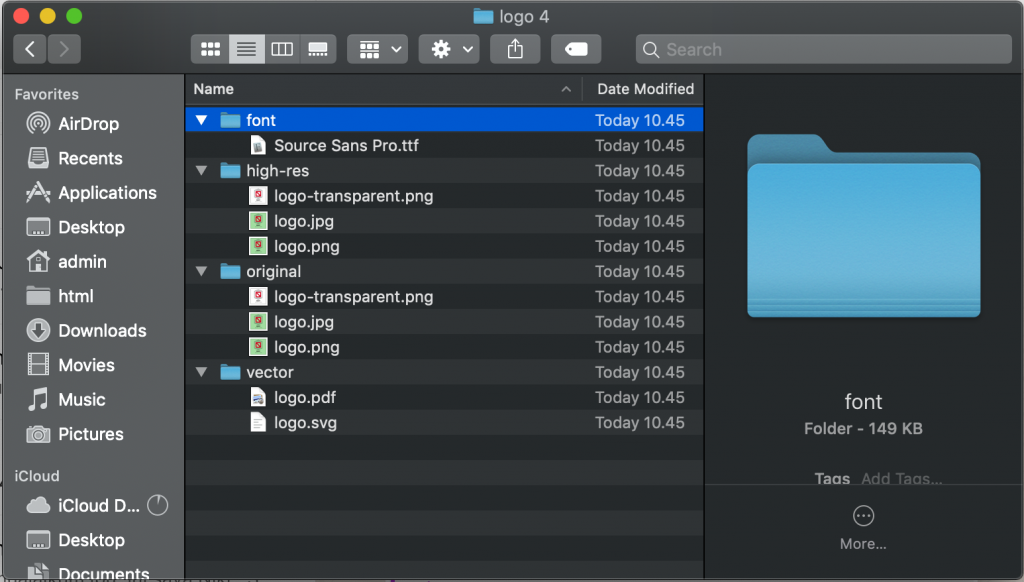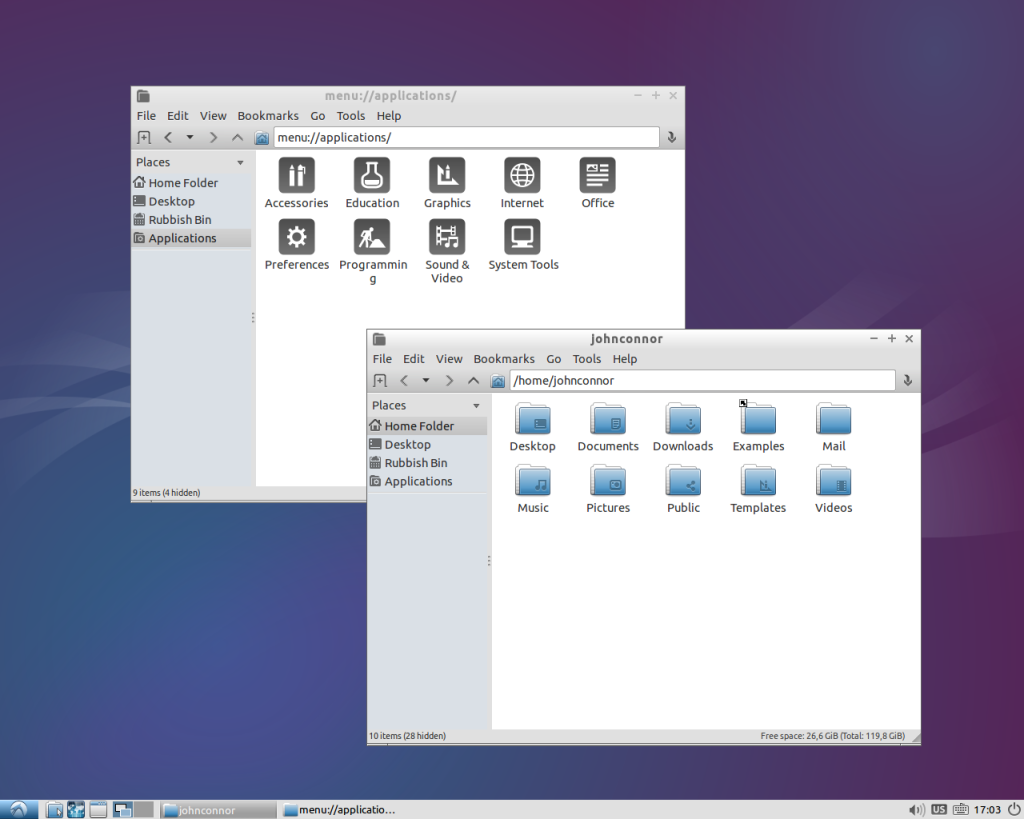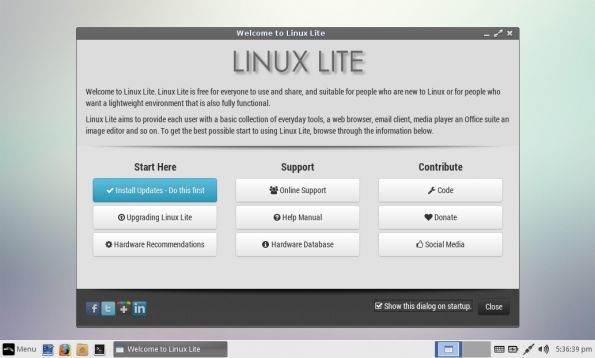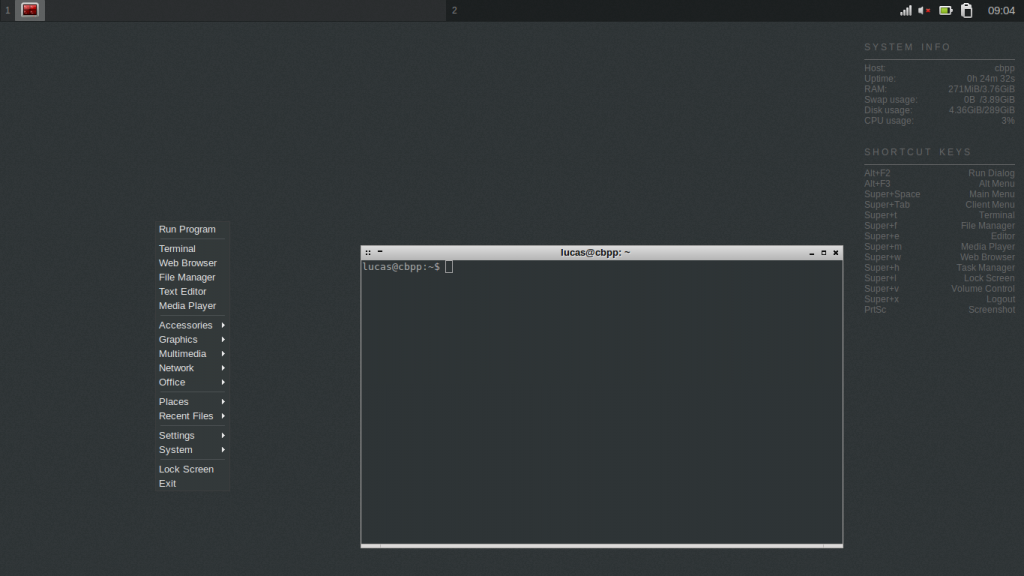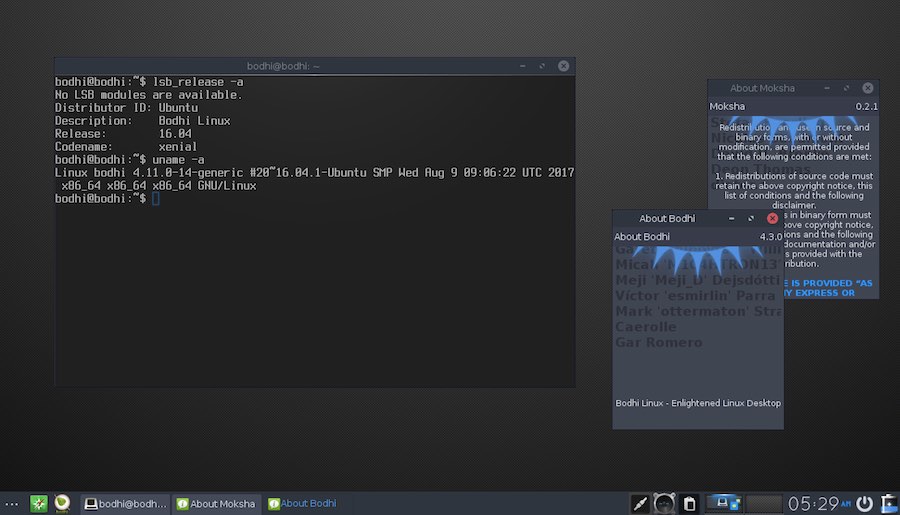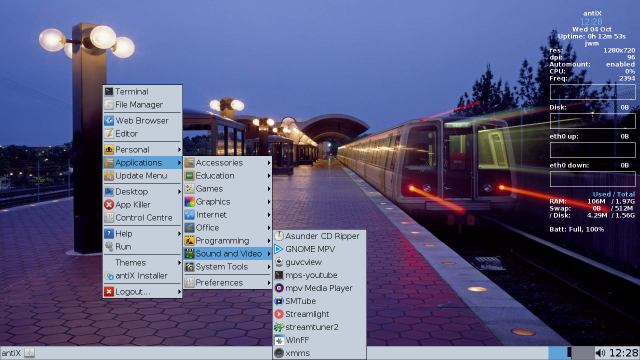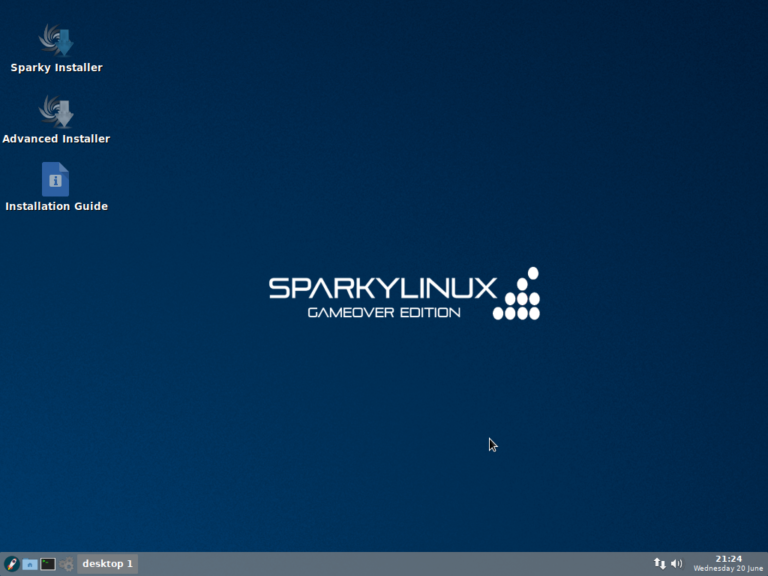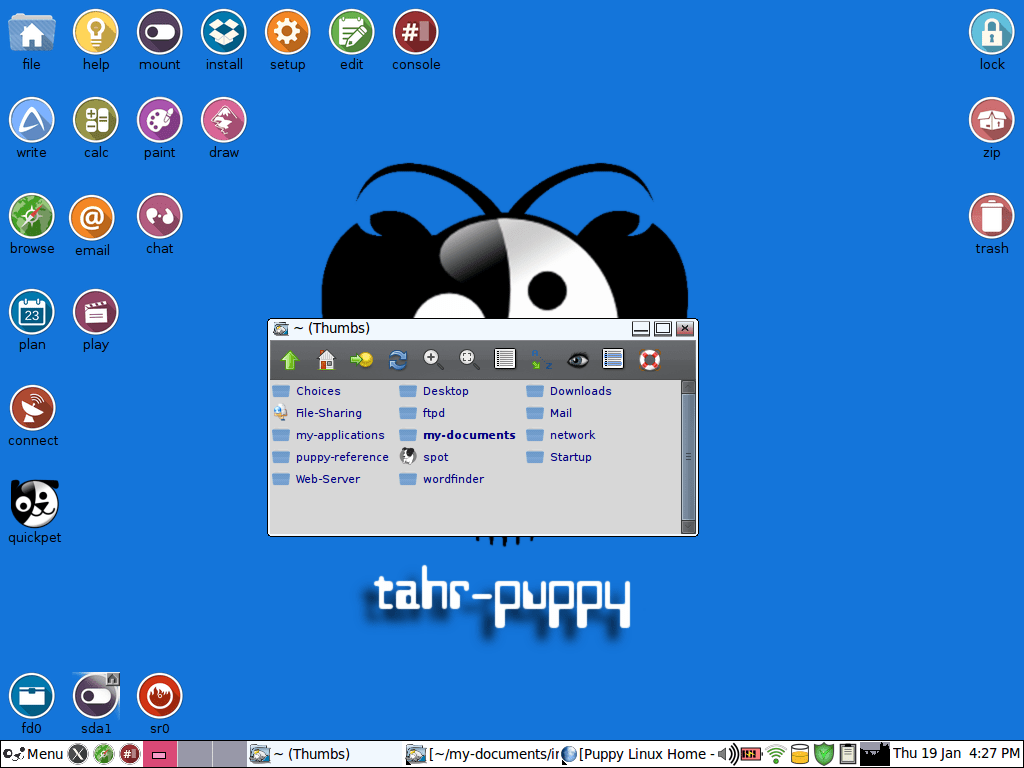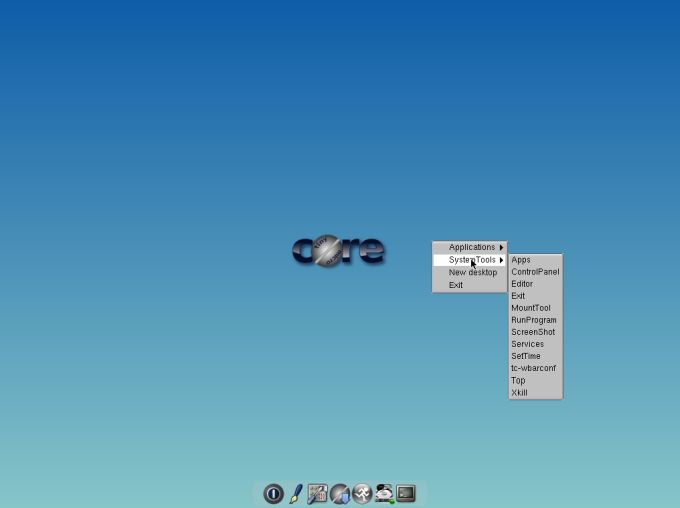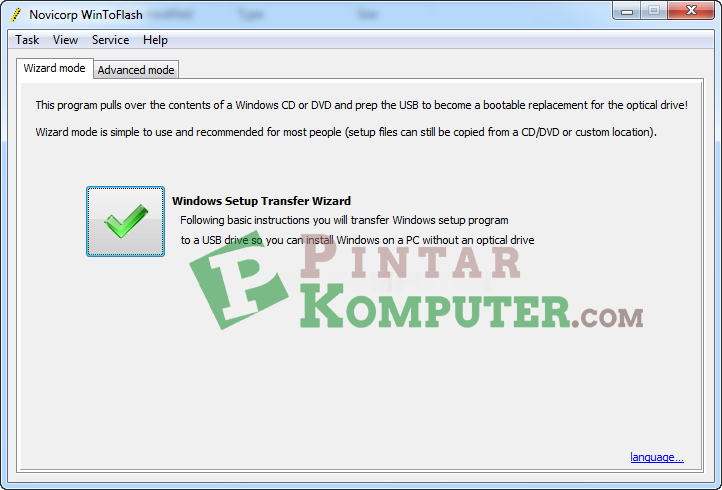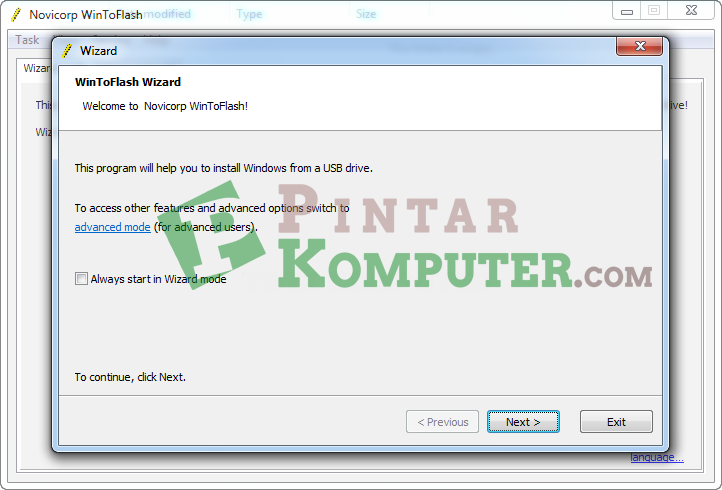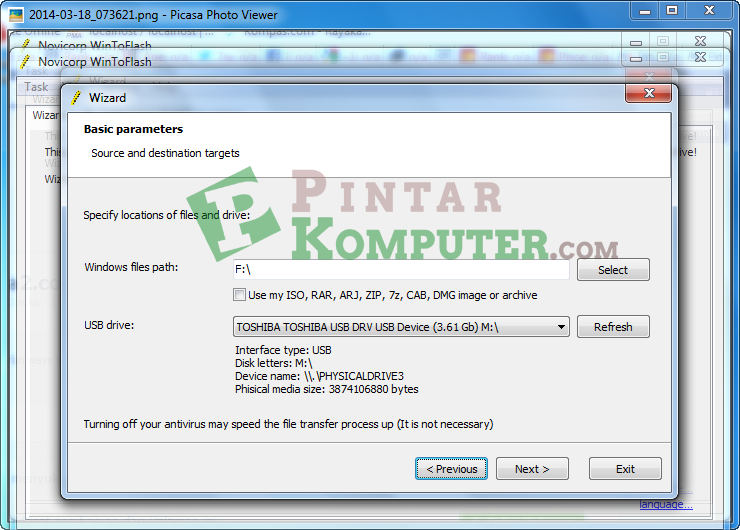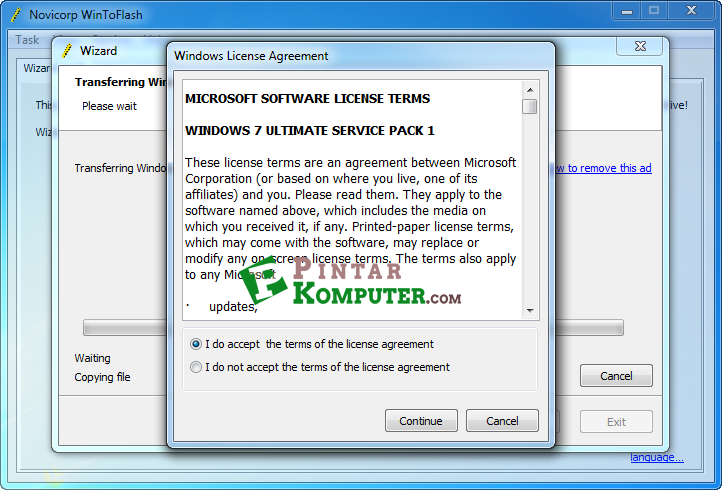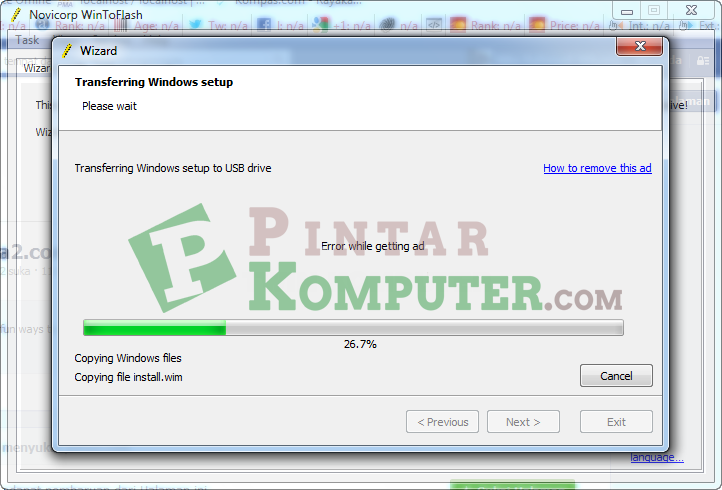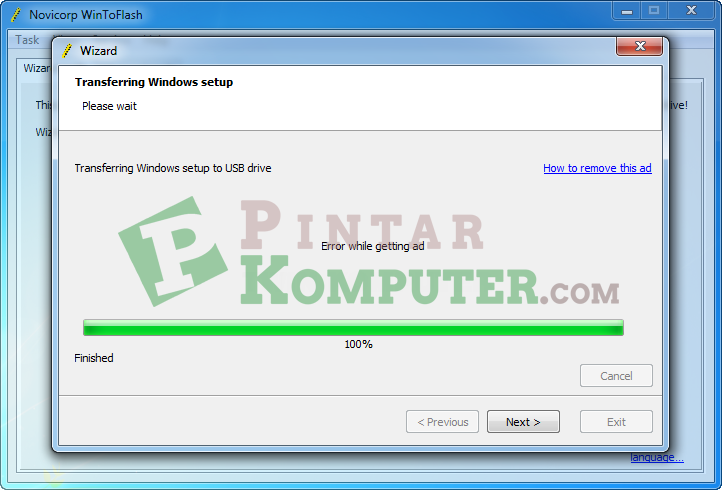Halooo, siapa di sini yang masih memiliki komputer yang sudah berusia 10 tahun lebih? Pasti bingung kan mau di apain? Mau diinstal OS yang terbaru udah ga ngangkat, mau install aplikasi banyak, yg ringan-ringan aja ga ngangkat, hehe. Bolehlah kalau dulu PC kita memiliki spek yang mumpuni, semua aplikasi yang diinstall bisa berjalan, nah kalau sekarang jaman semakin maju, kebutuhan hardware untuk menjalankan aplikasi pun mulai bertambah. Jadi bingung mau dipake buat apa.
Nah, dalam artikel ini kami memberi solusi untuk teman-teman semua yang memiliki komputer lama yang speknya bisa dikatakan di bawah rata-rata spek PC jaman now. Di sini akan kita ulik beberapa distro Linux yang sangat direkomendasikan untuk komputer dengan spek rendah, bahkan bisa untuk komputer Pentium 2. Komputer itu memang hebat pada jamannya, tapi sekarang?? Hahaa

Oke langsung aja lanjut baca di bawah.
10 Distro Linux Rekomendasi Untuk Spek Rendah
Kita mulai dari Distro yang membutuhkan spek aga tinggi, semakin ke bawah adalah spek yang lebih rendah.
10. Peppermint
Peppermint adalah distribusi Linux yang berfokus pada cloud yang pastinya tidak membutuhkan perangkat keras kelas atas. Distro ini basisnya adalah Ubuntu dan menggunakan lingkungan desktop LXDE untuk memberi Anda pengalaman yang lebih lancar.
Awalnya dibuat dengan pendekatan web-centric dari netbook, Peppermint telah mengembangkan aplikasi ICE untuk mengintegrasikan situs web apa pun sebagai aplikasi desktop.

Distro ini juga memiliki panduan yang cukup baik untuk membantu pengguna baru. Ada juga forum khusus untuk membantu memecahkan masalah dan menjawab pertanyaan Anda.
Persyaratan sistem minimum untuk Peppermint OS:
- RAM: 1 GB of RAM (disarankan 2 GB)
- CPU: Processor based on Intel x86 architecture
- Disk space: 4GB
DOWNLOAD PEPPERMINT
9. Lubuntu
Masih dalam keluarga Ubuntu dan menggunakan desktop LXDE. Rasanya masih seperti Ubuntu. Lubuntu adalah turunan paling ringan dari Ubuntu sehingga mengkhususkan kecepatan, dukungan untuk perangkat keras yang lebih lawas. Lubuntu memiliki lebih sedikit paket secara default yang sebagian besar terdiri dari aplikasi Linux ringan.
GPicView untuk melihat gambar, MTPaint untuk menggambar, Evince untuk PDF, Audacious untuk musik, Gnome-Player untuk video, guvcview untuk webcam, Chromium untuk penelusuran web, Sylpheed untuk email, Pidgin untuk pesan instan, Transmission untuk torrent, Gnumeric untuk spreadsheet, Abiword untuk kantor, Xpad untuk catatan dan masih banyak lagi.
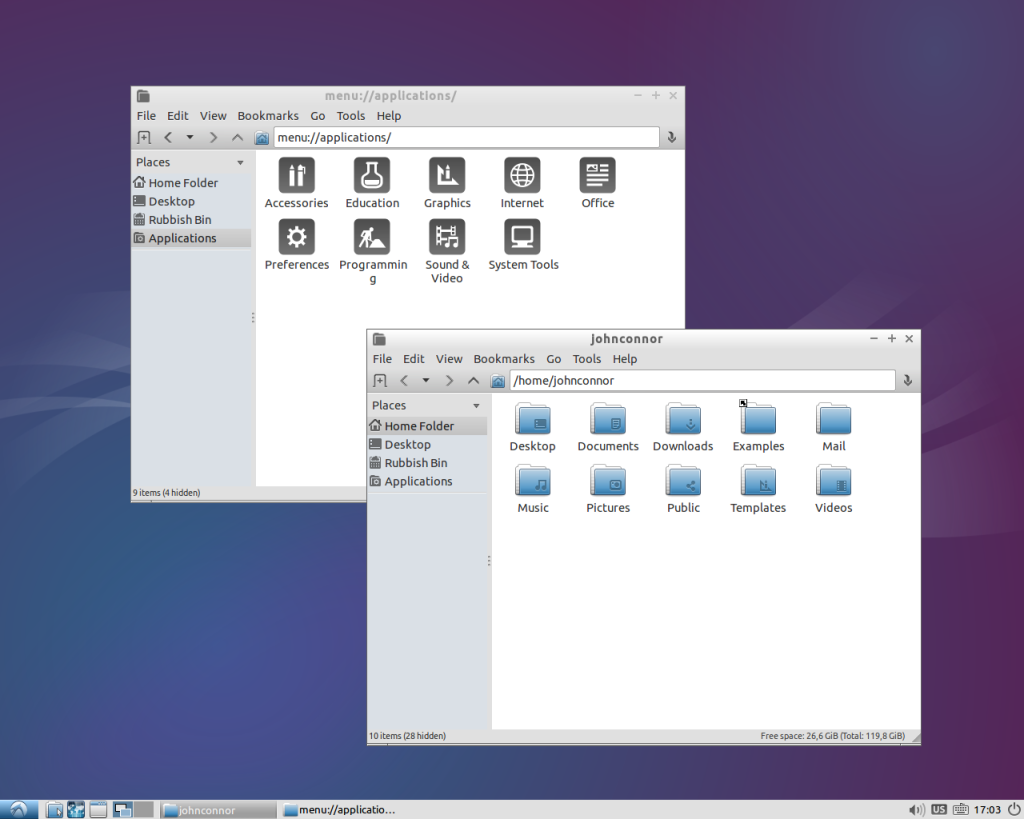
Jika Andapernah menggunakan Ubuntu sebelumnya maka Anda tidak akan merasa familiar dengan Lubuntu. Perangkat lunak dan repositori sama sehingga Anda akan menemukan perangkat lunak yang sama yang Anda gunakan di Ubuntu.
Persyaratan perangkat keras minimum untuk Lubuntu:
- RAM: 512 MB RAM (disarankan 1GB)
- CPU: Pentium 4 atau Pentium M atau AMD K8 atau lebih tinggi
DOWNLOAD LUBUNTU
8. Linux Lite
Seperti namanya Linux Lite adalah distro Linux ini tidak membutuhkan perangkat keras tingkat tinggi untuk menjalankannya. Linux Lite berbasis pada Ubuntu LTS (Long Term Support). Versi LTS memberikan dukungan selama 5 tahun yang berarti setelah Anda menginstal Linux Lite di komputer Anda, distro ini akan menyediakan pembaruan selama 5 tahun.
Tim Linux Lite mengatakan: “Linux Lite is fully functional out of the box, this means that you won’t have to install extra software when you boot your computer for the first time.” Ini sangat membantu bagi pemula karena mereka tidak perlu mencari beberapa aplikasi dasar untuk diinsatal. Sebagian besar aplikasi dasar sudah terinstal default di OS.
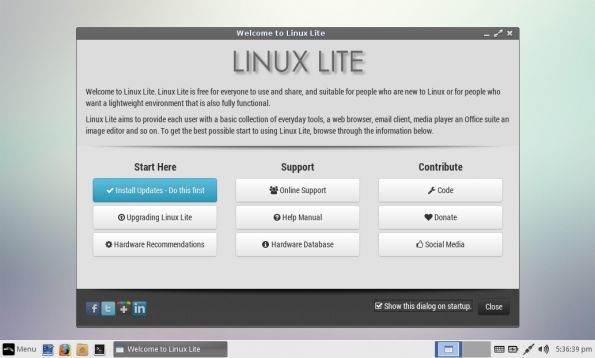
Beberapa aplikasi yang sudah diinstal adalah Firefox untuk browsing web, Thunderbird untuk email, Dropbox untuk penyimpanan Cloud, VLC Media Player untuk Musik dan Video, LibreOffice untuk office, Gimp untuk mengedit gambar dan Lite tweak untuk men-tweak desktop Anda.
Mempertimbangkan bahwa ini didasarkan pada Ubuntu, Anda akan memiliki banyak dukungan dan sumber daya yang tersedia secara online karena Anda dapat mengikuti tutorial Ubuntu.
Persyaratan perangkat keras minimum untuk Linux Lite:
- RAM: 512 MB RAM (disarankan 1 GB)
- CPU: prosesor 700MHz
- Layar: Layar VGA resolusi 1024 × 768 (direkomendasikan VGA, DVI atau layar HDMI 1366 × 768)
- Disk space: 5GB
DOWNLOAD LINUX LITE
7. LXLE

LXLE sebenarnya adalah reskin versi Lubuntu LTS. Yang berarti bahwa pada dasarnya adalah Lubuntu yang sudah di tweak dengan tujuan agar cocok dengan spek komputer lama.
Meskipun distro Linux ringan, LXLE mencoba menyediakan User Interface yang sangat enak dilihat. Sistem ini di-tweak untuk meningkatkan kinerja dan hadir dengan berbagai aplikasi ringan yang diinstal secara default.
Persyaratan perangkat keras minimum untuk LXLE:
- RAM: 512 MB (disarankan 1 GB)
- CPU: Pentium 3 (direkomendasikan Pentium 4)
- Disk space: 8 GB
DOWNLOAD LXLE
6. CrunchBang++
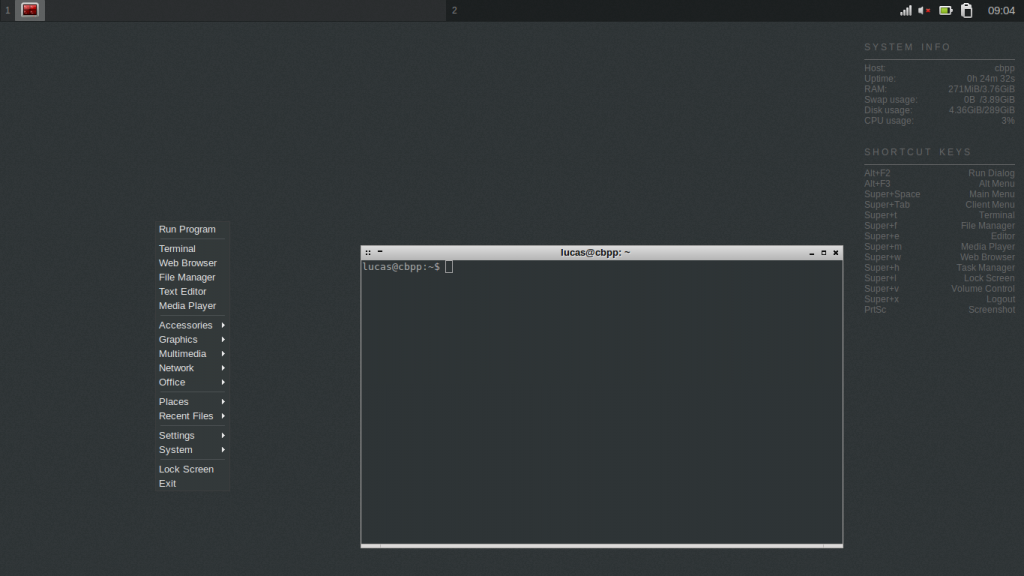
CrunchBang ++ juga dikenal dengan sebutan CBPP. CrunchBang ++ berbasis Debian 9 dengan antarmuka desain minimalis dan ringan.
Beberapa aplikasi default dalam Crunchbang ++ adalah Geany IDE, terminator terminal emulator, Thunar File Manager, Gimp untuk mengedit gambar, Viewnior image viewer, VLC Media Player untuk musik, Xfburn CD / DVD burning software, Iceweasel untuk browsing web, klien torrent Transmisi, Editor spreadsheet Gnumeric, Evince pdf viewer, klien transfer file gFTP, klien Xchat IRC, AbiWord untuk kantor.
Persyaratan perangkat keras minimum untuk CrunchBang ++:
Tidak ada rekomendasi perangkat keras resmi untuk Crunchbang ++. Idealnya, sudah bisa berjalan pada RAM 512 MB dan Pentium 4 CPU.
DOWNLOAD CrunchBang++
5. Bodhi Linux
Bodhi Linux cukup dikenal karena ringannya. Tidak banyak perangkat lunak yang dimuat di Bodhi Linux sehingga ukuran file ISO tidak terlalu besar dan ketika diinstal pada komputer yang lebih lama itu berjalan bebas tanpa menggunakan banyak memori. Tapi jangan berpikir bahwa Anda tidak dapat menginstal aplikasi lain, Anda tetap dapat menginstal aplikasi apa pun yang Anda butuhkan.
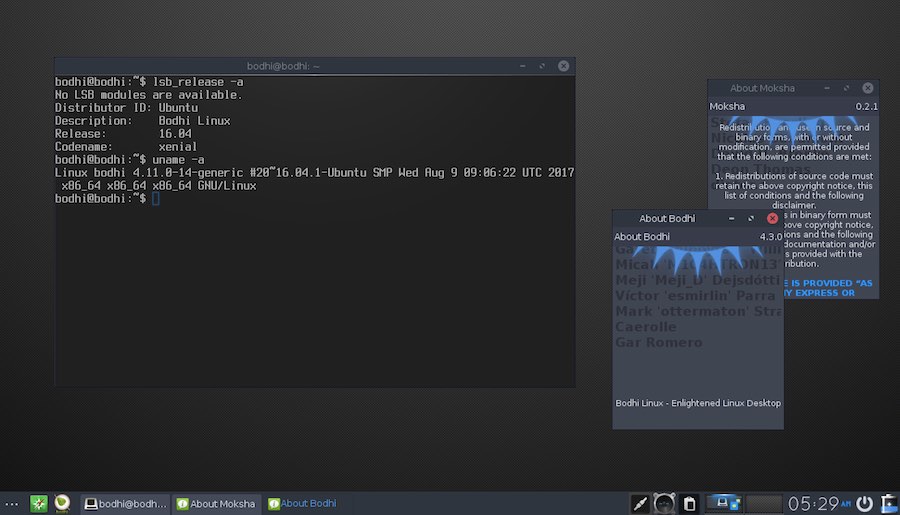
Selain itu, Enlightenment membuat distro ini jauh lebih cepat. Enlightenment lebih cepat daripada window manager lain yang digunakan dalam distribusi Linux lainnya. Jika Anda memiliki masalah dalam menggunakan Enlightenment atau fungsi Bodhi lainnya, maka ada panduan bermanfaat yang ditulis oleh tim.
Ada beberapa aplikasi dasar seperti Ephoto untuk Grafik, Midori untuk penelusuran web, editor teks ePad tetapi, sayangnya, tidak ada aplikasi untuk Multimedia. Tapi jangan khawatir! Seperti yang saya katakan di atas Anda dapat menginstal aplikasi lain melalui App Center.
Persyaratan perangkat keras minimum untuk Bodhi Linux:
- RAM: 256 MB RAM
- CPU: 1,0 GHz
- Disk space: 4 GB
DOWNLOAD BODHI LINUX
4. antiX Linux
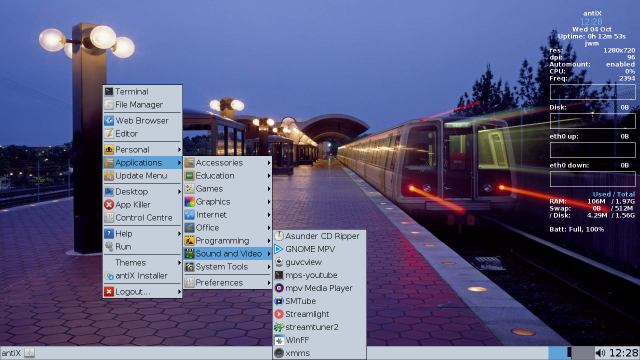
antIiX adalah distribusi Linux ringan yang basisnya adalah Linux Debian.
AntiX menggunakan icewm window manager untuk menjaga sistem tetap berjalan pada perangkat keras kelas bawah. Distro ini tidak menyediakan banyak perangkat lunak secara default sehingga ISO berukuran kecil.
Persyaratan perangkat keras minimum untuk antiX Linux:
- RAM: 256 MB RAM
- CPU: Pentium 3
- Disk space: 2.7 GB
DOWNLOAD ANTIX LINUX
3. Sparky Linux
Sparky Linux adalah distro ringan lainnya, SparkyLinux juga menargetkan komputer modern sehingga memiliki versi lain yang dimuat dengan aplikasi default.
SparkyLinux basisnya pada cabang pengujian Debian dan memiliki beberapa lingkungan desktop termasuk LXDE, OpenBox / JWM, e17, MATE, LXQt, Cli dan edisi GameOver. LXQt cukup cepat daripada yang disebutkan diatas kecuali Cli (Command Line Interface).
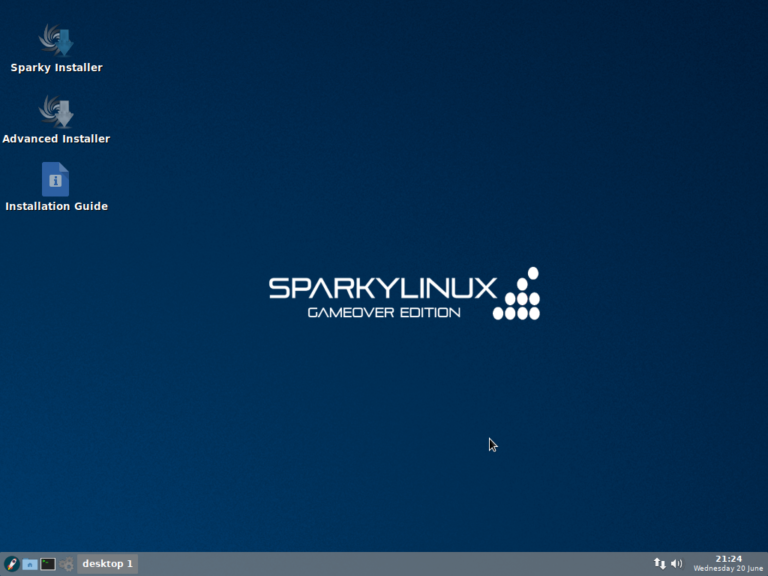
Seperti dikatakan sebelumnya, distro ini memiliki dua edisi: Edisi lengkap dan edisi Dasar. Edisi lengkap dimuat dengan aplikasi sehingga Anda tidak perlu menginstalnya secara manual, tetapi itu bukan untuk komputer lam. Edisi Dasar tidak dimuat dengan aplikasi berat tapi tetap ada aplikasi yang ringan dan tidak menggunakan banyak sumber daya sistem. Sparky memiliki repositori sendiri untuk menginstal sebagian besar aplikasi.
Daftar aplikasi yang diinstal secara default berbeda untuk edisi Sparky, Full, Base, dan Gaming yang berbeda dan tersedia pada halaman download ini.
Persyaratan perangkat keras minimum untuk SparkyLinux:
- RAM: 256 MB RAM untuk LXDE, e17, Openbox, GameOver dan 384MB RAM untuk MATE, LXQt
- CPU: i486 / amd64
- Disk space: 5 GB
DOWNLOAD SPARKY LINUX
2. Puppy Linux
Rilis terbaru Puppy Linux adalah Puppy Linux 6.0.2 tahrpup CE yang hanya membutuhkan RAM 199 – 201MB. Distribusi Linux kecil ini dapat di-boot dengan USB berukuran kecil.
Puppy Linux dapat di-boot secara langsung dengan CD/DVD/USB dan ketika sudah boot Anda dapat mengeluarkan CD/DVD/USB dan Puppy Linux akan tetap berjalan. Ini sangat ringan sehingga menghemat RAM yang membuatnya sangat cepat. Anda bahkan dapat menyimpan data apa pun pada USB yang sama dengan saat Anda mem-boot Puppy.
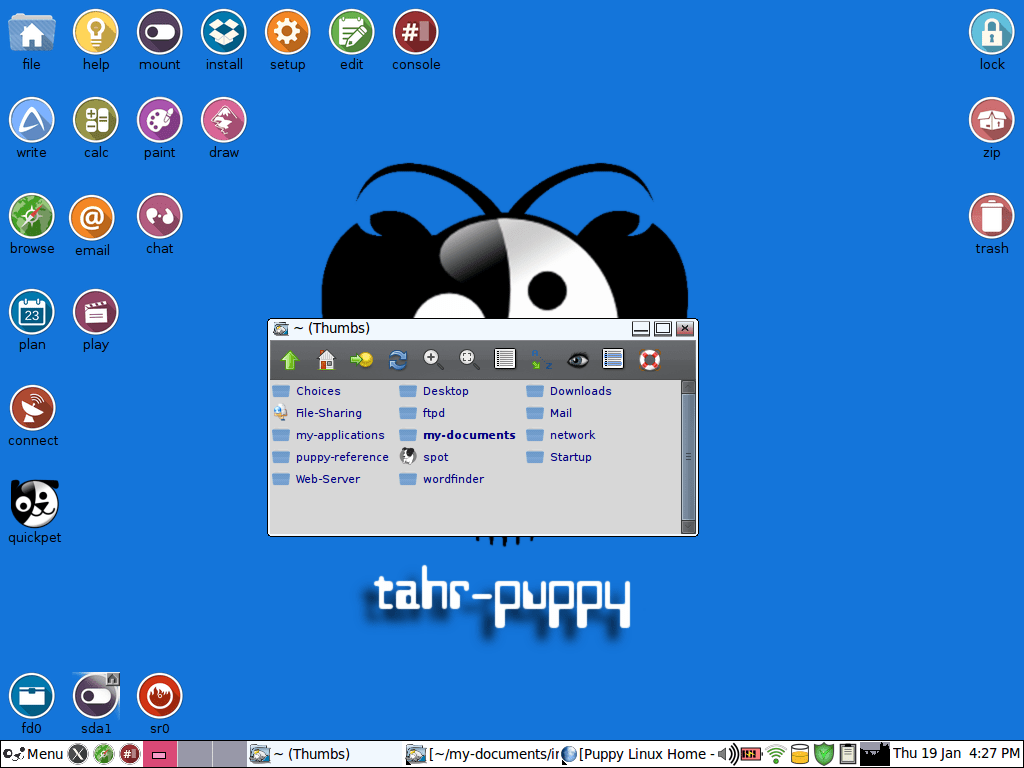
Puppy Linux menggunakan window manager JWM dan Openbox secara default yang membuatnya sangat kecil dalam konsumsi sumber daya. Jika Anda menggunakan Puppy Linux di komputer lama maka ini akan lebih cocok tetapi kita tidak bisa menuntut aplikasi grafis yang tinggi.
Karena Puppy Linux dibangun untuk sesuatu yang cepat, itu tidak disertai dengan bundel aplikasi. Itu memang memiliki beberapa aplikasi dasar. Misalnya, Abiword untuk pengolah kata, Gnumeric untuk spreadsheet dan berbagai program pengeditan grafik dan pemutaran media. Secara pribadi, saya menggunakan Puppy Linux untuk memulihkan data atau memperbaiki OS korup saya dan percayalah, itu sangat membantu saya.
Persyaratan perangkat keras minimum untuk Puppy Linux:
- RAM: 64 MB (disarankan 256 MB)
- CPU: 333MHz
DOWNLOAD PUPPLY LINUX
1. Tiny Core
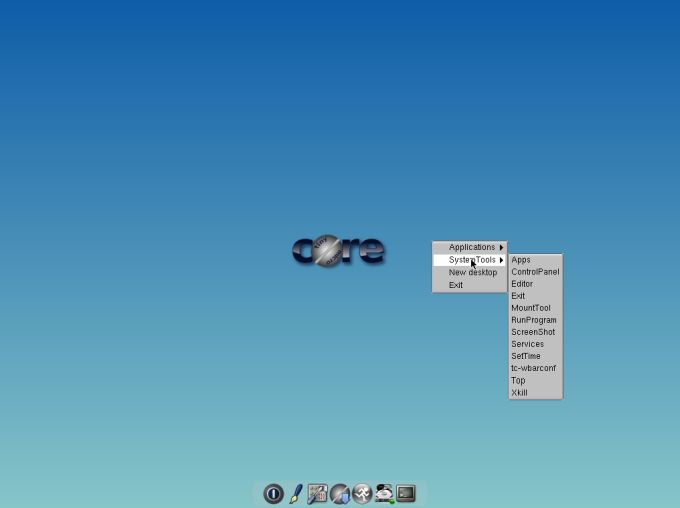
Anda akan kagum dengan Tiny Core. Aplikasi pengeditan gambar Windows terkecil masih lebih berat daripada Tiny Core Linux. Ukurannya hanya 15MB! Kaget?
Nah, itu baru tentang ukuran distro, apa yang ada di dalamnya juga akan membuat Anda takjub. Muncul dengan antarmuka minimalis dan sangat sedikit aplikasi yang diinstal. Jika Anda memiliki komputer kuno, cobalah ini dan lihat keajaibannya. Distro ini boot-nya lebih cepat daripada OS lainnya.
Tiny Core Linux diambil dari proyek Damn Small tetapi sekarang sepenuhnya independen. Distro kecil ini hadir dengan desktop FLTK / FKWM dan BusyBox secara default.
Ada tiga edisi Tiny Core yaitu Core, Tiny Core, dan CorePlus. Core adalah sistem dasar yang hanya memiliki CLI (Command Line Interface). Ini luar biasa akan cocok di dalam komputer lama tetapi karena ini adalah CLI sehingga penggun berpengalaman / advance yang dapat mengoperasikannya dengan baik. Versi edisi Core saat ini hanya 9 MB. 🙂
Edisi TinyCor untuk pengguna biasa yang akrab dengan GUI (Graphical User Interface). Seorang pemula bisa akrab dengan edisi Tiny Core Linux ini. Rilis TinyCore saat ini hanya berukuran 15 MB.
CorePlus adalah gambar instalasi dan bukan distribusi. Direkomendasikan untuk pengguna baru yang hanya memiliki akses ke jaringan nirkabel atau yang menggunakan tata letak keyboard non-AS. Ini termasuk Sistem Inti dasar dan alat instalasi untuk menyediakan pengaturan dengan opsi berikut: Pilihan 7 Manajer Window, Dukungan nirkabel melalui banyak file firmware dan ndlswrapper, dukungan keyboard non-AS, dan alat remastering. Rilis CorePlus saat ini hanya berukuran 72MB.
Persyaratan perangkat keras minimum untuk Tiny Core Linux:
- RAM: 46 MB (disarankan 64 MB)
- CPU: Pentium 2
Penutup
Bagaimana? Apa yang akan Anda lakukan dengan komputer lama Anda?
Silahkan Anda coba icip-icp salah satu distro yang sudah saya sebutkan di atas, dan rasakan pengalamannya. Daripada komputer lama Anda buang, lebih baik diinstal distro di atas, hehe.