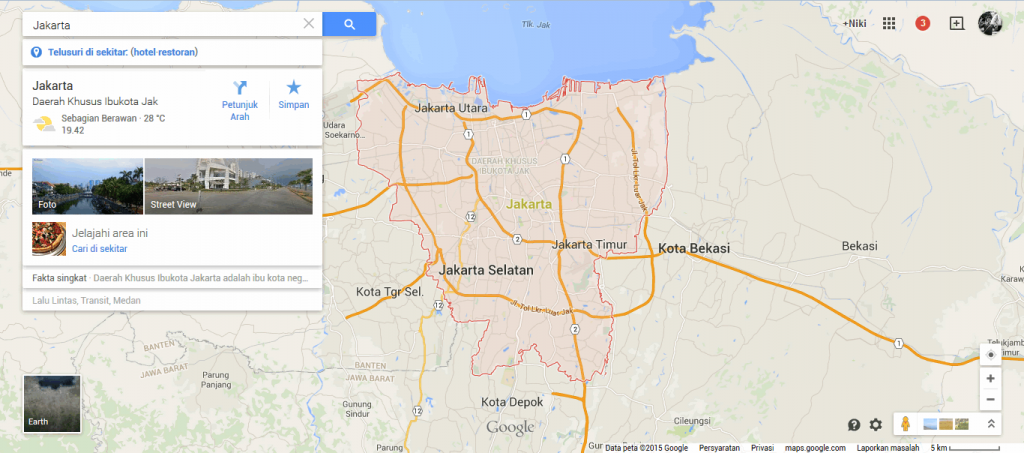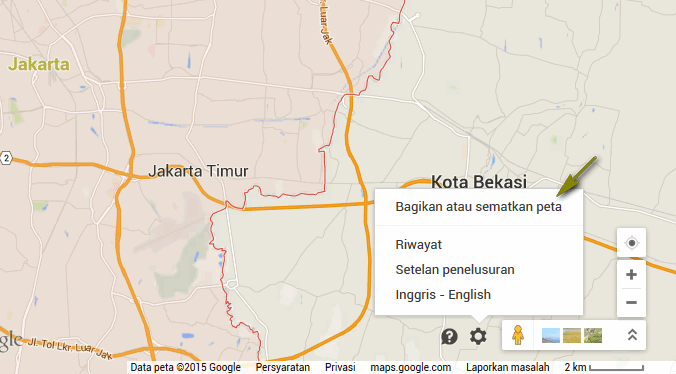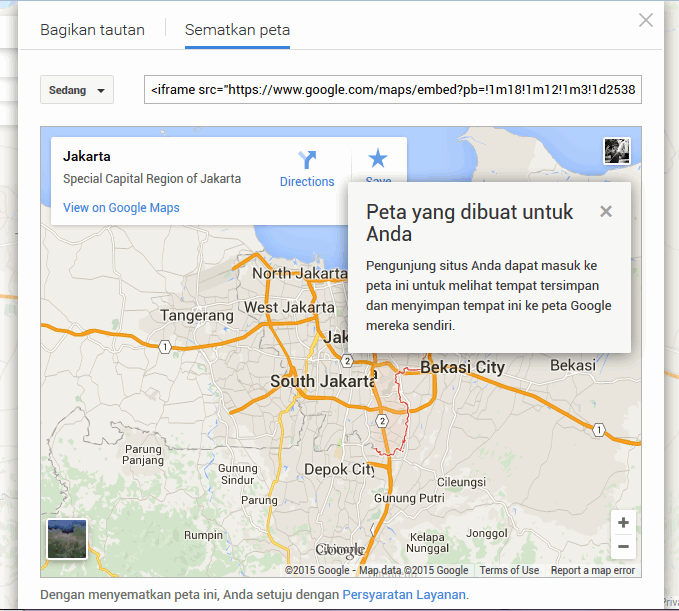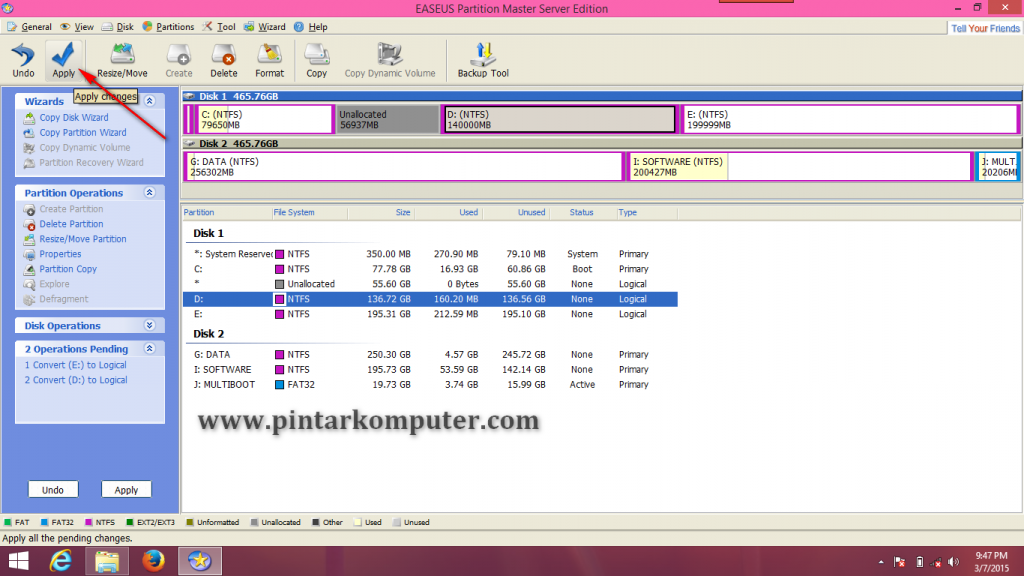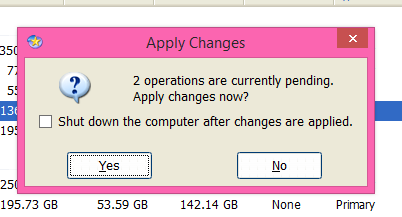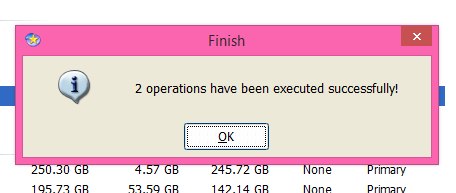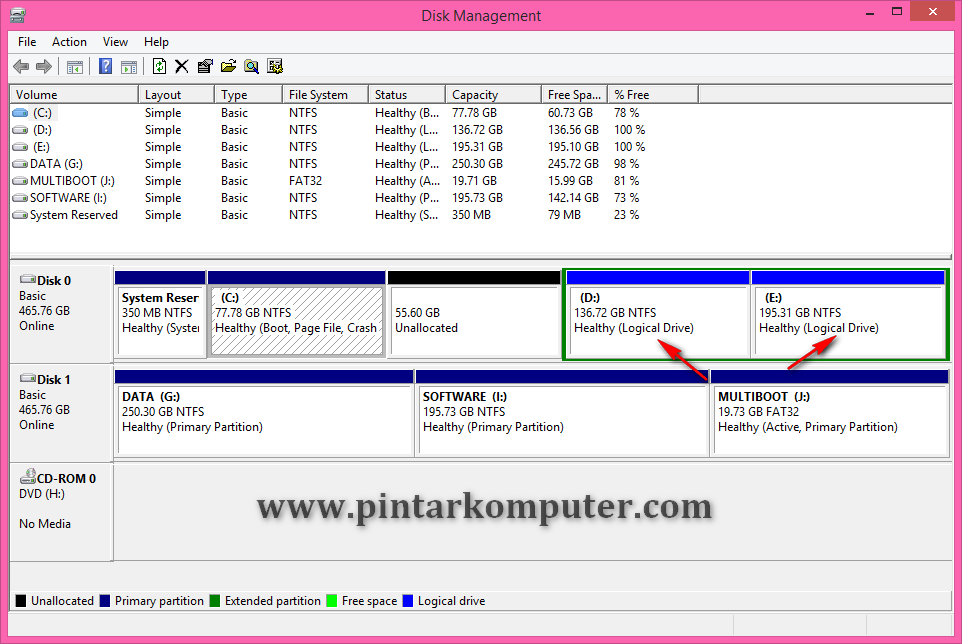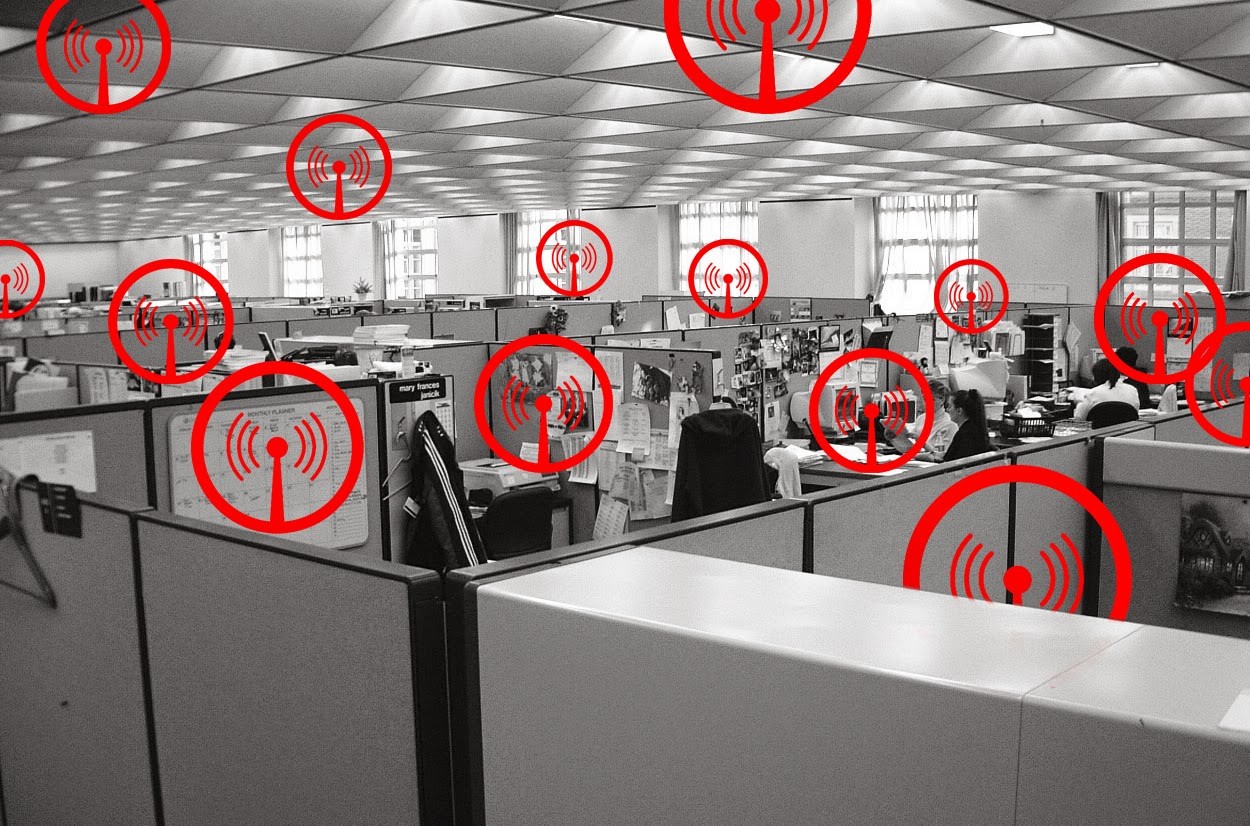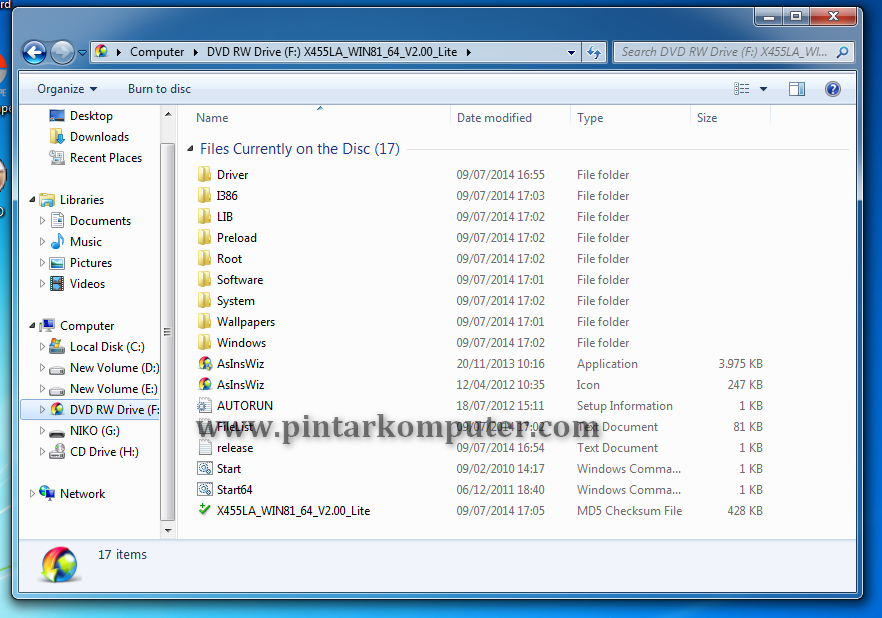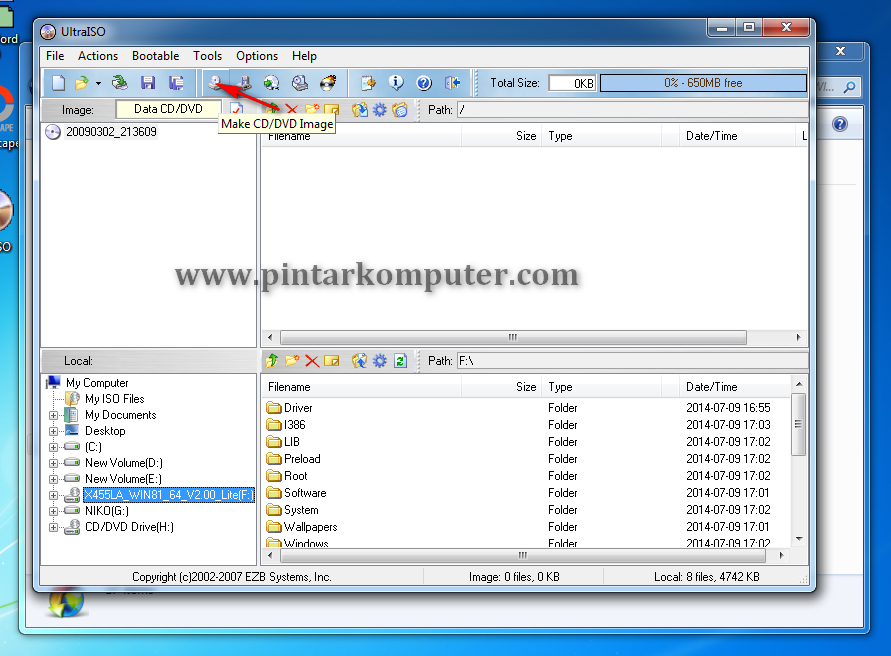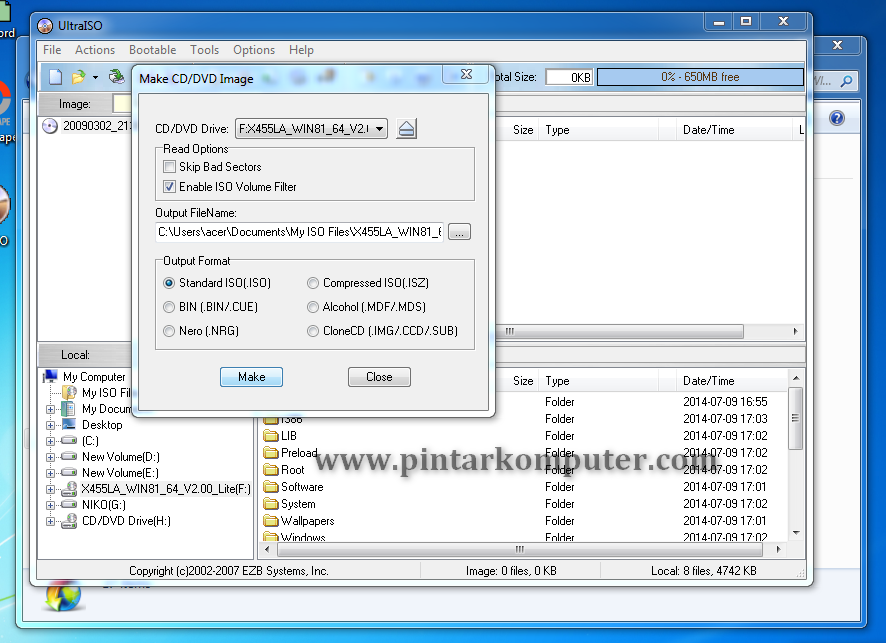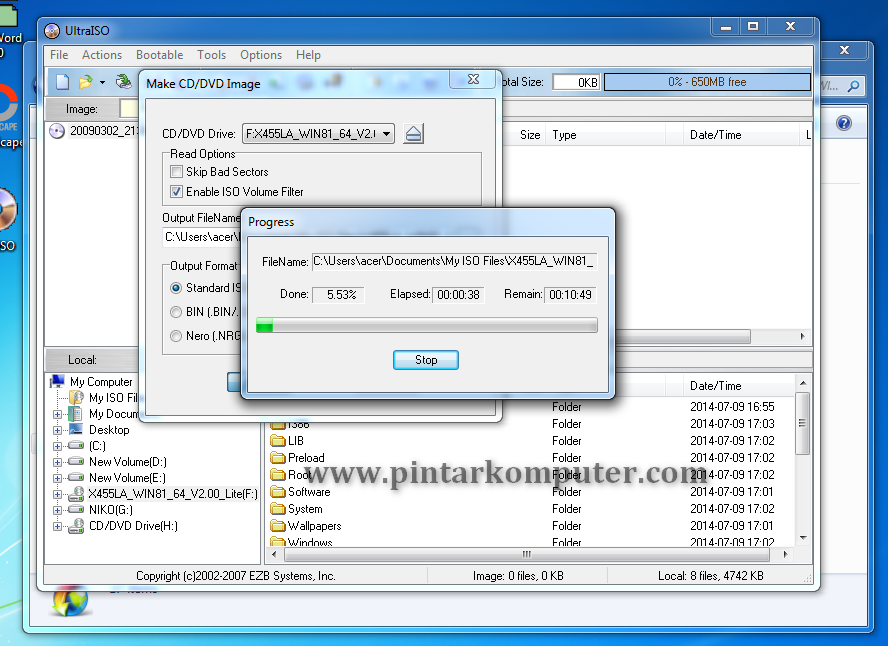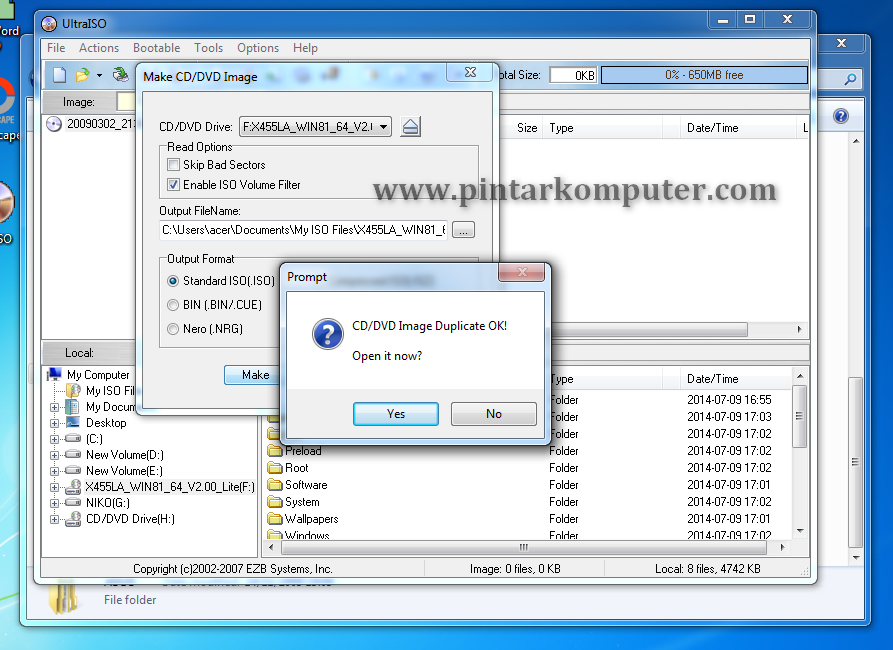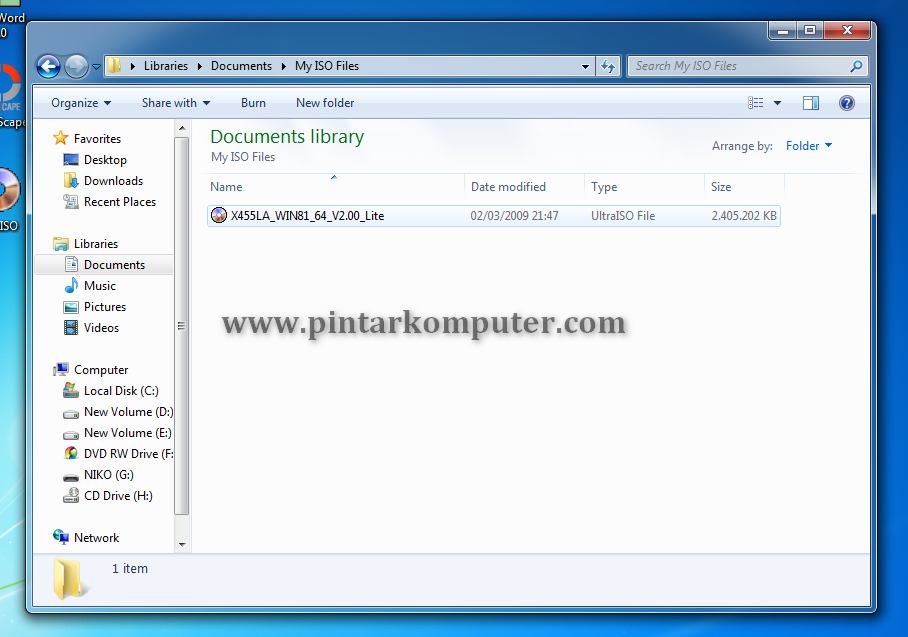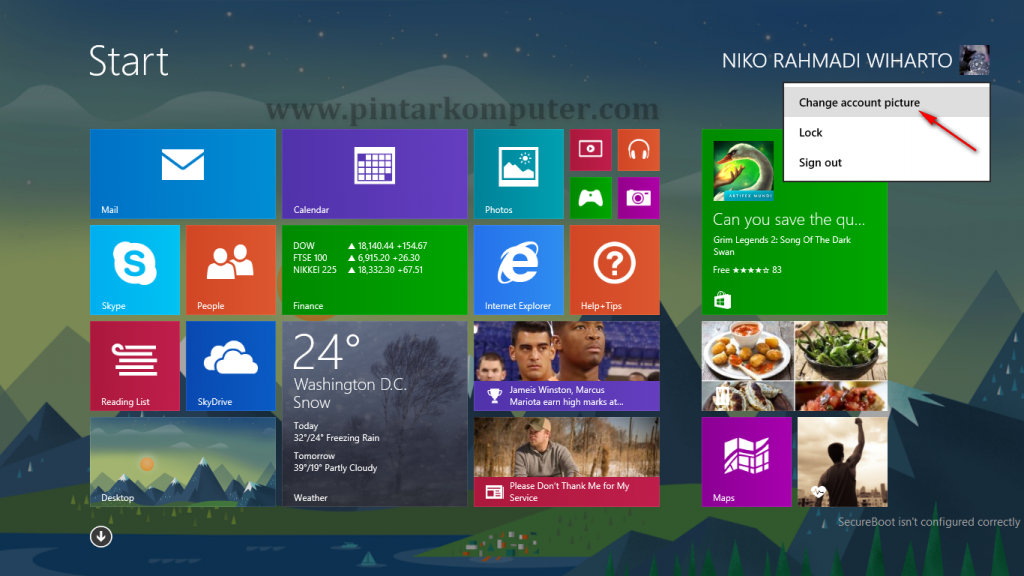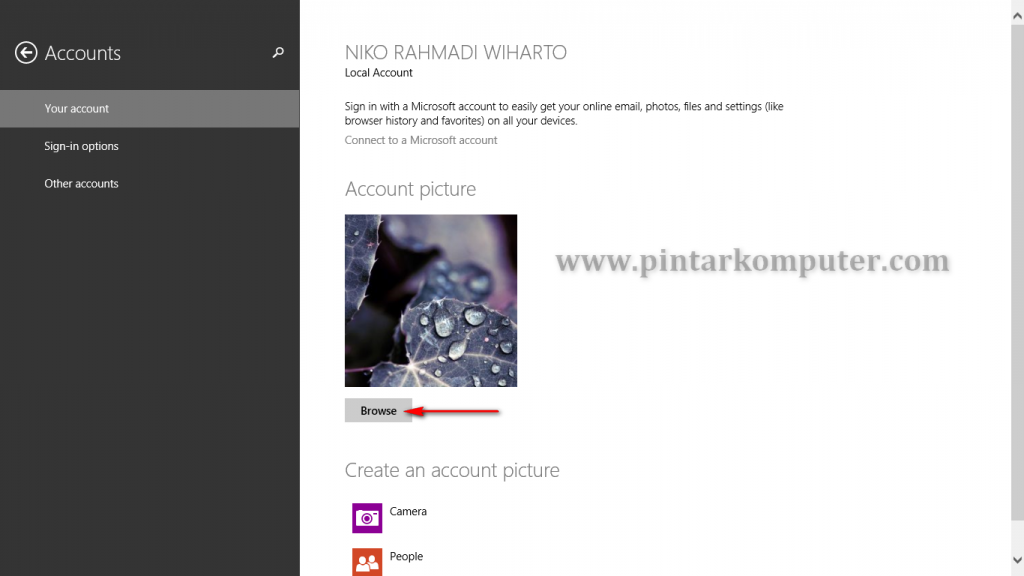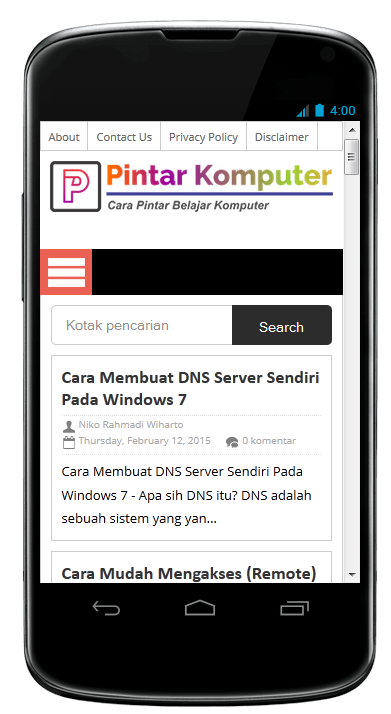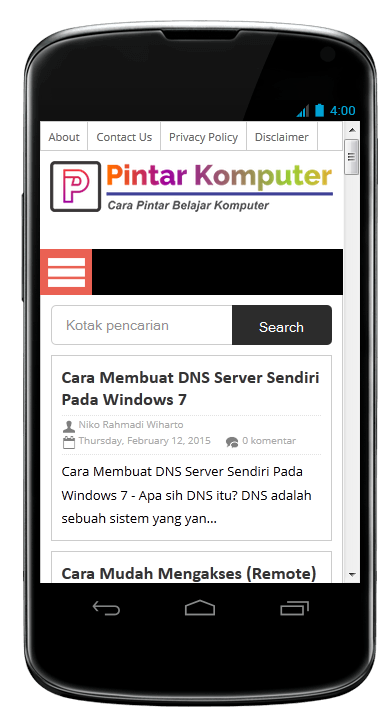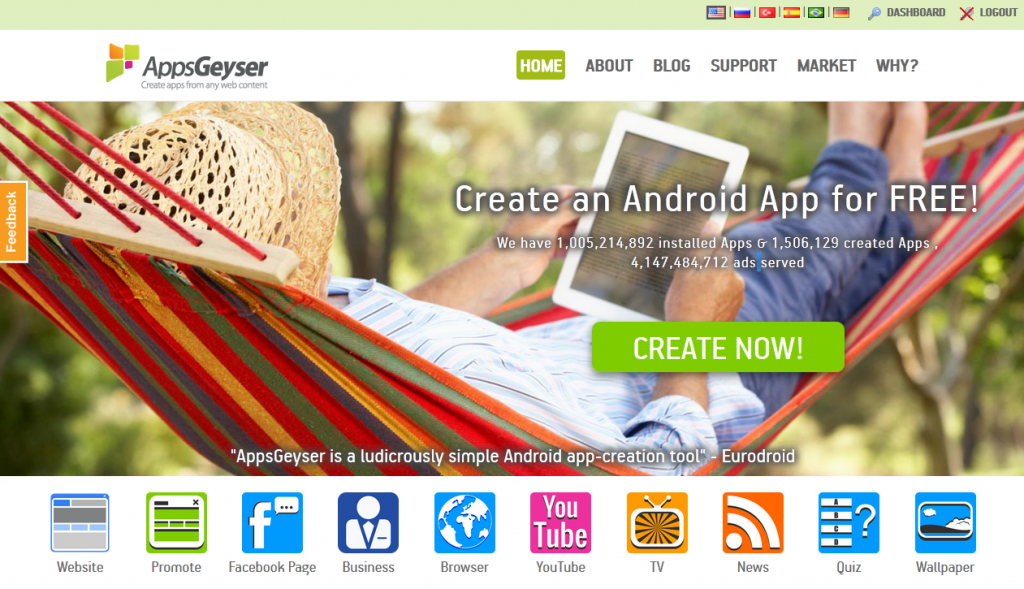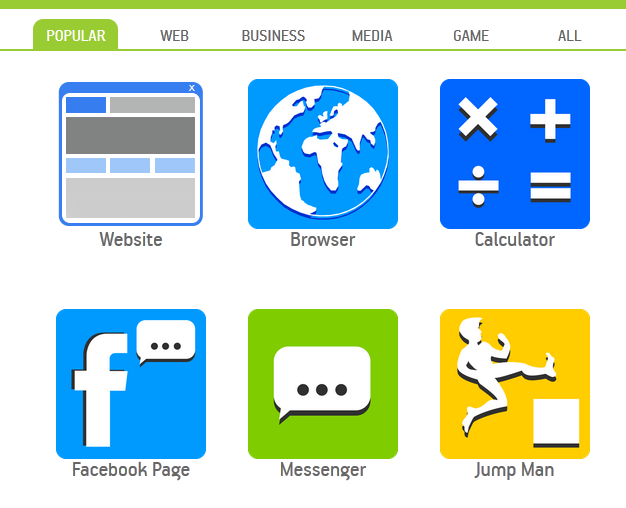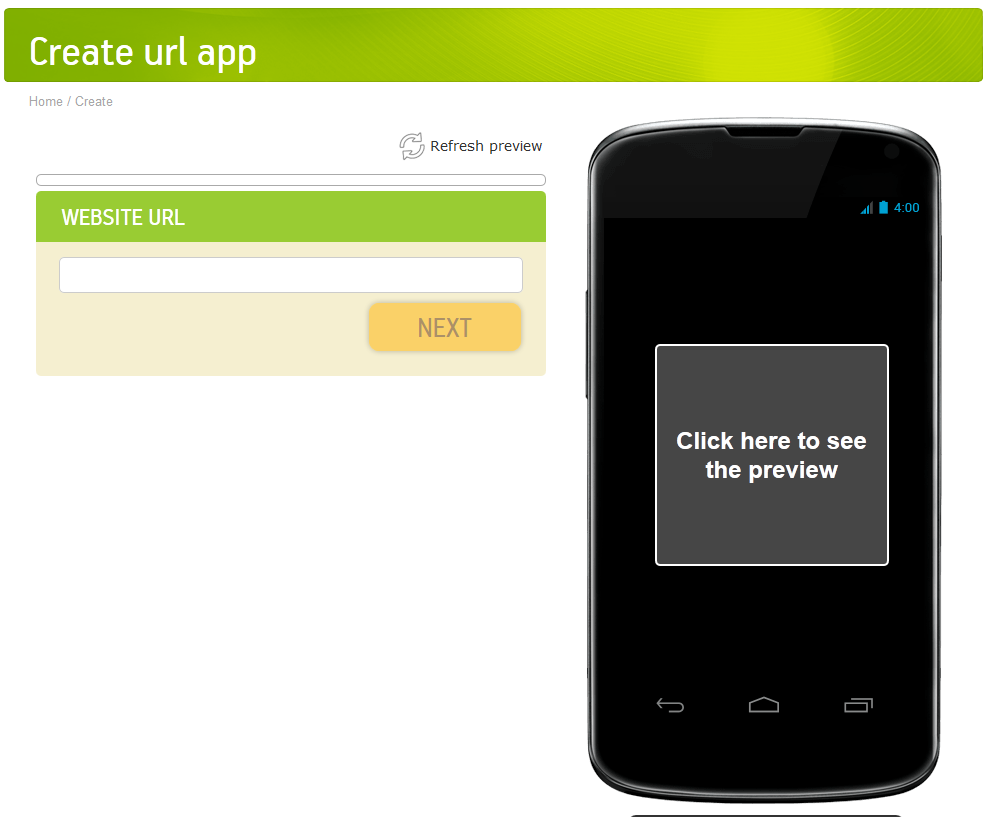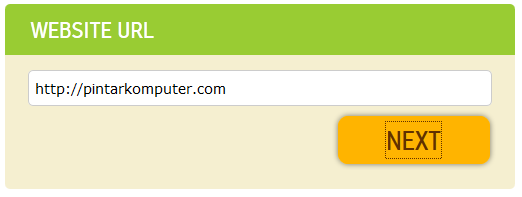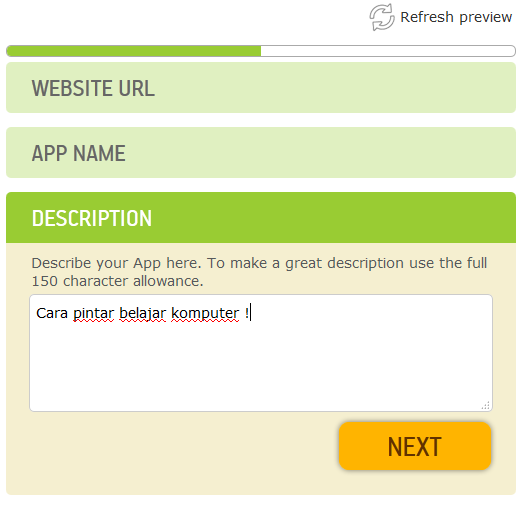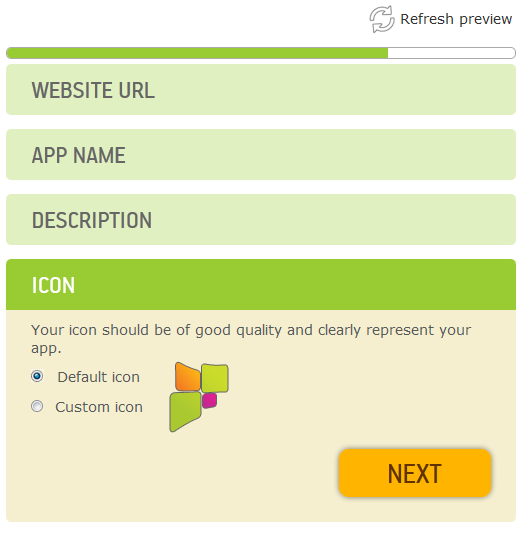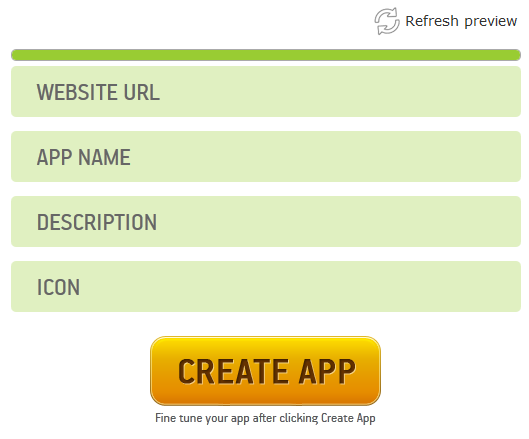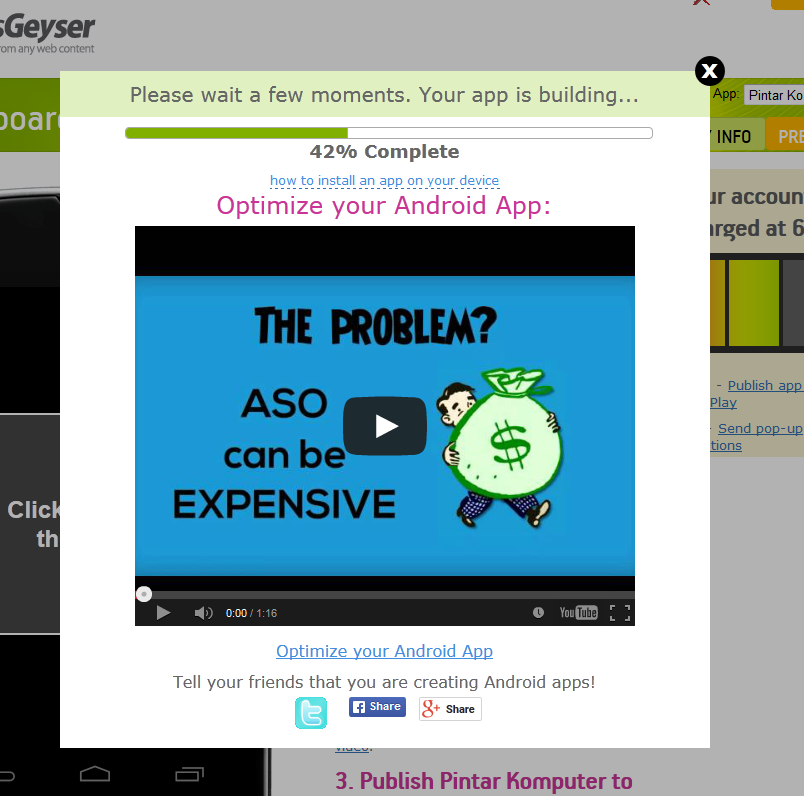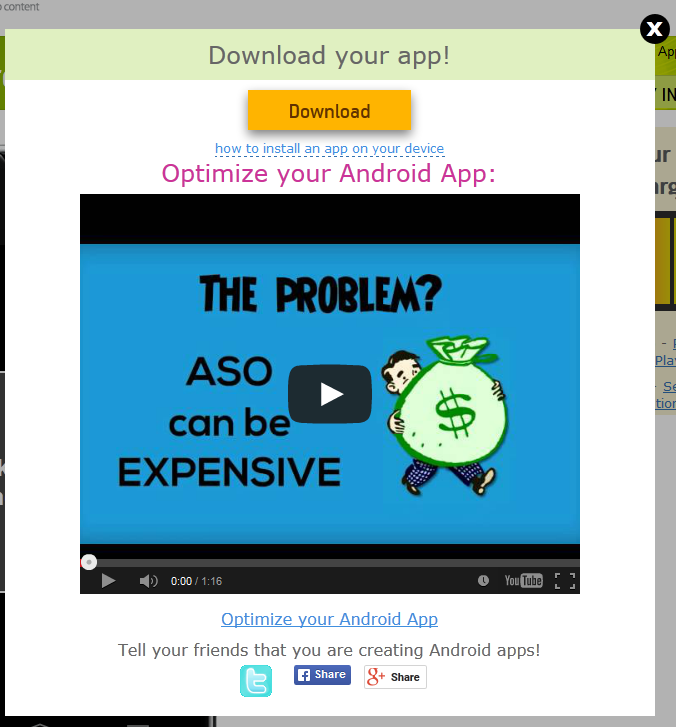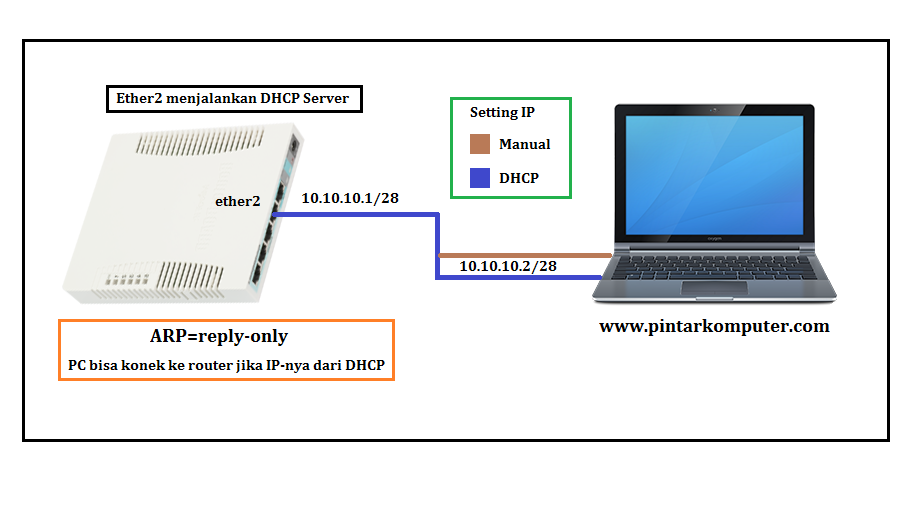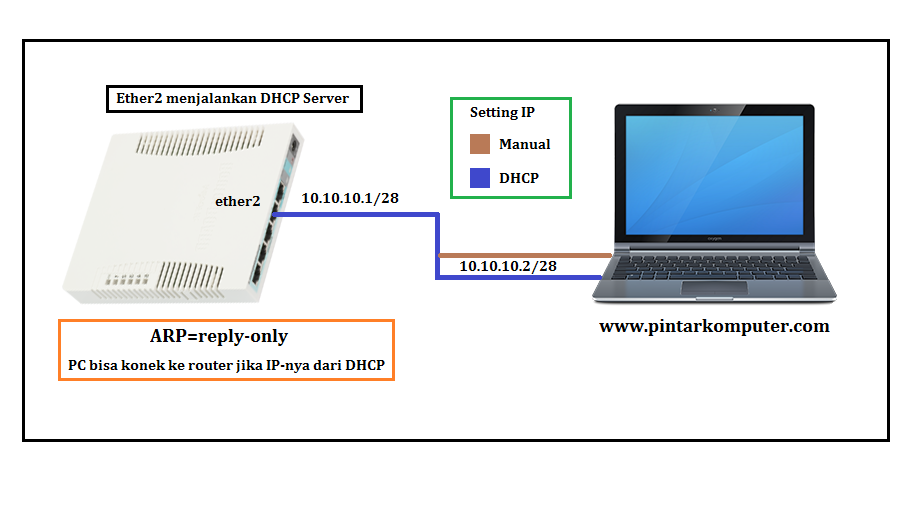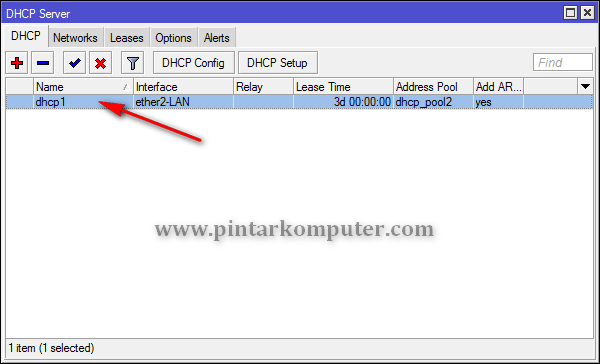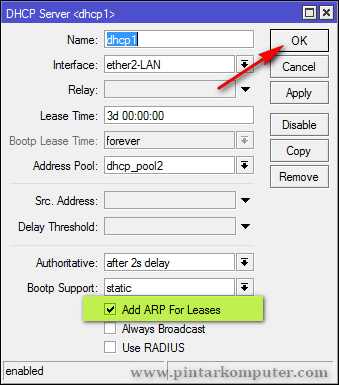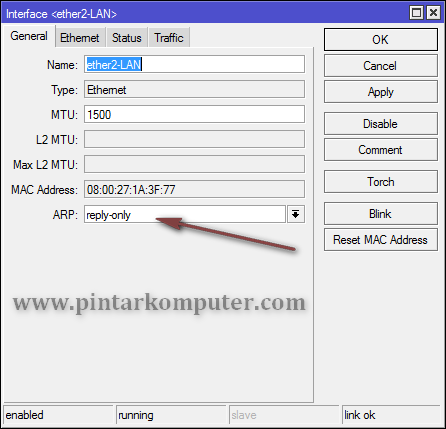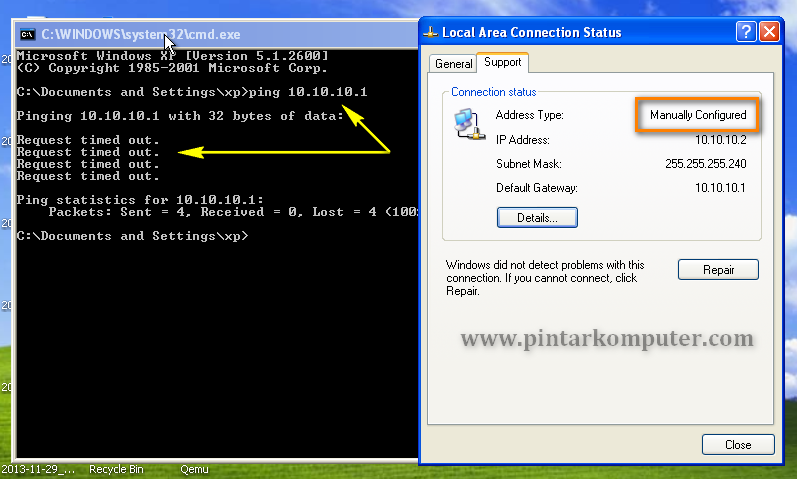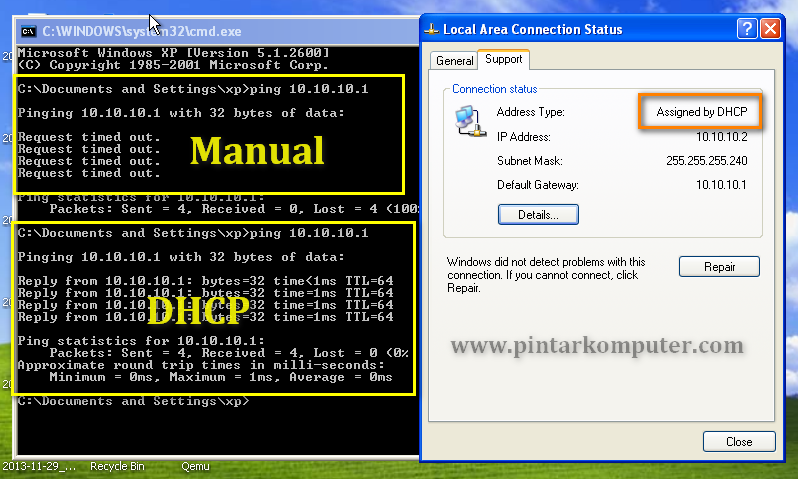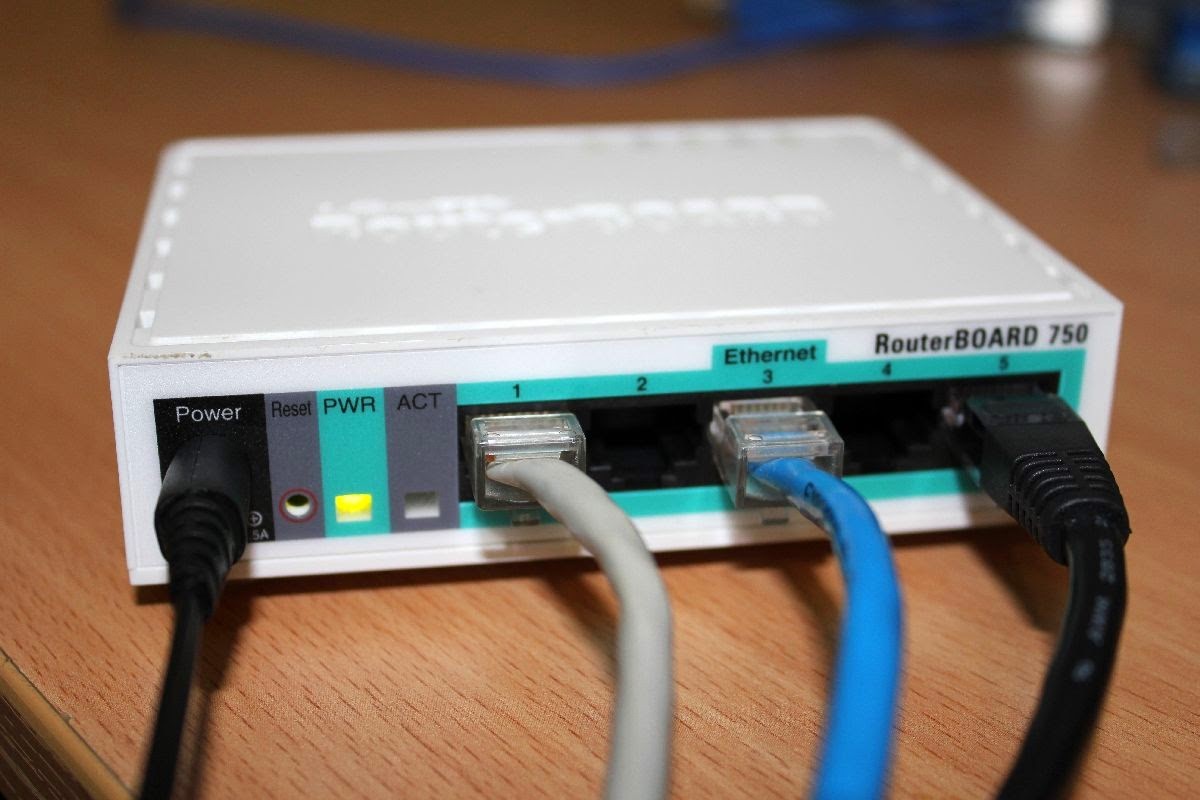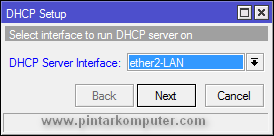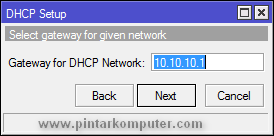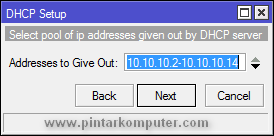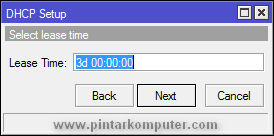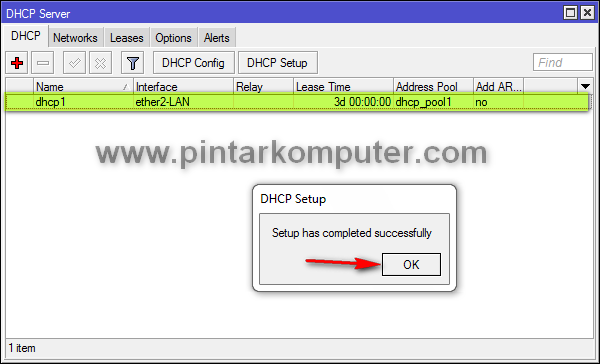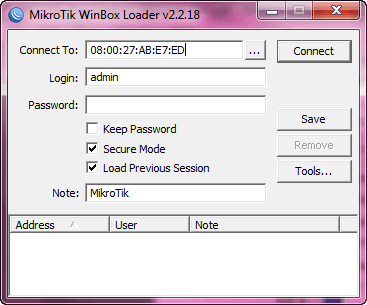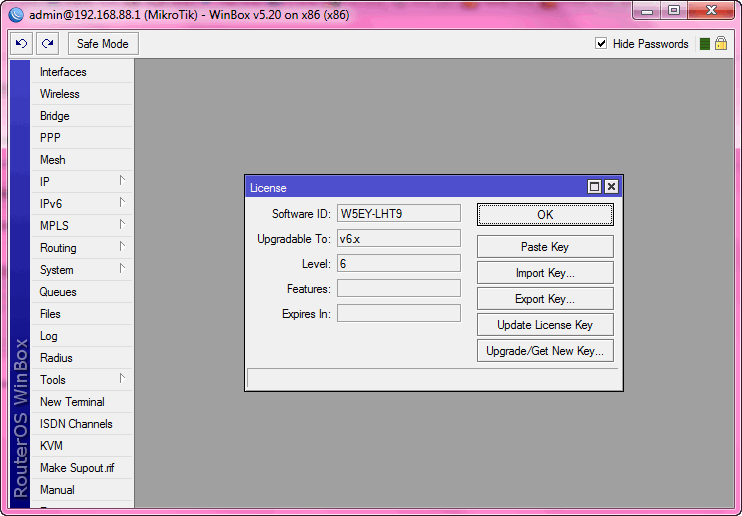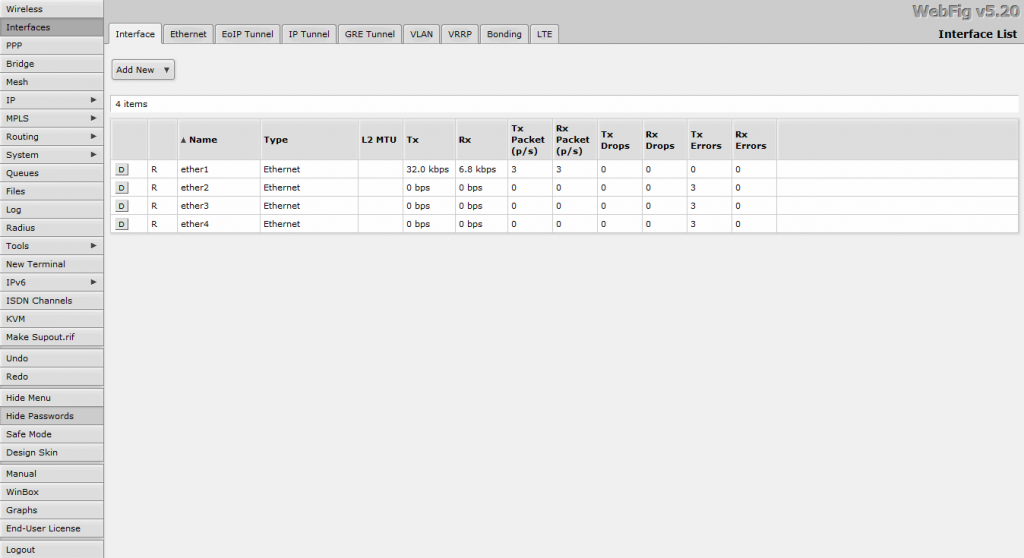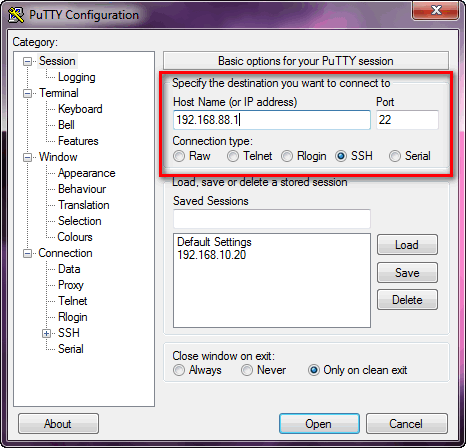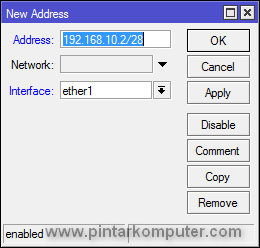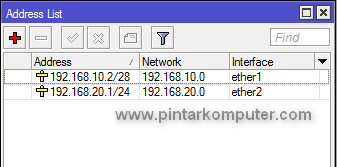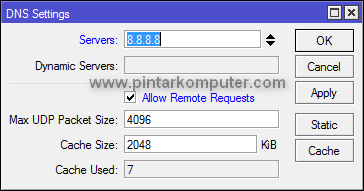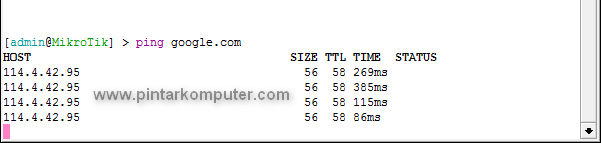Dalam artikel kali ini saya akan memberikan tutorial cara mount harddisk secara otomatis pada saat startup. Linux yang saya gunakan adalah Ubuntu 14.04 “Trusty Tahr”. Untuk langkah – langkahnya seperti di bawah ini :
1. Pastikan terlebih dahulu nama dan lokasi partisi yang ingin dimount, dengan mengetik perintah,
sudo fdisk -l
2. Maka akan tampil tabel partisi pada harddisk kita di terminal.
Device Boot Start End Blocks Id System
/dev/sda1 * 2048 206847 102400 7 HPFS/NTFS/exFAT
/dev/sda2 206848 164055779 81924466 7 HPFS/NTFS/exFAT
/dev/sda3 669571072 976769023 153598976 7 HPFS/NTFS/exFAT
/dev/sda4 164057086 669571071 252756993 f W95 Ext’d (LBA)
/dev/sda5 204812748 362362139 78774696 7 HPFS/NTFS/exFAT
/dev/sda6 362371072 669571071 153600000 7 HPFS/NTFS/exFAT
/dev/sda7 164057088 173821951 4882432 82 Linux swap / Solaris
/dev/sda8 173824000 204812287 15494144 83 Linux
sebagai contoh partisi yang akan saya mounting adalah /dev/sda6. Sesuaikan sendiri partisi yang akan Anda mounting.
Advertisement
(adsbygoogle = window.adsbygoogle || []).push({});
3. Selanjutnya kita pindah ke direktori /media, dengan mengetik perintah,
cd /media
lalu buat folder dengan nama hdd (sebagai contoh),
sudo mkdir hdd
4. Setelah itu kita edit sedikit file fstab agar nantinya dikenali oleh system,
sudo gedit /etc/fstab
maka file fstab akan terbuka, pada bagian paling bawah tambahkan script dibwah ini (menambahkan saja, jangan merubah isi dari file fstab)
/dev/sda6 /media/hdd ntfs-3g defaults,locale=en_US.UTF-8 0 0
partisi yang saya gunakan adalah NTFS, jika partisi yang Anda gunakan EXT3 maka gunakan script seperti ini
/dev/sda6 /media/hdd ext3
defaults,errors=remount-ro,users,user_xattr,user 0 0
jika filesystem-nya EXT4, tinggal ubah ext3 menjadi ext4 seperti ini
/dev/sda6 /media/hdd ext4
defaults,errors=remount-ro,users,user_xattr,user 0 0
atau jika filesystem-nya FAT32, gunakan script seperti dibwah ini
/dev/sda6 /media/hdd vfat umask=000 0 0
5. Sentuhan terakhir adalah bagaimana caranya agar sistem tidak menanyakan password saat mounting,
sudo chown -R username:username /media/hdd
Ubah username sesuai dengan username Anda.
Setelah semuanya selesai restart komputer, maka partisi yang tadi kita setting akan mounting secara otomatis. Jadi kita tidak perlu lagi mounting secara manual.