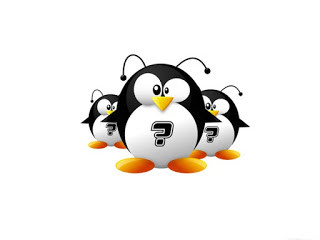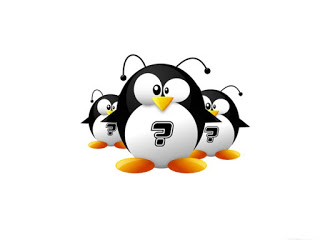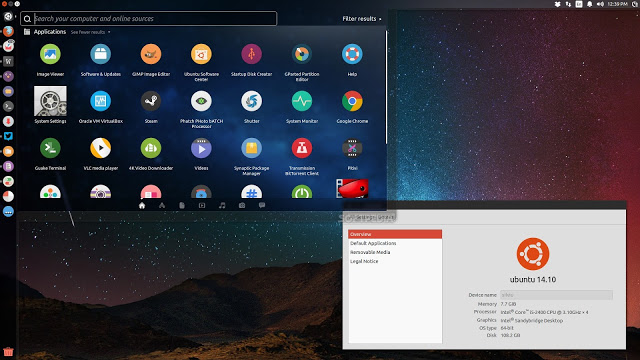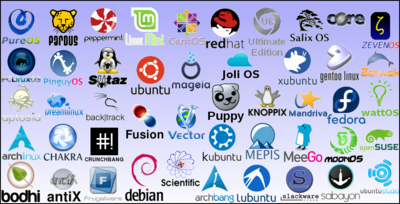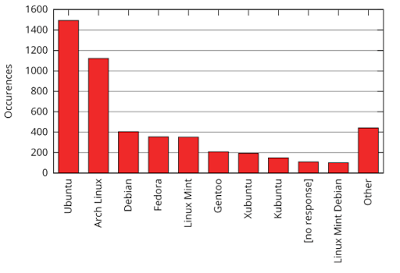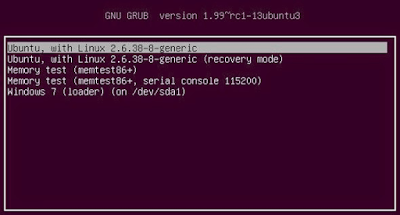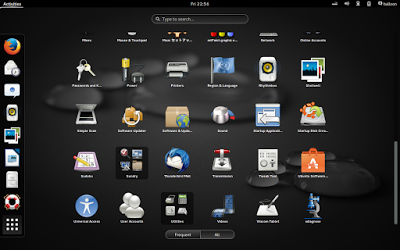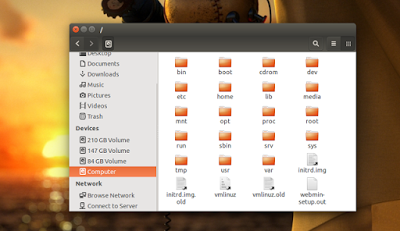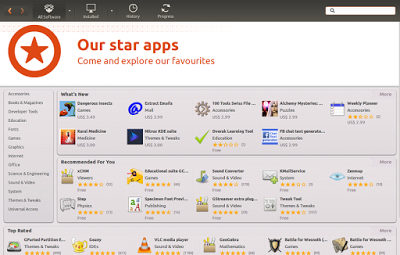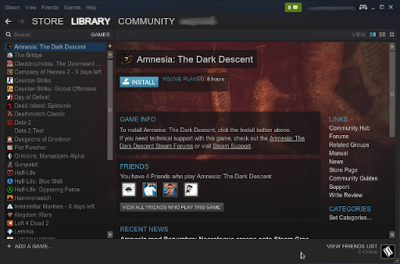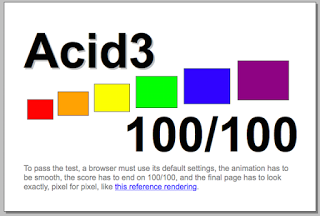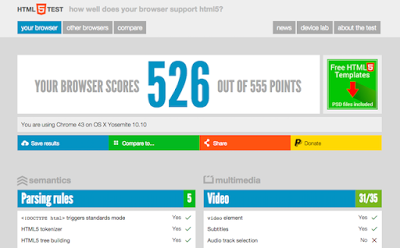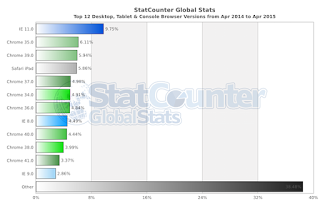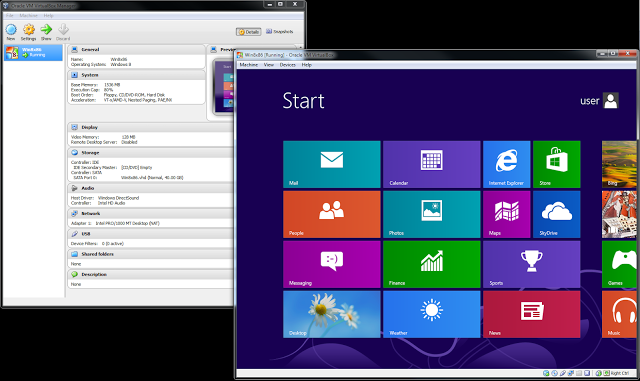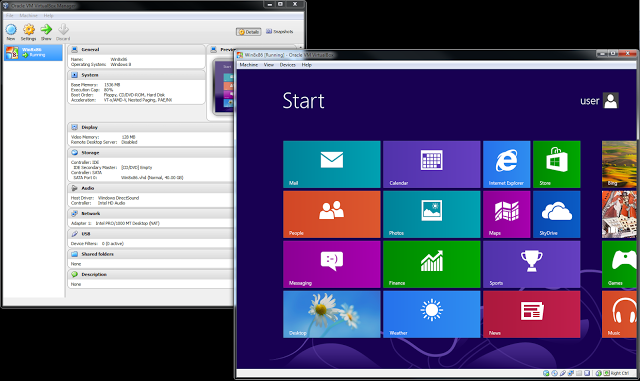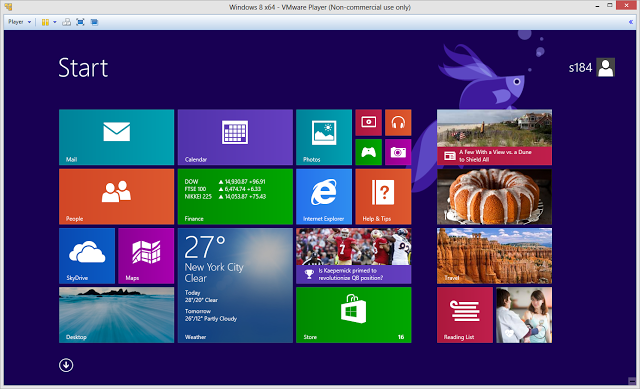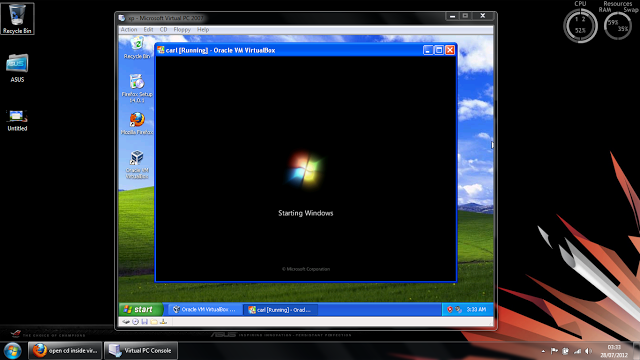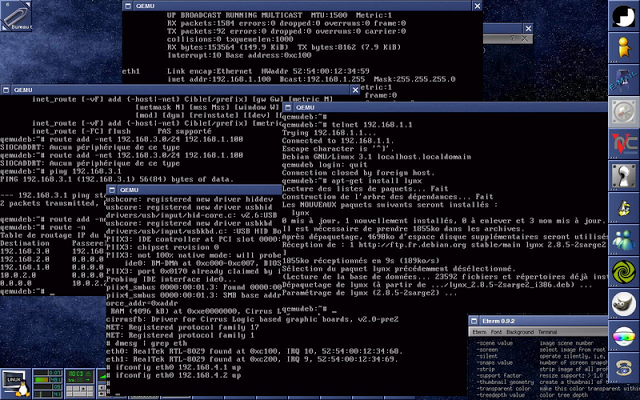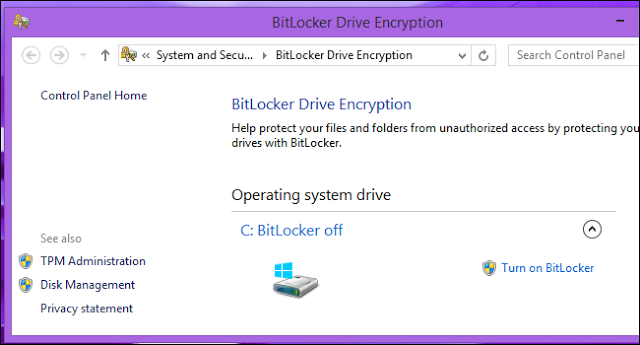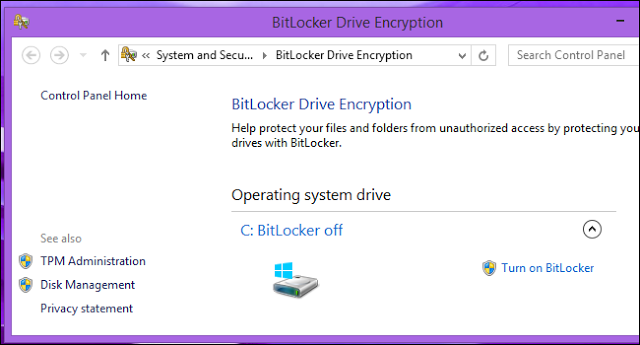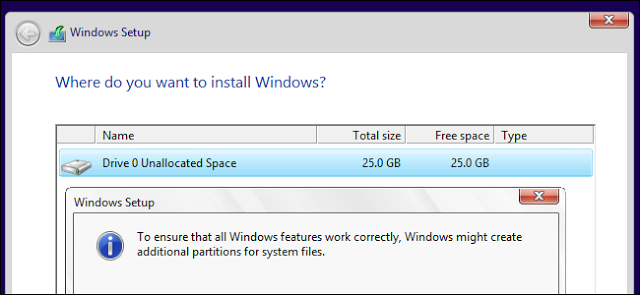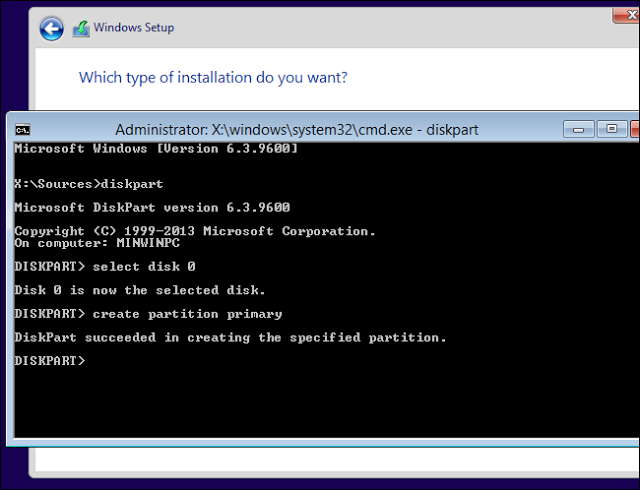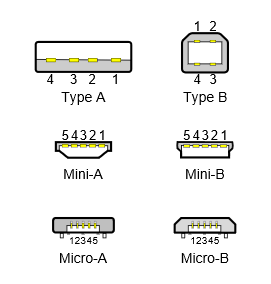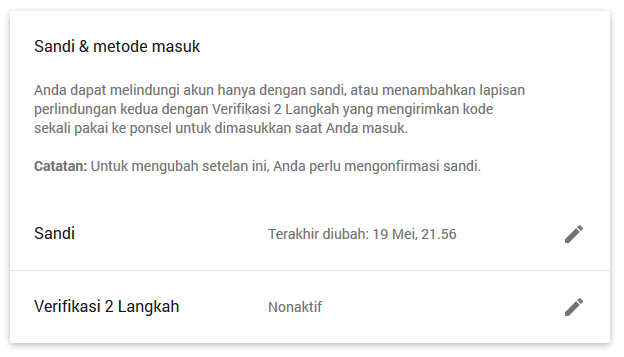9 Pertanyaan Yang Sering Ditanyakan Pengguna Baru Linux – Linux memang terasa berbeda terutama bagi mereka yang terbiasa dengan Sistem Operasi Windwos. Sangat normal apabila Anda kebingungan saat baru pindah dari dunia satu ke dunia lainnya, maksudnya dari Windows ke Linux.
Tapi yakinlah cepat atau lambat Anda akan terbiasa, cepat beradaptasi.
Setiap pengguna baru Linux pasti selalu memiliki beberapa pertanyaan yang sama tentang lingkungan barunya, yaitu Linux. Untungnya pertanyaan – pertanyaan yang sering dilontarkan pengguna baru linux berhasil kami rangkum. Dibawah ini adalah 9 pertanyaan yang sering dilontarkan pengguna baru Linux.
Apa itu Linux dan Mengapa saya harus menggunakannya ?
Linux adalah sistem operasi Open Source dengan banyak rasa, maksudnya adalah banyak distro yang dikembangkan dengan tujuan yang berbeda. Berbeda dengan Windows, setiap pengguna pasti akan mendapatkan pengalaman yang sama, kurang lebih.
Kalau di linux berbeda, misalnya distro A digunakan untuk tujuan pendidikan, distro B digunakan untuk sehari – hari, dan masih banyak lagi. Baca 34 Referensi Distribusi Linux Terbaik Sesuai Kebutuhuan. Linux dapat dikustomisasi.
Ada banyak alasan mengapa harus menggunakan linux, dan itu tidak bisa kami rangkum dalam artikel ini. Namun telah menrangkumnya dalam artikel 7 Alasan Mengapa Kita Menggunakan Linux ?
Mengapa saya perlu mengetahui tentang “Distro” ?
Telah disebutkan diatas, bahwa linux datang dengan rasa yang berbeda. Rasa – rasa inilah yang disebut sebagai “Distro” atau “Distribusi” dan masing – masing dari mereka memiliki nama yang berbeda. Apakah Anda pernah mendengar Ubuntu, Mint, Debian ? Yups itu semua adalah Distro.
Kita bisa menganggapnya seperti model mobil. Sebuah perusahaan otomotif mungkin menghasikan mobil sedan, mobil sport, dan mobil SUV. Itu semua mobil, tapi – masing – masing model dirancang untuk tujuan yang berbeda , ada yang ekonomis, ada yang mewah, dan ada yang khusus untuk melalui medan yang keras.
Dengan cara yang sama, masing – masing distro Linux dibangun dengan jenis tertentu sesuai kebutuhan pengguna. Ada distro yang dibangun dengan Grafis yang bagus, dan juga ada yang tidak. Ada yang berfokus pada kecepatan dan kinerja, dan juga ada yang berfokus pada kenyamanan.
Dari ratusan distro yang ada di luar sana, setidaknya Anda dapat yakin ada satu distro yang sangat cocok untuk Anda.
Distro Linux mana yang harus saya pilih ?
Sangat beruntung kita karena di linux banyak sekali pilihan distro yang bisa kita gunakan dan gratis, tapi tak seorangpun yang ingin meluangkan waktunya hanya untuk menyaring semua distro yang ada untuk menemukan yang cocok. Dibutuhkan terlalu banyak waktu, dan terus terang itu sangat luar biasa. 34 Referensi Distribusi Linux Terbaik Sesuai Kebutuhuan.
Jika Anda bermigrasi dari Windows, pasti Anda menginginkan distro linux yang khusus dibangun untuk memudahkan proses belajar Linux. Ubuntu merupakan distro yang paling kami rekomendasikan dalam kategori ini, ada juga Elementary OS, Linux MInt, Open Suse dan Zorin.
Jika Anda menggunakan komputer tua, kinerja distro yang ringan sangat dibutuhkan. Distro yang masuk dalam kategori ini antarlain Lubuntu, Puppy Linux. Ini bukan yang paling estetis atau menyenagkan, tapi ini mengutamakan kinerja.
Jika khawatir akan keamanan, sejauh ini linux dikenal cukup aman. Namun memang ada beberapa distro yang khusus dibangun untuk keamanan privacy, itu akan kami bahas pada artikel selanjutnya.
Dual Boot atau Virtual Machine ?
Anggap saja, sekarang Anda memiliki distro yang dibutuhkan, namun bagaimana Anda akan mencobanya ? Kebanyakan distro modern memberikan fitur Live CD untuk sekedar mencoba – coba tanpa menginstallnya.
Jika Anda ingin lebih dari sekedar mencoba – coba, anda bisa menginstallnya dengan dual boot atau di mesin virtual seperti VirtualBox.
Mesin virtual adalah pilihan yang mudah. Karena anda bisa menginstall sistem operasi baru di dalam sistem operasi Anda, misalnya Anda menginstall linux di dalam Windows. Ini baik, dan aman.
Dual Boot, sedikit beresiko tetapi. Di linux, ubuntu misalnya, Anda akan diberikan pilihan untuk menginstall berdampingan dengan windows atau menimpa windows dan mengahapus windows. Sebenarnya menginstall duao boot sangat mudah, jadi jangan takut mencobanya. Kami menyarankan untuk membaca ini : Cara Dual Boot Ubuntu dan Windows.
Apa itu GNOME, KDE, dan UNITY ?
Linux sangat unik, dalam artian sistem operasi yang sebenarnya (Kernel) terpisah dengan hal yang ditampilkan kepada pengguna (Desktop Environment/ Lingkungan Desktop). GNOME, KDE dan UNITY jenis lingkungan desktop, namun bukan itu saja, masih banyak lagi.
GNOME, KDE, UNITY tentunya merupakan yang paling populer, mungkin pengguna baru memang harus bekerja di lingkungan desktop diatas.
Dimana “My Documents ?
Mungkin perbedaan yang paling menggelegar anatar Windows dan Linux adalah sistem file nya. Di Windows Anda memiliki drive lokal, biasanya (C:) yang berisi beberapa direktori seperi User, Program Files dan Windows. Anda mungkin terbiasa untuk itu.
Pada Linux semuanya dimulai dari direktori utama atau “root” (ditulis “/”), yang merupakan direktori dasar yang mutlak yang berisi segala sesuatu yang ada di Linux. Anda memiliki puluhan cabang direktori yang berisi bagian – bagian yang berbeda dari sistem.
Sebagai pengguna baru, direktori penting yang perlu Anda ketahui adalah :
- /Home mirip dengan My Documents. Ini adalah di mana Anda dapat menyimpan data pengguna tertentu seperti download, musik, proyek, dll
- /Usr adalah di mana aplikasi-pengguna tertentu dan file-file konfigurasi disimpan. Ketika Anda menginstal perangkat lunak baru, ini mungkin adalah dimana dia akan muncul.
- /Media adalah di mana Anda akan menemukan mount removable media, seperti USB atau CD-ROM.
- /Etc adalah di mana Anda dapat menemukan file konfigurasi
sistem yang luas, yang mana Anda dapat membuka dan mengedit jika Anda ingin
(dengan asumsi Anda memiliki izin yang tepat), tetapi Anda kemungkinan
besar tidak perlu.
Ini hanya beberapa saja, jika ingin mengetahui semuanya silahkan baca : Memahami Fungsi dan Struktur 20 Direktori si Linux.
Bagaimana saya mencari dan menginstall Software ?
Pada Windows, menginstal perangkat lunak tidak terlalu rumit. Anda menemukan situs yang relevan, download file instalasi, dan menjalankannya. Tampaknya baik-baik saja karena kita sudah terbiasa pada Windows, tetapi Linux membuktikan bahwa mungkin ada cara yang lebih baik.Bagaimana jika Anda bisa mengakses semua installer software di lokasi pusat? Alih-alih berburu dari situs ke situs web, tidak akan lebih baik jika Anda bisa memunculkan “Software Center” dan menelusuri semua perangkat lunak yang tersedia untuk sistem anda?
Kebanyakan distro Linux memiliki sesuatu yang disebut Packet Manager, yang memiliki peran ini. Sistem Anda akan tergantung pada distro, misalnya Ubuntu menggunakan Synaptic Package Manager, tapi pada umumnya semua konsep sama.
Apakah saya perlu Command Line ?
Terminal mungkin bisa menjadi tempat yang rumit untuk Anda yang baru beralih. Apakah Anda perlu mengetahui semua perintah dalam Linux ? tidak. Apakah Terminal sangat berguna ? Sangat.
Belajar dari yang dasar – dasar itu sangat perlu. Mulailah dengan Panduan dari kami, Perintah – perintah dasar Linux beserta fungsinya.
Jangan pernah mencoba untuk menghafal semua perintanya. Sebagian pengguna linux terus melihat dari website referensi dan panduan yang sebelumnya pernah dibaca, sampai mereka benar – benar terbiasa dengan sistem operasi Linux.
Bagaimana cara memainkan Game di Linux ?
Ini adalah pertanyaan yang umum, ada dua kategori akan pertanyaan ini. Pertama, sangat masuk akal untuk menharapkan apakah bisa memainkan Game di Linux ? Kedua, bagaimana cara memainkan Game Windows di Linux ?
Sayangnya Linux masih tertinggal dalam urusan Game asli. Namun, ini masih dalam keadaan yang lebih baik dari tahun lalu, tapi sebagian besar pengembang tidak membuat Game mereka untuk Linux. Namun game web akan bekerja dengan baik. Di tambah sekarang tersedia Steam secara native di Linux (Meskipun tidak semua game Steam Kompatible).
Apabila itu tidak cukup, Anda dapat memainkan Game Windows dengan menggunakan PlayOnLinux. PlayOnLinux didasarkan pada Wine, emulator yang memungkinkan menginstall dan menjalankan program berbasis Windows langsung di linux.
Masih bingung akan sesuatu di linux ? Ada pertanyaan yang sering Anda dengar dari pemula Linux ?