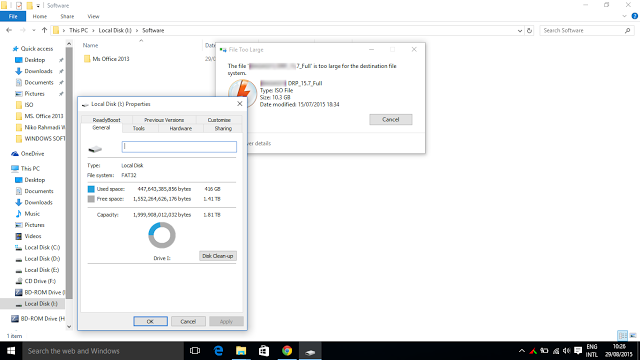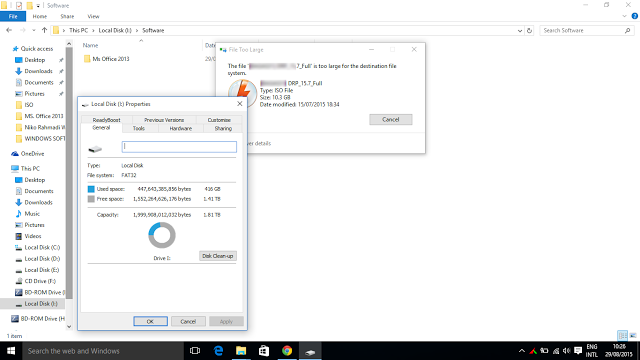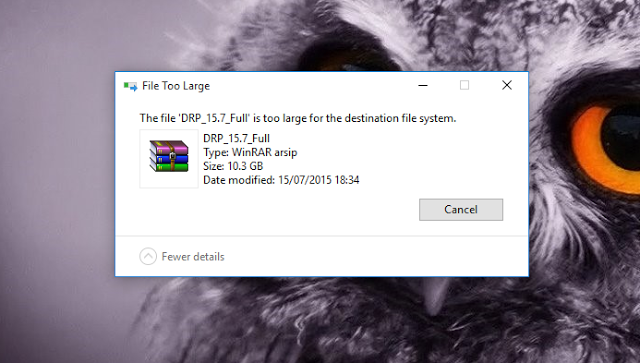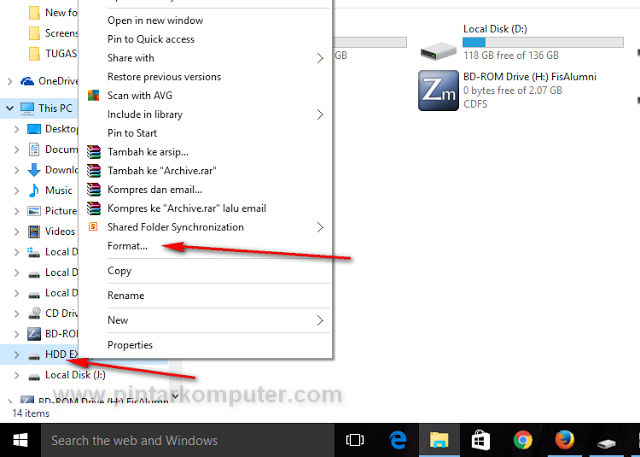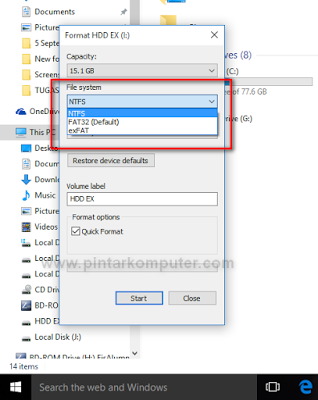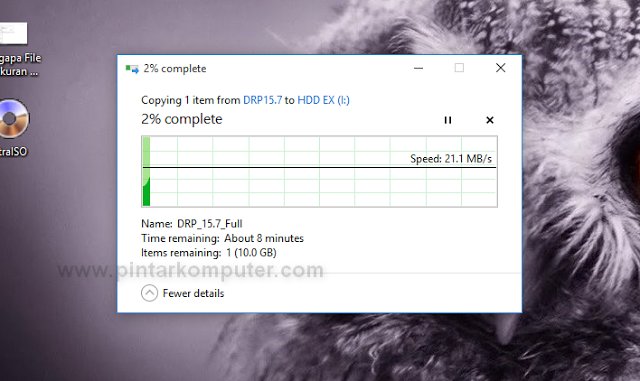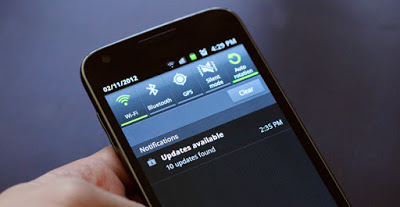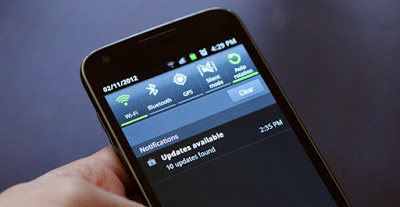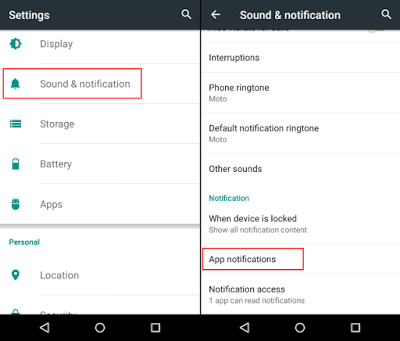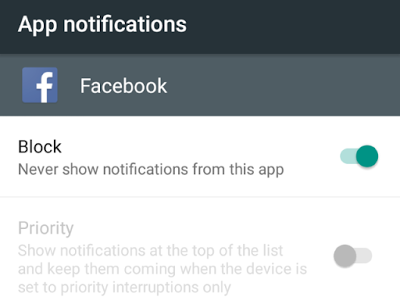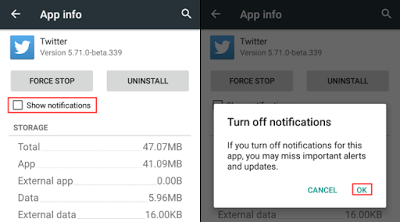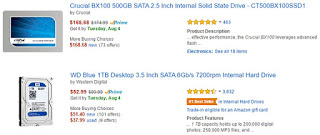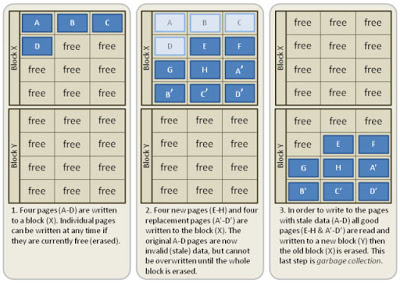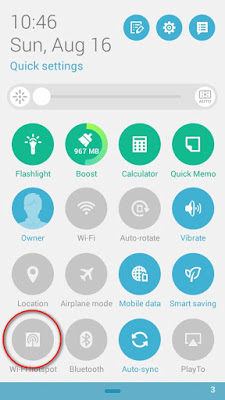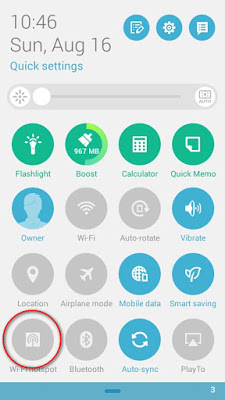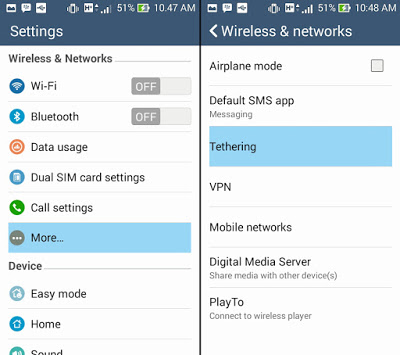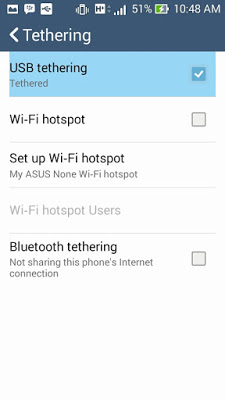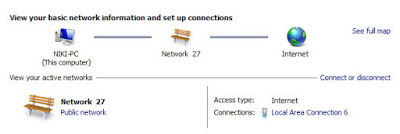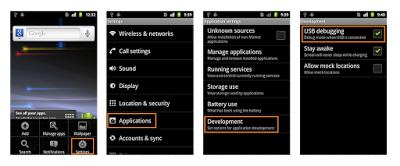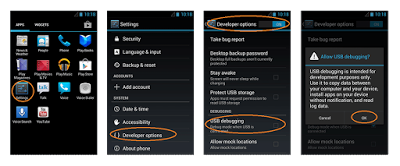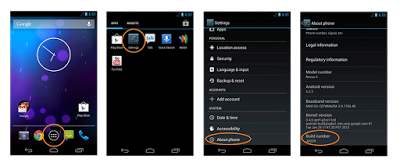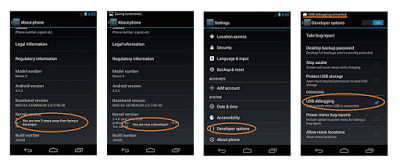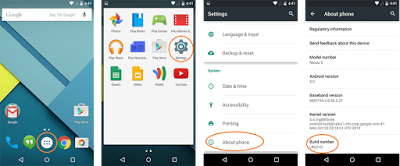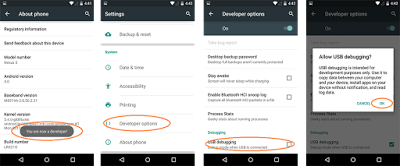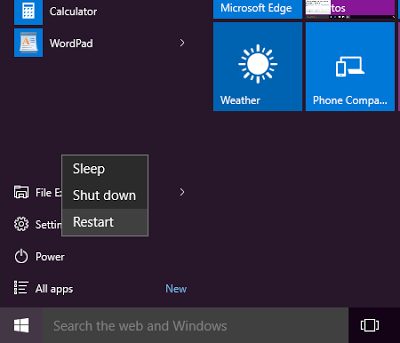File Berukuran Besar Tidak Dapat di-Copy ke Flashdisk Dengan Kapasitas Besar – Salah satu alasan banyak orang memilih membeli flash drive berukuran besar adalah agar bisa menyimpan file yang berukuran besar. Namun ketika mencoba menyimpan file yang berukuran besar, Anda mengalami masalah. Anda tidak dapat menyalin file berukuran besar ke flash drive, bahkan flash drive yang memiliki kapasitas besar sekali pun.
Seperti inilah notifikasi kegagalan ketika Anda ingin meng-copy file berukuran besar.
Coba Anda perhatikan gambar di atas. File yang hendak di-copy memiliki ukuran sekitar 10GB, tetapi tidak bisa di-copy ke hardisk eksternal. Bahkan hardisk eksternal tersebut masih memiliki ruang kosong yang sangat besar jika dibandingkan ukuran file yang hendak di-copy, yaitu sekita 1,4TB.
Mungkin Anda sempat berfikir kalau flash drive yang ada sudah rusak, padahal baru saja membelinya. Mungkin juga Anda berfikir bahwa kapasitas sudah tidak mencukpi, tetapi ketika dicek masih banyak ruang kosongnya. Termasuk saya juga sempat berfikir demikian, dan ternyata pemikiran saya tersebut salah. Lalu apa yang terjadi? Yuk, kita pelajari lebih lanjut.
Jika berbicara mengenai media penyimpanan, entah itu hardisk, flashdisk, atau yang lainnya, pastilah hal yang melekat adalah File System yang digunakan. Coba saja perhatikan saat kita melakukan format, pasti diminta menentukan file system akan digunakan. Atau ketika kita melakukan partisi hardisk, akan diminta juga file system apa yang akan digunakan. Nah, inilah dasar permasalahannya.
Setiap flash drive, secara default diformat dengan file system FAT32. Nah, FAT32 sendiri, jika boleh dibilang bukanlah file system yang tangguh. Meskipun dalam beberapa hal FAT32 masih dibutuhkan, seperti misalnya ketika kita ingin membuat bootable OS pada flash drive yang mengharuskan kita menggunakan format file system FAT32. FAT32 juga kompatibel dengan segala macam sistem operasi, sehingga masih banyak flash drive yang menggunakannya.
FAT32 memang terlihat banyak manfaatnya, namun ada satu kelemahan yang nyata dari file system ini, yaitu hanya support file yang berukuran paling tinggi 4GB, selebihnya tidak dapat disimpan. Jadi, meskipun Anda memiliki hardisk eksternal yang kapasitasnya 2TB, tetapi masih menggunakan file system FAT32, maka tidak akan bisa menyimpan file berukuran lebih dari 4GB.
Sekarang kita sudah tau tuh, mengapa file yang berukuran besar tidak bisa di-Copy ke flash drive yang ruang kosongnya masih banyak. Ya, masalahnya terletak pada file system-nya. Lalu apa yang harus kita lakukan? Saya rasa sangat mudah mengatasi masalah ini, cukup mengubah format file system dari FAT32 ke file system yang memungkinkan penyimpanan file berukuran lebih dari 4GB, seperti NTFS misalnya.
Oke langsung saya tunjukan saja, disini saya memiliki hardisk eksternal yang salah satu partisinya saya beri kapasitas 15GB dan format file system-nya adalah FAT32. Ketika saya ingin menyalin file ISO yang berukuran 10GB, hasilnya akan seperti gambar di bawah ini, menampilkan pesan kesalahan the file is “too large for the destination file system”.
Untuk memperbaiki masalah ini, saya akan melakukan format ulang drive tersebut ke dalam file system NTFS. Untuk itu, pastikan dahulu kalau dalam drive yang Anda miliki tidak terdapat data yang penting, karena semua akan terhapus ketika diformat nanti.
Caranya klik kanan pada drive yang ingin diformat (dalam contoh ini adalah drive I:), kemudian pilih opsi format.
Nanti akan muncul kotak dialog Format Drive. Disini kamu perhatikan bagian file system yang sudah saya tandai kotak merah. Silahkan kamu pilih NTFS. Jika sudah langsung saja klik start untuk memulai format drive tersebut.
Ketika sudah selesai diformat dan berhasil, silahkan Anda coba salin kembali file yang berukuran lebih dari 4GB. Saya sudah coba dan berhasil menyalin file ISO berukuran 10GB ke drive tersebut, padahal tadinya ketika masih dalam format FAT32 tidak bisa disalin. Berikut ini buktinya
Sekali lagi ingat ya, ketika ingin format backup dulu data-data yang tersimpan. Sekarang kamu sudah bisa menyimpan file-file yang berukuran besar. Semoga artikel ini bermanfaat untuk kita semua yaa…