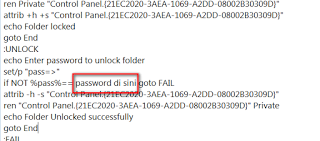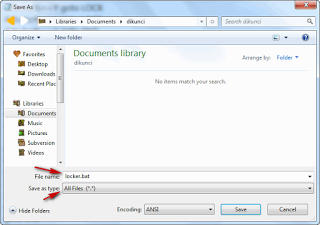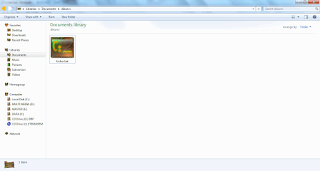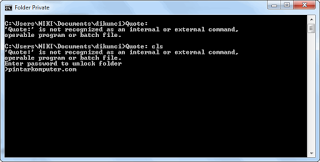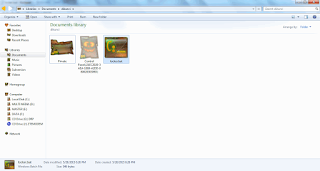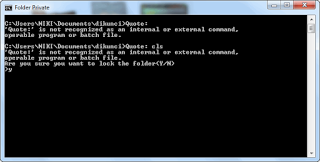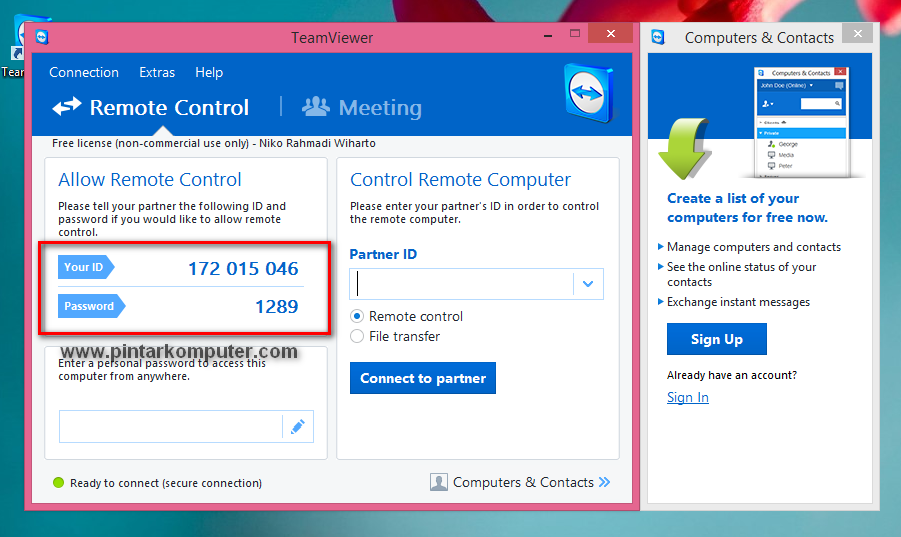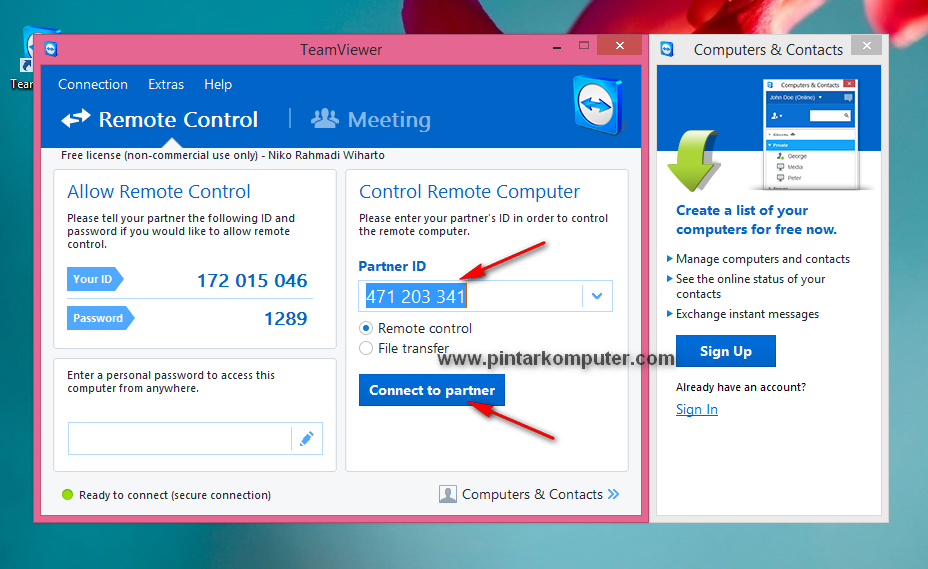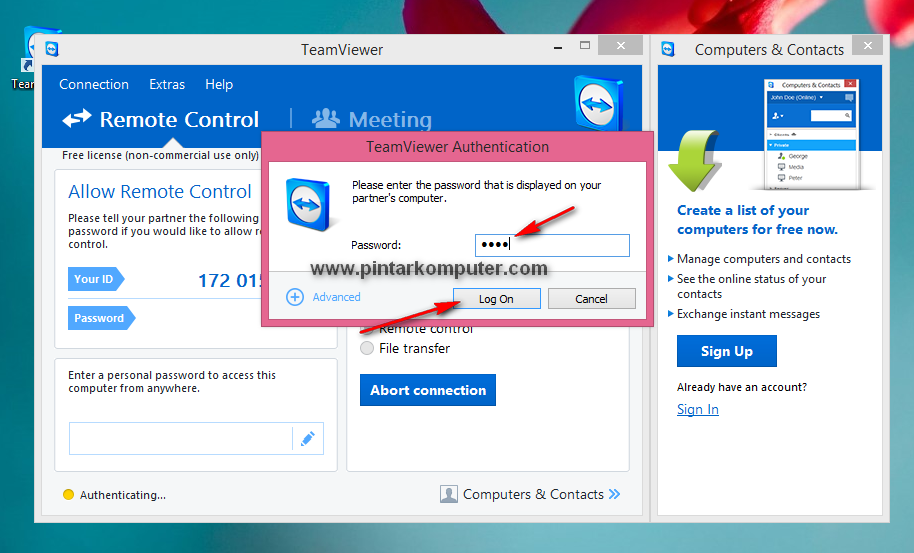Jika Anda memiliki jaringan kabel atau nirkabel di rumah Anda, kemungkinan Anda akan mencari cara untuk meningkatkan kecepatan jaringan Anda.Banyak cara yang bisa digunakan untuk meningkatkan kecepatan jaringan Anda mulai dari settingan pada software sampai upgrade hardware. Dalam artikel ini kita akan lihat penyesuaian sederhana yang dapat meningkatkan kecepatan jaringan Anda.
Cari Tempat Yang Tepat Untuk Router Anda (Nirkabel)
Titik awal untuk jaringan nirkabel adalah untuk memastikan router diposisikan dengan benar.
Sebuah sinyal nirkabel dapat berkurang karena jarak dan penetrasi ketika melintasi melalui lantai dan dinding. Idealnya, router diposisikan di tengah semua perangkat yang terhubung ke router, dengan berhadapan langsung.
 Anda mungkin perlu meminimalkan hambatan yang akan mempengaruhi kinerja jaringan nirkabel Anda. Coba Anda posisikan router di dekat pusat rumah Anda, diletakkan di rak jika mungkin, dan tidak dibatasi oleh dinding.
Anda mungkin perlu meminimalkan hambatan yang akan mempengaruhi kinerja jaringan nirkabel Anda. Coba Anda posisikan router di dekat pusat rumah Anda, diletakkan di rak jika mungkin, dan tidak dibatasi oleh dinding.
Bereksperimen dengan menempatkan router di posisi yang berbeda untuk memastikan Anda tidak memiliki blackspot di rumah Anda. Sebuah blackspot adalah area di mana perangkat tidak dapat terhubung ke router nirkabel. Hal ini dapat disebabkan oleh kelebihan penghalang yang menghalangi sinyal.
Ada banyak aplikasi yang dapat membantu mengidentifikasi blackspot Wi-Fi, NetSpot pada Mac, atau NetStumbler pada Windows. Jika Anda tidak dapat menyelesaikan masalah blackspot hanya dengan reposisi router, maka extender Wi-Fi, seperti TP-LINK TL-WA850RE N300 dapat meningkatkan kekuatan jaringan nirkabel Anda dan jangkauan.
Apakah Panjang Kabel Menjadi Masalah ?
Jika Anda menggunakan jaringan kabel, panjang kabel yang Anda gunakan secara teoritis dapat berdampak pada kecepatan, meskipun dalam prakteknya tidak mungkin menjadi masalah di jaringan rumah Anda.
Sebuah kabel ethernet Cat 5 dapat berjalan ke 328 kaki sebelum sinyal mulai menurun.
Mengoptimalkan Wireless Router Anda
Setelah Anda meletakkan router nirkabel Anda di lokasi terbaik, Anda masih perlu bekerja meminimalkan gangguan terhadap sinyal.
Interferensi dapat berasal dari perangkat elektronik sehari-hari di rumah Anda, termasuk telepon nirkabel dan microwave. Banyak router lama berjalan di frekuensi 2.4GHz, seperti halnya gadget lainnya. Ini adalah ide yang baik untuk menempatkan router nirkabel Anda sejauh mungkin dari perangkat yang dapat memancarkan gangguan.
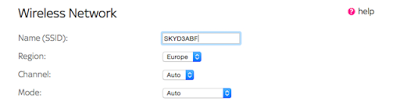 Channel router Anda juga diatur untuk dapat mengundang gangguan. Setiap router memilih sebuah “saluran” untuk mengirim dan menerima data. Jika tetangga Anda memiliki router yang diatur ke saluran yang sama, keduanya dapat mengganggu satu sama lain, menurunkan sinyal, dan akhirnya menghambat kecepatan jaringan.
Channel router Anda juga diatur untuk dapat mengundang gangguan. Setiap router memilih sebuah “saluran” untuk mengirim dan menerima data. Jika tetangga Anda memiliki router yang diatur ke saluran yang sama, keduanya dapat mengganggu satu sama lain, menurunkan sinyal, dan akhirnya menghambat kecepatan jaringan.
Beberapa router akan diatur untuk secara otomatis memilih saluran, tetapi jika Anda ingin menggunakan saluran padat setidaknya di lingkungan Anda, Anda dapat menggunakan program seperti WifiInfoView pada Windows. Ini aplikasi scan untuk menampilkan daftar informasi, semua jaringan di daerah Anda.
Jika Anda mengurutkan daftar jaringan dengan saluran yang orang lain gunakan, Anda akan dapat melihat mana saluran yang paling padat dan yang paling digunakan. Hanya memilih setiap saluran yang tidak digunakan, atau setidaknya satu yang sedang digunakan kurang dari yang lain, masuk ke pengaturan router Anda, dan mengubah saluran secara manual.
Menaikkan Kecepatan
Sangat mudah untuk meng-upgrade kecepatan jaringan Anda hanya dengan membeli router-AC nirkabel baru, atau dengan menggunakan kabel ethernet yang lebih cepat.
Sementara 802.11ac nirkabel mendukung kecepatan hingga 1,3 gigabit per detik, yang berjumlah 166 megabyte per detik, kabel jaringan misalnya Cat 5, Cat 5e dan Cat 6 masing-masing memiliki kecepatan 100Mbps, 1000Mbps, dan 10,000Mbps.

Apapun jaringan Anda baik kabel maupun nirkabel, perangkat keras Anda memerlukan dukungan standar di setiap ujung untuk mendapatkan keuntungan dan meningkatkan kecepatan. Perangkat kabel akan membutuhkan Gigabit port ethernet pada kedua ujungnya (komputer dan router), dan perangkat nirkabel harus mendukung standar 802.11ac.
Dalam kedua kasus, kecepatan transfer maksimum akan secara dramatis lebih cepat dari koneksi Internet Anda, sehingga Anda mungkin tidak akan melihat adanya perbedaan kinerja di sana. Tapi transfer file lokal dalam jaringan Anda akan jauh lebih cepat.
Pastikan Semuanya Up to Date
Salah satu cara paling sederhana untuk memastikan Anda mendapatkan performa maksimal dari jaringan Anda atau perangkat keras adalah memastikan sepenuhnya up to date.
Secara rutin memeriksa pembaruan firmware untuk router Anda, update driver untuk komponen seperti kartu jaringan, dan update sistem operasi untuk komputer Anda.
Nonaktifkan Network Throttling
Jaringan throttling digunakan dalam beberapa versi Windows (termasuk Vista dan Windows 7) untuk mengutamakan aplikasi multimedia, tetapi dapat memiliki efek buruk pada tugas-tugas lain, seperti mentransfer file besar.
Untuk menonaktifkan Jaringan Throttling:
- Pergilah ke Registry
- Arahkan jalan ke HKEY_LOCAL_MACHINESOFTWAREMicrosoftWindows NTCurrentVersionMultimediaSystemProfile
- Cari entri bernama NetworkThrottlingIndex
- Untuk mematikan fitur ini, ubah nilai FFFFFFFF (heksadesimal).
Ingat, mengedit registri dapat berisiko jika Anda tidak tahu apa yang Anda lakukan, disarankan mengatur sistem restore point sebelum Anda mencobanya.
Hati – hati Dengan Network Hogs
Network Hogs bisa menjadi masalah yang signifikan, di mana satu perangkat atau aplikasi menggunakan banyak bandwidth dengan mengorbankan yang lain.
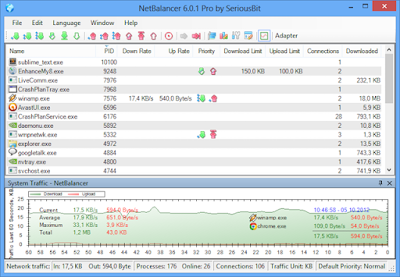
Dengan NetBalancer Anda dapat melihat dan menganalisis lalu lintas jaringan pada komputer Windows. Anda dapat melihat program mana yang menggunakan bandwidth besar, dan membatasinya jika perlu.
Untuk gambaran yang lebih rinci dari penggunaan bandwidth pada jaringan Anda, Anda dapat mencoba WireShark. Hal ini memungkinkan Anda untuk menelusuri semua lalu lintas pada jaringan, untuk mengidentifikasi apa yang memperlambatnya.
Kedua program ini bebas untuk di-download.
Bentuk Traffic Anda
Banyak router modern dilengkapi dengan fitur yang disebut Quality of Service, atau QoS. QoS memungkinkan Anda untuk “membentuk” lalu lintas yang melewati jaringan Anda, dan memprioritaskan aplikasi tertentu.
Anda dapat menggunakan QoS untuk mengalokasikan lebih banyak bandwidth untuk hal-hal seperti media, Skype atau apa pun yang membutuhkan kecepatan, koneksi yang handal. Prioritas lalu lintas yang lebih rendah, seperti download atau email akan menggunakan bandwidth yang kurang bila layanan lain yang digunakan.
Metode pengaturan QoS berbeda dari satu produsen router ke yang lainnya. Dalam kebanyakan kasus, Anda akan perlu untuk login ke halaman konfigurasi router Anda dari web browser yang terhubung.
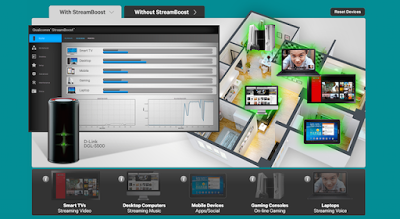
Teknologi StreamBoost Qualcomm, yang diimplementasikan dalam beberapa router dari D-Link dan Netgear, secara otomatis menganalisa lalu lintas dan menyesuaikan alokasi bandwidth sesuai dengan setiap aplikasi tanpa Anda perlu melakukan apa-apa.
Menggabungkan Wired dan Wireless
Kebanyakan orang lebih memilih setup nirkabel untuk jaringan rumah mereka. Lebih mudah untuk menginstal, tidak meninggalkan kekacauan di sekitar rumah Anda, dan lebih fleksibel dalam hal penambahan perangkat.
Tapi jaringan nirkabel tidak selalu lebih baik dalam kinerja, dan dalam beberapa kasus, Anda akan mendapatkan perbaikan yang nyata dengan beralih perangkat tertentu.

Game, misalnya, manfaatnya lebih cepat, koneksi yang stabil, dan ini kemungkinan ethernet akan lebih handal dari nirkabel. Juga, jaringan antara dua komputer di ruangan yang sama mungkin lebih mudah untuk mengelola jika mereka terhubung secara fisik.
Semua router nirkabel sekarang datang dengan beberapa port ethernet, sehingga menghubungkan perangkat melalui kabel sangat mudah.
Gunakan Powerline Networking
Jika Anda memilih untuk menambahkan kabel ke jaringan nirkabel Anda, atau jika Anda punya blackspot Wi-Fi di rumah Anda, maka jaringan powerline mungkin menjadi solusi yang sempurna. Ini menggunakan kabel listrik di rumah Anda sebagai jaringan data kabel, dengan port ethernet yang melekat pada soket listrik. Starter kit dengan dua adapter – seperti ini TP-LINK TL-PA4010KIT AV500 Nano Powerline Adapter Starter Kit – harganya cukup terjangkau.
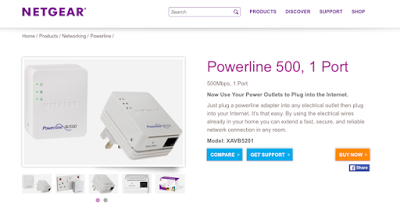 Kecepatan adaptor powerline bervariasi berdasarkan model. Beberapa kecepatan dukungan hingga 1Gb / s, meskipun kecepatan dunia nyata sering akan sedikit lebih rendah. Meski begitu, mereka cukup cepat untuk game, atau untuk menghubungkan sebuah smart TV untuk streaming.
Kecepatan adaptor powerline bervariasi berdasarkan model. Beberapa kecepatan dukungan hingga 1Gb / s, meskipun kecepatan dunia nyata sering akan sedikit lebih rendah. Meski begitu, mereka cukup cepat untuk game, atau untuk menghubungkan sebuah smart TV untuk streaming.
Menginstal mereka mudah. Anda terhubung adaptor melalui kabel ethernet ke perangkat, dan kemudian masukkan ke power supply terdekat. Anda perlu satu adaptor untuk setiap perangkat yang Anda gunakan. Jadi, Anda akan memiliki satu terhubung ke router Anda, satu untuk PC Anda, satu untuk konsol game Anda, dan sebagainya.
Kesimpulan
Sebuah jaringan rumah tidak perlu memerlukan terlalu banyak manajemen, tetapi selalu ada cara untuk Anda agar dapat men-tweak untuk tetap berjalan lancar. Terutama ketika Anda menambahkan lebih banyak perangkat atau upgrade komponen.
Dan sekarang lebih kepada Anda. Anda telah mengatur jaringan rumah? Tweak apa yang telah Anda buat untuk membuatnya bekerja pada kecepatan maksimum? Silahkan tinggalkan tips dan pertanyaan di komentar di bawah ini.










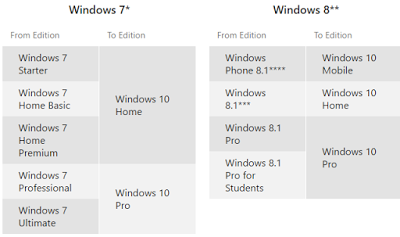

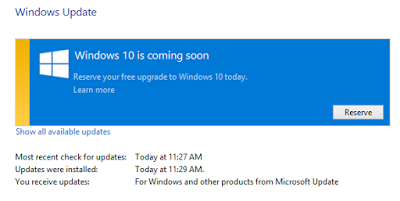
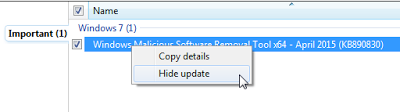

 Anda mungkin perlu meminimalkan hambatan yang akan mempengaruhi kinerja jaringan nirkabel Anda. Coba Anda posisikan router di dekat pusat rumah Anda, diletakkan di rak jika mungkin, dan tidak dibatasi oleh dinding.
Anda mungkin perlu meminimalkan hambatan yang akan mempengaruhi kinerja jaringan nirkabel Anda. Coba Anda posisikan router di dekat pusat rumah Anda, diletakkan di rak jika mungkin, dan tidak dibatasi oleh dinding.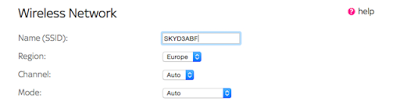 Channel router Anda juga diatur untuk dapat mengundang gangguan. Setiap router memilih sebuah “saluran” untuk mengirim dan menerima data. Jika tetangga Anda memiliki router yang diatur ke saluran yang sama, keduanya dapat mengganggu satu sama lain, menurunkan sinyal, dan akhirnya menghambat kecepatan jaringan.
Channel router Anda juga diatur untuk dapat mengundang gangguan. Setiap router memilih sebuah “saluran” untuk mengirim dan menerima data. Jika tetangga Anda memiliki router yang diatur ke saluran yang sama, keduanya dapat mengganggu satu sama lain, menurunkan sinyal, dan akhirnya menghambat kecepatan jaringan.
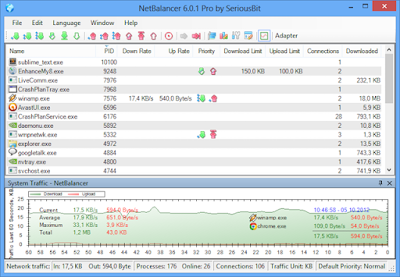
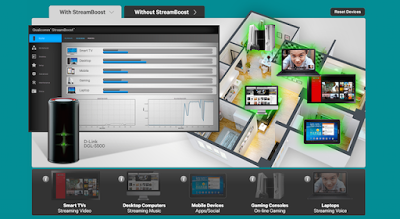

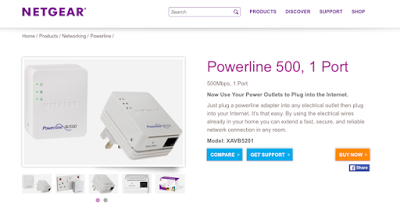 Kecepatan adaptor powerline bervariasi berdasarkan model. Beberapa kecepatan dukungan hingga 1Gb / s, meskipun kecepatan dunia nyata sering akan sedikit lebih rendah. Meski begitu, mereka cukup cepat untuk game, atau untuk menghubungkan sebuah smart TV untuk streaming.
Kecepatan adaptor powerline bervariasi berdasarkan model. Beberapa kecepatan dukungan hingga 1Gb / s, meskipun kecepatan dunia nyata sering akan sedikit lebih rendah. Meski begitu, mereka cukup cepat untuk game, atau untuk menghubungkan sebuah smart TV untuk streaming.
 Sebagian besar router baru tidak perlu reboot yang terlalu sering, tetapi jika Anda pernah mengalami koneksi internet yang mati tanpa alasan yang jelas, saya yakin bahwa Reboot merupakan salah satu cara yang Anda lakukan agar Router dapat berjalan kembali. Bahkan ketika Anda menelepon ISP atau dukungan teknis untuk produsen router, hal ini merupakan yang pertama yang mereka katakan pada Anda.
Sebagian besar router baru tidak perlu reboot yang terlalu sering, tetapi jika Anda pernah mengalami koneksi internet yang mati tanpa alasan yang jelas, saya yakin bahwa Reboot merupakan salah satu cara yang Anda lakukan agar Router dapat berjalan kembali. Bahkan ketika Anda menelepon ISP atau dukungan teknis untuk produsen router, hal ini merupakan yang pertama yang mereka katakan pada Anda.
 Mungkin banyak yang masih menggunakan username dan password default dalam router. Hacker tingkat menengah mampu melakukan hacking bahkan dalam jaringan yang relatif aman dengan password non-default. Jika Anda masih mengunakan default, Anda hanya akan mengundang para hacker datang ke router Anda.Password Wi-Fi sama pentingnya. Meskipun Anda mungkin melakukan pekerjaan yang besar membelah perangkat Anda menjadi band yang terpisah, memperbarui firmware Anda, dan beralih saluran selama periode lalu lintas tinggi, itu semua sia-sia jika tetangga Anda membonceng Wi-Fi Anda dan menggunakannya untuk mendownload film setiap hari.Terlepas dari password yang kuat, enkripsi sama (atau bahkan lebih) penting. Selalu menghindari WEP, dan sebaliknya, memilih pengaturan WPA2 dengan enkripsi AES kuat (jika Anda memiliki pilihan) ketika mengunci router Anda.
Mungkin banyak yang masih menggunakan username dan password default dalam router. Hacker tingkat menengah mampu melakukan hacking bahkan dalam jaringan yang relatif aman dengan password non-default. Jika Anda masih mengunakan default, Anda hanya akan mengundang para hacker datang ke router Anda.Password Wi-Fi sama pentingnya. Meskipun Anda mungkin melakukan pekerjaan yang besar membelah perangkat Anda menjadi band yang terpisah, memperbarui firmware Anda, dan beralih saluran selama periode lalu lintas tinggi, itu semua sia-sia jika tetangga Anda membonceng Wi-Fi Anda dan menggunakannya untuk mendownload film setiap hari.Terlepas dari password yang kuat, enkripsi sama (atau bahkan lebih) penting. Selalu menghindari WEP, dan sebaliknya, memilih pengaturan WPA2 dengan enkripsi AES kuat (jika Anda memiliki pilihan) ketika mengunci router Anda.