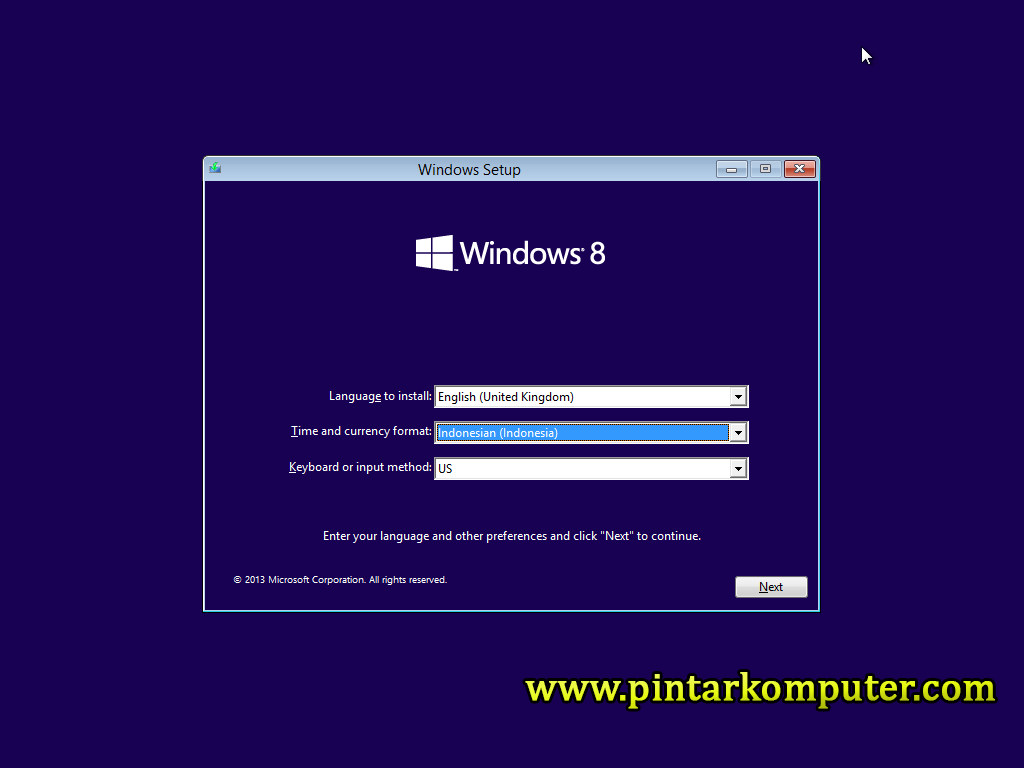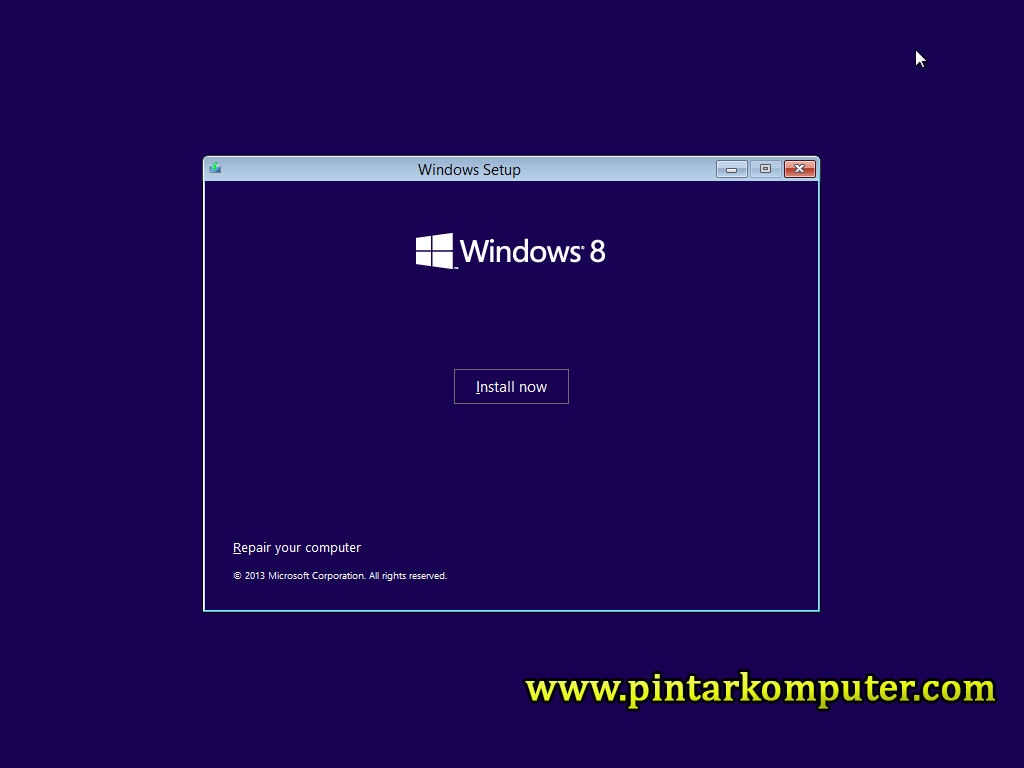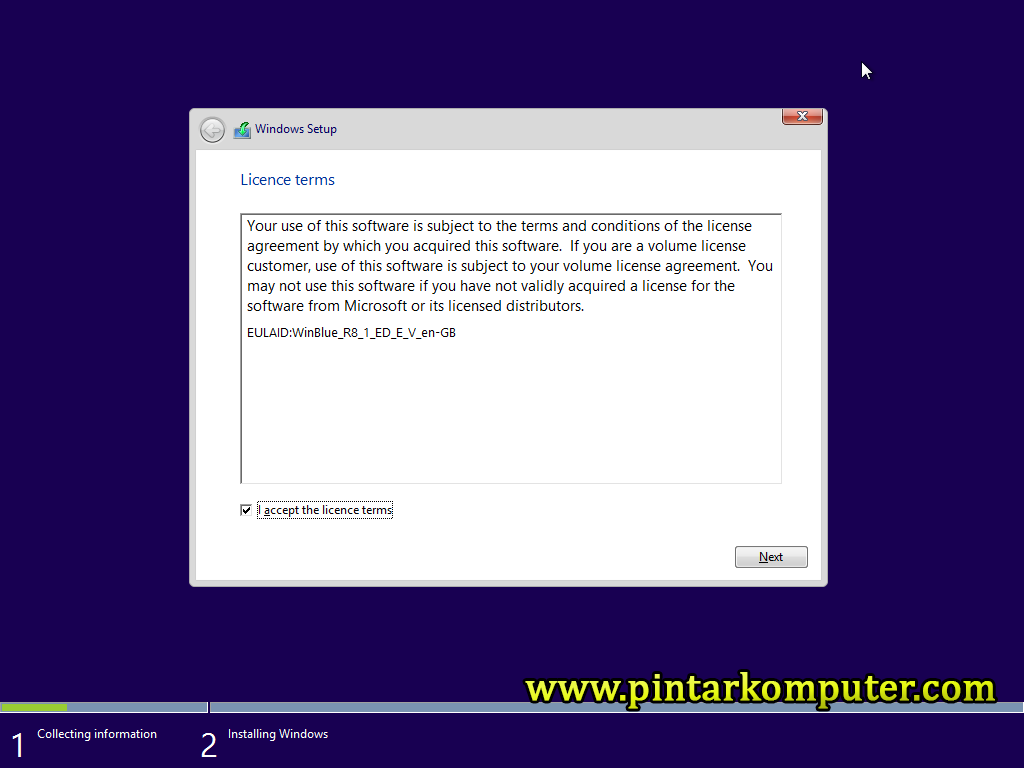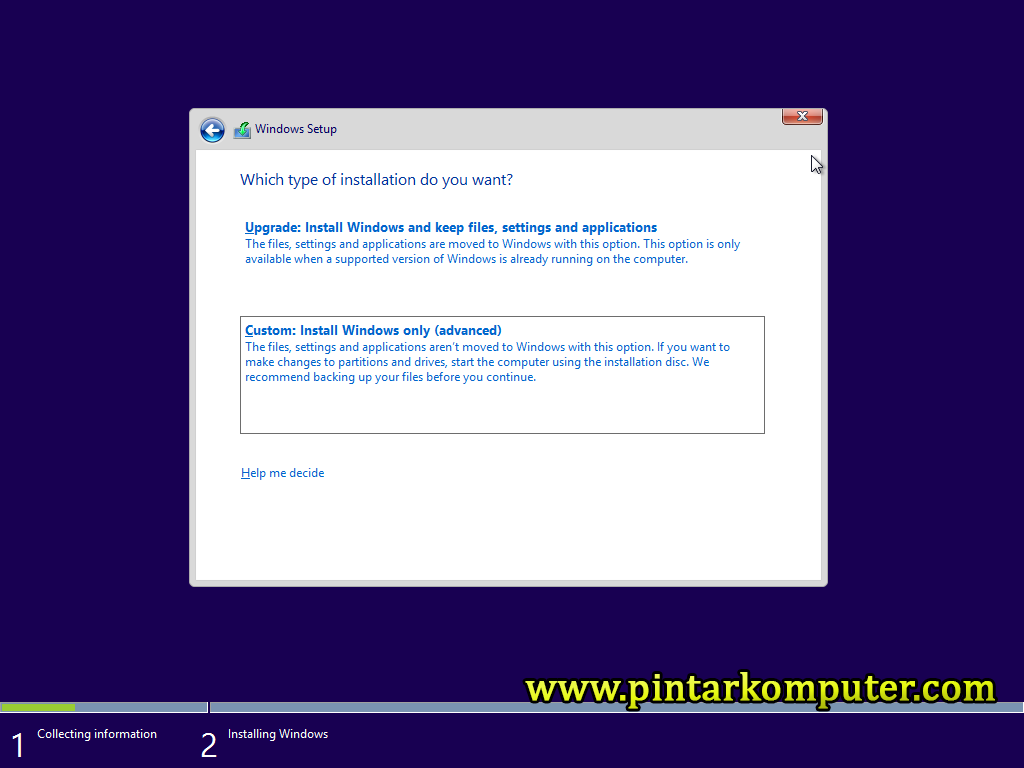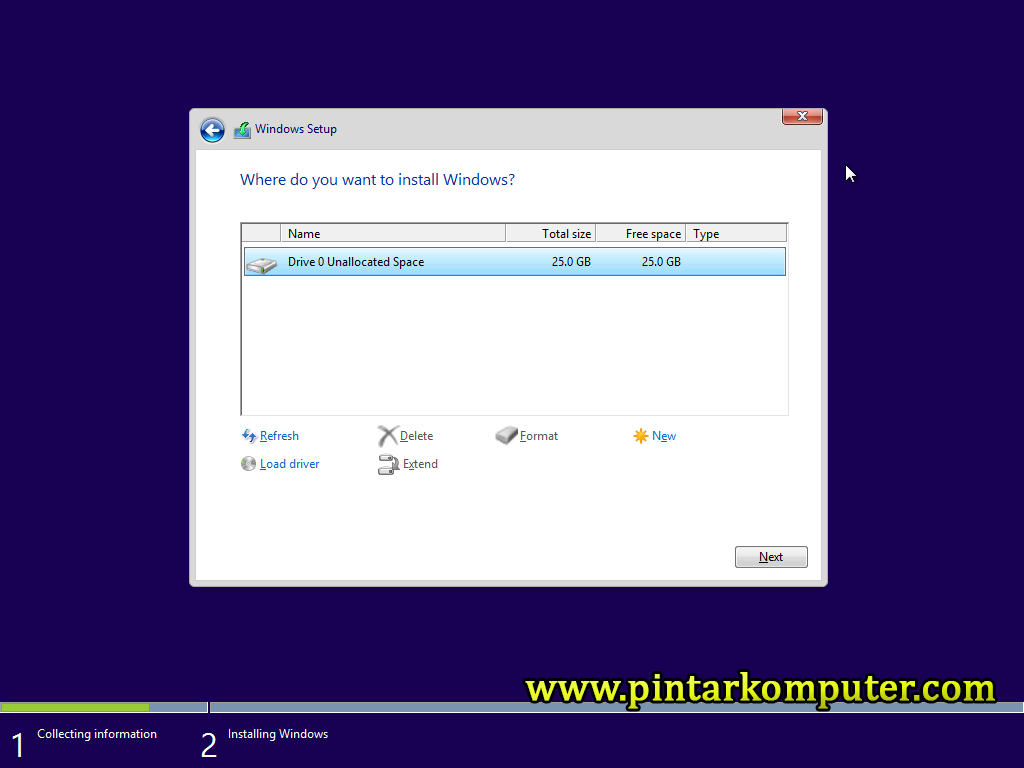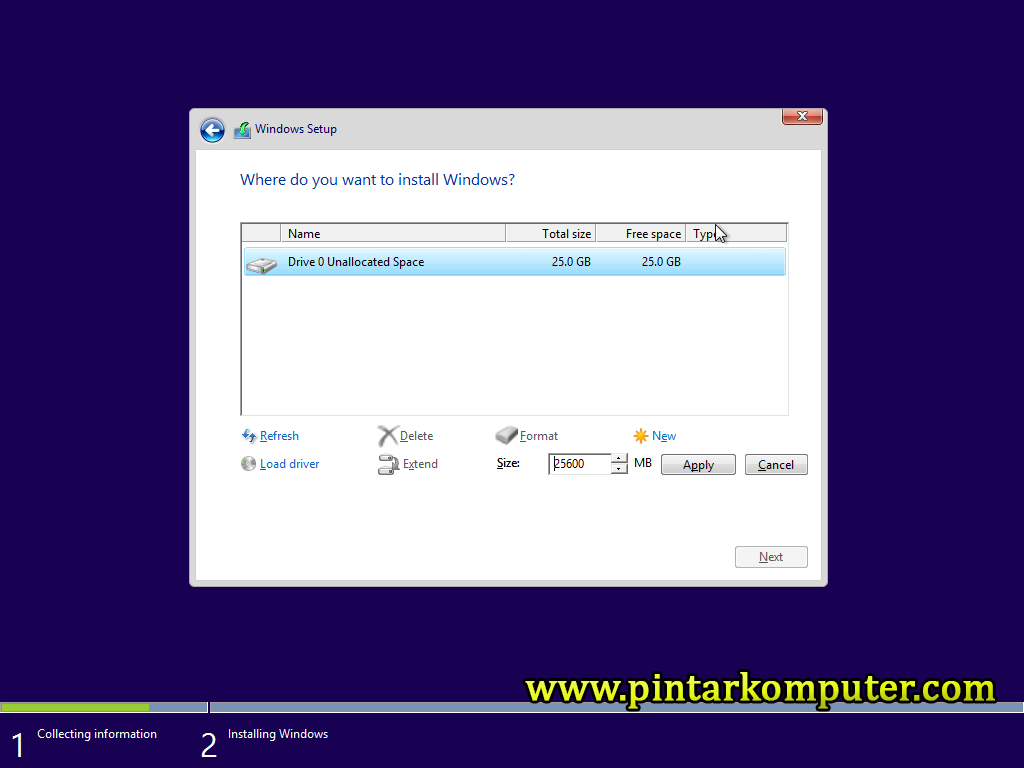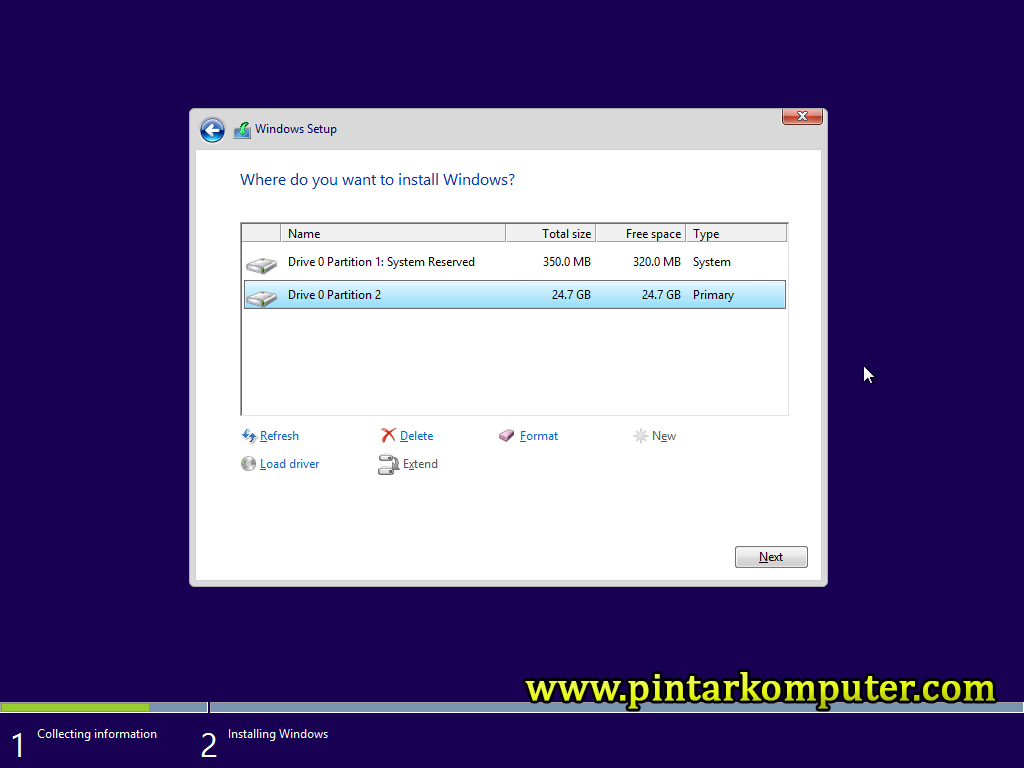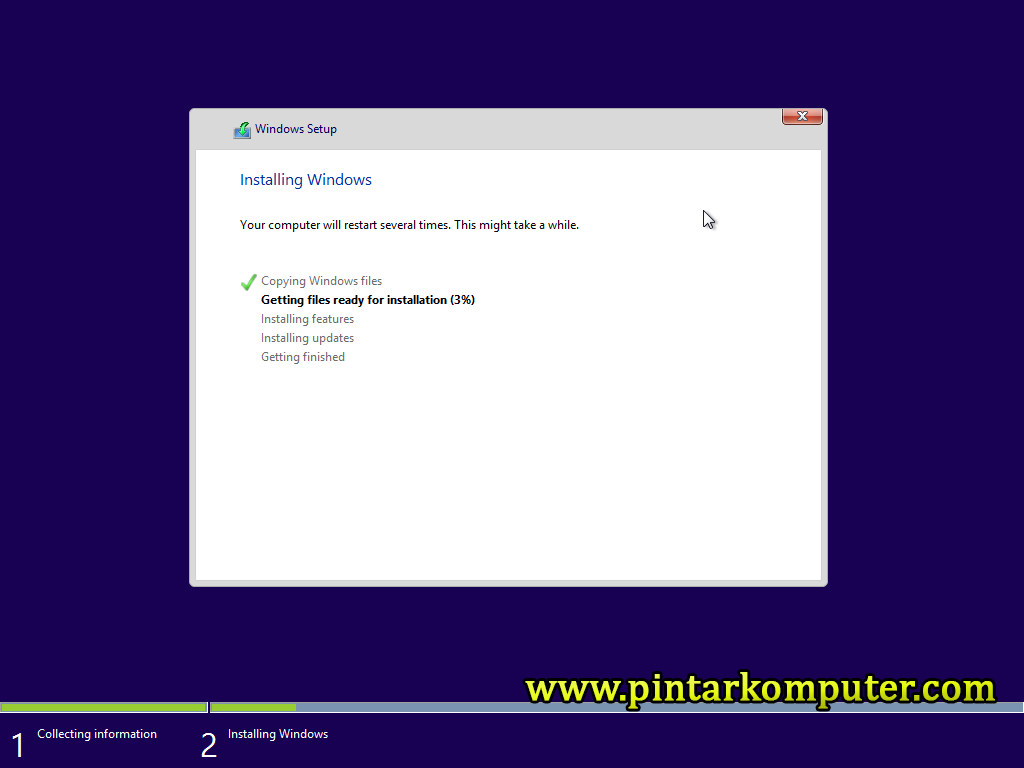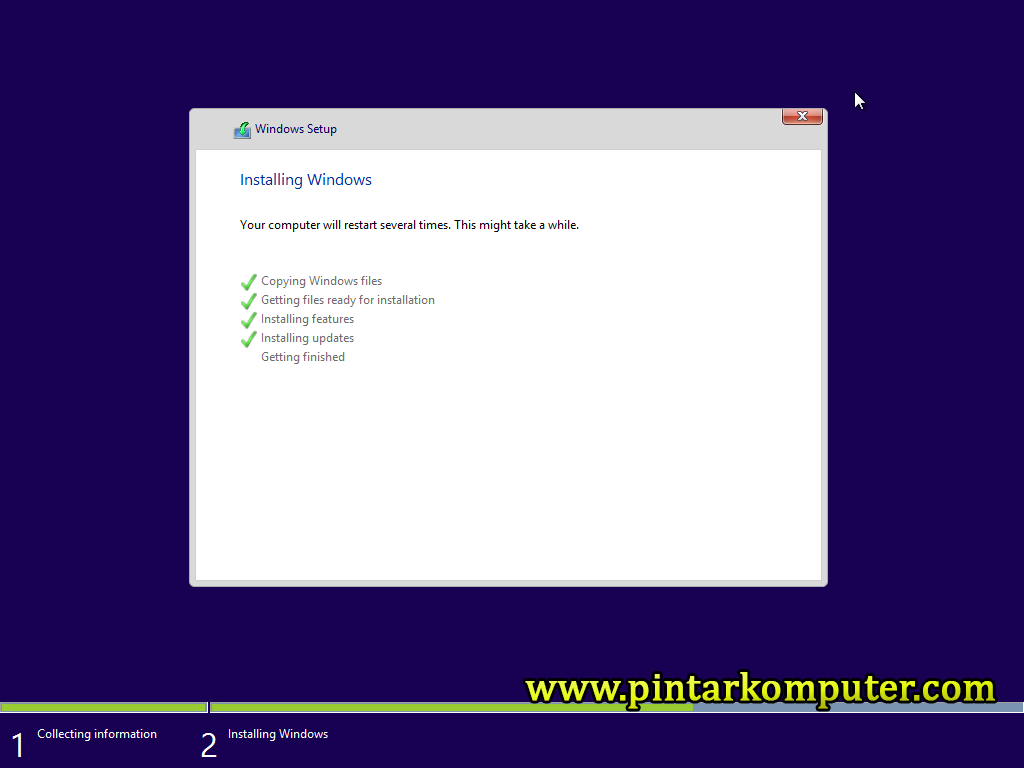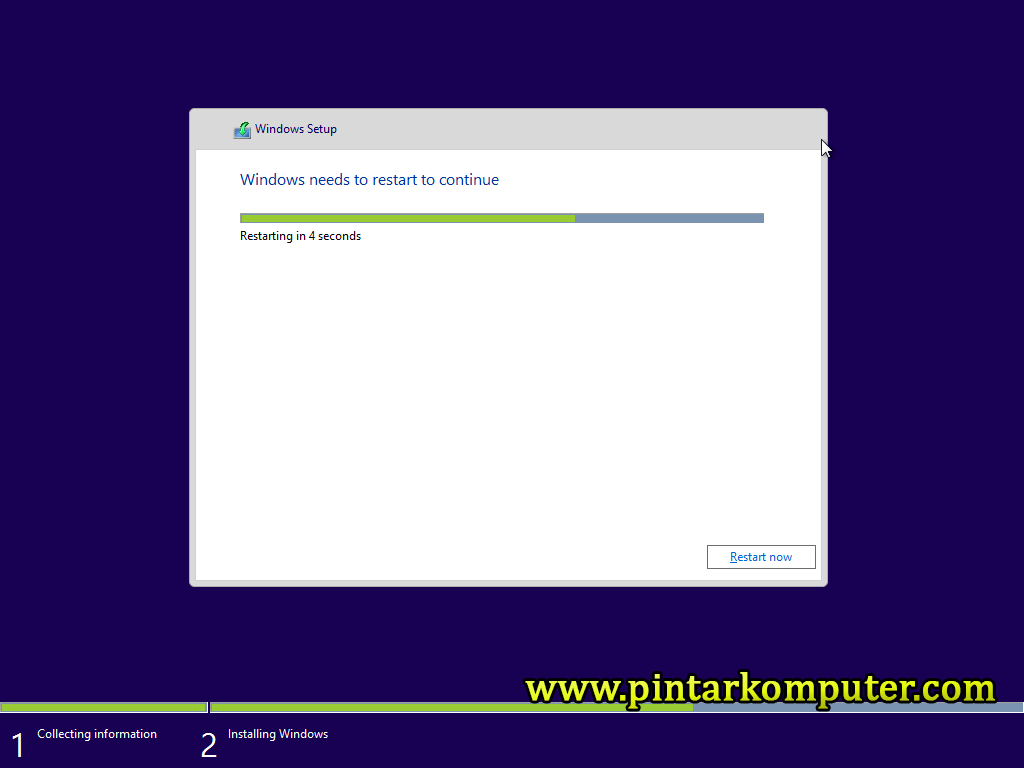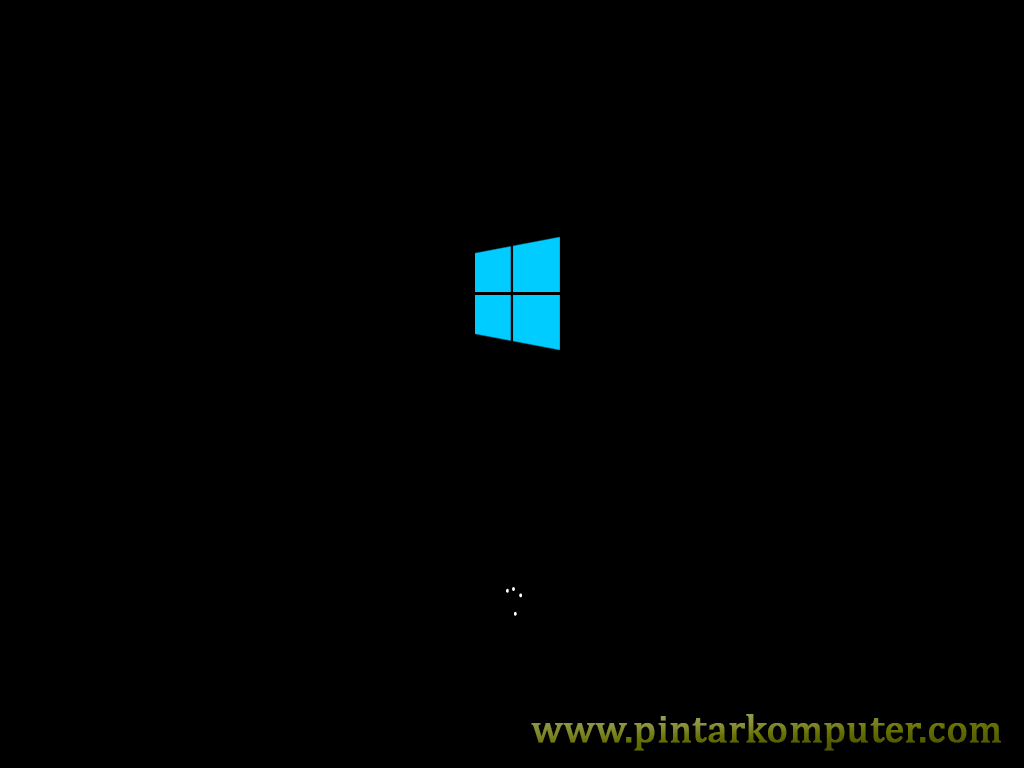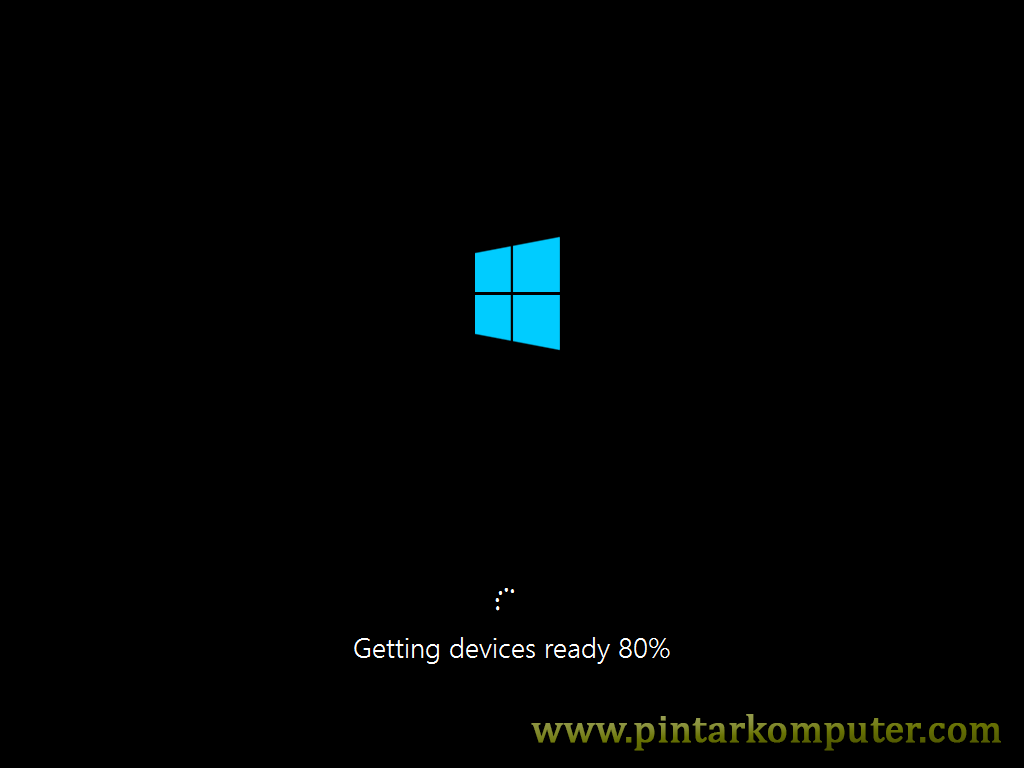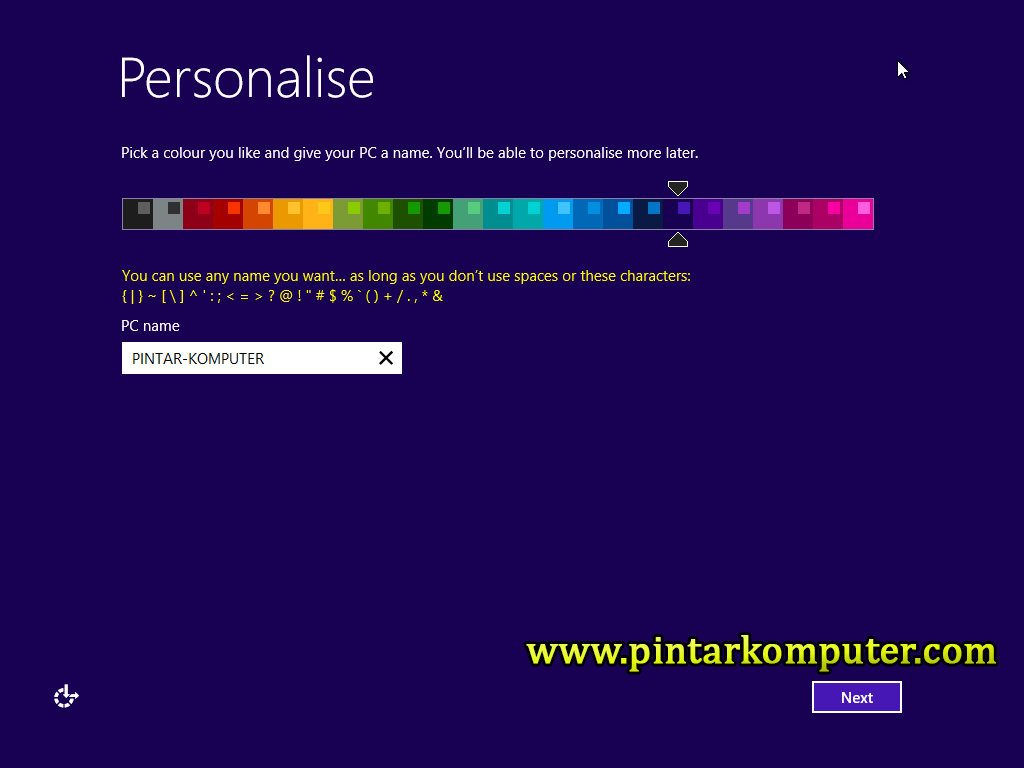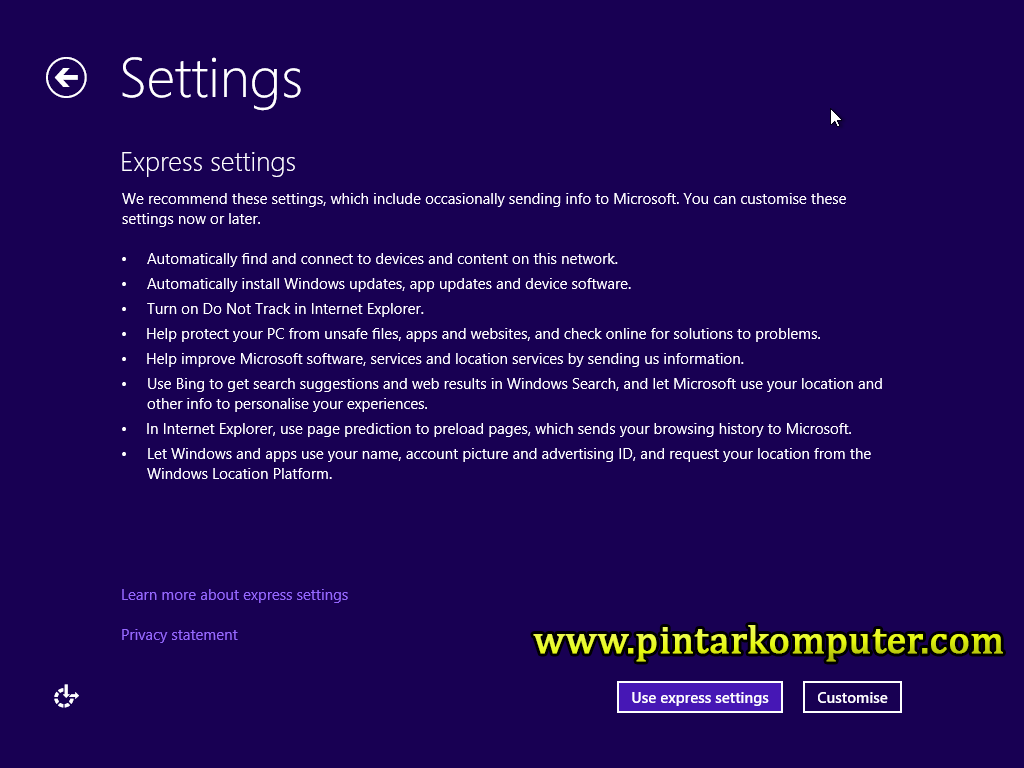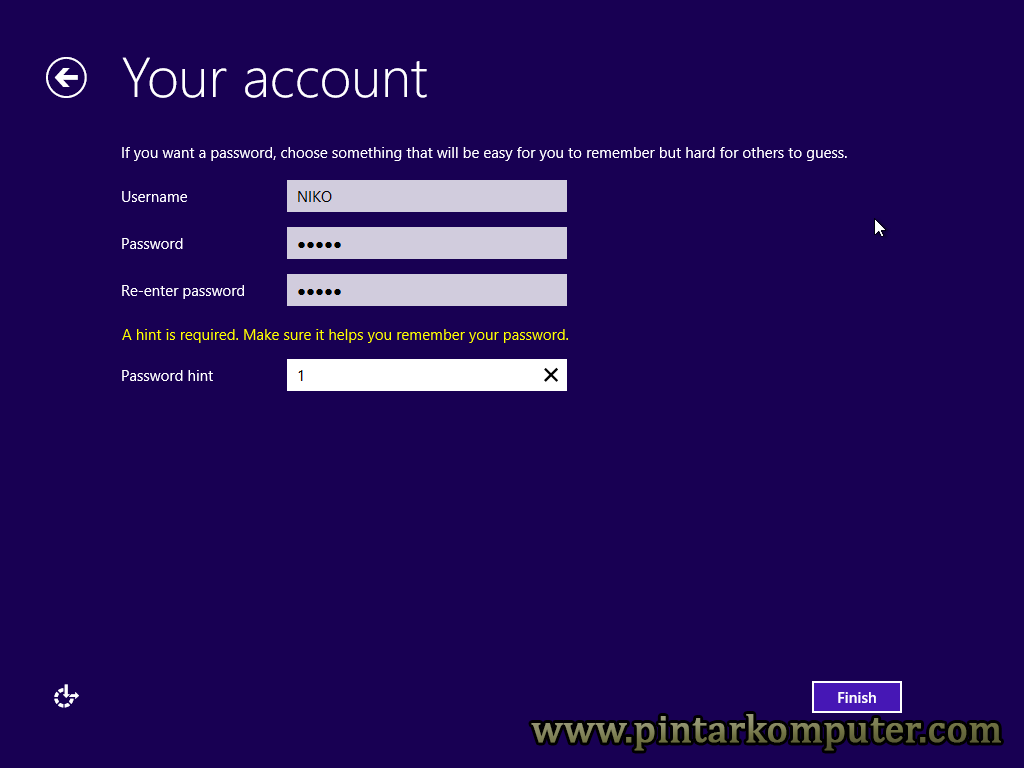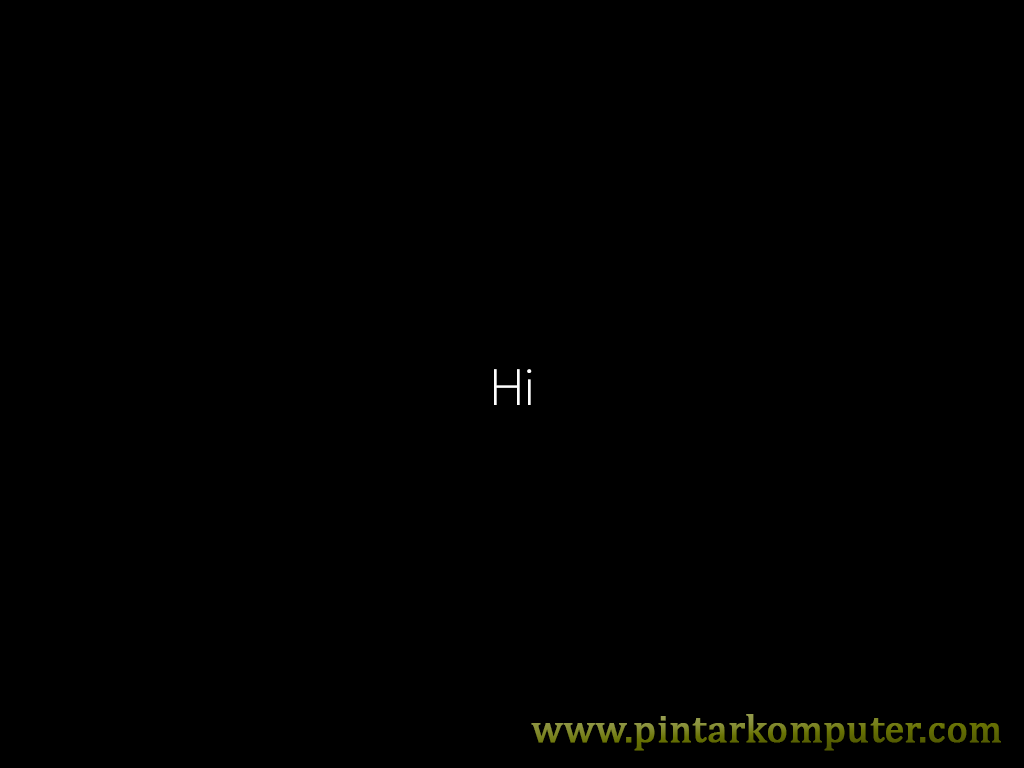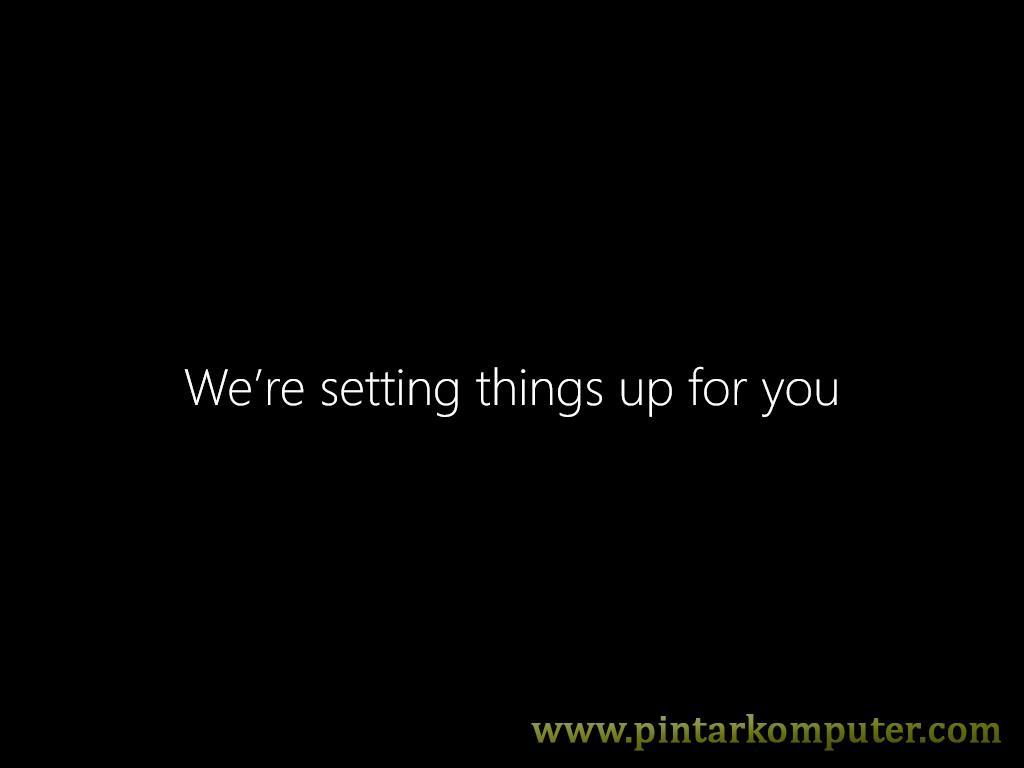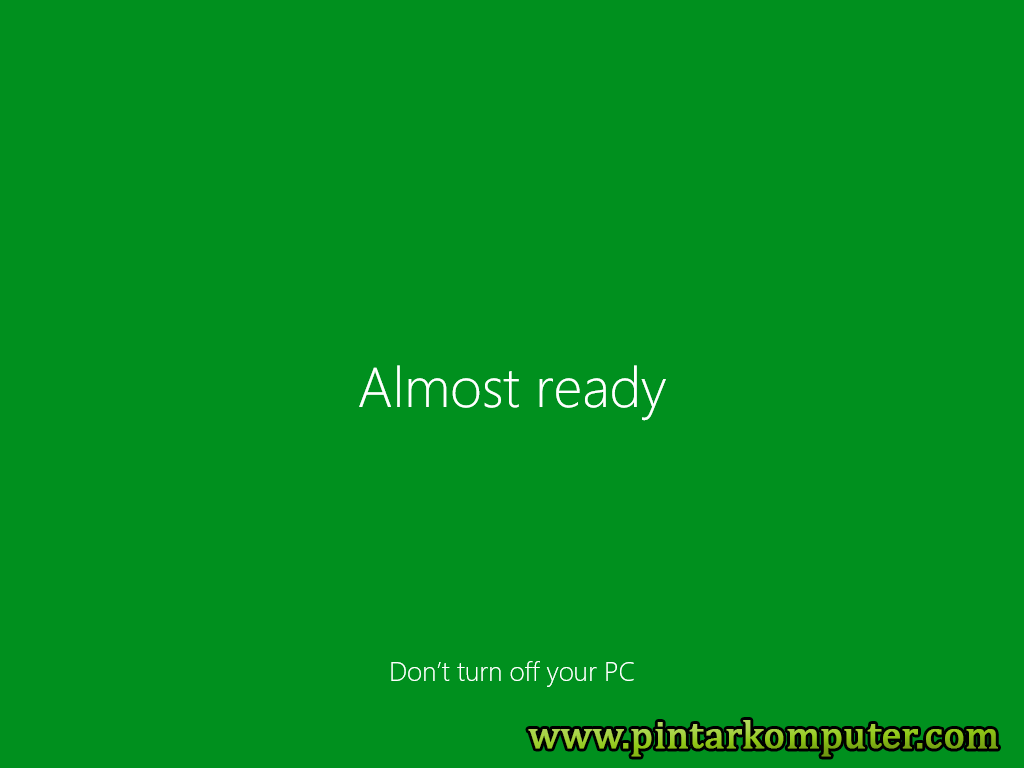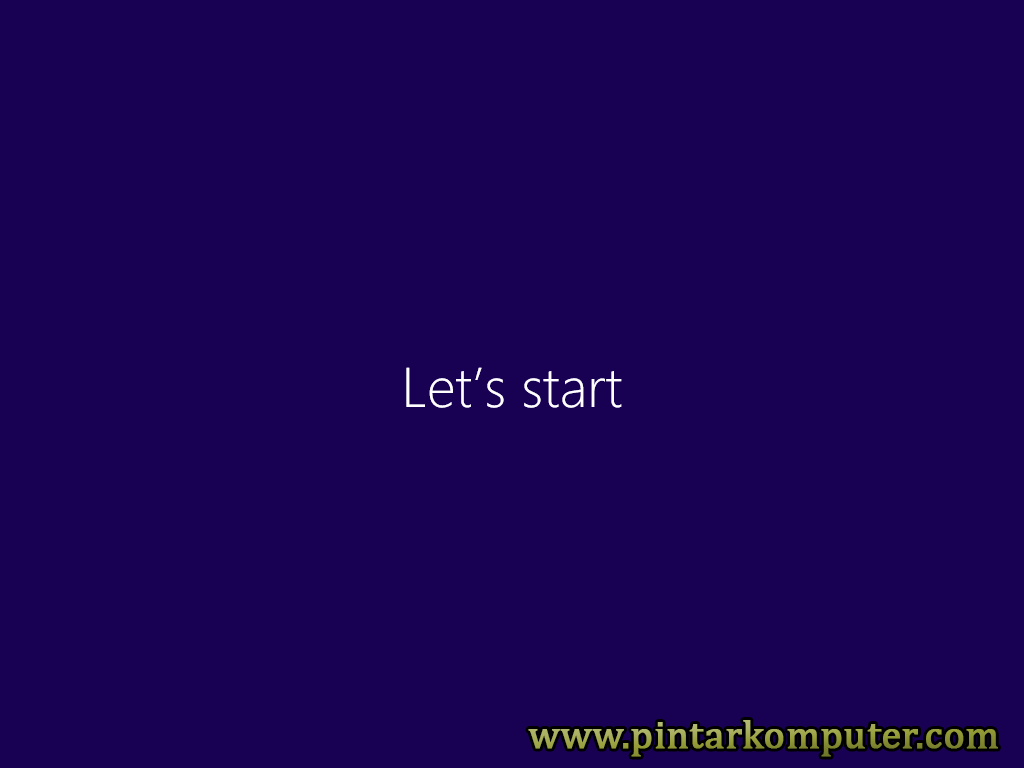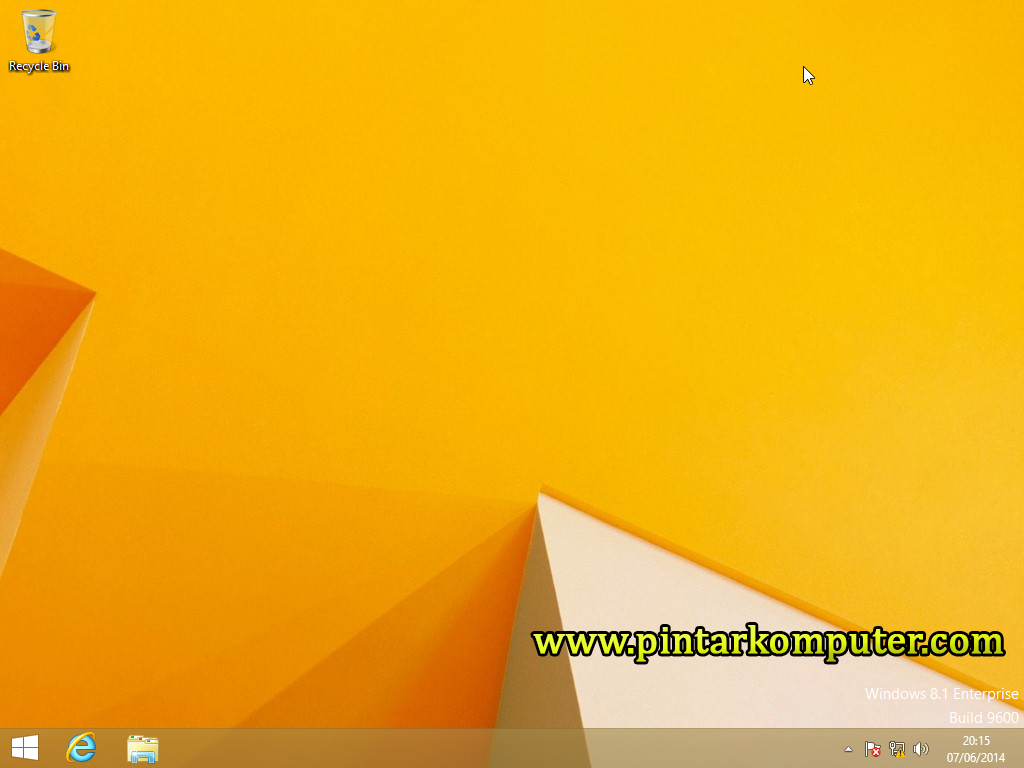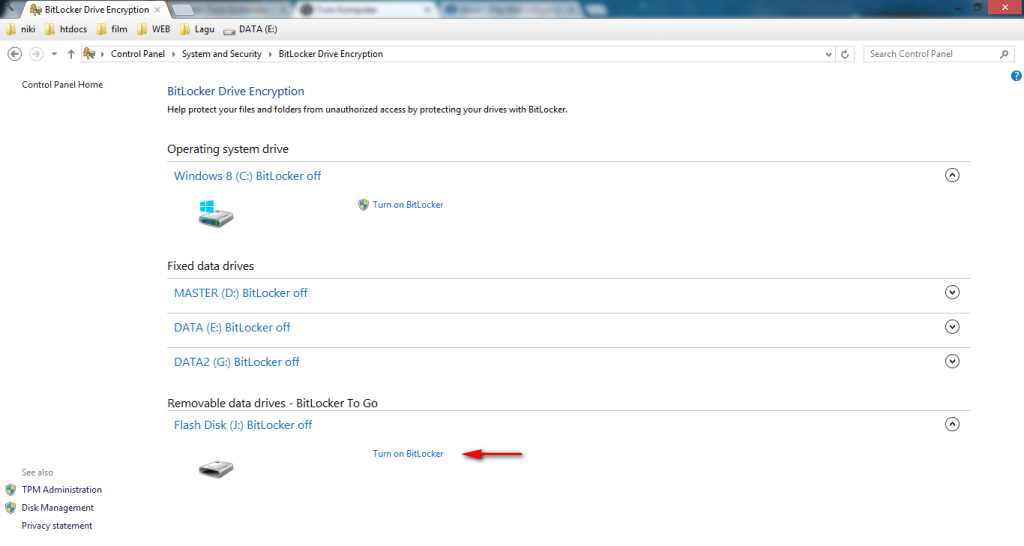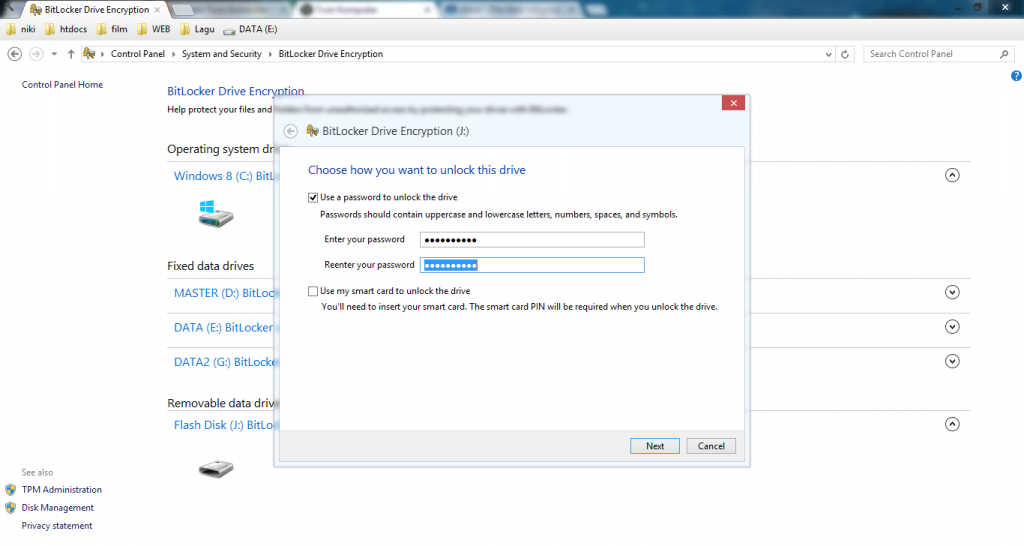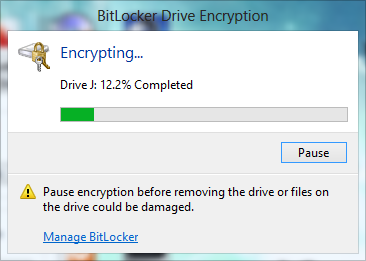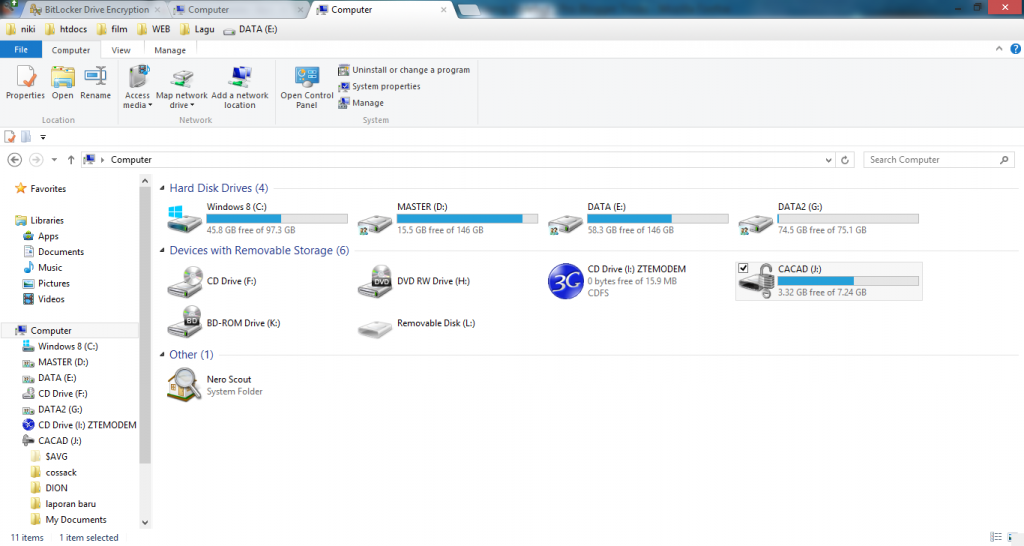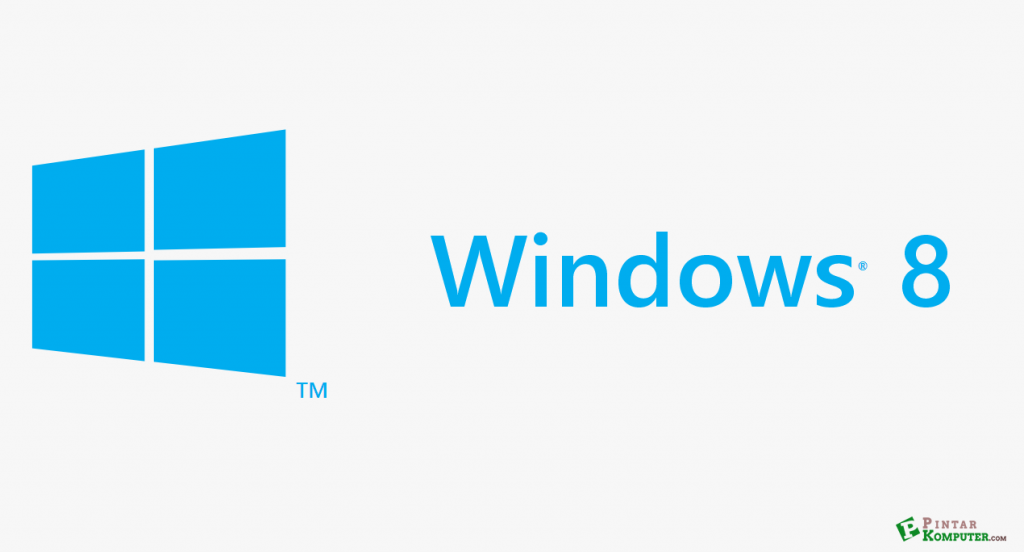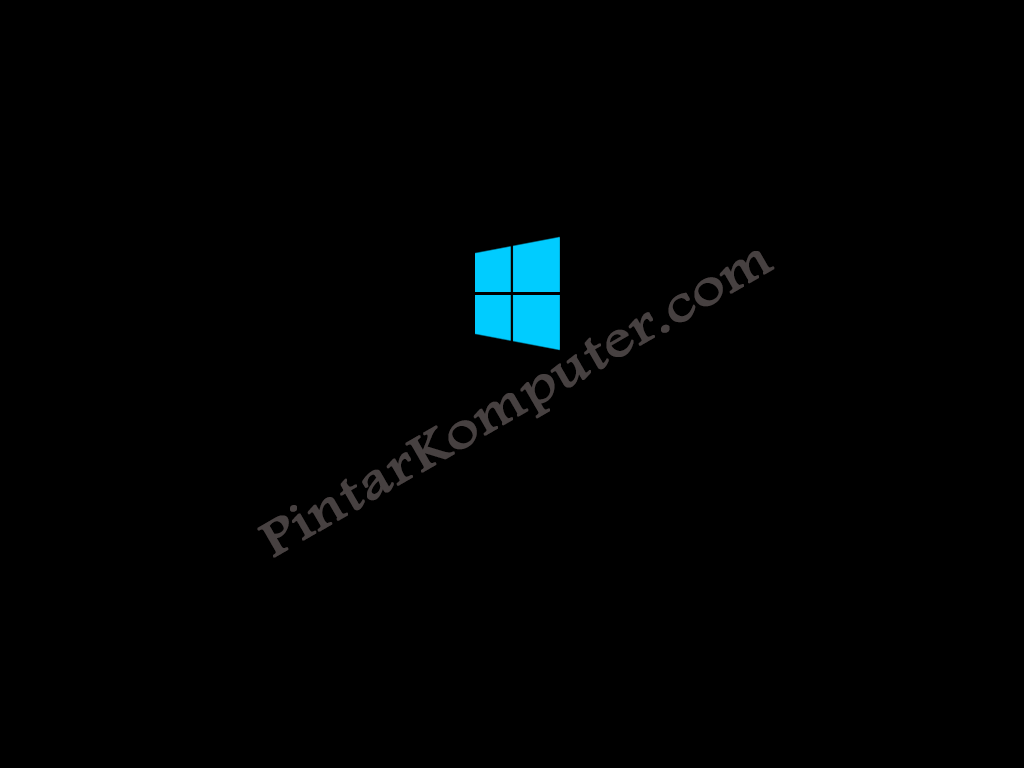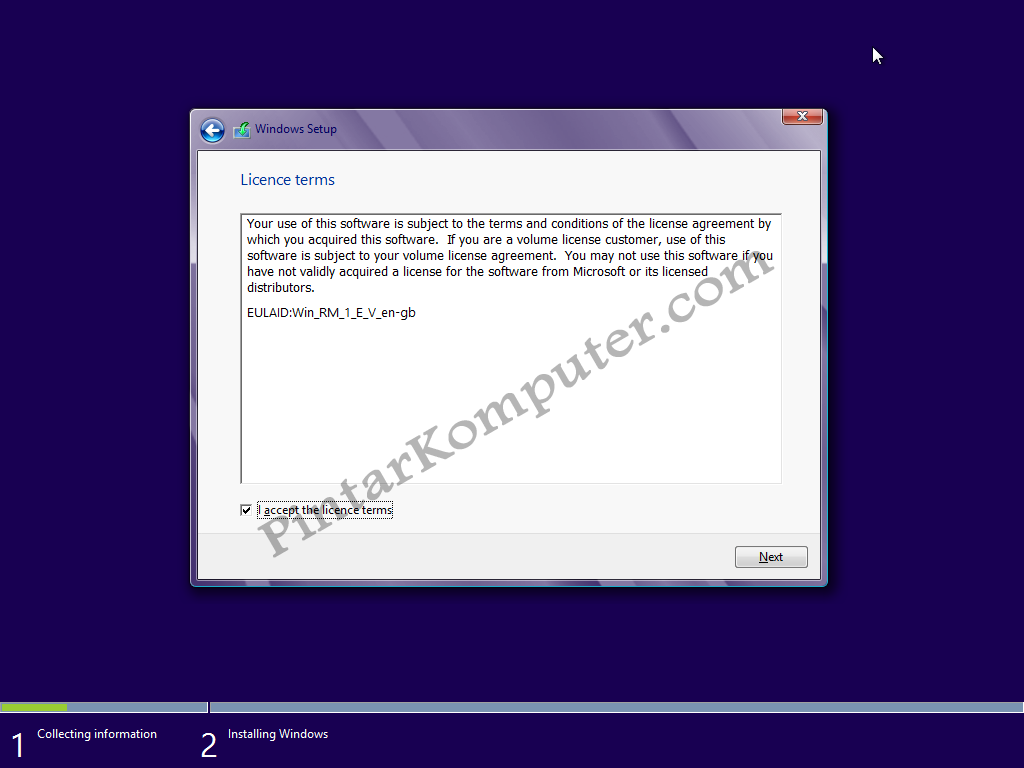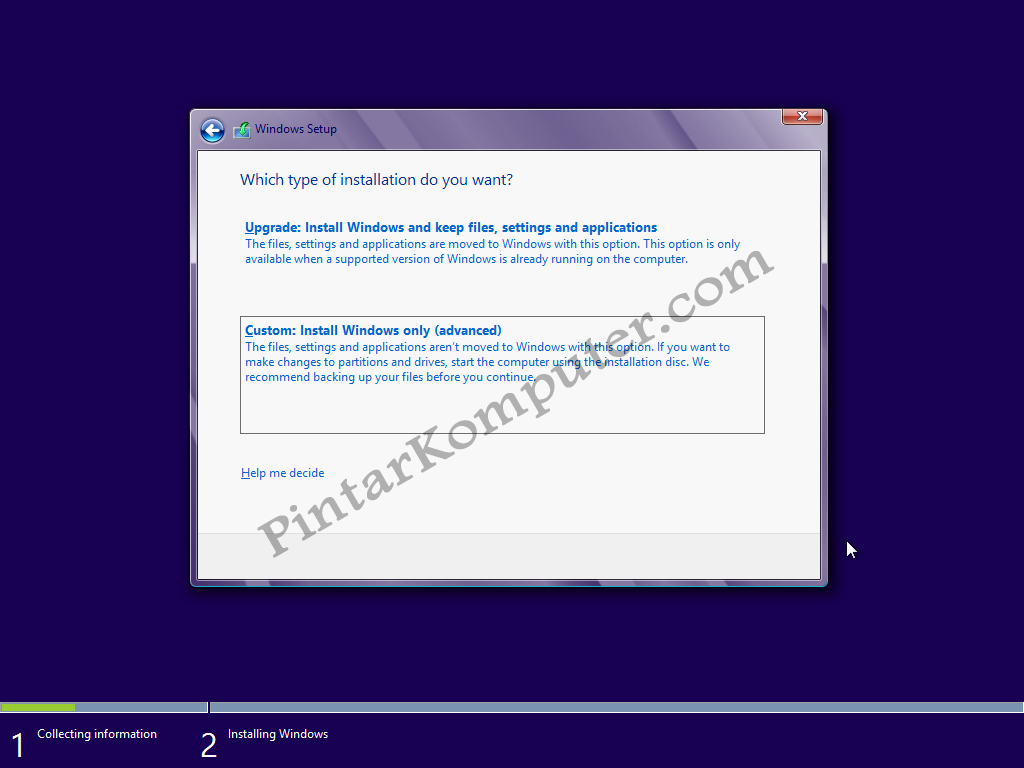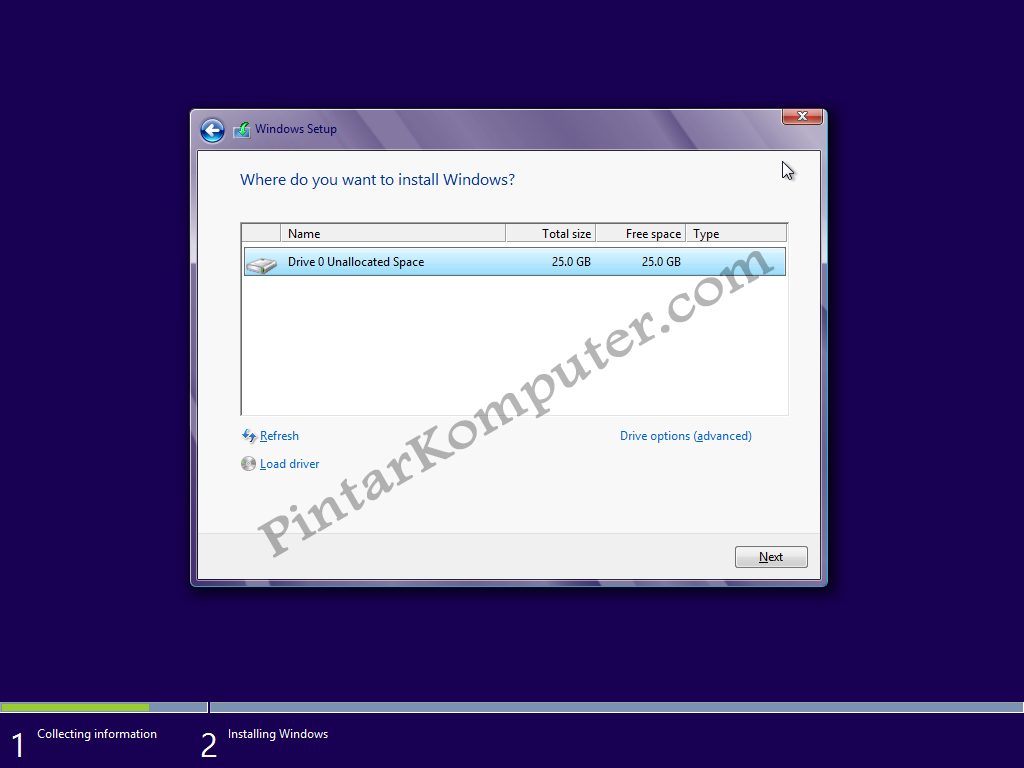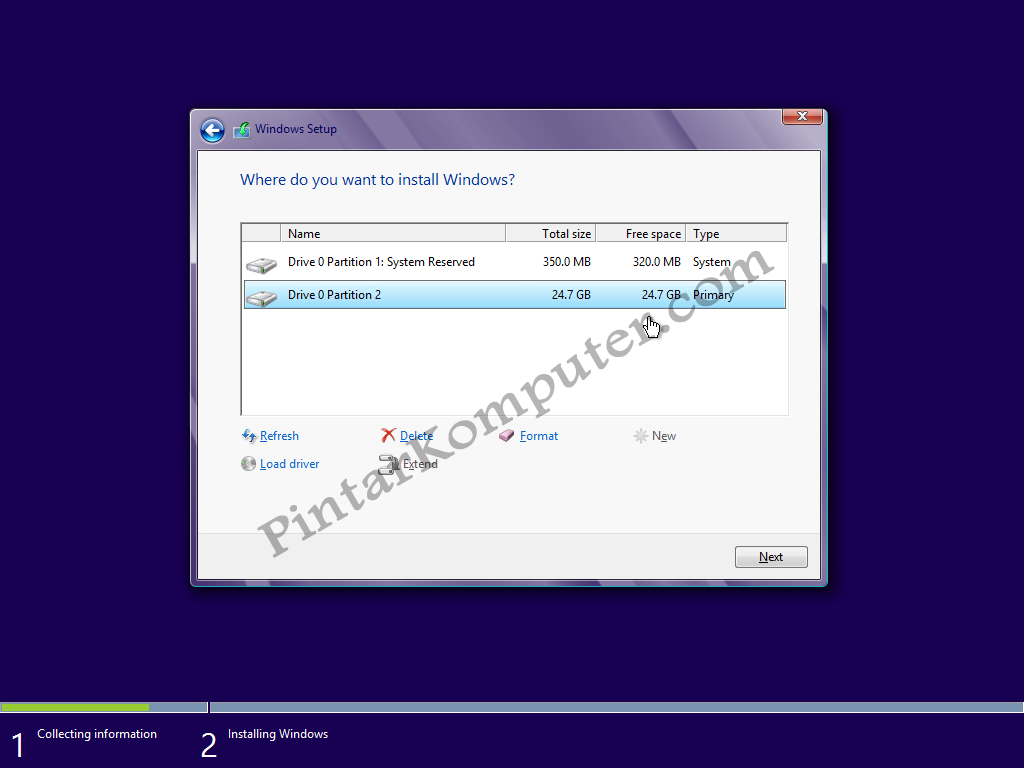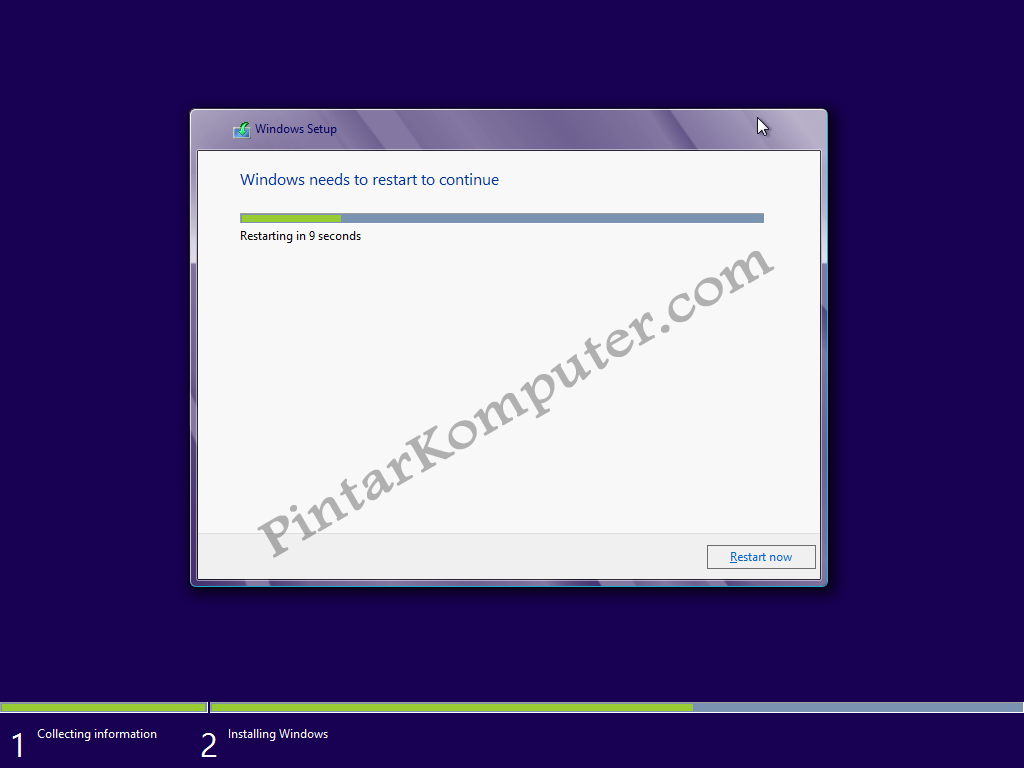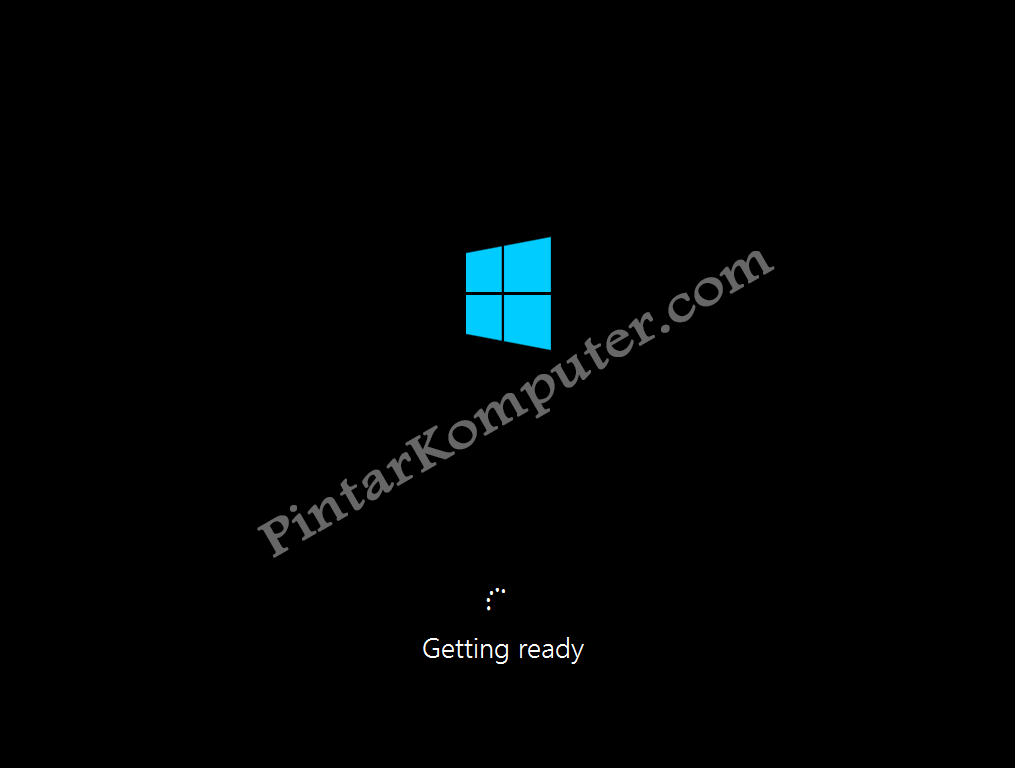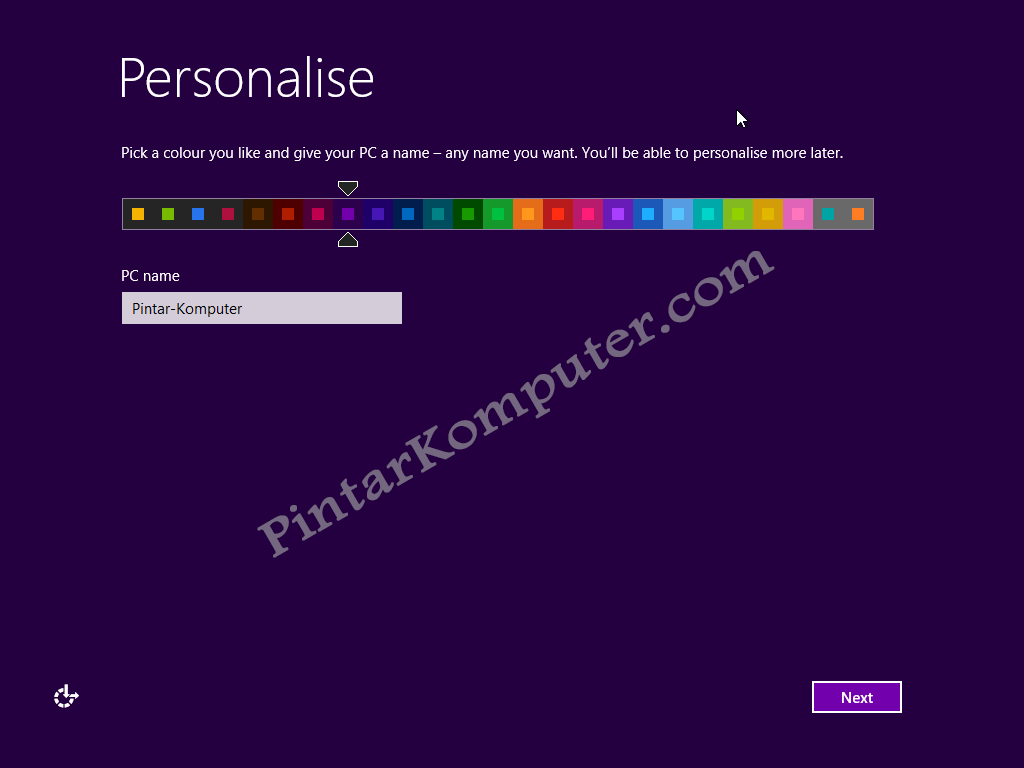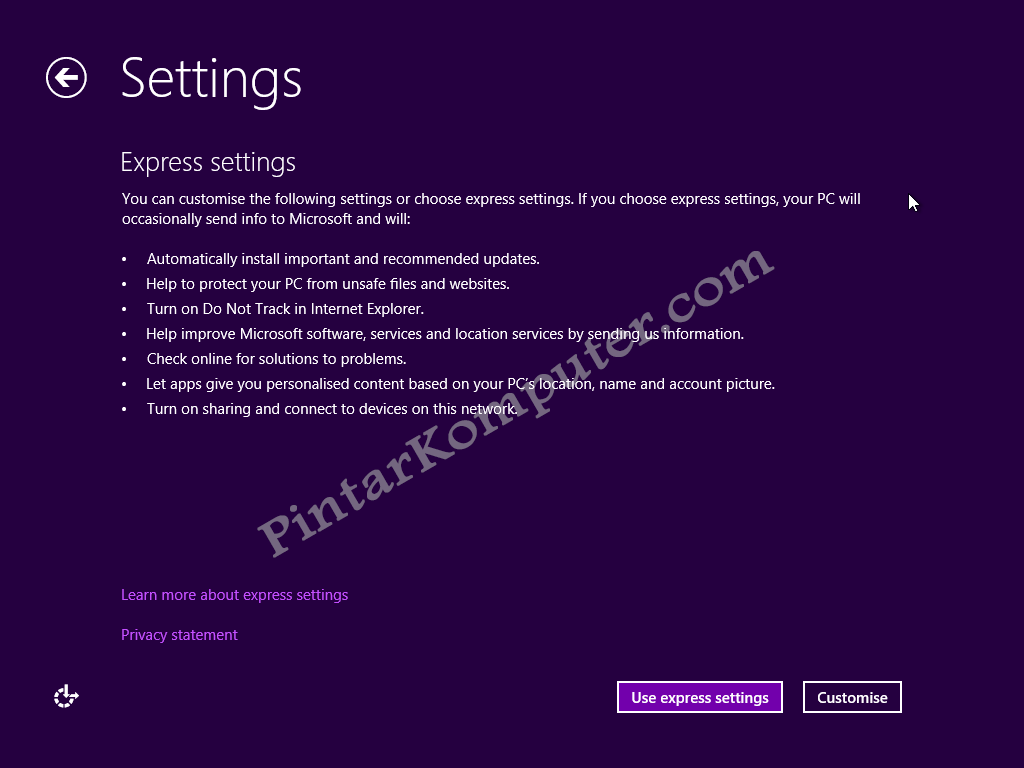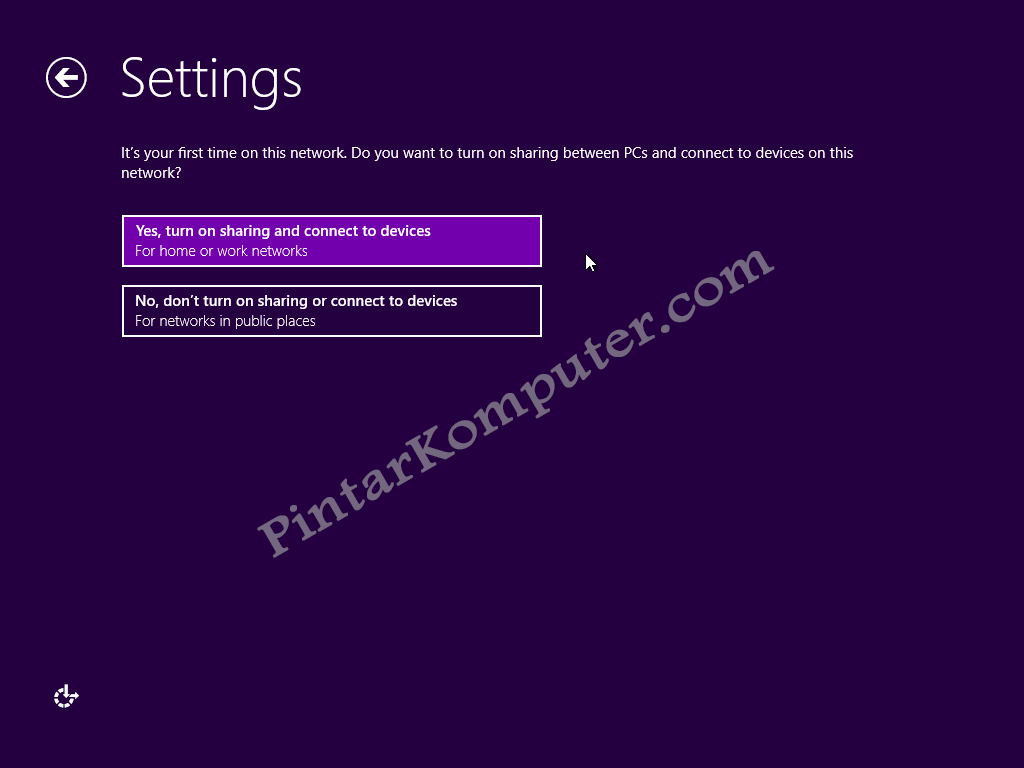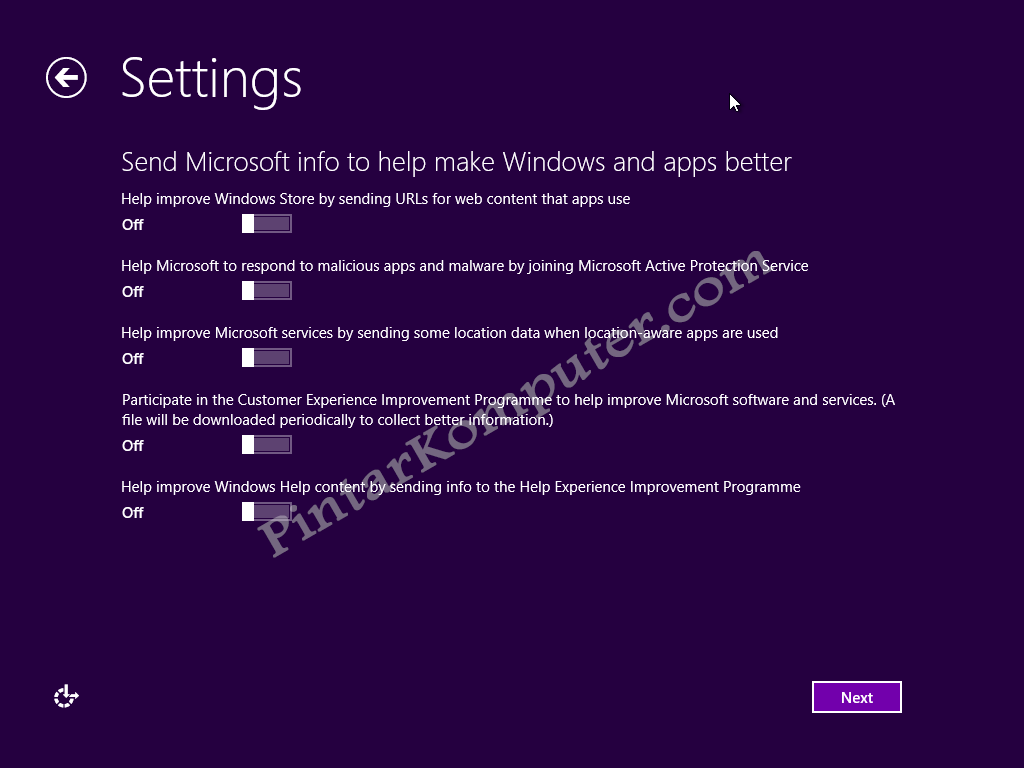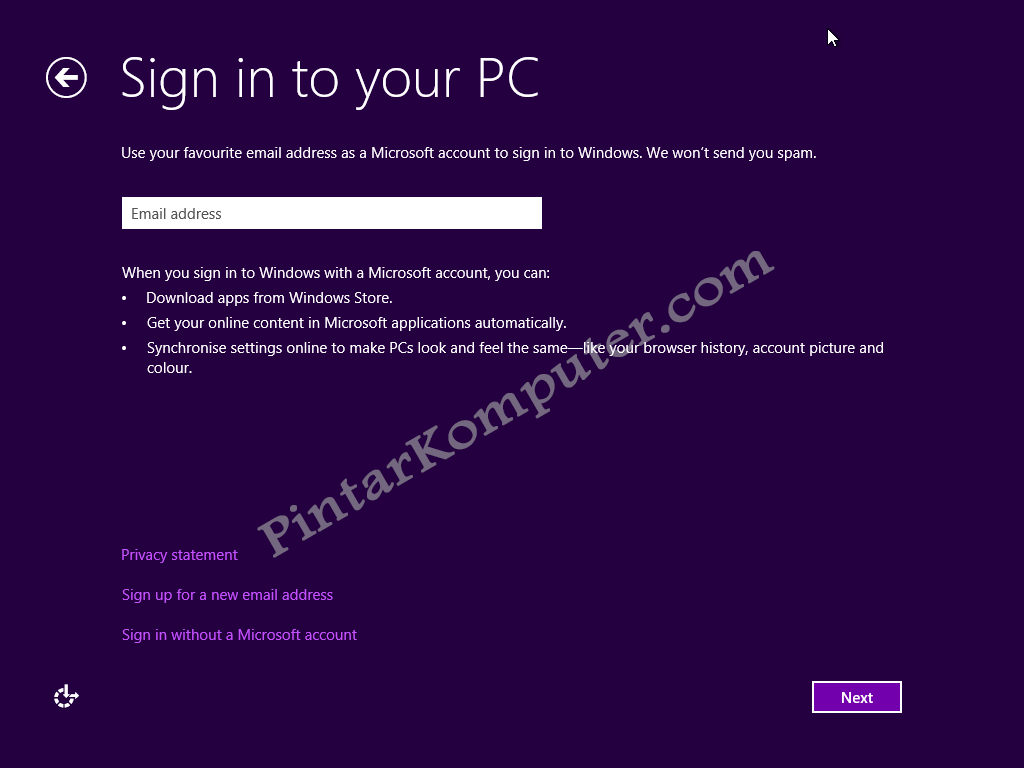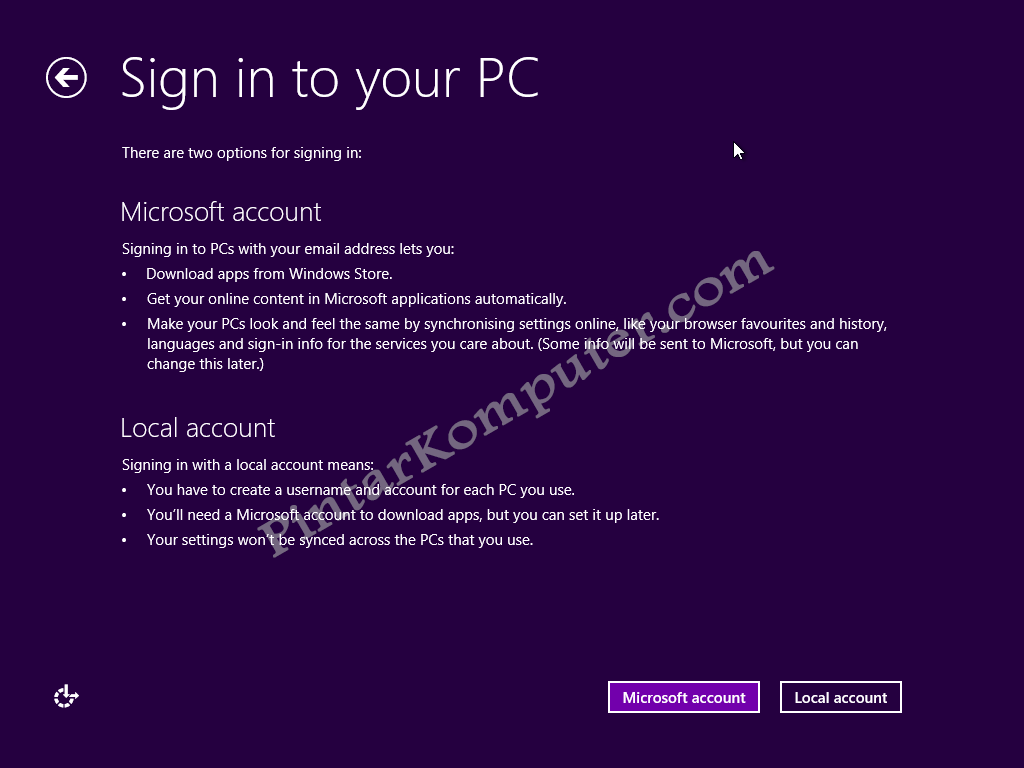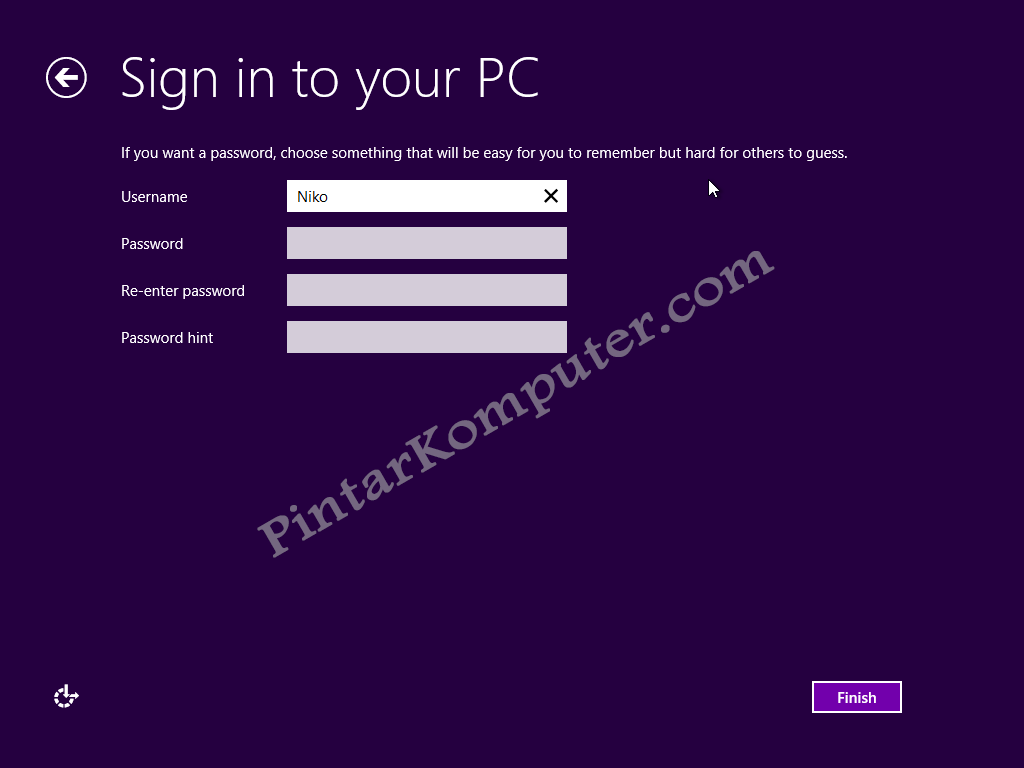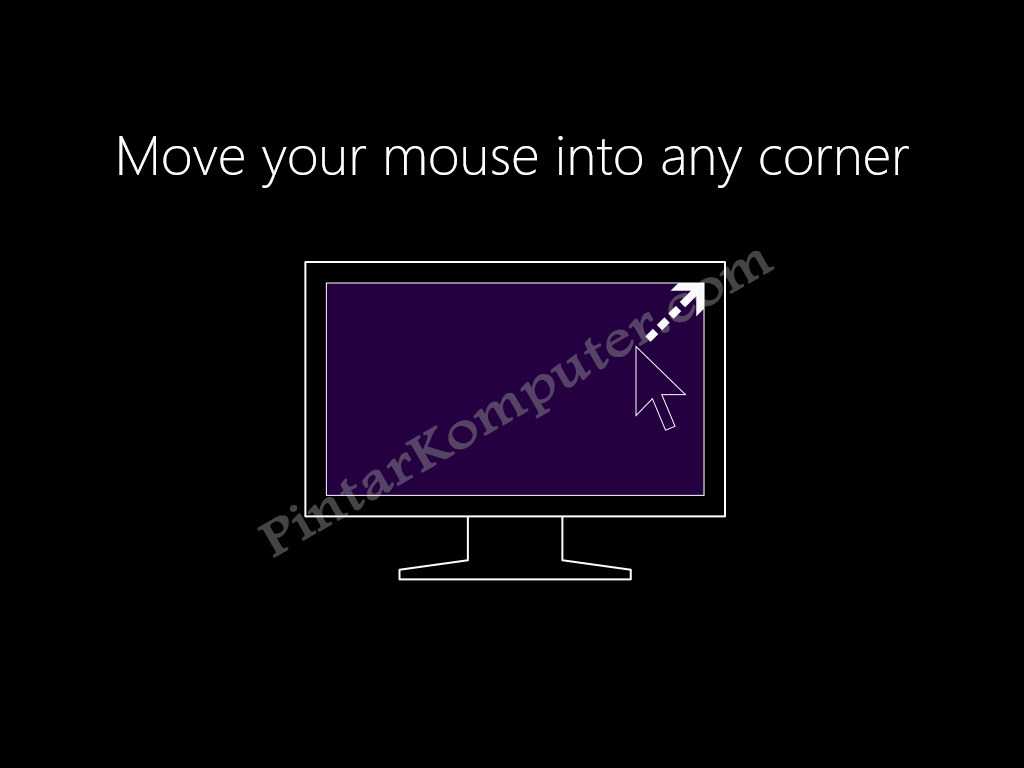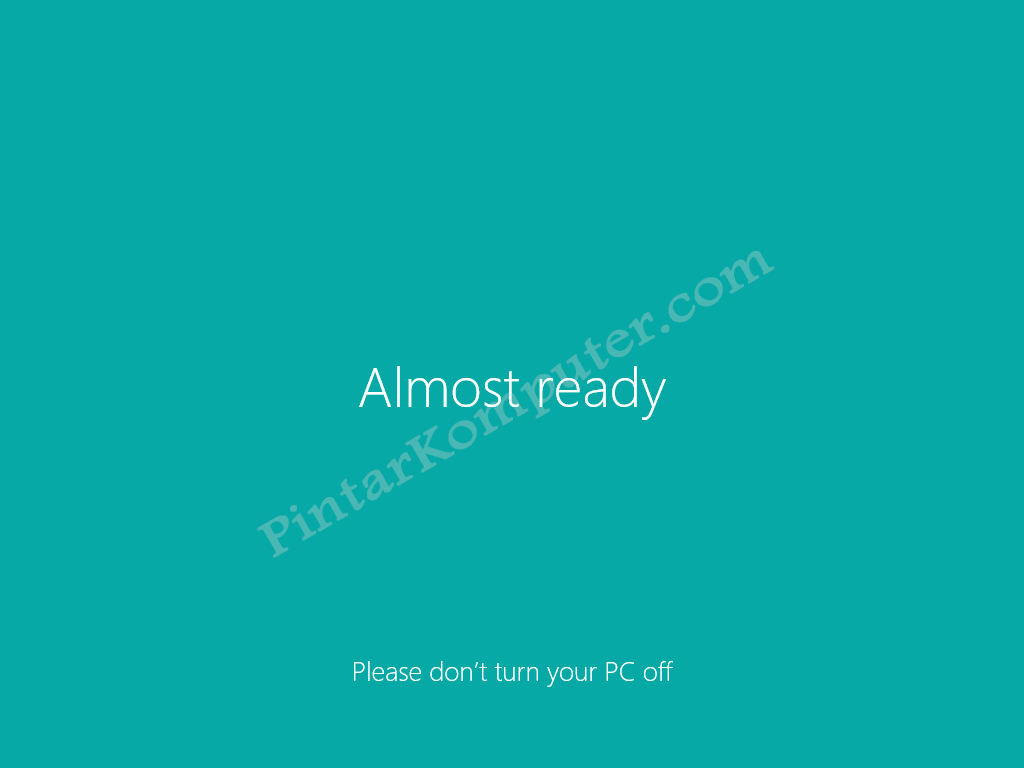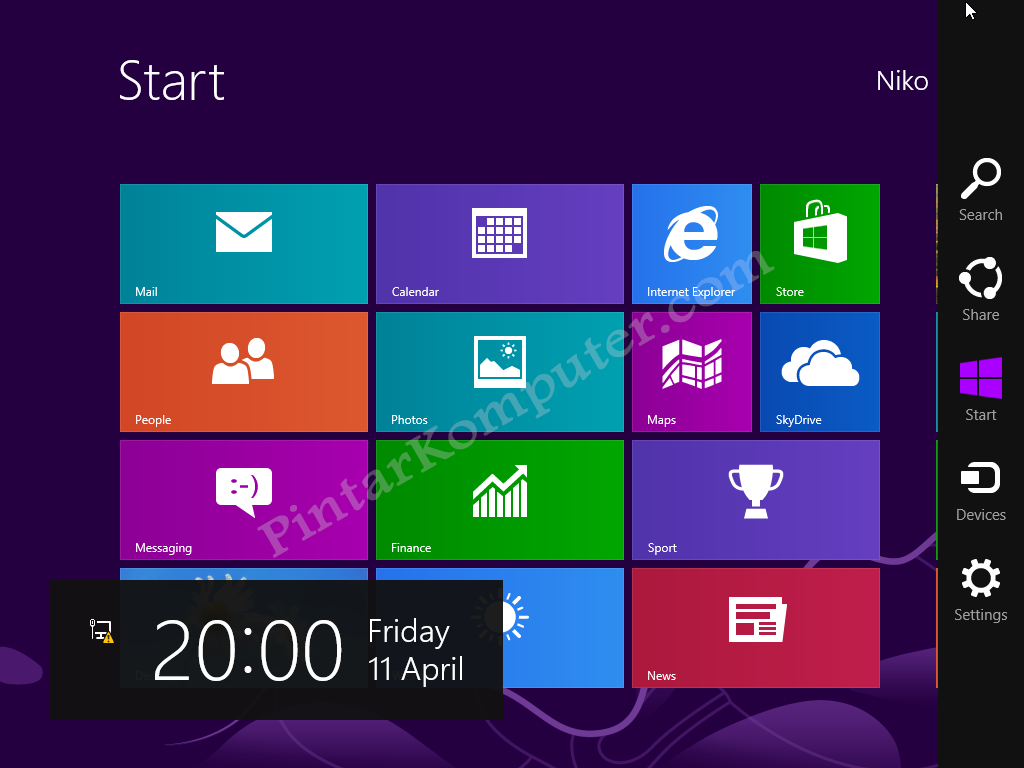Aplikasi Wajib yang Harus Diinstall di Komputer – Untuk melengkapi installasi komputer, biasanya setelah selesai menginstall sistem operasi, kita melanjutkannya dengan menginstall aplikasi-aplikasi tambahan yang akan digunakan sehari-hari. Setiap aplikasi mempunyai fungsinya masing-masing untuk mempermudah kegiatan kita dengan di komputer. Biasanya kita lebih cenderung memilih aplikasi yang relatif sifatnya, tergantung profesi, usia, gaya hidup, pendidikan, dll.
Tidak salah memang untuk melakukan hal itu, namun ada baiknya kita kita mengutamakan yang dibutuhkan terlebih dahulu. Dalam artian, kita mengutamakan aplikas-aplikasi wajib ketimbang aplikasi tambahan lainnya. Aplikasi-aplikasi ini bisa berupa bawaan dari sistem operasi maupun ditambah manual oleh pemiliknya.
Dibawah ini adalah aplikasi-aplikasi yang wajib diinstall serta penjelasan singkatnya.
1. Aplikasi perkantoran
Beberapa aplikasi yang tergolong untuk perkantoran adalah:
a. Aplikasi pengolah kata (Ms. Word, Wordpad, dan sejenisnya)
b. Aplikasi pengolahangka (Ms. Excel dan sejenisnya)
Dua aplikasi pertama yang disebutkan diatas sangatlah penting, mengingat keperluan utama kita dengan komputer adalah untuk mengerjakan tugas-tugas seperti, laporan, dan juga tugas sekolah. Adapun aplikasi bawaan windows yaitu Notepad yang juga cukup berguna. Namun karena terbatasnya fitur yang tersedia, membuat banyak pengguna enggan menggunakan aplikasi bawaan ini. Salah satu kelebihan notepad adalah penggunaan daya processor yang lebih sedikit, sehingga aplikasi ini sangat cocok untuk membuat catatan sederhana.
(adsbygoogle = window.adsbygoogle || []).push({});
2. Aplikasi untuk menampilkan atau mengedit gambar
Aplikasi ini juga sangat penting, dan ummnya secara default sudah terinstall bersamaan dengan windows. Contoh dari aplikasi ini adalah image viewer dan paint. Coba banyangkan jika tidak ada aplikasi seperti image viewer, bagaimana Anda akan melihat foto-foto yang dimiliki.
3. Pengelola arsip atau compression file
Contoh dari aplikasi ini adalah winrar, winzip, dan 7zip. Jangan pernah menganggap remeh aplikasi ini, karena kebanyakan file seperti master program disimpan didalam aplikasi arsip ini. Beberapa alasan yang mengharuskan menyimpan di aplikasi arsip ini adalah keamanan dan juga efisiensi kapasitas.
4. Aplikasi untuk membaca file pdf
Saya rasa sudah jelas mengenai aplikasi ini. Untuk keperluan membaca ebook atau dokumen dengan format PDF, aplikai ini sangatlah diperluakan. Misalnya Adobe Acrobat Reader, Foxit Reader, dan lain-lain.
5. Web browser
Aplikasi browser ini biasanya sudah terintegrasi dengan beberapa sistem operasi. Ya, mengingat pentingnya aplikasi ini, tidak heran jika banyak vendor OS menginclude aplikasi ini ke dalam sistem operasi mereka. Contoh yang populer sekarang adalah Google Chrome dan Mozila Firefox. Kedua sudah membuktikan kehandalannya masing-masing, selain cepat, mudah dan aman.
6. Anti virus
Dengan antivirus pun komputer kita masih saja rawan akan kehadiran virus, apalagi jika tidak menggunakannya. Sudah tidak perlu dijelaskan lagi apa akibatnya. Aplikasi anti virus sudah banyak tersedia di internet, mulai dari yang produk local maupun dari luar negeri.
Nah itu tadi sederet aplikasi yang wajib diinstall di komputer. Jika anda ingin meningkatkan kinerja dari sistem komputer anda, salah satu caranya adalah dengan menghemat sumber daya processor dan RAM, oleh karena itu pastikan aplikasi yang penting-penting dan yang sering dipakai saja yang terinstal.
Karena semakin banyak aplikasi yang terinstall, maka akan semakin besar juga sumber daya yang dikeluarkan baik itu oleh processor maupun RAM. Penggunaan aplikasi yang tidak penting akan menjadi pembrosan yang sebenarnya tidak perlu untuk dilakukan.






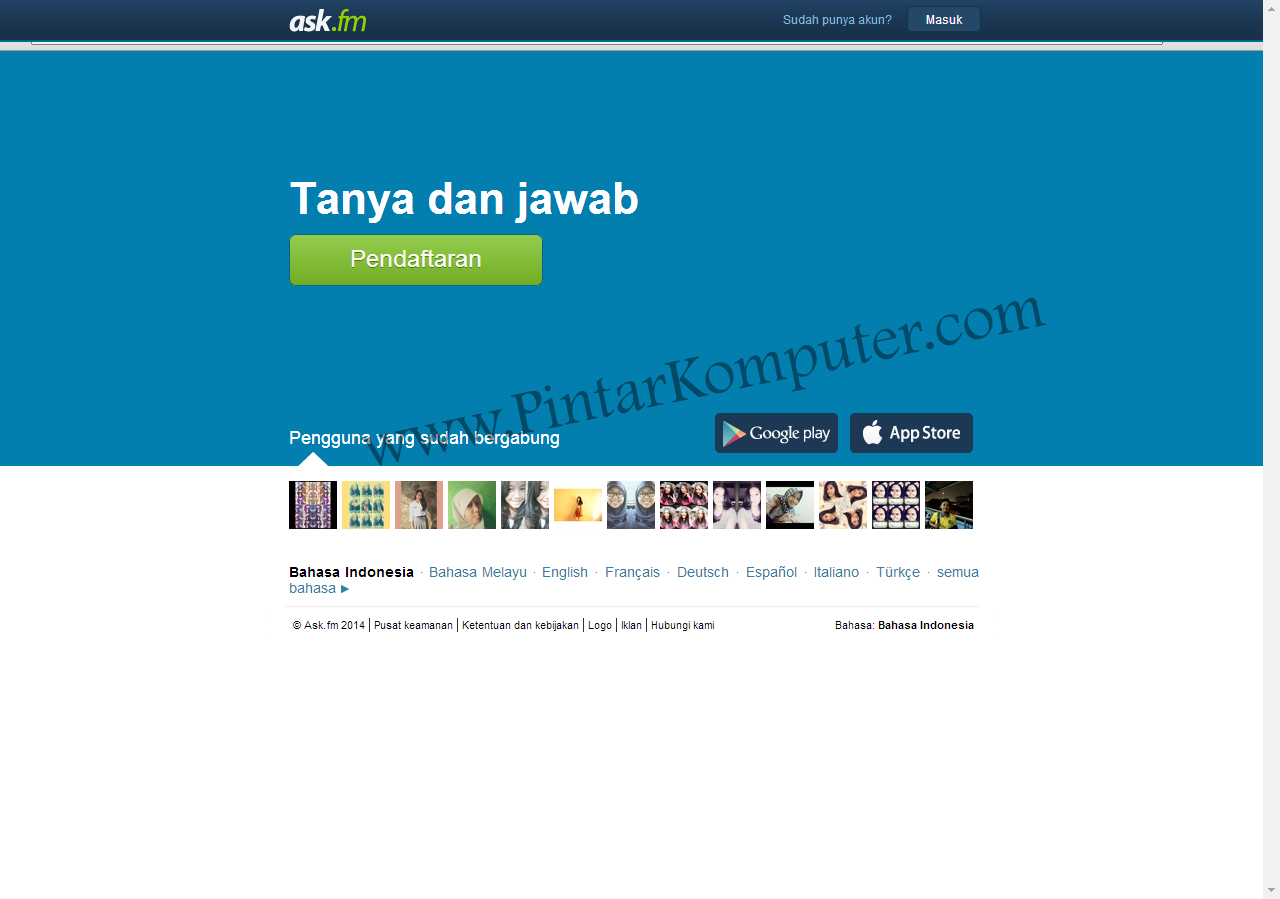
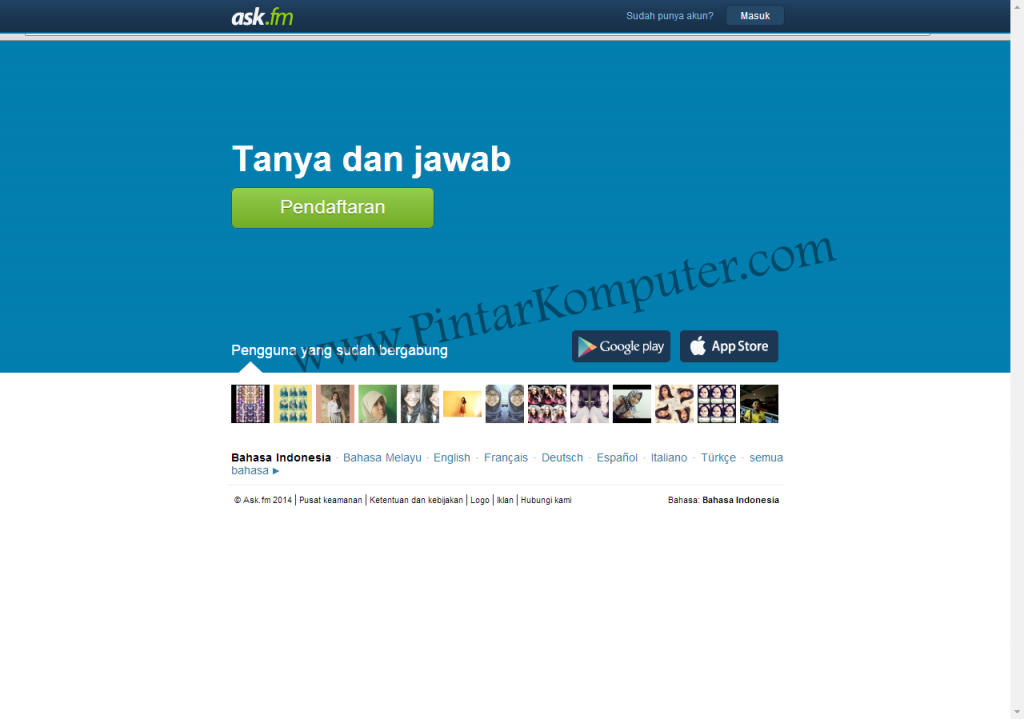
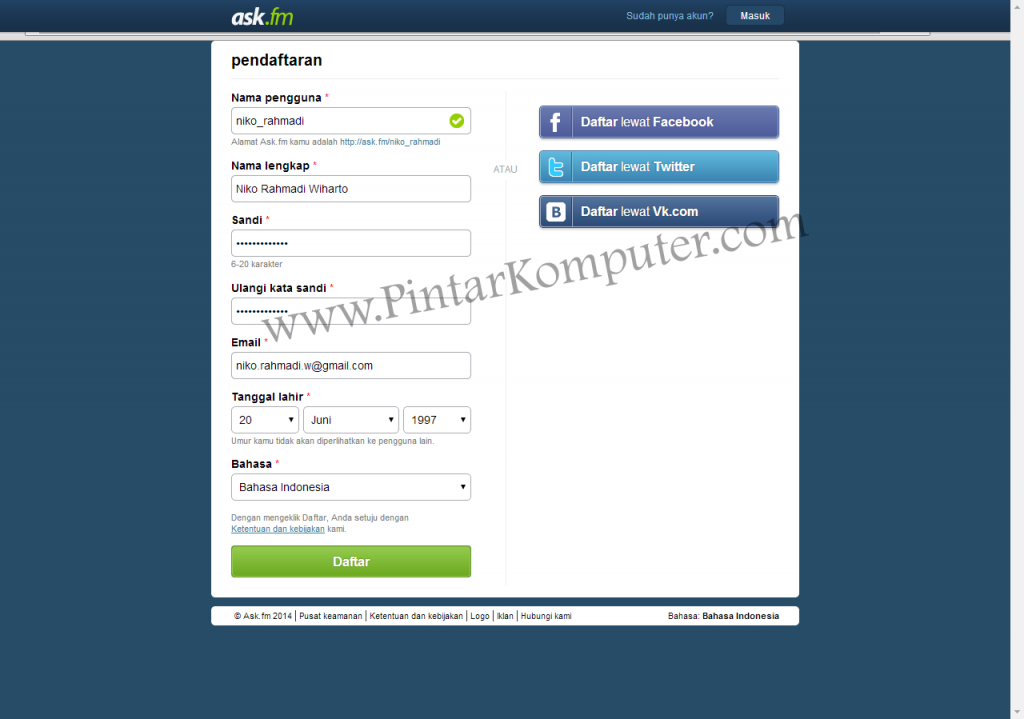
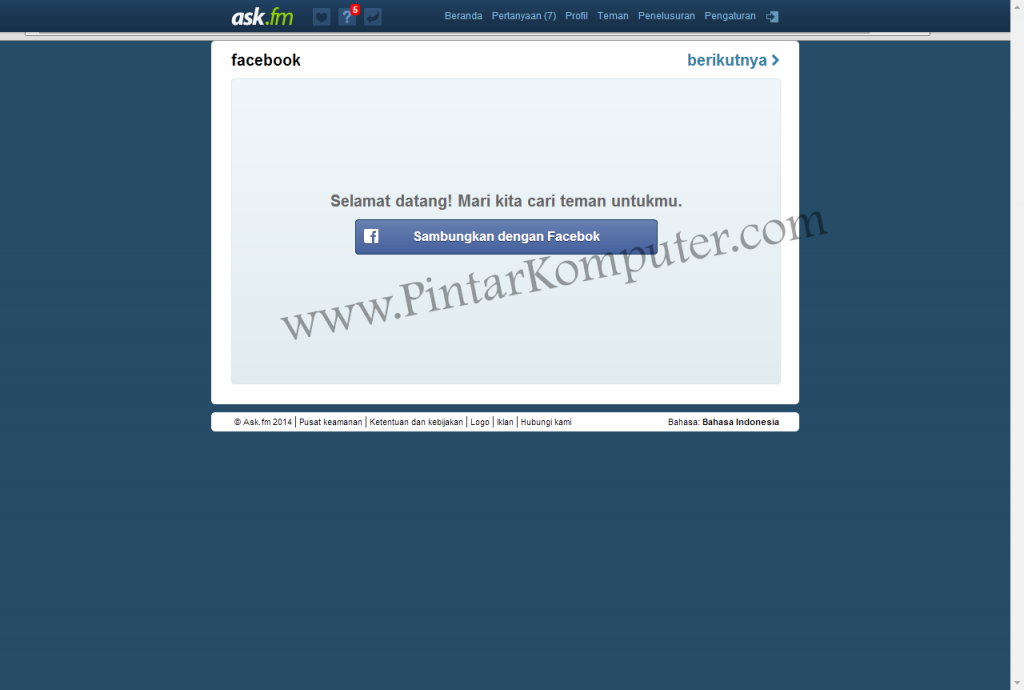
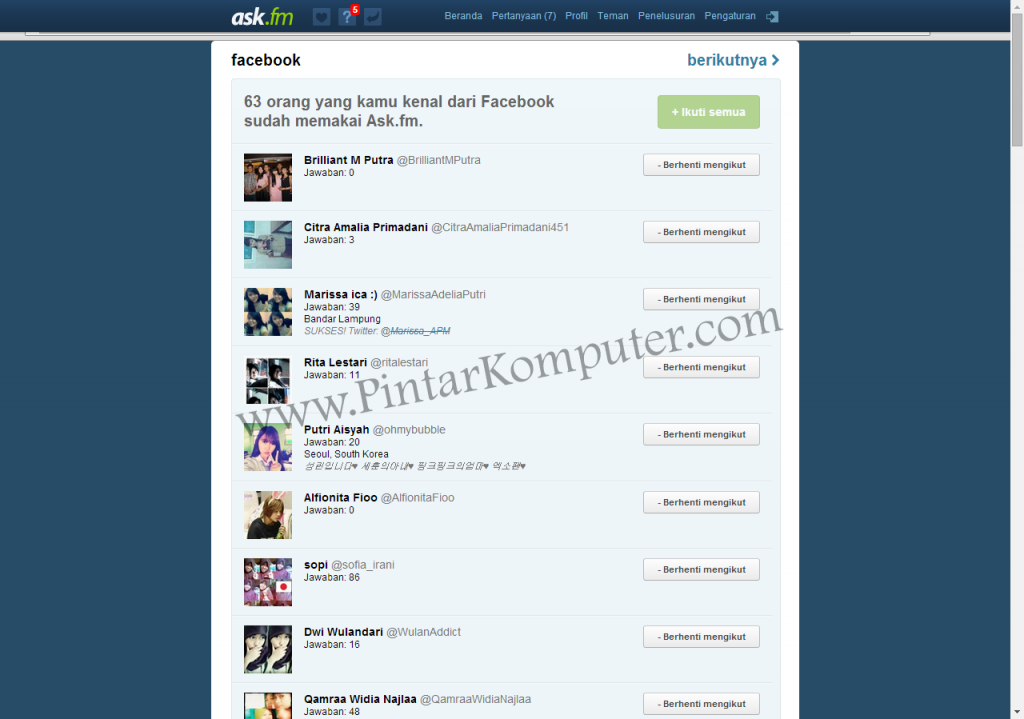
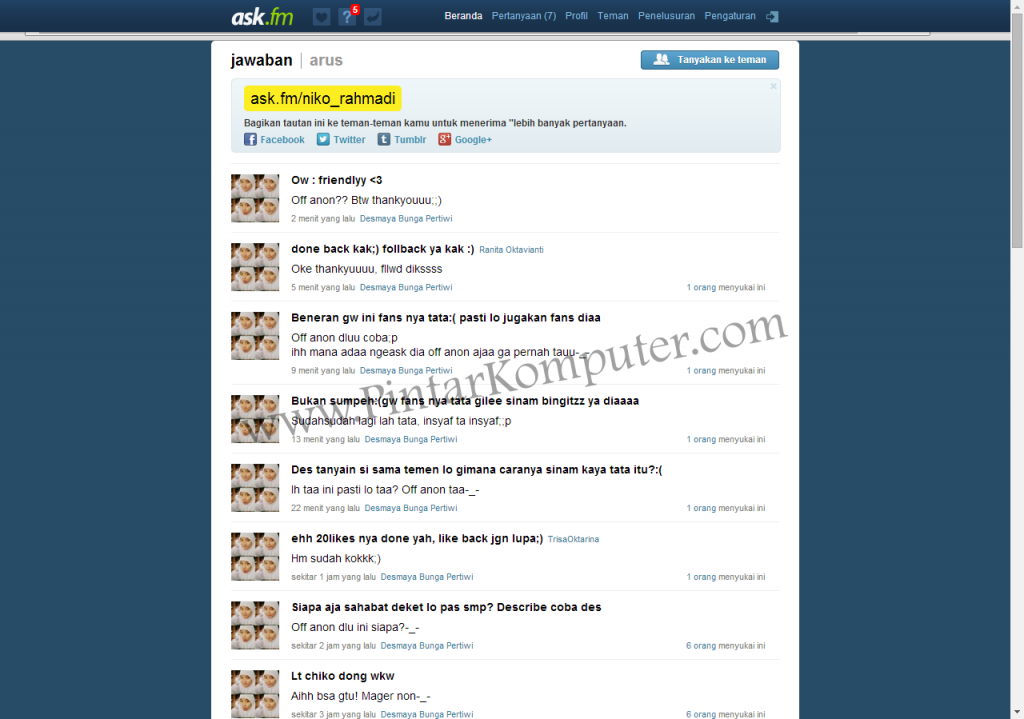
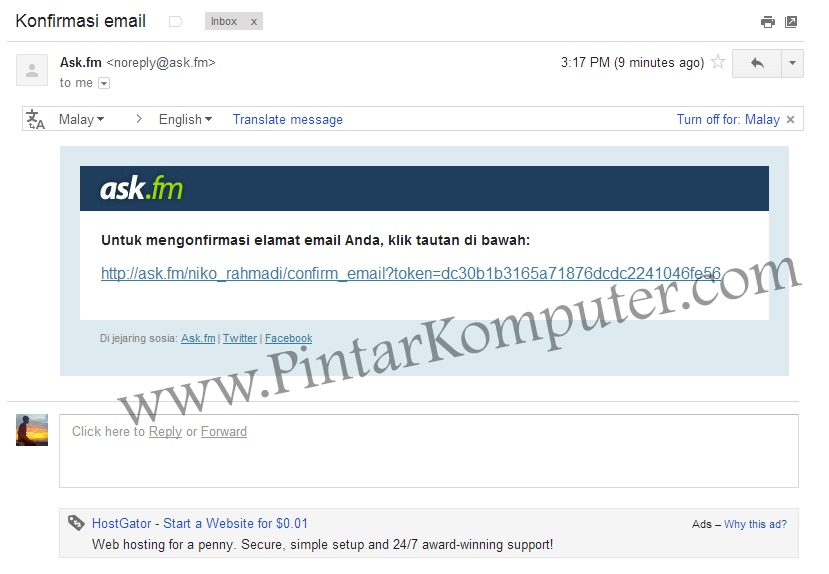
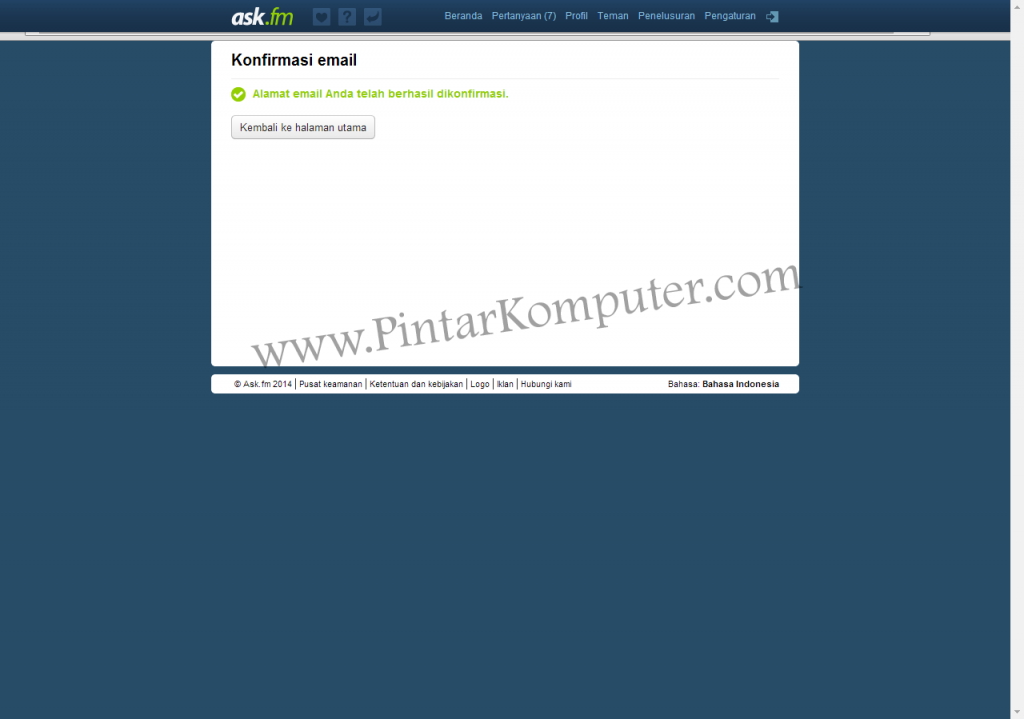






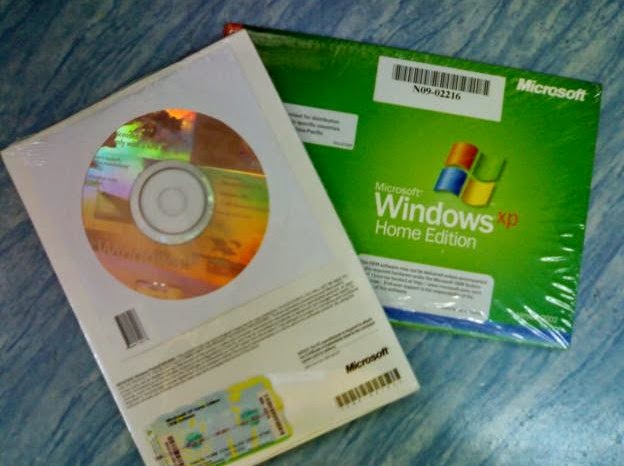


![[Panduan Pemula] Tutorial Cara install Windows 8.1 Lengkap Dengan Gambar [Panduan Pemula] Tutorial Cara install Windows 8.1 Lengkap Dengan Gambar](https://pintarkomputer.com/wp-content/uploads/2014/06/Panduan-Pemula-Tutorial-Cara-install-Windows-8.1-Lengkap-Dengan-Gambar-1024x768.png)