SSD – Hard drive merupakan komponen yang sangat penting dalam komputer. Tanpa adanya komponen ini kita tidak bisa menyimpan data apa pun dalam komputer. Harddisk merupakan salah satu hard drive yang banyak digunakan hampir di setiap komputer di dunia.
Tapi saat ini mulai dikenal hard drive jenis baru selain harddisk, yakni Solid State Disk (SSD). Apa perbedaan antara HDD dengan SSD?? Baca : Perbedaan HDD dan SSD.

Sebagian besar orang menunda untuk menggunakan SSD dikarenakan biaya yang mahal dan kapasitas yang terbatas, belum lagi masalah kompabilitas. Namun jika Anda hendak membeli SSD, ada beberapa hal yang harus diperhatikan, seperti dibawah ini:
Harga
Dalam beberapa tahun terakhir, harga SSD mengalamin penurunan. Pada tahun 2010, harga rata – rata SSD sekitar $3,00 per GB, sedangkan pada tahun 2015 ada SSD yang dijual dengan harga $0,34 per GB.
Namun biar bagaimana pun, SSD masih lebih mahal daripada HDD. Misalnya, HDD WD 1 TB dapat dibeli seharga $53. Dibandingkan SSD yang memiliki harga 3 kali lipat dengan kapasitas setengah dari HDD.
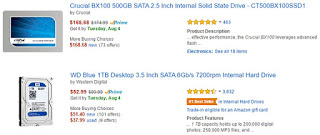
Jadi dalam hal yang ekonomis, HDD lebih direkomendasikan. Jika dana tidak terlalu banyak, maka pilihlah HDD. Namun jika dana dirasa cukup, mencoba SSD tidak ada salahnya.
Spesifikasi Fisik
Untuk membeli setiap hardware Anda harus melihat terlebih dahulu apakah kompatibel atau tidak. Jika Anda membeli SSD terbaik di dunia dan ternyata tidak kompatibel, maka sia sia, bukan.
Form Factor: Kebanyakan SSD modern dalam form factor 2,5 inch, yang kompatibel dengan laptop. Ukuran itu tidak cocok jika dipakai untuk penggunaan komputer desktop, biasanya memerlukan ukuran form factor 3,5 inch.
Ada yang perlu dicatat bahwa ada bentuk baru yang sangat populer. Standar M.2 (sebelumnya disebut NGFF). SSD ini kecil dan tipis, dimaksudkan untuk masuk ke dalam laptop ultra tipis dan komputer pribadi mini.

Z-Height: Jika mendapatkan SSD dengan form factor 2,5 inch, bukan berarti itu cocok dengan laptop Anda. Anda juga harus memastikan z-height atau ketebalan yang cukup untuk laptop Anda.
Interface: hampir semua SSD memiliki interface Serial ATA (SATA), ada yang dengan kecepatan 3 Gbps dan 6 Gbps, itu semua tergantung dengan kemampuan komputer Anda.
Suara: Ini yang menjadi keunggulan dari SSD dibandingkan dengan HDD. Saat beroperasi SSD tidak mengeluarkan suara, karena tidak memiliki bagian mekanik yang berputar layaknya HDD.
Performa
Manfaat utama dari SSD dibandingkan dengan HDD dan mengapa begitu banyak orang yang lebih nyaman dengan SSD ketika sudah meninggalkan HDD, adalah karena pada kenyataannya SSD secara signifikan lebih cepat dibandingkan dengan HDD. Jika Anda memikirkan soal kecepatan, maka tidak ada yang perlu dikhawatirkan tentang SSD.
Tidak semua SSD dibuat sama, misal ada dua opsi :
Kapasitas Penyimpanan
Ada perbedaan penting antara SSD dan HDD beroperasi. HDD harus sering berurusan dengan fragmentasi disk, sedangkan SSD berurusan dengan penggumpalan sampah.
Ketika data ditulis ke SSD, itu ditulis dalam potongan yang disebut halaman. Sekelompok halaman disebut blok. Pada waktu tertentu halaman pada blok bisa semua kosong, penuh, atau terisi sebagian.
Karena cara SSD dibuat, itu tidak memungkinkan menimpa data yang ada. Sebaliknya, untuk menulis data baru ke sebuah blok yang terisi, seluruh blok harus dihapus.
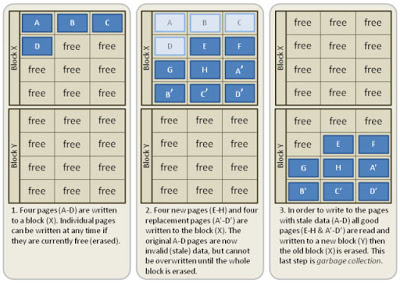
Untuk mencegah hilangnya data, informasi apa pun yang ada di blok pertama harus dihapus atau dipindahkan ke tempat lain sebelum blok bisa dihapus. Setelah data tersebut dihapus dan dipindahkan, data baru dapat ditulis ke blok yang sebelumnya ditempati.
Proses ini disebut penggumpalan sampah, membutuhkan ruang kosong untuk berfungsi dengan baik. Jika tidak memiliki cukup ruan yang tersedia, maka proses penggumpalan sampah kehilangan efisiensi dan melambat.
Untuk menjaga proses ini tetap berjalan dengan baik, sisakan antara 20% – 30% ruang kosong pada hard drive.
Anda juga harus mengkatifkan TRIM pada sistem operasi.
Umur Panjang

Tidak seperti HDD, SSD tidak memiliki bagian yang bergerak yang besar untuk operasi yang tenang, dan itu juga berarti tidak akan pernah ada bagian yang aus. Oleh karena itu kegagalan mekanis bukanlah hal yang harus dikhawatirkan.
Blok memori dalam sebuah SSD memiliki jumlah terbatas dalam menulis. Jika Anda terus – terusan menulis dalam SSD, mungkin SSD akan kekurangan kemampuan dalam menulis data lagi.
Umur yang diharapkan dari SSD adalah antara 5 sampai 7 tahun, merupakan titik dimana SSD rentan terhadap kegagalan.
Itulah hal – hal yang harus diketahui dari SSD sebelum membelinya. Semoga artikel ini berguna bagi Anda.













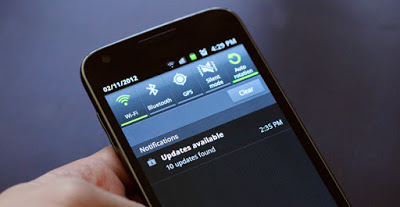
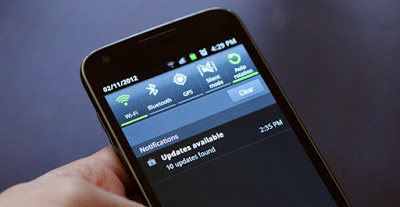
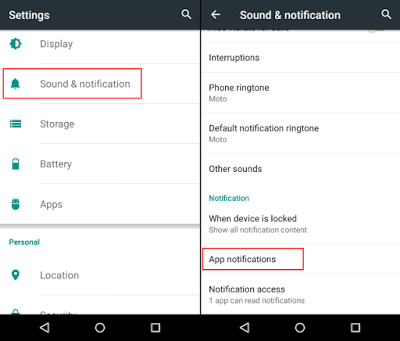
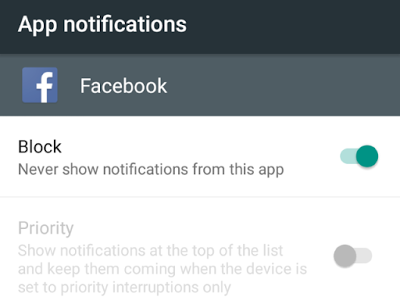
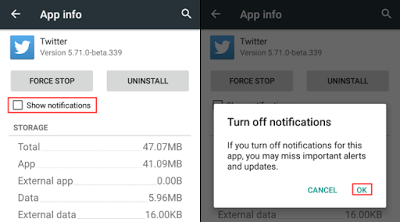


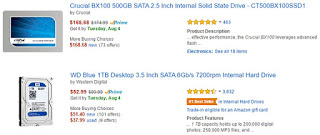

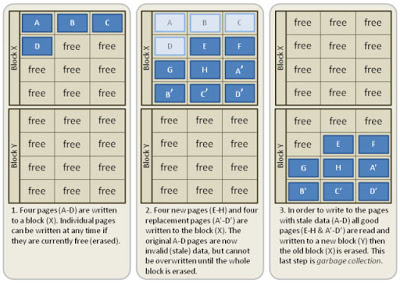

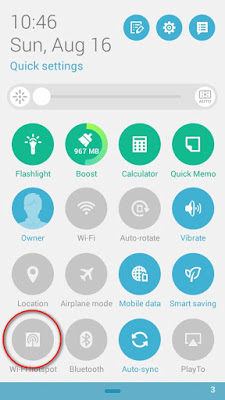
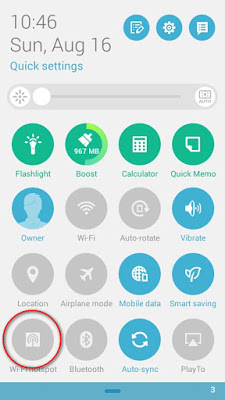
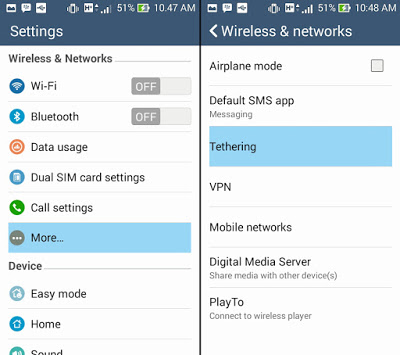
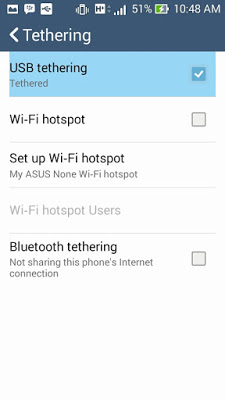
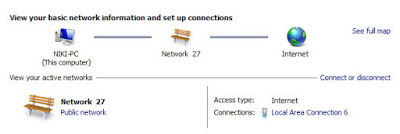


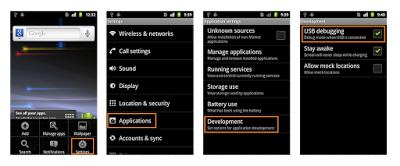
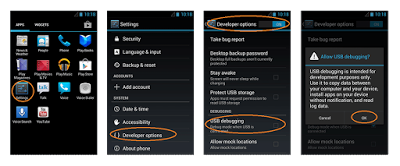
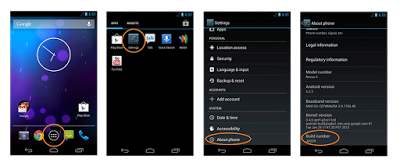
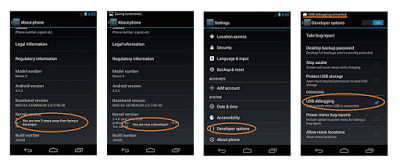
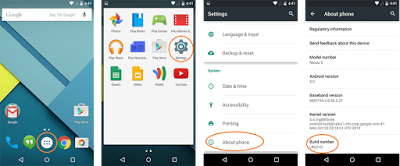
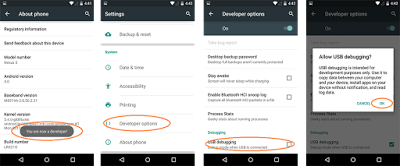
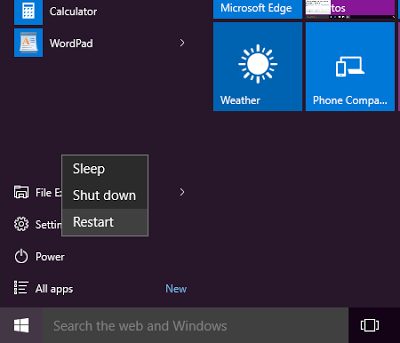



















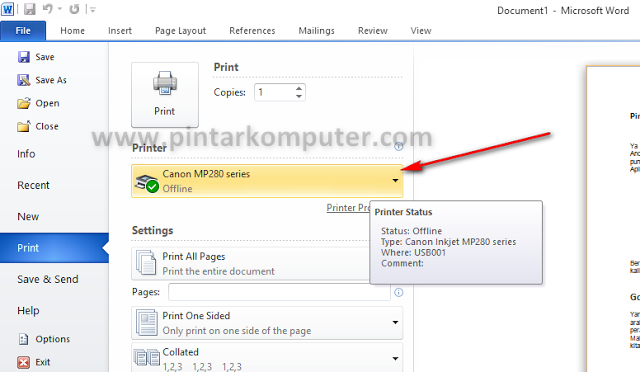
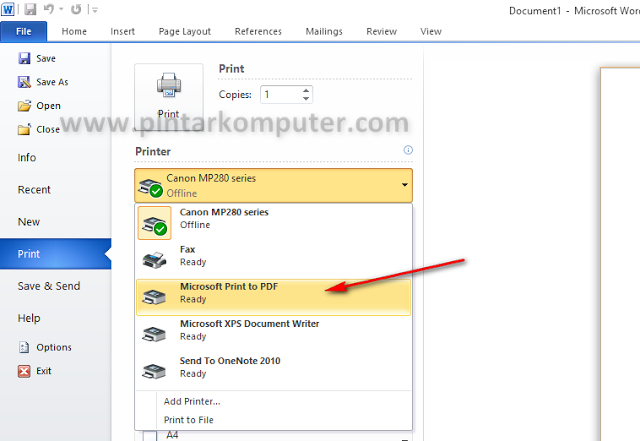
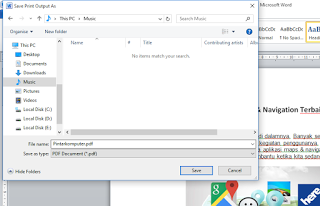
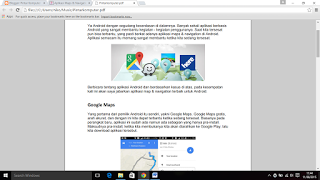
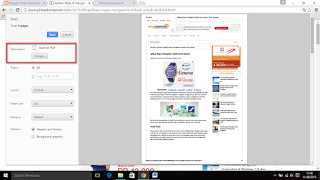



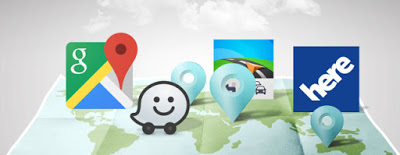
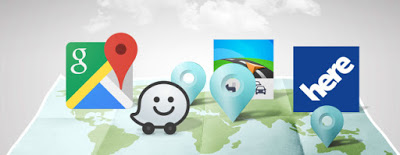
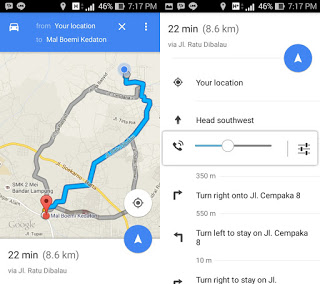

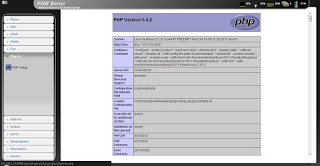
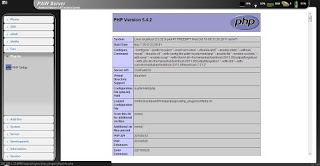
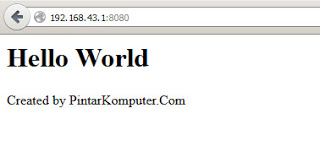










 Pada kasus ini, setelah saya teliti, ternyata saya sempat tidak sengaja men-disable adapter Microsoft Virtual Hosted Network.
Pada kasus ini, setelah saya teliti, ternyata saya sempat tidak sengaja men-disable adapter Microsoft Virtual Hosted Network. Yang jadi masalah, setelah adapter tersebut di-disable, shortcut nya langsung menghilang. Jadi, tidak bisa secara langsung meng-enable adapter tersebut, kita mesti melalui jalan lain. Mungkin kamu yang mengalami masalah error yang seperti ini, kamu juga tida sengaja melakukan hal yang seperti saya lakukan. Tapi jangan khawatir, karena masalahnya hanya tidak sengaja men-disable, kita hanya perlu meng-enable nya kembali. Bagaimana caranya? Yuk ikuti tutorial yang saya berikan di bawah ini.
Yang jadi masalah, setelah adapter tersebut di-disable, shortcut nya langsung menghilang. Jadi, tidak bisa secara langsung meng-enable adapter tersebut, kita mesti melalui jalan lain. Mungkin kamu yang mengalami masalah error yang seperti ini, kamu juga tida sengaja melakukan hal yang seperti saya lakukan. Tapi jangan khawatir, karena masalahnya hanya tidak sengaja men-disable, kita hanya perlu meng-enable nya kembali. Bagaimana caranya? Yuk ikuti tutorial yang saya berikan di bawah ini. Setelah itu, kita fokuskan pencarian pada Network Adapter, di itu akan muncul list adapter apasaja yang ada pada komputer kamu. Biasanya ada beberapa yang ter-hidden (termasuk Virtual Hosted Network). Jadi, untuk melihat semua yang ada, klik menu View, lalu ceklist opsi Show hidden device.
Setelah itu, kita fokuskan pencarian pada Network Adapter, di itu akan muncul list adapter apasaja yang ada pada komputer kamu. Biasanya ada beberapa yang ter-hidden (termasuk Virtual Hosted Network). Jadi, untuk melihat semua yang ada, klik menu View, lalu ceklist opsi Show hidden device. Nah, sudah kelihatan kan adapater Microsoft Hosted Network Virtual? Sekarang tinggal kita enable saja adapter tersebut. Caranya klik kanan pada adapter tersebut kemudian klik enable.
Nah, sudah kelihatan kan adapater Microsoft Hosted Network Virtual? Sekarang tinggal kita enable saja adapter tersebut. Caranya klik kanan pada adapter tersebut kemudian klik enable. Posisi adapter sudah enable seperti semula, sekarang coba kita jalankan adapter tersebut melalui command prompt. Harusnya sudah bisa.
Posisi adapter sudah enable seperti semula, sekarang coba kita jalankan adapter tersebut melalui command prompt. Harusnya sudah bisa. Kalau kamu lihat gambar di atas, akan terlihat perbedaan ketika adapter dalam kondisi disable dan enable. Kalau sudah muncul pesan “The hosted network started“, tandanya adapter sudah siap digunakan untuk dijadikan WiFi hotspot.
Kalau kamu lihat gambar di atas, akan terlihat perbedaan ketika adapter dalam kondisi disable dan enable. Kalau sudah muncul pesan “The hosted network started“, tandanya adapter sudah siap digunakan untuk dijadikan WiFi hotspot.
