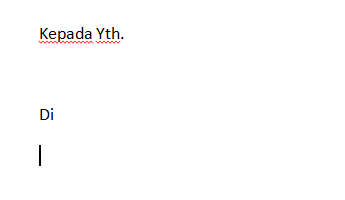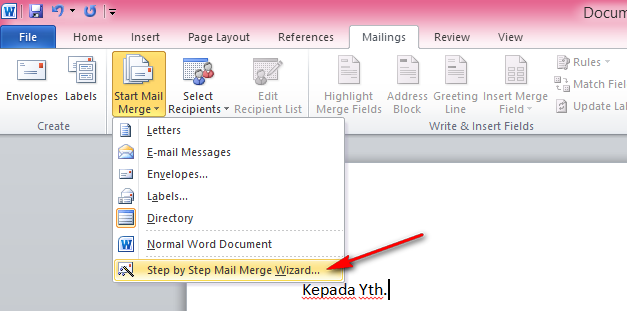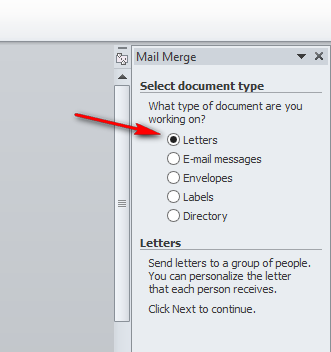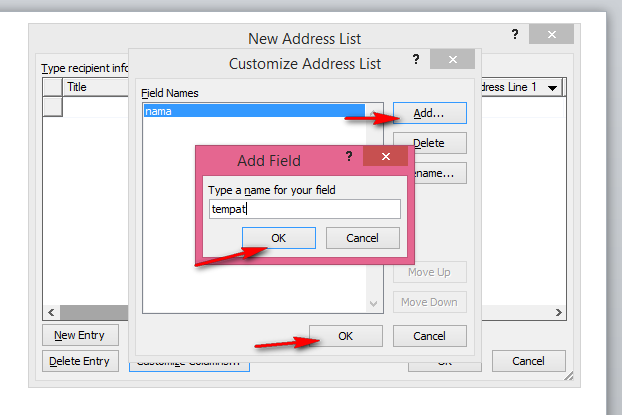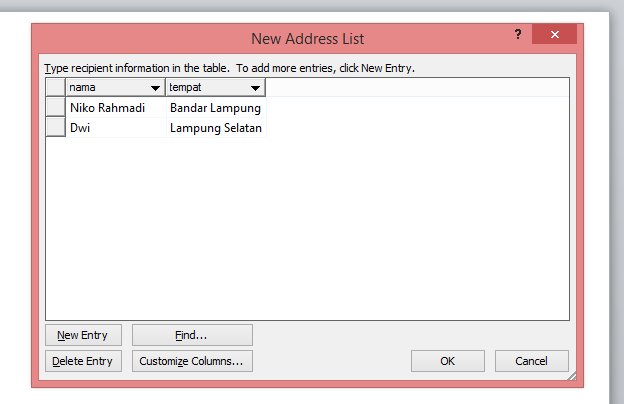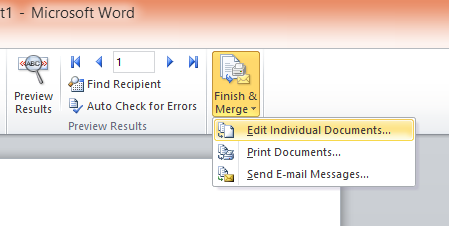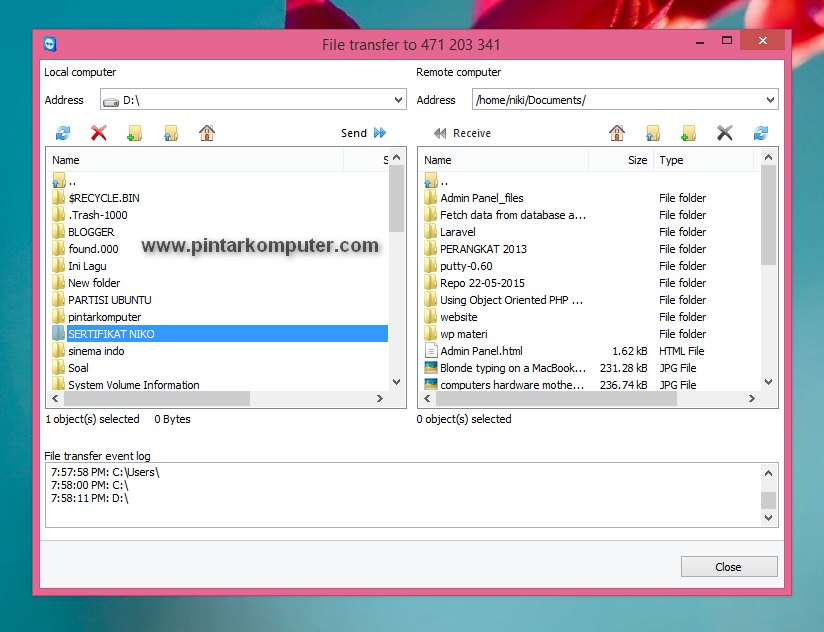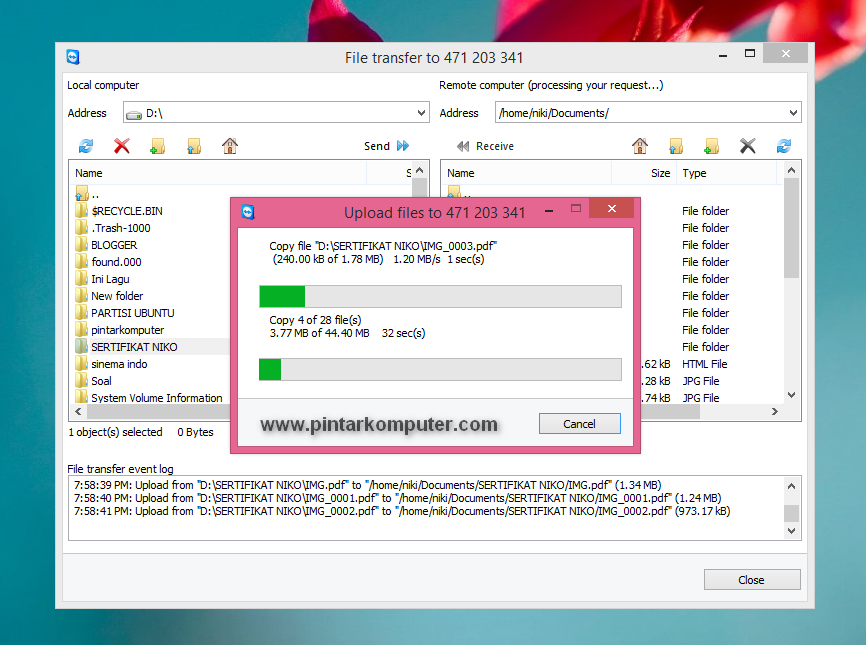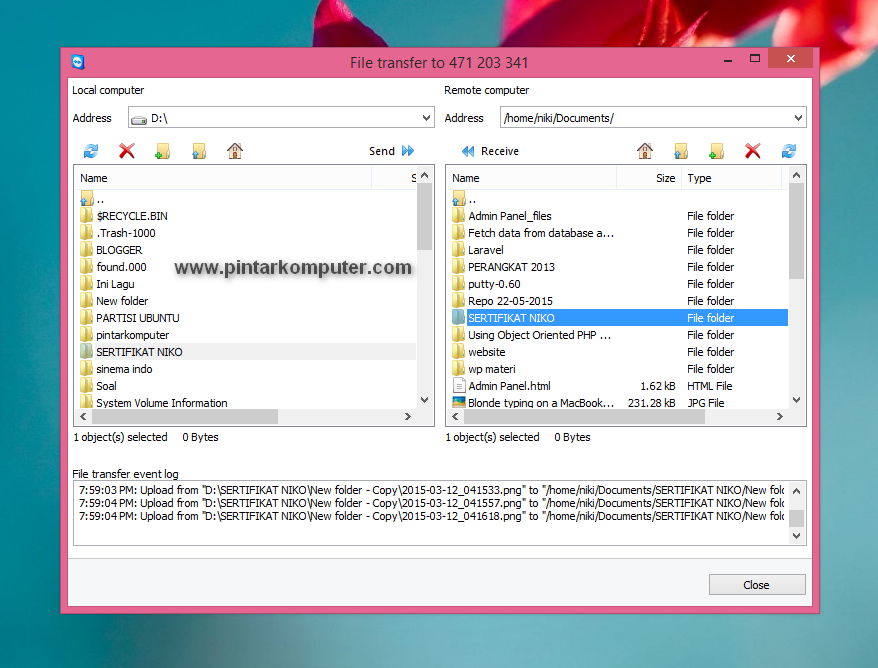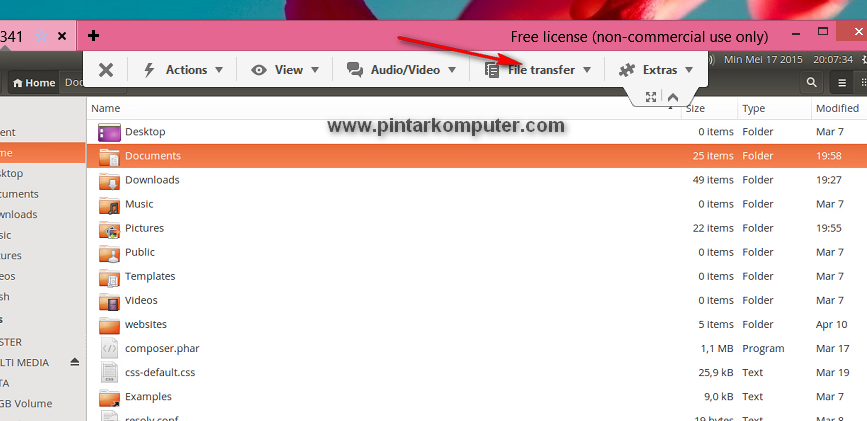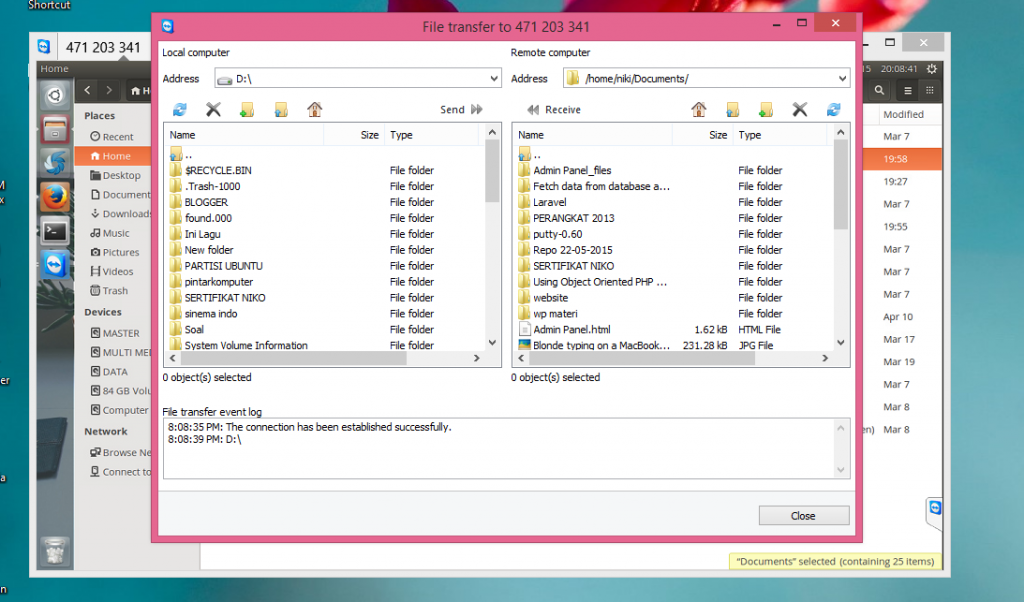5 Cara Meningkatkan Jangkauan Sinyal Wi-Fi Dalam Jaringan Wireless – Saya yakin tidak sedikit dari kamu yang sudah mulai menggunakan koneksi jaringan internet via wireless Wi-Fi. Ya, enak banget kalau pakai jaringan wireless, dari mana aja posisi kita bisa tetap terkoneksi.
 |
| Foto: Flickr.com |
Namun, semakin kita jauh atau semakin banyak penghalang antara perangkat kita dengan pusat sinyal, maka kualitas koneksi pun akan sangat buruk. Lalu bagaimana agar jangkauan sinyal bisa ditingkatkan lagi, setidaknya untuk beberapa meter lebih jauh dari sebelumnya?
Nah, jika itu pertanyaannya, pada artikel ini saya akan mengulas sedikit tips trik agar sinyal Wi-Fi pada jaringan wireless kamu bisa lebih jauh lagi jangkauannya. Berikut cara meningkatkan jangkauan sinya Wi-Fi.
1. Atur Ulang Posisi Wireless Router / Access Point
Cobalah merubah posisi wireless router kamu ke posisi yang lebih terbuka, alias lebih mudah dijangkau dan tidak terlalu banyak penghalang. Penghalang yang dimaksud disini bisa berupa dinding, beton, dan material lainnya yang berpotensi menghalangi sinyal.
Mungkin kamu perlu membaca artikel mengenai Tempat yang Pas Untuk Meletakan Wireless Router.
2. Mengatur Channel Wireless
Channel ini juga sangat penting. Channel ini bisa dibilang ada jalur koneksi pada jaringan wireless.
Pastikan nomor channel yang kamu gunakan tersebut belum digunakan oleh jaringan lain. Jika tidak, maka beban koneksi yang ditanggung bisa bertambah.
Coba baca artikel mengenai Pemilihan Channel Frekuensi Pada Jaringan Wireless.
Advertisement
(adsbygoogle = window.adsbygoogle || []).push({});
3. Upgrade Antenna Pada Wireless Router / Access Point
Jika perangkat wireless kamu belum menggunakan antenna, cobalah pasang antena dan lihat perbedaan yang ada.
Dan apabila kamu sudah menggunakan antenna, tetapi kualitas sinya masih belum bagus, cobalah upgrade antenna yang kamu gunakan dengan yang lebih kuat lagi.
4. Menambah Wireless Router / Access Point
Mungkin untuk pengguna rumahan tidak memerlukan lebih dari dua Wireless Router / Access Point. Namun untuk kelas bisnis atau perusahaan yang biasanya terdiri atas beberapa ruang, yang secara tidak langsung bisa menghalangi sinyal wireless, mungkin memerlukan lebih dari dua Wireless Router Atau Access Point.
Kamu dapat menghubungkan antara wireless router utama dengan wirelss router lainnya cukup melalui ethernet (agar kualitas sinyal juga terjaga). Dengan begitu koneksi yang berasal dari wireless router utama dapat terbagi ke semua ruangan.
5. Menambah Wireless Repeater
Wireless repeater ini bagusnya diposisikan tetap berada dalam jangkauan wireless router utama. Fungsinya sebagai menguatkan sinyal Wi-Fi. Client yang sebelumnya tidak dapat menjangkau sinyal utama dari wireless router, kini dapat terkoneksi melalui repeater.
Itulah cara yang bisa kamu gunakan jika ingin meningkatkan jangkauan sinyal wi-fi dalam jaringan wireless. Semoga bermanfaat.