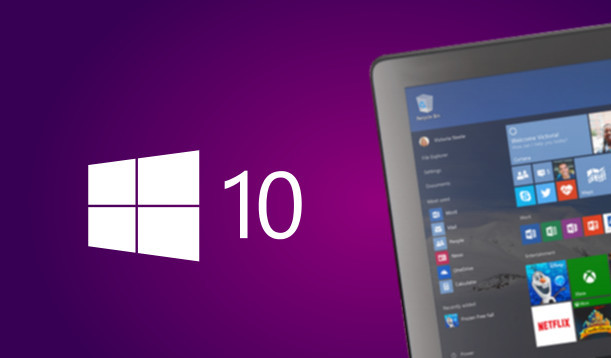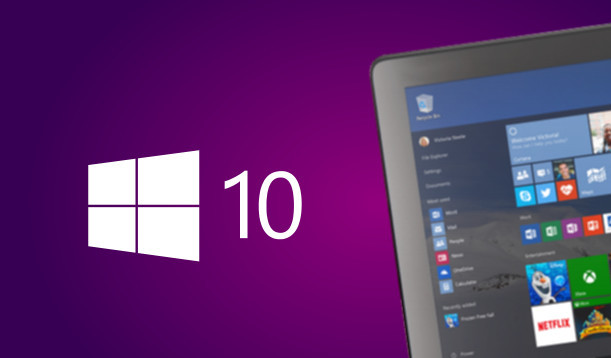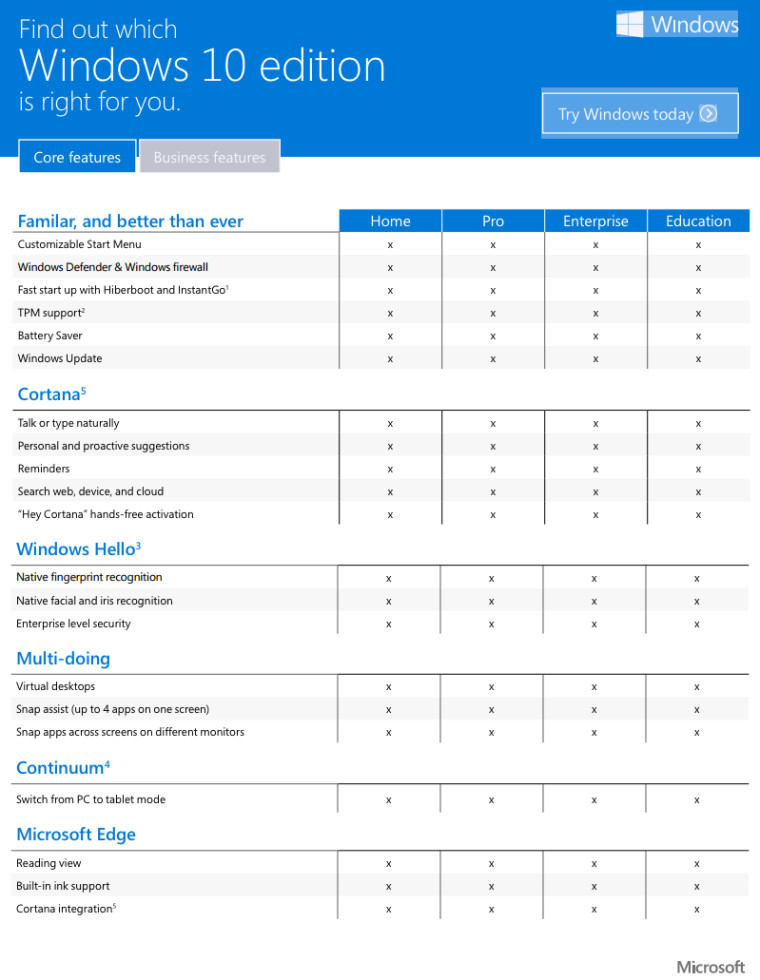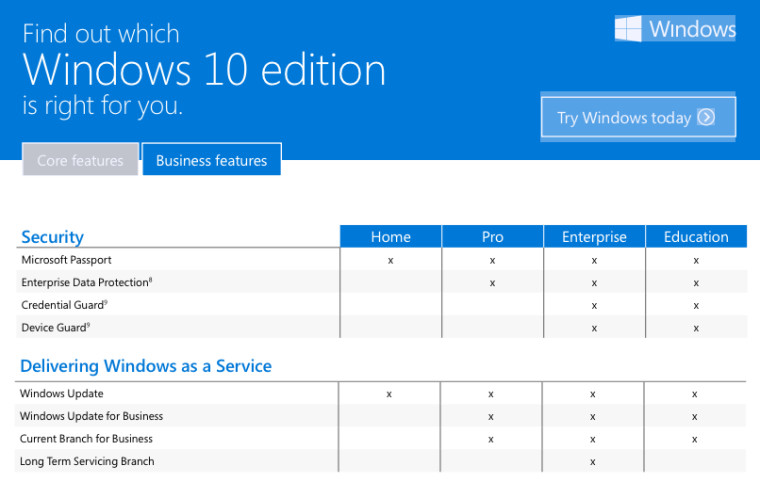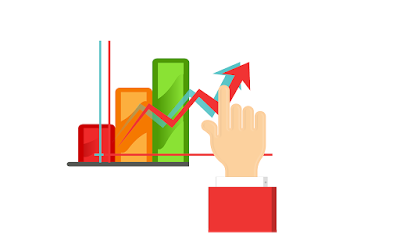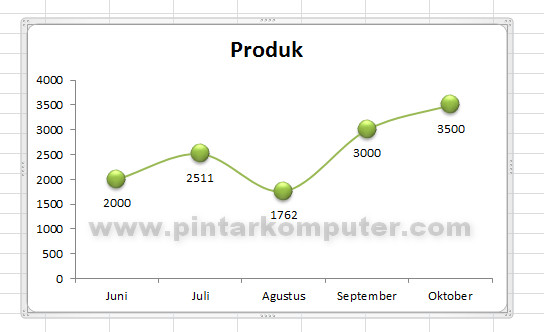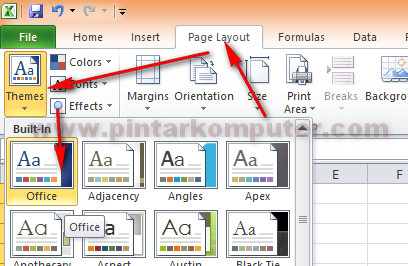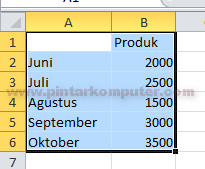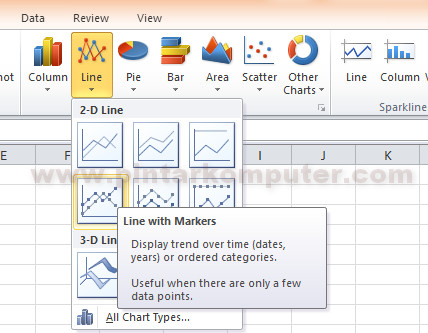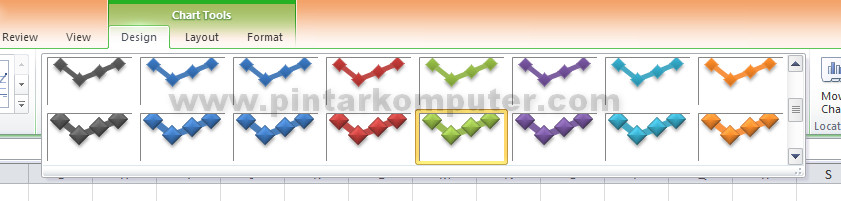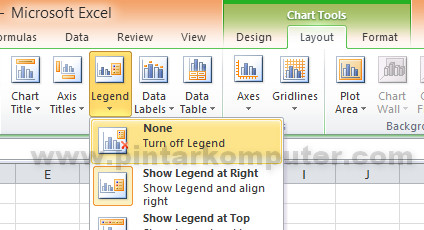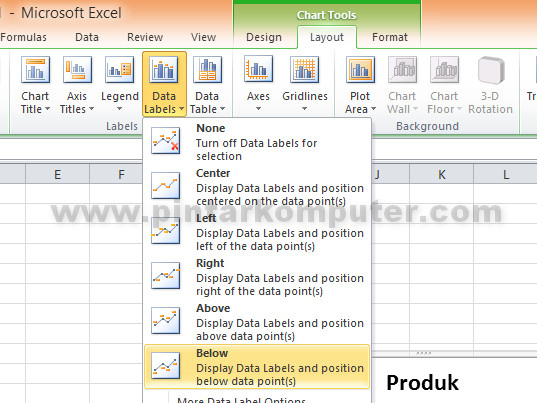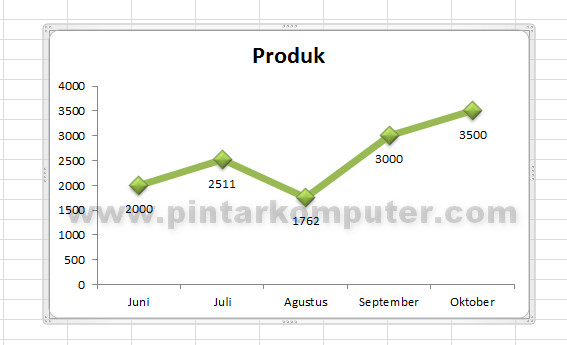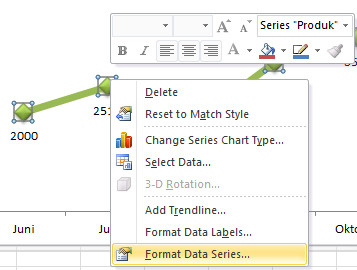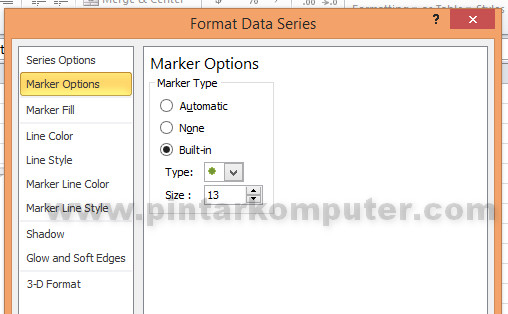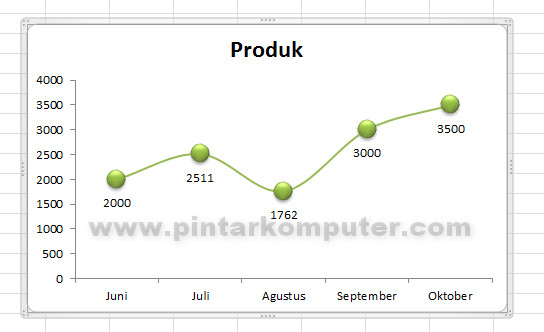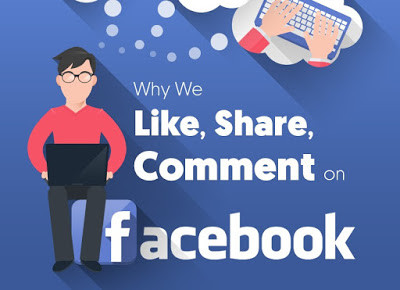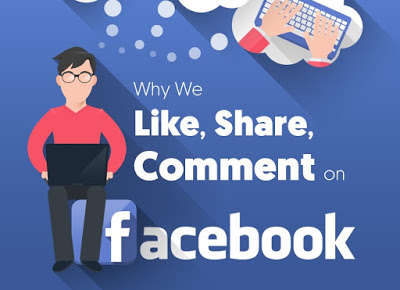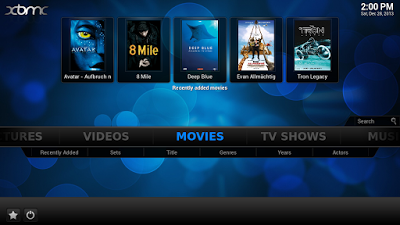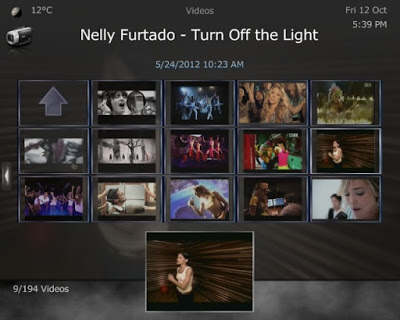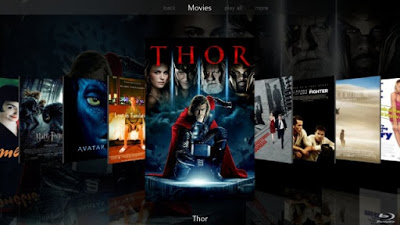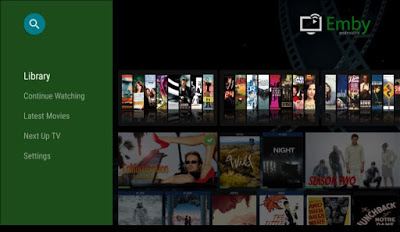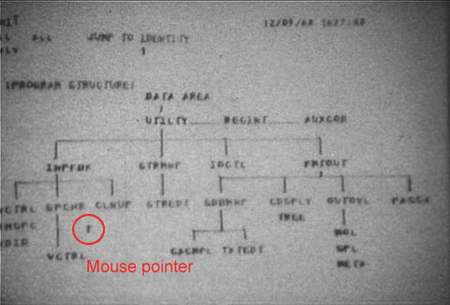USB 3.0, Inilah Semua Hal yang Mesti Kamu Ketahui – Sudah bertahun-tahun lamanya konektor USB menjadi interfaces standar untuk perangkat-perangkat ke komputer. Mulai dari hardisk, DVD, printer, mouse, keyboard, dan beberapa perangkat lainnya yang support USB.
Bicara mengenai USB, teknologi ini sudah mulai dikembangkan sejak tahun 1993. Dengan model pertamanya yaitu, USB 1.0 yang mulai diperkenalkan pada tahun 1996. Pada versi ini kecepatan transfer masih sangat rendah untuk ukuran jaman sekarang, yaitu 1,5 Mbits/s – 12 Mbits/s. Beberapa tahun setelah itu, dikembangkan lagi dan hadirlah USB 2.0 pada tahun 2001. Perkembanganny terbilang sangat pesat, karena data-rate bisa mencapai 480 Mbits/s. Baru pada tahun 2010 silam, USB 3 diluncurkan.
Memag USB 3.0 ini bukanlah hal baru lagi, karena sudah hadir sejak tahun 2010. Namun pada artikel ini, saya sengaja mengangkat kembali beberapa hal mengenai USB 3.0 untuk menambah wawasan kita. Lalu apa saja yang perlu kamu ketahui mengenai USB 3.0 ini? Yuk, simak ulasan lengkapnya berikut ini.
Spesifikasi USB 3.0
Untuk memenuhi tuntutan dan dukungan terhadap perangkat eksternal, USB 3.0 ini hadir dengan sejumlah ketangguhan yang terbilang cukup bagus untuk saat ini. Berikut adalah spesifikasi yang dimiliki oleh USB 3.0:
Transfer Rate
Secara teoristis, kecepatan transfer yang dimiliki oleh USB 3.0 ini sangat terlampau jauh dari versi sebelumnya, yaitu berkisar antara 3,2 Gbits/s hingga 4,8 Gbits/s.
Transfer Data Dua Arah (Full Duplex)
USB 3.0 didukung oleh metode transfer full duplex. Dimana dua dari lima jalur yang ada disediakan untuk transmisi data, sementara yang lainnya digunakan untuk menerima data. Dengan demikian, USB 3.0 sudah memiliki jalur yang terpisah untuk penerimaan dan pengiriman data. Atau dengan kata lain USB 3.0 ini mampu membaca dan menulis secara bersamaan dan tentunya dengan kecepatan penuh.
Power
Penggunaan power pun lebih effisien, dari yang semula 4,4 V menjadi 4 V saja. Selain itu, arus juga sangat ringan yaitu 150mA. Oleh karenanya USB 3.0 ini sangat hemat energi dan mampu menjalankan kisaran 4-6 unit.
Power Management
USB 3.0 sudah didukung oleh power management yang bagus bila dibandingkan dengan USB 1.0 dan 2.0 . Karena power management pada USB 3.0 ini sudah mendukung sistem iddle, sleep, dan suspend.
Bentuk Fisik
Pada dasarnya sama saja dengan USB 2.0, hanya saja pada USB 3.0 ini dimensi kabel sedikit lebih tebal karena terdapat lebih banyak kabel di dalamnya. Didalamnya terdapat 4 kabel dari USB 2.0, sehingga total ada 9 kabel. Oleh karena inilah USB2.0 masih bisa digunakan pada port USB 3.0, tapi sebaliknya USB 3.0 tidak bisa digunakan pada port USB 2.0.
Advertisement
(adsbygoogle = window.adsbygoogle || []).push({});
Kelebihan USB 3.0
Bila dibandingkan dengan versi USB sebelumnya, USB 3.0 ini memliki banyak keunggulan, sperti berikut ini:
Kompatibel
USB 3.0 kompatibel dengan USB 2.0. Jadi, kamu masih bisa menggunakan USB 3.0 pada komputer lama yang memang masih menggunakan USB 2.0. Untuk performa akan mengikuti speesifikasi USB 2.0. Tapi sebaliknya kamu tidak bisa menggunakan USB 2.0 pada port USB 3.0.
Transfer Rate
Seperti yang sudah dikatakan sebelumnya, USB 3.0 memiliki kecepatan transfer yang sangat baik. Jadi, kamu bisa memindahkan file berukuran besar dalam waktu yang relatif sebentar.
Manfaat
USB 3.0 ini akan sangat bermanfaat untuk perangkat-perangkat seperti DVD eksternal, hardisk eksternal. Dan perangkat usb sejenisnya.
Dukungan Berbagai OS
Semua OS sudah dapat mendukung teknologi ini, mulai dari windows, linux, dan mac.
Kekurangan USB 3.0
Meski didukung dengan banyaknya pengembangan dari versi sebelumnya, tetapi USB 3.0 ini ternyata masih memiliki kekurangan sebagai berikut:
Maksimum Kabel
Bila dibandingkan dengan USB 2.0 yang support sampai 5 meter panjang kabelnya, USB 3.0 masih kalah karena hanya support hingga 3 meter saja. Tetapi kamu masih bisa memperpanjangnya dengan dukungan USB hub.
Itulah beberapa informasi penting mengenai USB 3.0. Semoga bermanfaat.