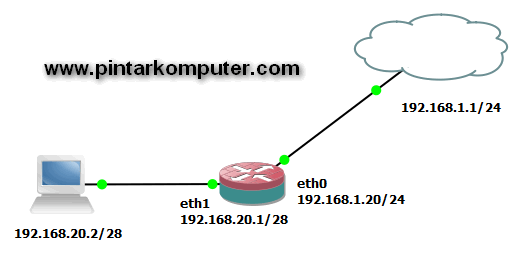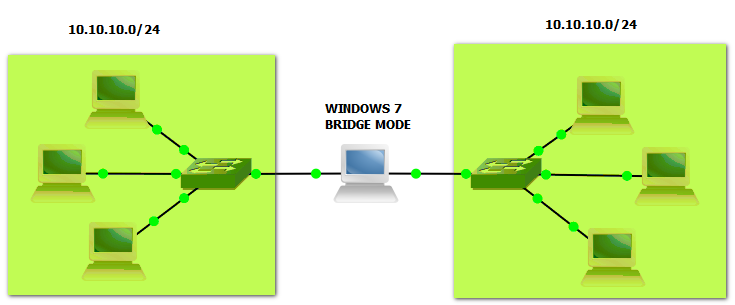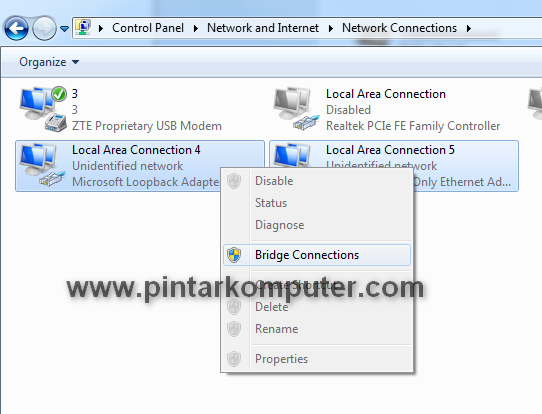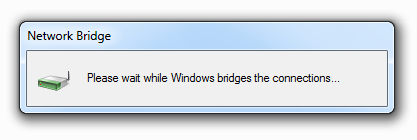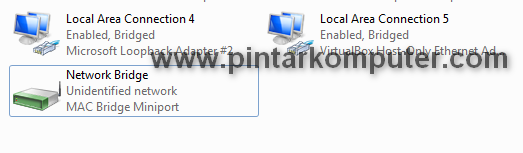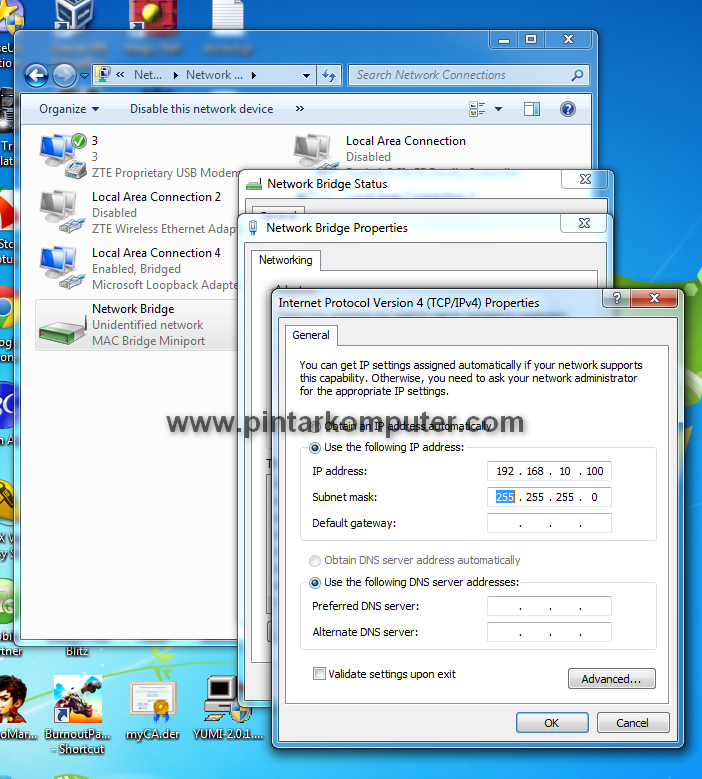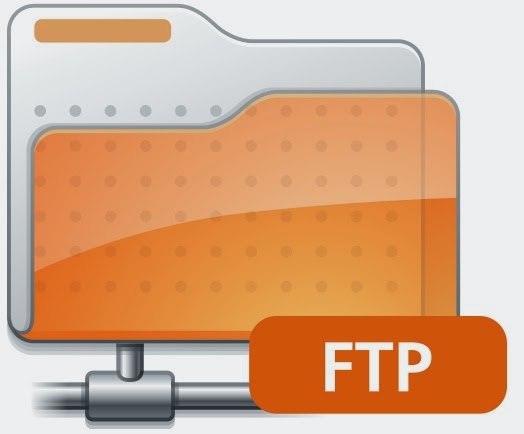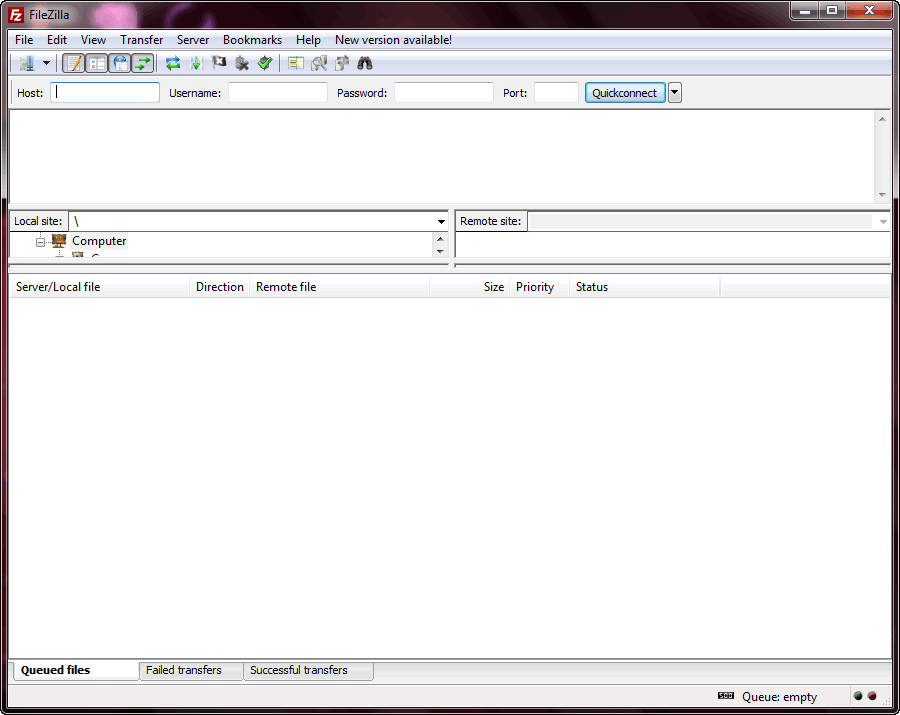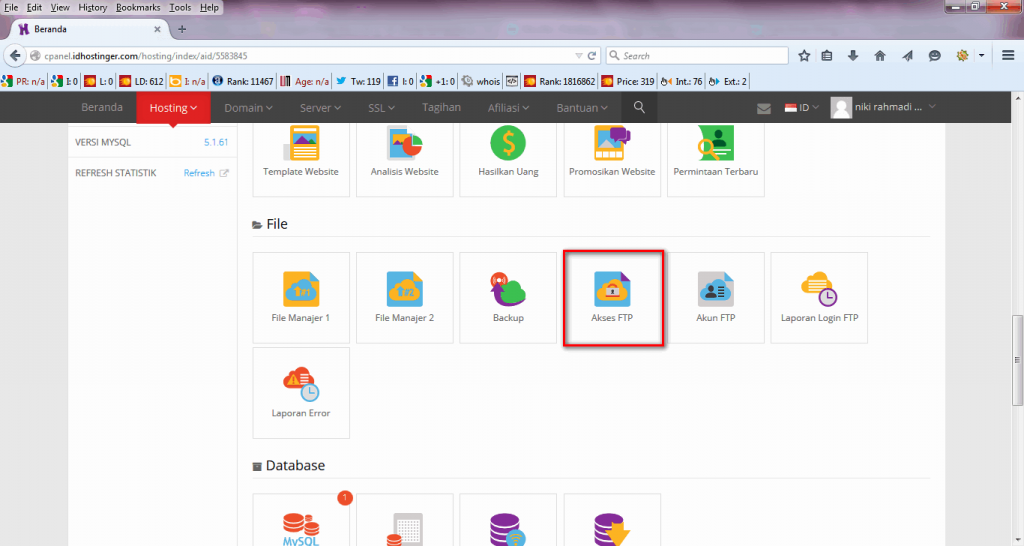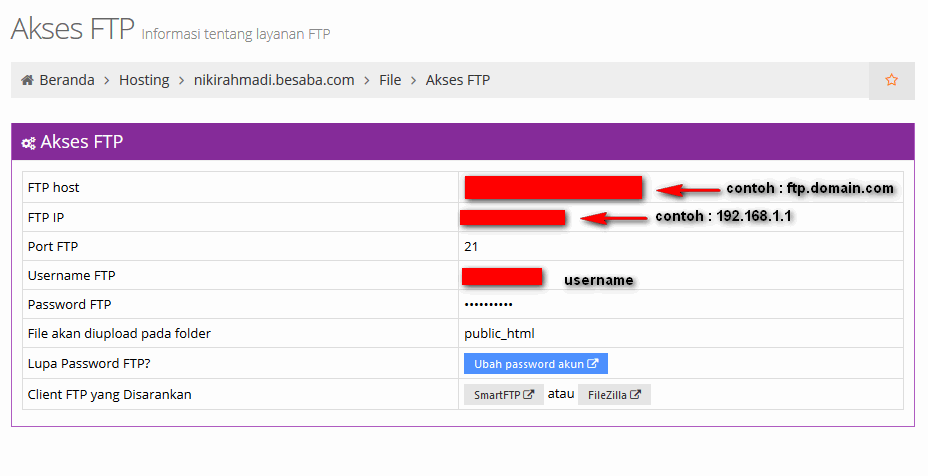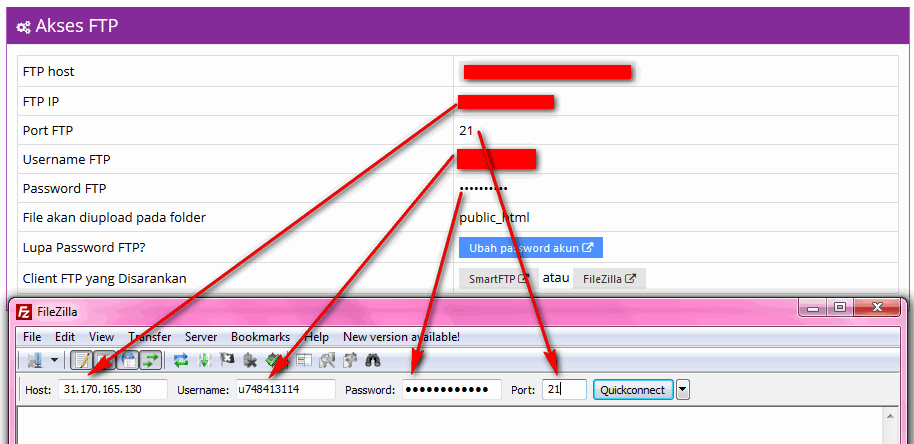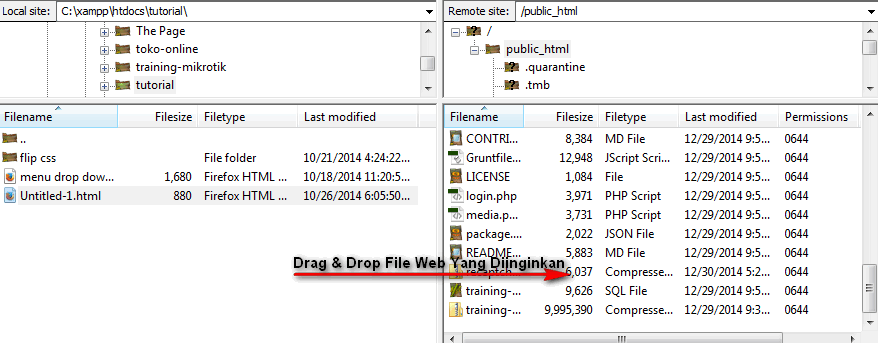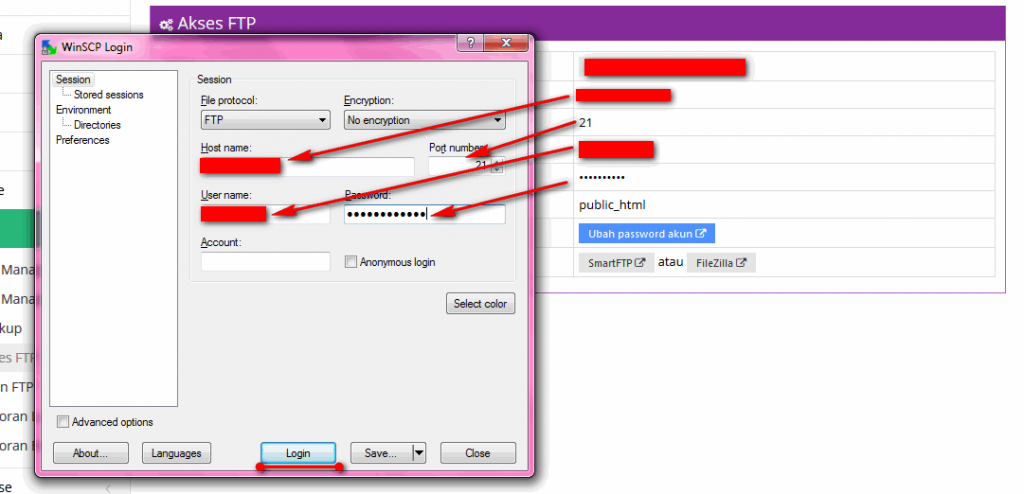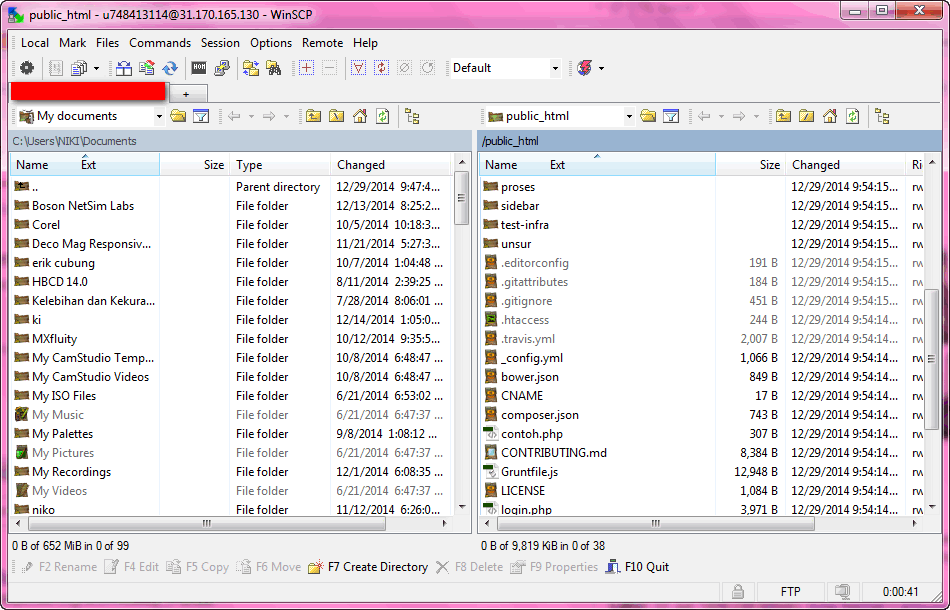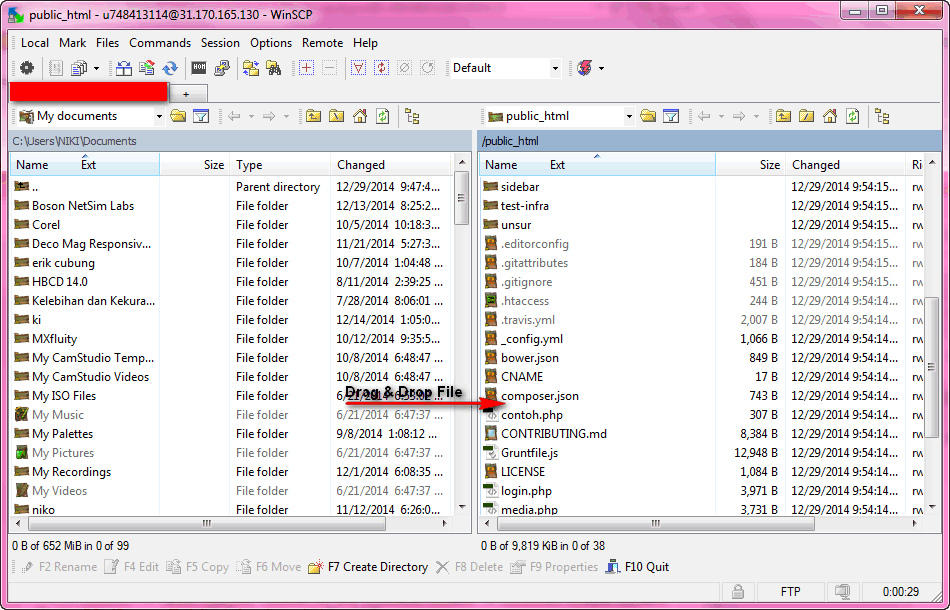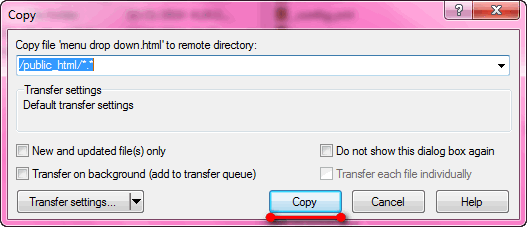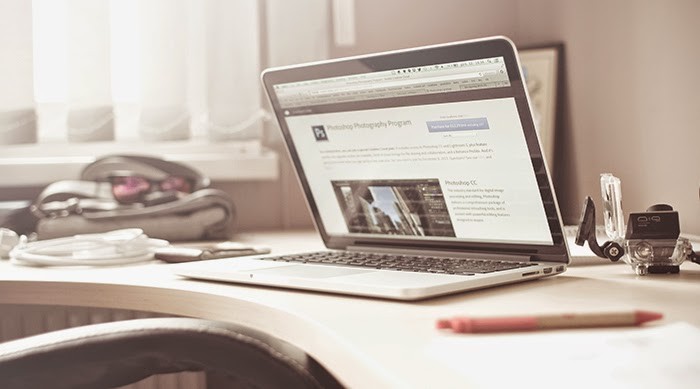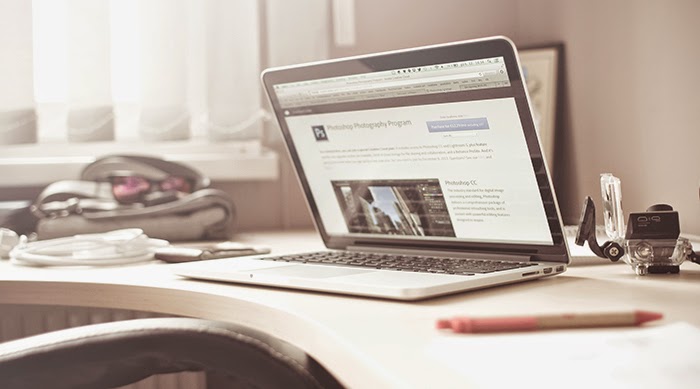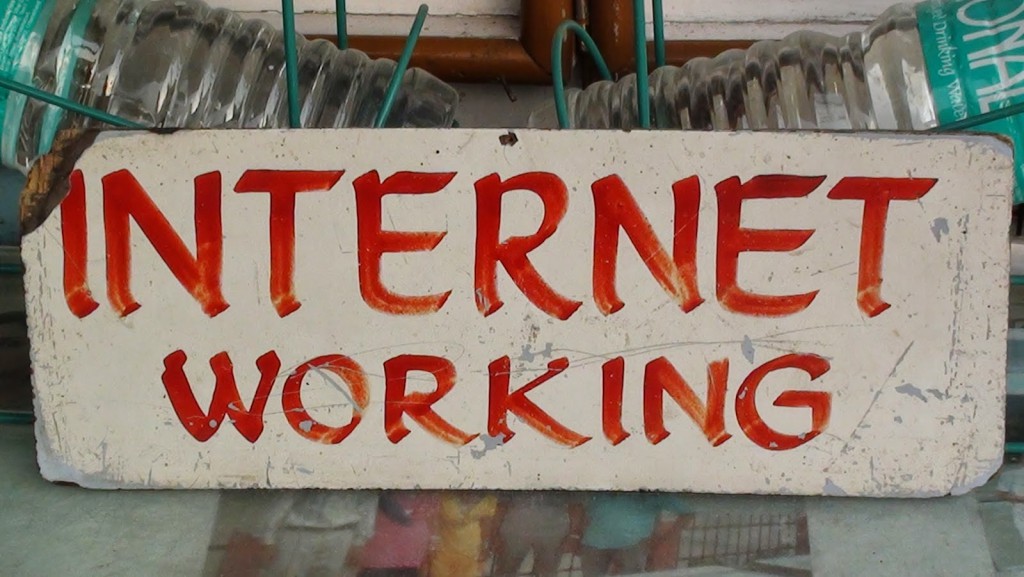Cara Mudah Konfigurasi Router di Linux Debian – Sejatinya router adalah perangkat jaringan yang digunakan untuk menghubungkan dua network denga subnet berbeda. Kita juga bisa mengaplikasikan fungsi router ini pada semua perangkat komputer dan sistem operasi apa saja, termasuk linux debian. Dengan catatan komputer yang akan dijadikan router ini sudah memiliki dua Network Interfaces, jika lebih akan lebih baik.
Adanya dua interfaces memang salah satu syarat yang harus dimiliki oleh sebuah router. Oke, jika komputer sudah memiliki syarat yang dibutuhkan, kita bisa langsung melakukan konfigurasi. Ikuti baik-baik beberapa langkah sederhana dibawah ini.
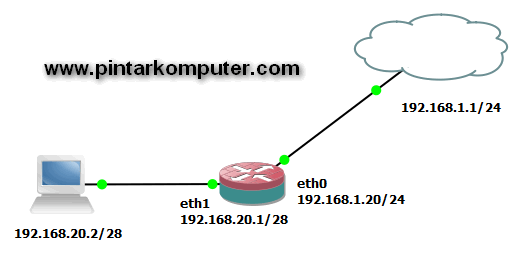 |
| topologi yang dijalankan |
Pastikan sudah login sebagai “root”. Jika sudah baru kita lakukan konfigurasi.
Masukan IP address untuk masing-masing interfaces
Edit file Interfaces dengan menggunakan perintah berikut.
# nano /etc/network/interfaces
Kemudian edit dan masukan IP address pada setiap interfaces sesuai dengan topologi.
auto eth0
iface eth0 inet static
address 192.168.1.1
netmask 255.255.255.0
network 192.168.1.0
broadcast 192.168.1.255
gateway 192.168.1.1
auto eth1
iface eth1 inet static
address 192.168.20.1
netmask 255.255.255.240
network 192.168.20.0
broadcast 192.168.20.255
Jika sudah selesai diedit, save (Ctrl+O), Exit, (Ctrl+X). Lebih lengkap tentang penambahan ip address di linux berbasis text.
Tambah nameserver pada file resolv.conf
# nano /etc/resolv.conf
nameserver 8.8.8.8
Setelah itu, lakukan beberapa konfigurasi berikut.
# nano /etc/rc.local
iptables -t nat -A POSTROUTING -j MASQUERADE
exit0
# nano /etc/sysctl.conf
net.ipv4.ip_forward=1
Hilangkan tanda pagar pada baris seperti diatas, karena secara default sudah diberi pagar. Kemudian restart PC router. Perintah yang bisa digunakan adalah “reboot” atau juga “init 6”.
Jika sudah, pada PC router lakukan pengetesan koneksi menggunakan perintah ping.
Lakukan ping ke IP 192.168.1.1
Lakukan ping ke IP 8.8.8.8
Lakukan ping ke google.com (atau yang lainnya).
Pastikan semua reply, dalam artian koneksi sudah sukses. Jika gagal ping ke IP 192.168.1.1, coba periksa kembali IP address yang di setting tadi. Pastikan juga PC router sudah terkoneksi dengan baik secara fisik. Bisa gunakan perintah “mii-tool“, untuk melihat status link. Jika gagal ping ke google.com, pastikan gateway sudah benar dan nameserver sudah tertulis dengan benar.
Setelah PC router berhasil terkoneksi ke internet dengan baik, baru kita sambungkan ke PC client. Pada komputer client setting ip address sebagai berikut:
IP address 192.168.20.2 (range 1-14)
Netmask 255.255.255.240
Gateway 192.168.20.1
DNS 8.8.8.8
Kurang lebih seperti itu untuk setting IP address pada komputer client. Kemudian lakukan ping untuk mengetes koneksi.
Lakukan ping ke 192.168.20.1
Lakukan ping ke 192.168.1.1
Lakukan ping ke google.com
Pastikan semua mendapat pesan reply yang berarti terdapat koneksi, dan itu berarti PC router sudah berhasil terkonfigurasi. Jika gagal melakukan ping ke IP 192.168.1.1, ada kemungkinan kesalahan saat konfigurasi di PC routernya. Pastikan file rc.local, sysctl.conf, serta IP address di PC router sudah benar semua.