Jika ada masalah dengan router Anda, dan Anda lupa dengan IP address defaultnya, Anda bisa mengeceknya dibagian casing tersebut. Disamping itu kami juga akan menyediakan daftar ip address default yang digunakan semua produsen router.
Di bawah ini adalah daftar ip address default dari beberapa produsen router :
| Router Brand | IP Address Default |
|---|---|
| 2Wire | 192.168.1.1 192.168.0.1 192.168.1.254 10.0.0.138 |
| 3Com | 192.168.1.1 192.168.1.10.1 |
| Actiontec | 192.168.1.1 192.168.0.1 192.168.2.1 192.168.254.254 |
| Airlink | 192.168.1.1 192.168.2.1 |
| Airlive | 192.168.2.1 |
| Airties | 192.168.2.1 |
| Apple | 10.0.1.1 |
| Amped Wireless | 192.168.3.1 |
| Asus | 192.168.1.1 192.168.2.1 10.10.1.1 |
| Aztech | 192.168.1.1 192.168.2.1 192.168.1.254 192.168.254.254 |
| Belkin | 192.168.1.1 192.168.2.1 10.0.0.2 10.1.1.1 |
| Billion | 192.168.1.254 10.0.0.2 |
| Buffalo | 192.168.1.1 192.168.11.1 |
| Dell | 192.168.1.1 |
| Cisco | 192.168.1.1 192.168.0.30 192.168.0.50 10.0.0.1 10.0.0.2 |
| D-Link | 192.168.1.1 192.168.0.1 192.168.0.10 192.168.0.101 192.168.0.30 192.168.0.50 192.168.1.254 192.168.15.1 192.168.254.254 10.0.0.1 10.0.0.2 10.1.1.1 10.90.90.90 |
| Edimax | 192.168.2.1 |
| Eminent | 192.168.1.1 192.168.0.1 192.168.8.1 |
| Gigabyte | 192.168.1.254 |
| Hawking | 192.168.1.200 192.168.1.254 |
| Huawei | 192.168.1.1 192.168.0.1 192.168.3.1 192.168.8.1 192.168.100.1 10.0.0.138 |
| LevelOne | 192.168.0.1 192.168.123.254 |
| Linksys | 192.168.1.1 192.168.0.1 192.168.1.10 192.168.1.210 192.168.1.254 192.168.1.99 192.168.15.1 192.168.16.1 192.168.2.1 |
| Microsoft | 192.168.2.1 |
| Motorola | 192.168.0.1 192.168.10.1 192.168.15.1 192.168.20.1 192.168.30.1 192.168.62.1 192.168.100.1 192.168.102.1 192.168.1.254 |
| MSI | 192.168.1.254 |
| Netgear | 192.168.0.1 192.168.0.227 |
| NetComm | 192.168.1.1 192.168.10.50 192.168.20.1 10.0.0.138 |
| Netopia | 192.168.0.1 192.168.1.254 |
| Planet | 192.168.1.1 192.168.0.1 192.168.1.254 |
| Repotec | 192.168.1.1 192.168.10.1 192.168.16.1 192.168.123.254 |
| Senao | 192.168.0.1 |
| Siemens | 192.168.1.1 192.168.0.1 192.168.1.254 192.168.2.1 192.168.254.254 10.0.0.138 10.0.0.2 |
| Sitecom | 192.168.0.1 192.168.1.254 192.168.123.254 10.0.0.1 |
| SMC Networks | 192.168.1.1 192.168.0.1 192.168.2.1 10.0.0.1 10.1.10.1 |
| Sonicwall | 192.168.0.3 192.168.168.168 |
| SpeedTouch | 10.0.0.138 192.168.1.254 |
| Sweex | 192.168.15.1 192.168.50.1 192.168.55.1 192.168.251.1 |
| Tenda | 192.168.1.1 192.168.0.1 |
| Thomson | 192.168.0.1 192.168.1.254 192.168.100.1 |
| TP-Link | 192.168.1.1 192.168.0.1 192.168.0.254 |
| Trendnet | 192.168.1.1 192.168.0.1 192.168.0.30 192.168.0.100 192.168.1.100 192.168.1.254 192.168.10.1 192.168.10.10 192.168.10.100 192.168.2.1 192.168.223.100 200.200.200.5 |
| U.S. Robotics | 192.168.1.1 192.168.2.1 192.168.123.254 |
| Zoom | 192.168.1.1 192.168.2.1 192.168.4.1 192.168.10.1 192.168.1.254 10.0.0.2 10.0.0.138 |
| ZTE | 192.168.1.1 192.168.0.1 192.168.100.100 192.168.1.254 192.168.2.1 192.168.2.254 |
| Zyxel | 192.168.1.1 192.168.0.1 192.168.2.1 192.168.4.1 192.168.10.1 192.168.1.254 192.168.254.254 10.0.0.2 10.0.0.138 |
Itulah beberapa brand router beserta ip address defaultnya.


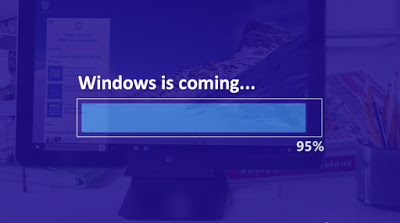
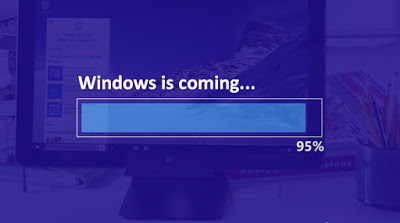
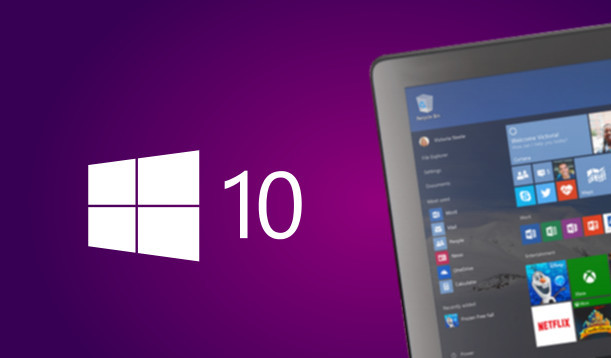
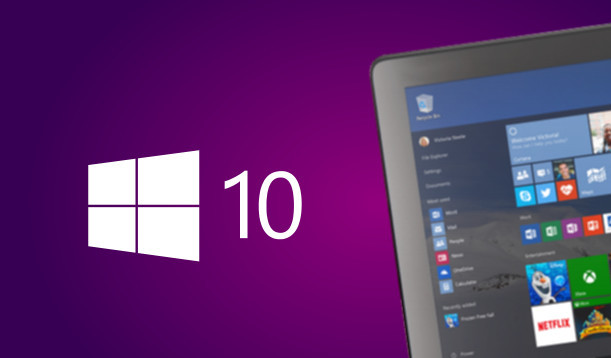
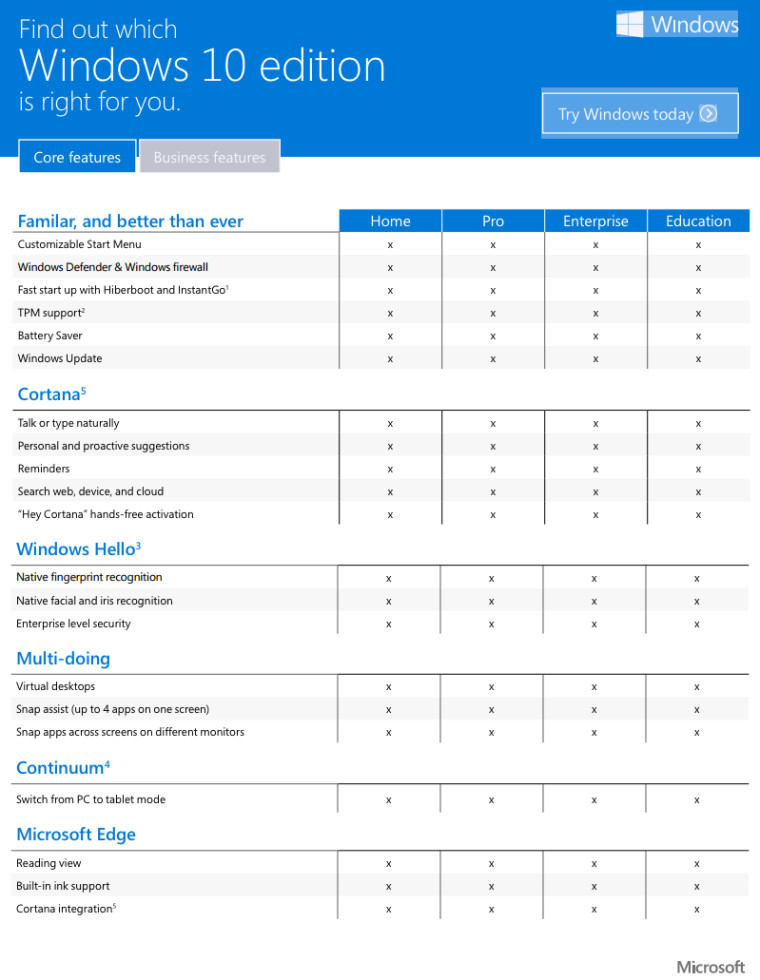
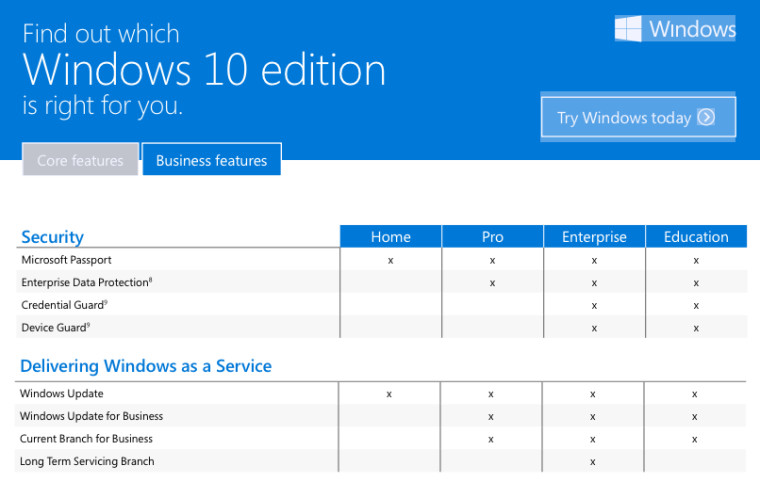

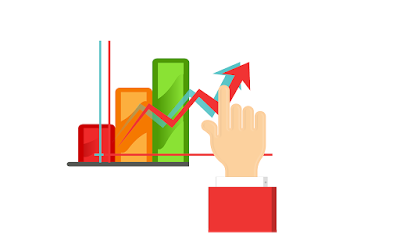
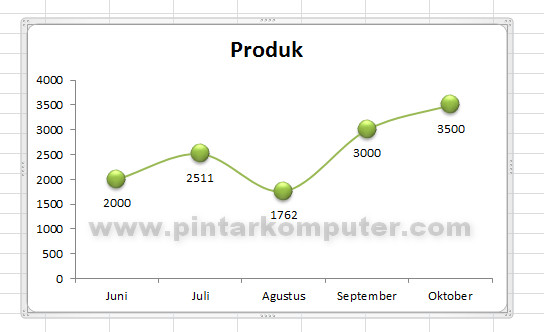
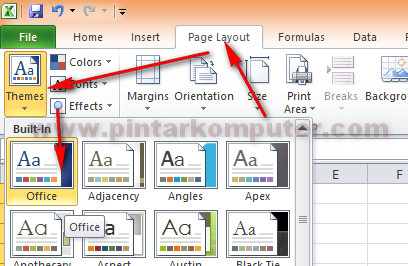
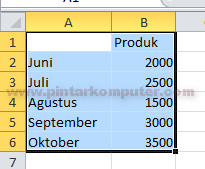
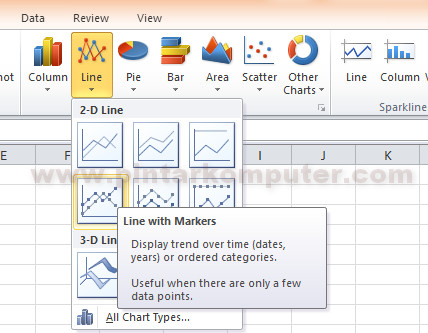

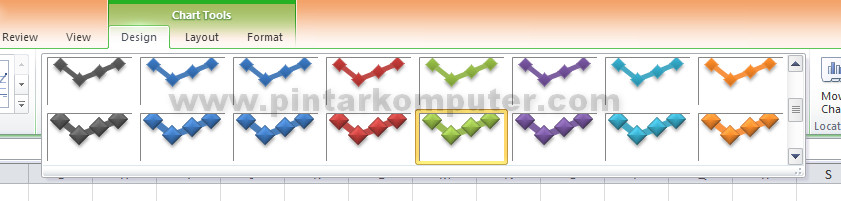

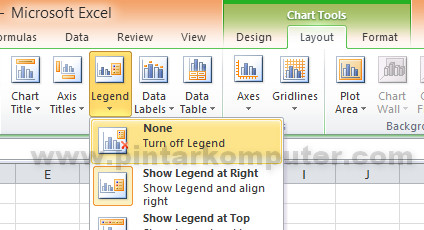
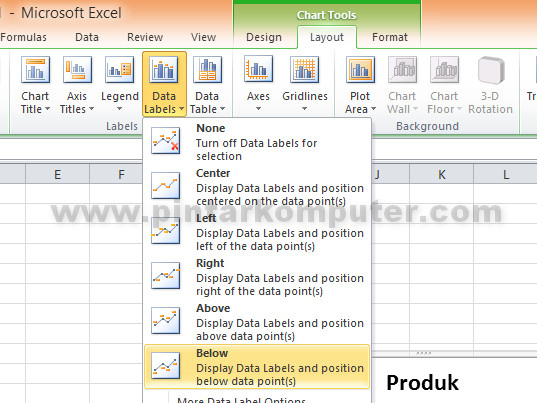
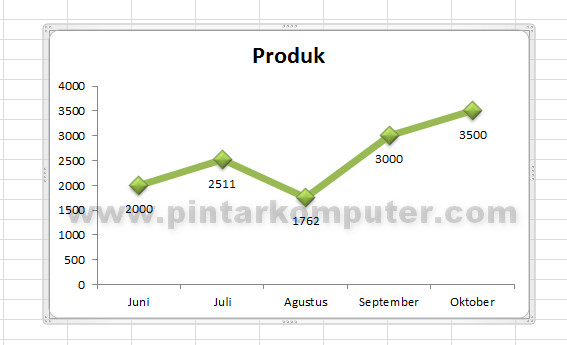
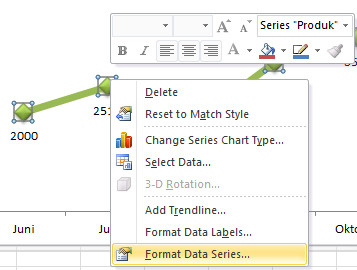
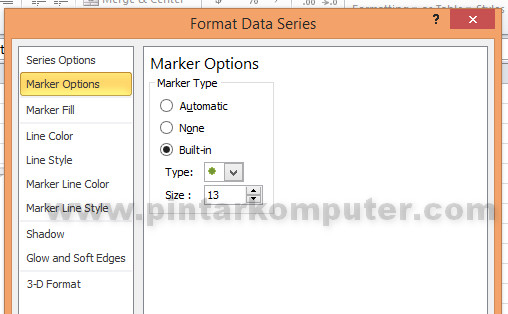

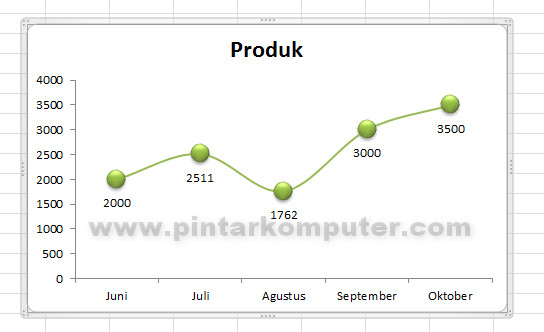




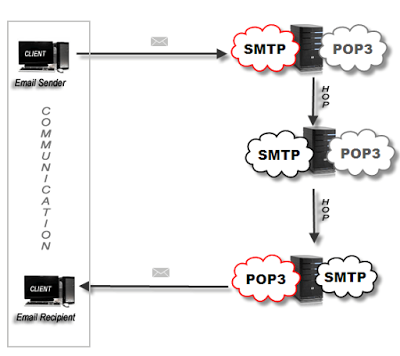

 Sebagian besar router baru tidak perlu reboot yang terlalu sering, tetapi jika Anda pernah mengalami koneksi internet yang mati tanpa alasan yang jelas, saya yakin bahwa Reboot merupakan salah satu cara yang Anda lakukan agar Router dapat berjalan kembali. Bahkan ketika Anda menelepon ISP atau dukungan teknis untuk produsen router, hal ini merupakan yang pertama yang mereka katakan pada Anda.
Sebagian besar router baru tidak perlu reboot yang terlalu sering, tetapi jika Anda pernah mengalami koneksi internet yang mati tanpa alasan yang jelas, saya yakin bahwa Reboot merupakan salah satu cara yang Anda lakukan agar Router dapat berjalan kembali. Bahkan ketika Anda menelepon ISP atau dukungan teknis untuk produsen router, hal ini merupakan yang pertama yang mereka katakan pada Anda.
 Mungkin banyak yang masih menggunakan username dan password default dalam router. Hacker tingkat menengah mampu melakukan hacking bahkan dalam jaringan yang relatif aman dengan password non-default. Jika Anda masih mengunakan default, Anda hanya akan mengundang para hacker datang ke router Anda.Password Wi-Fi sama pentingnya. Meskipun Anda mungkin melakukan pekerjaan yang besar membelah perangkat Anda menjadi band yang terpisah, memperbarui firmware Anda, dan beralih saluran selama periode lalu lintas tinggi, itu semua sia-sia jika tetangga Anda membonceng Wi-Fi Anda dan menggunakannya untuk mendownload film setiap hari.Terlepas dari password yang kuat, enkripsi sama (atau bahkan lebih) penting. Selalu menghindari WEP, dan sebaliknya, memilih pengaturan WPA2 dengan enkripsi AES kuat (jika Anda memiliki pilihan) ketika mengunci router Anda.
Mungkin banyak yang masih menggunakan username dan password default dalam router. Hacker tingkat menengah mampu melakukan hacking bahkan dalam jaringan yang relatif aman dengan password non-default. Jika Anda masih mengunakan default, Anda hanya akan mengundang para hacker datang ke router Anda.Password Wi-Fi sama pentingnya. Meskipun Anda mungkin melakukan pekerjaan yang besar membelah perangkat Anda menjadi band yang terpisah, memperbarui firmware Anda, dan beralih saluran selama periode lalu lintas tinggi, itu semua sia-sia jika tetangga Anda membonceng Wi-Fi Anda dan menggunakannya untuk mendownload film setiap hari.Terlepas dari password yang kuat, enkripsi sama (atau bahkan lebih) penting. Selalu menghindari WEP, dan sebaliknya, memilih pengaturan WPA2 dengan enkripsi AES kuat (jika Anda memiliki pilihan) ketika mengunci router Anda.



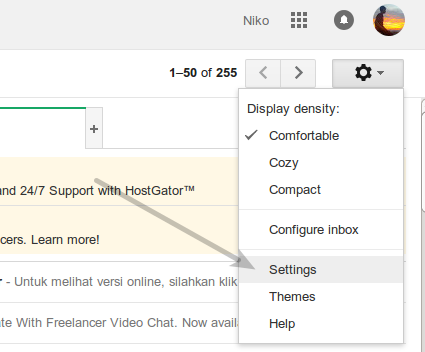
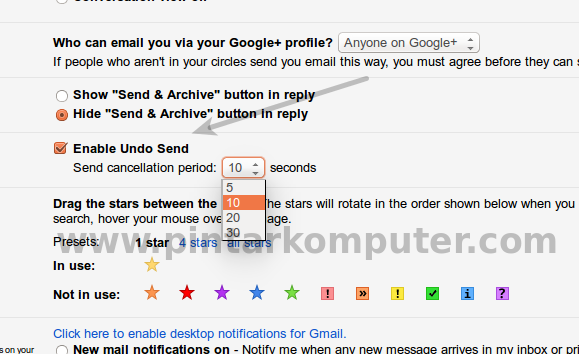




























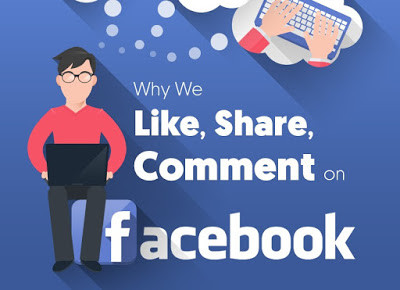
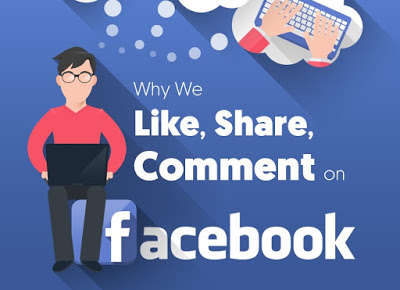


 Catatan: inilah salah alasanya mengapa IPv4 ini dibagi menjadi 2 jenis, yaitu privat dan publik. Tujuannya adalah untuk membantu penghematan IP address itu sendiri.
Catatan: inilah salah alasanya mengapa IPv4 ini dibagi menjadi 2 jenis, yaitu privat dan publik. Tujuannya adalah untuk membantu penghematan IP address itu sendiri.