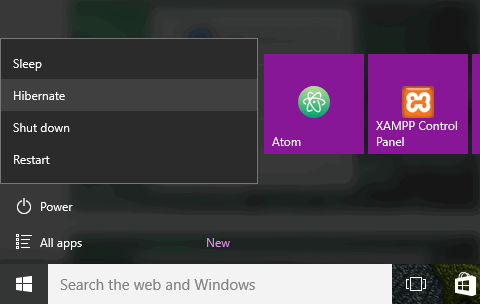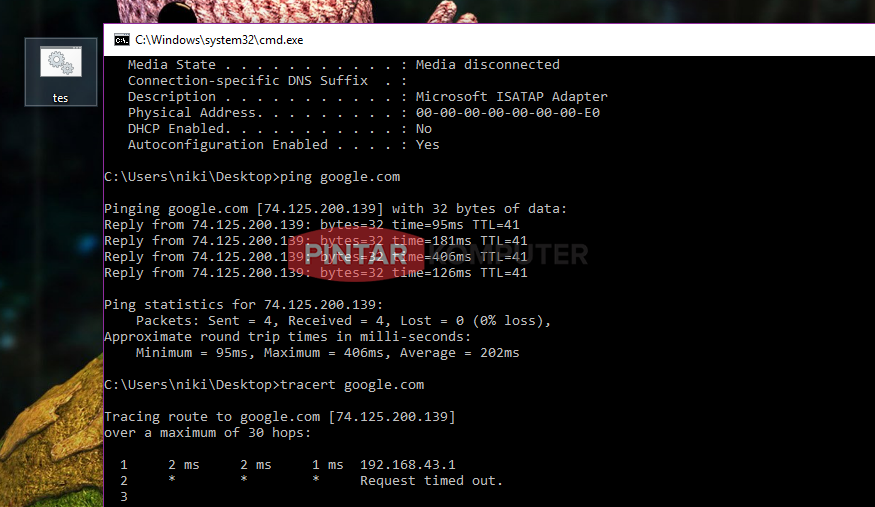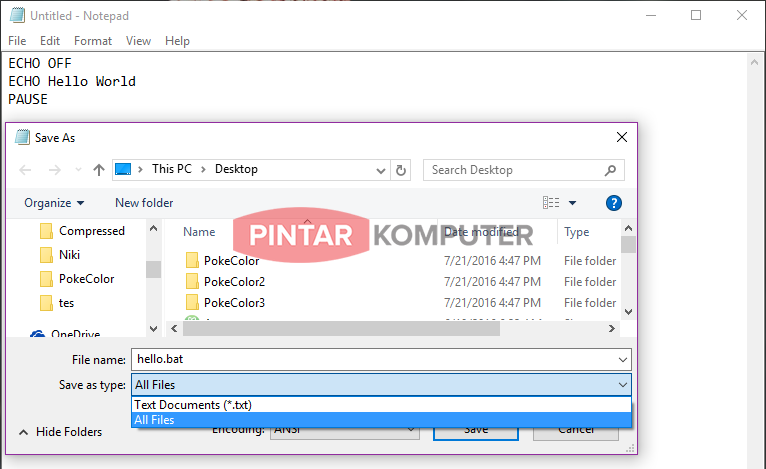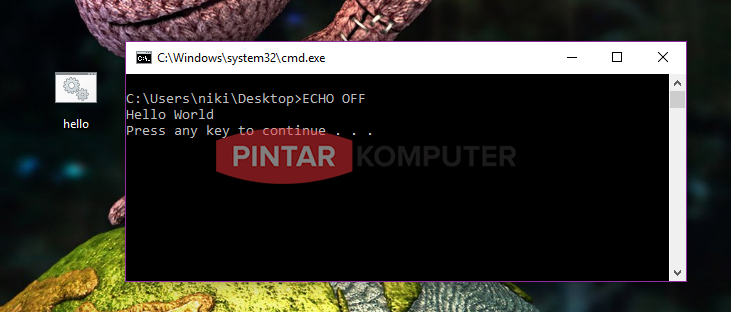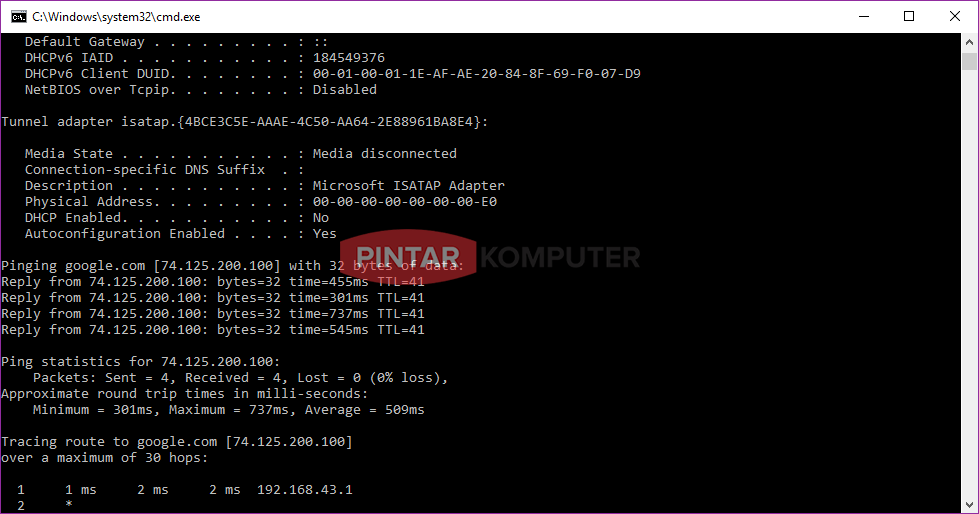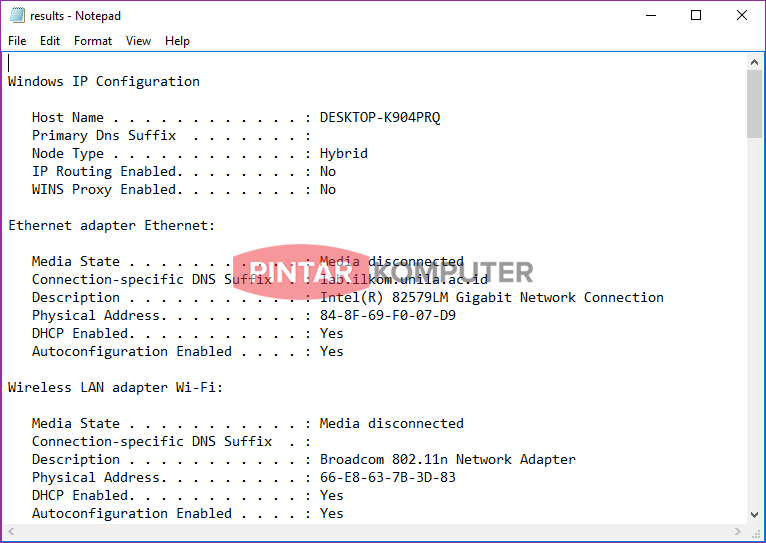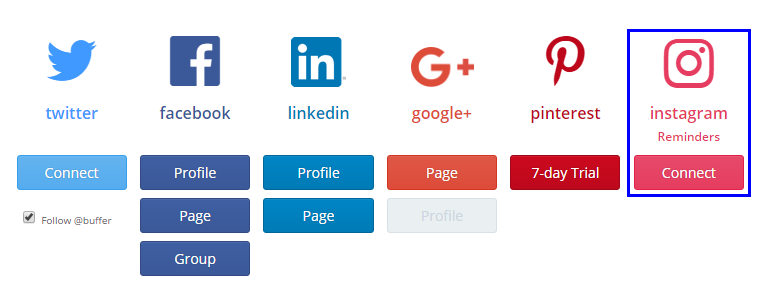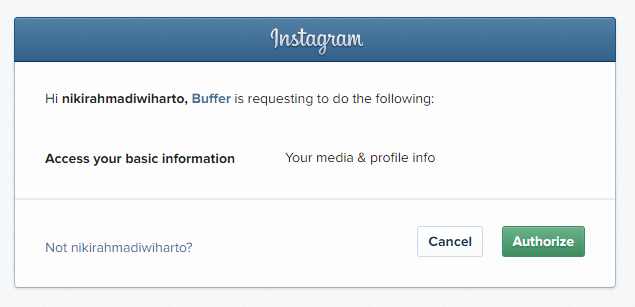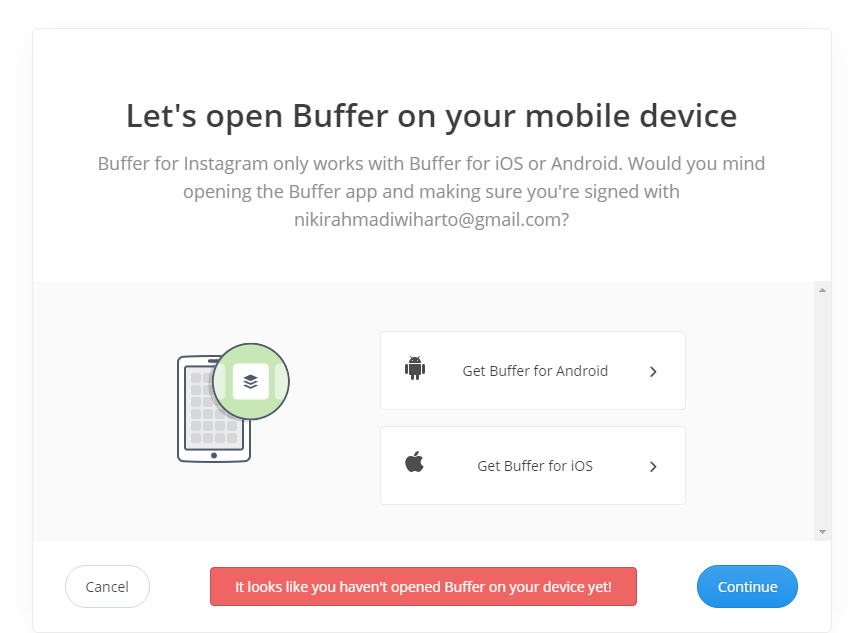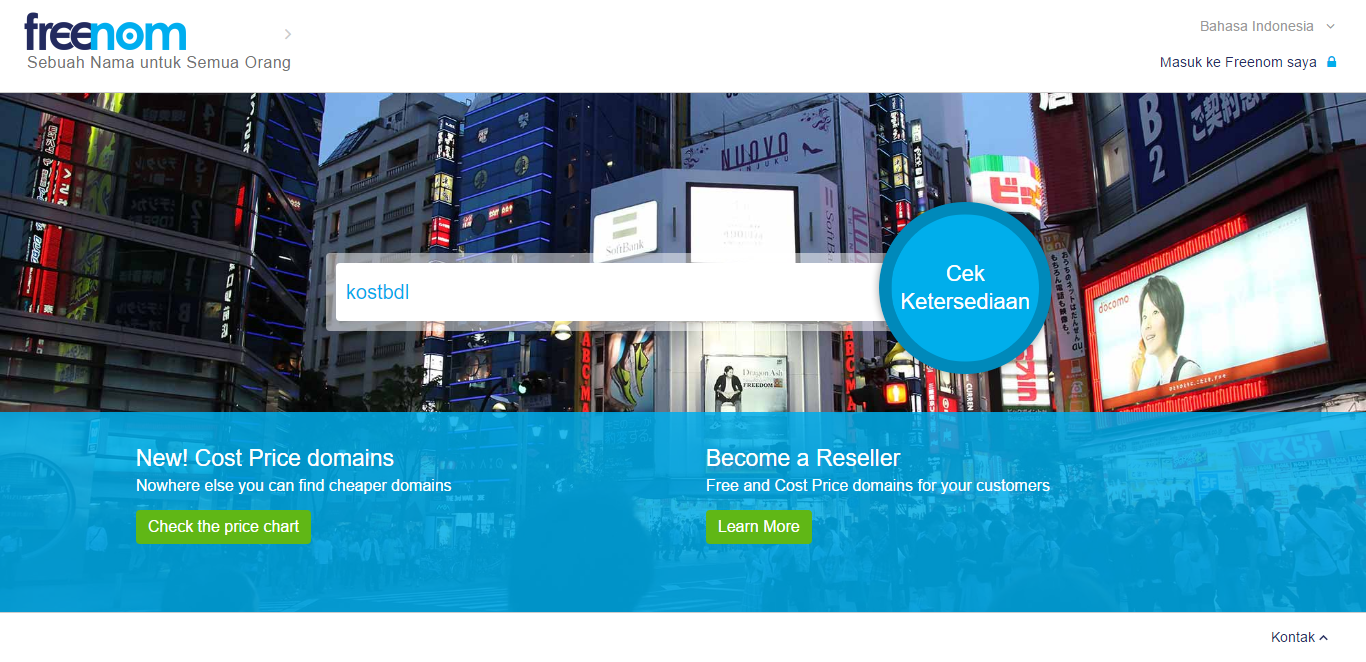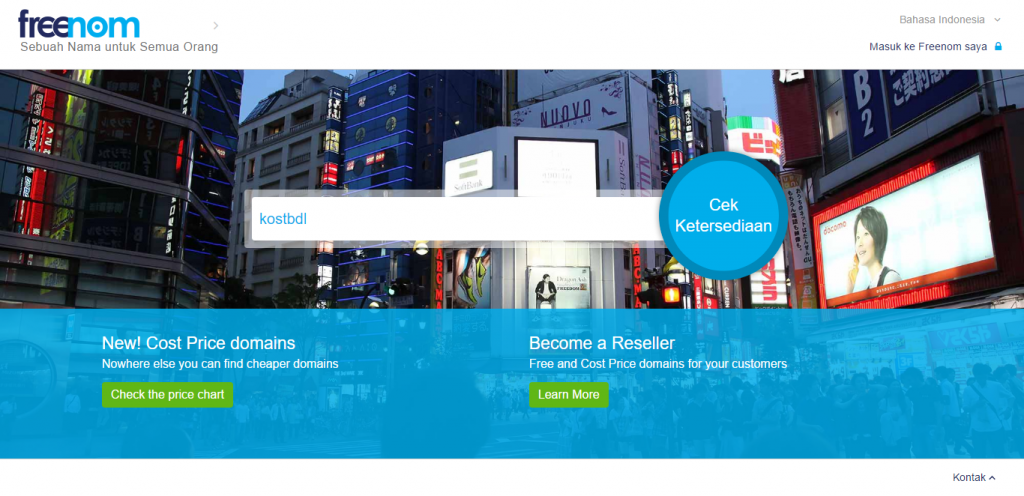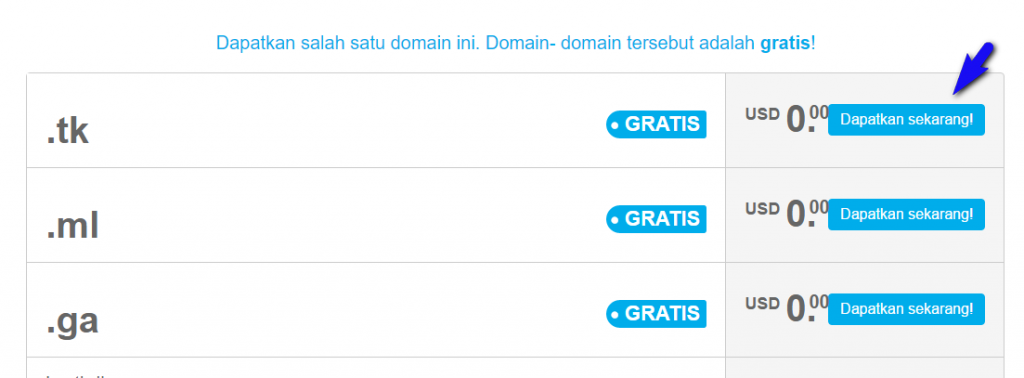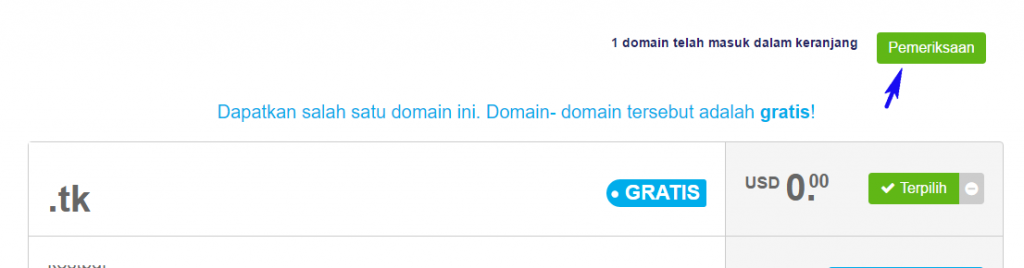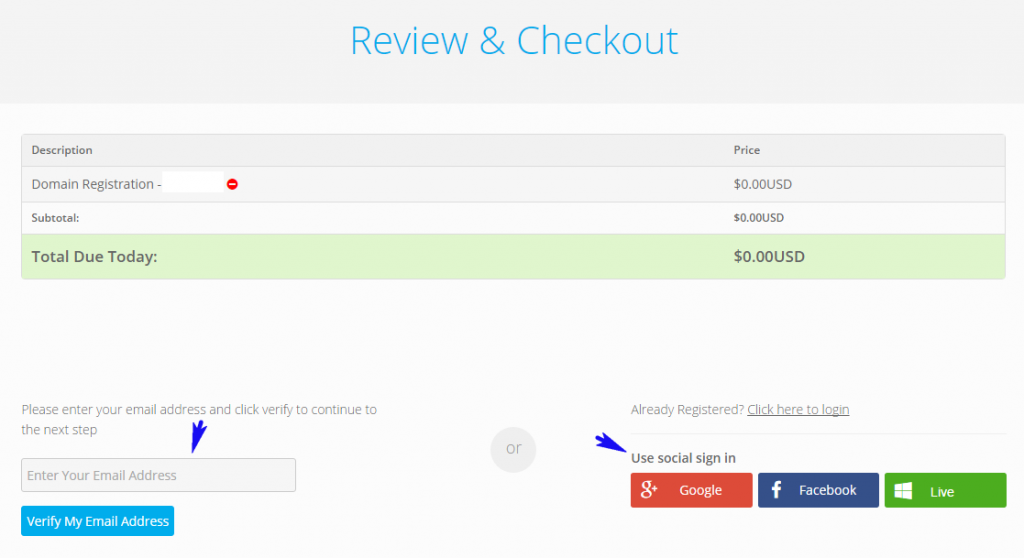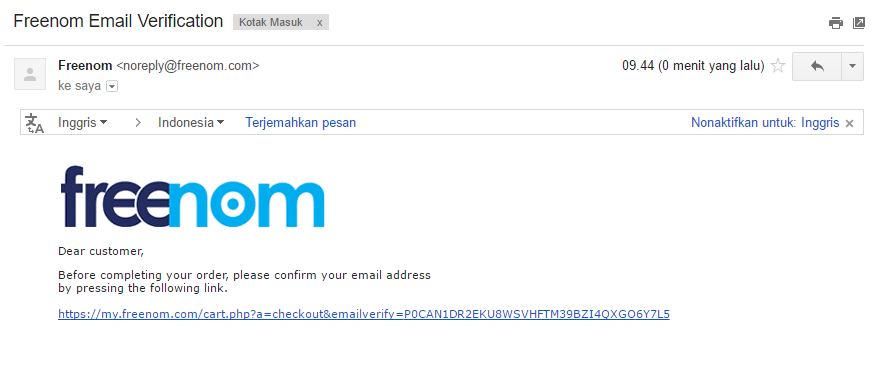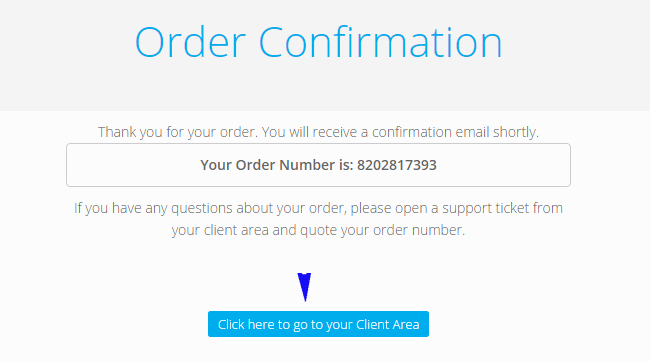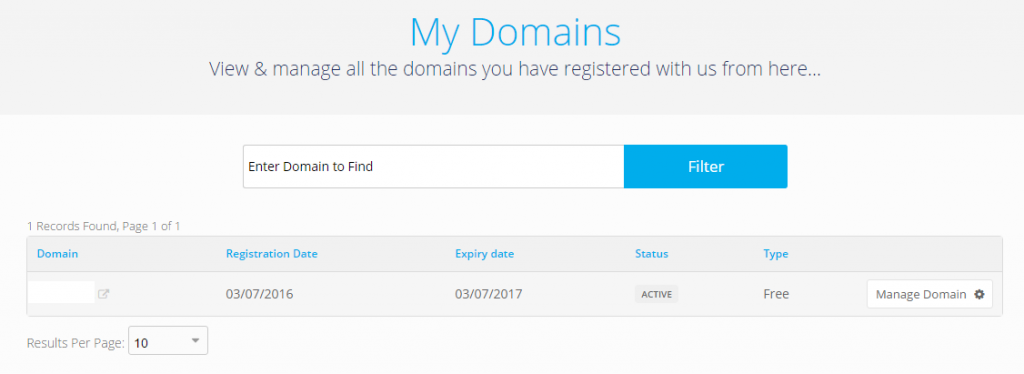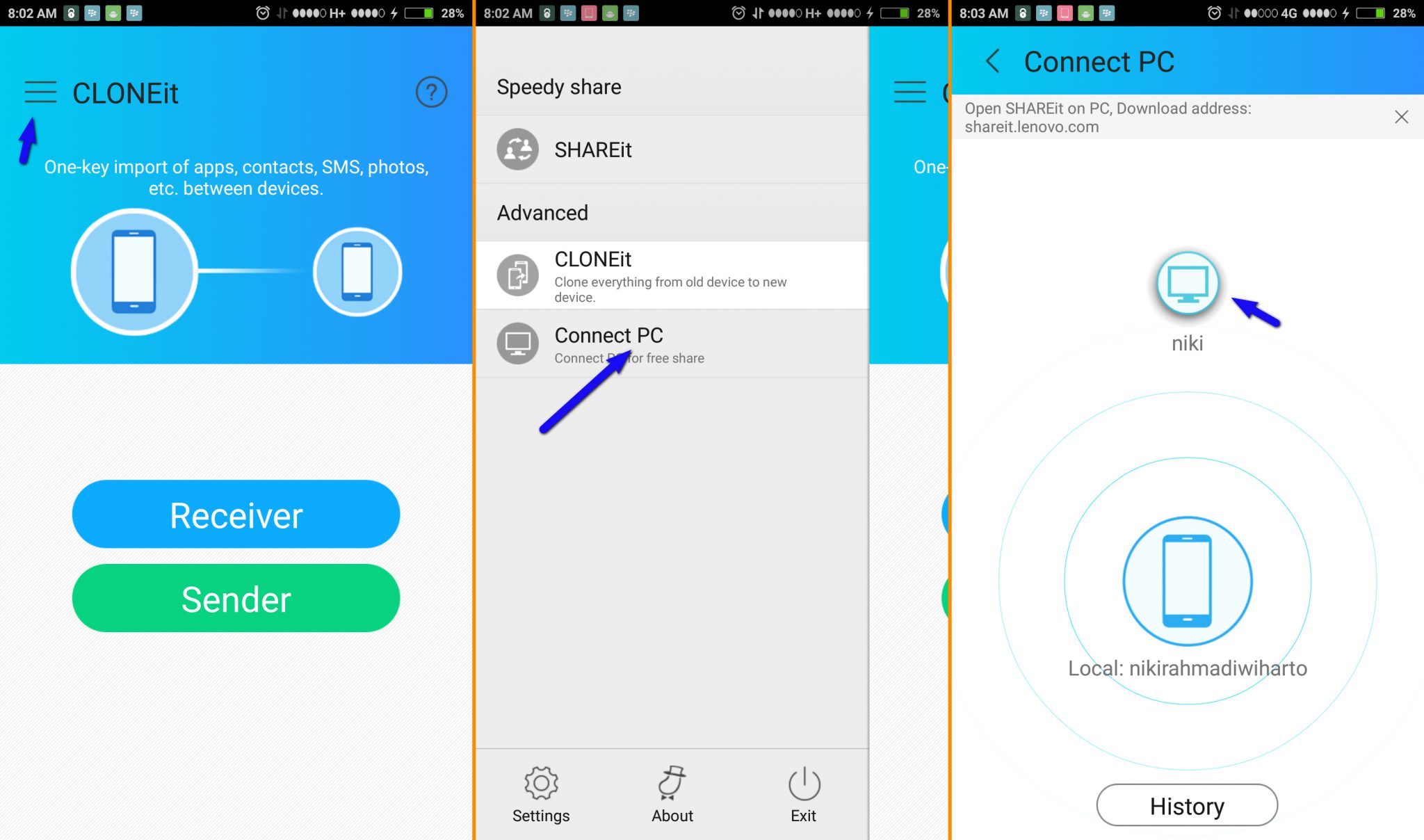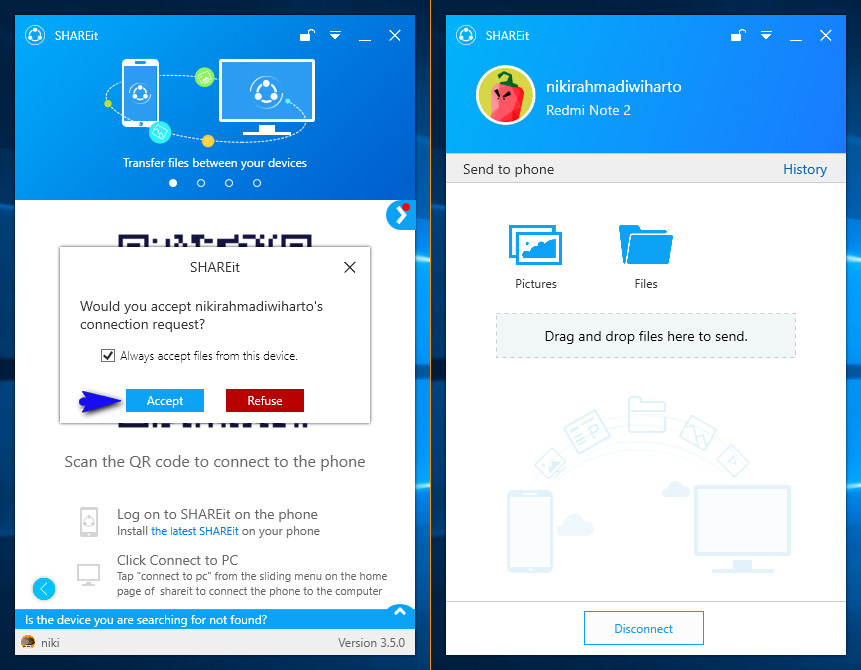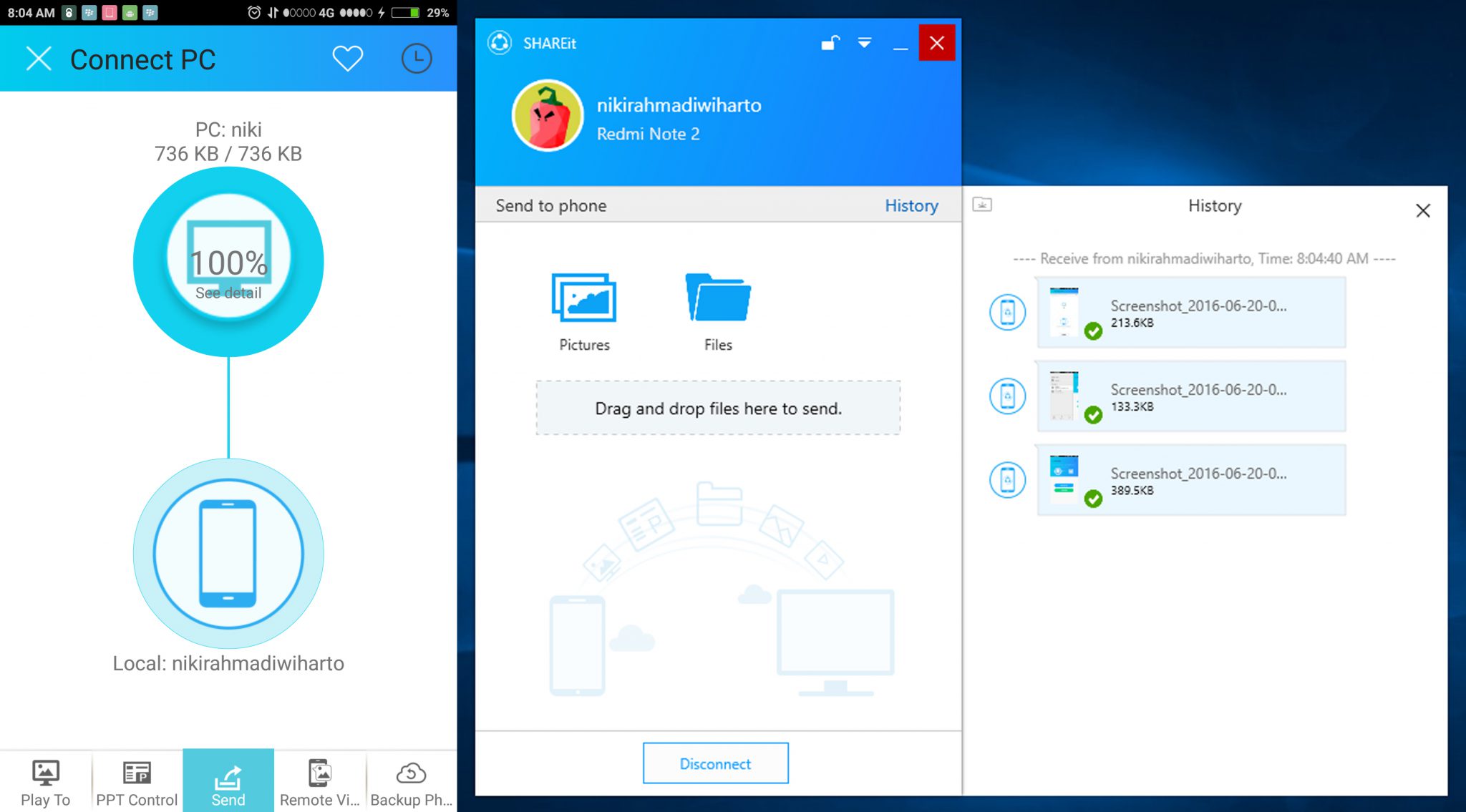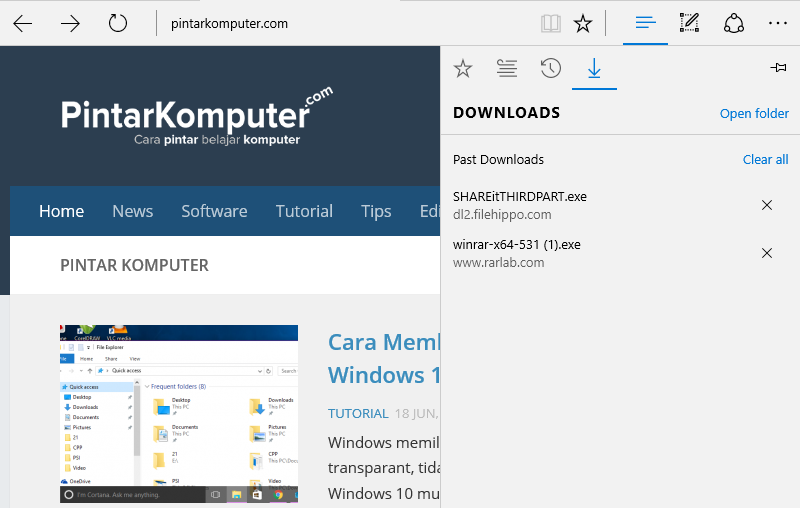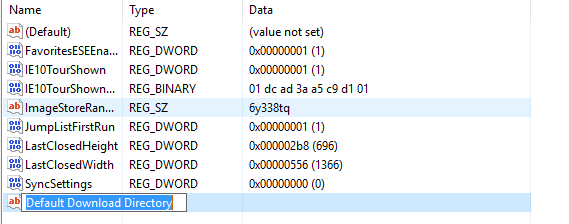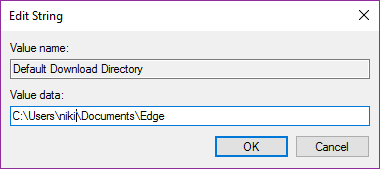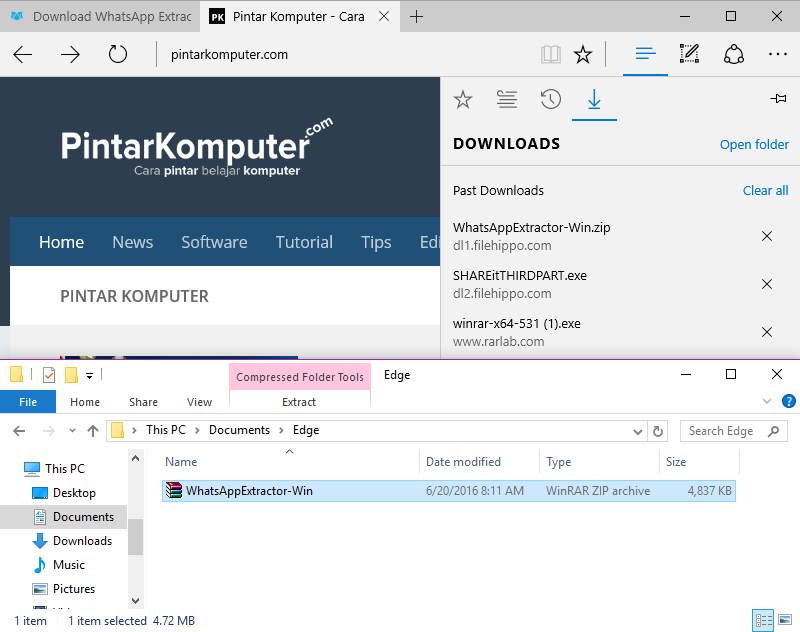Pasti setiap orang memiliki file rahasia di komputer mereka masing-masing. Banyak sekali metode yang digunakan untuk menyembunyikan file-file tersebut agar tidak diketahui orang lain saat komputer sedang dipinjam. Ada yang menyembunyikan file rahasia tersebut dengan dimasukkan ke dalam folder yang sangat banyak sub-sub foldernya, atau dengan cara lain. Dengan cara demikian orang masih dapat mengetahui file tersebut dengan mencarinya.
Pernahkan Anda berfikir untuk menyembunyikan file rahasia tersebut ke dalam sebuah gambar? apakah bisa? bagaimana caranya?
Apabila Anda mengetahui cara menyembunyikan file rahasia ke dalam gambar, mungkin Anda akan memilih cara ini untuk dicoba. Caranya sangatlah mudah. Di Linux kita bisa melakukan cara ini.
Sebelum memulai, kita harus menyiapkan sebuah direktori yang di dalamnya berisi sebuah gambar (.png atau .jpg) dan juga file atau direktori yang ingin disembunyikan. Gunakan perintah cd untuk pindah ke direktori (nama direktori rahasia) yang berisi gambar dan file rahasia. Di dalam direktori tersebut terdapat gambar.jpg dan file.docx.
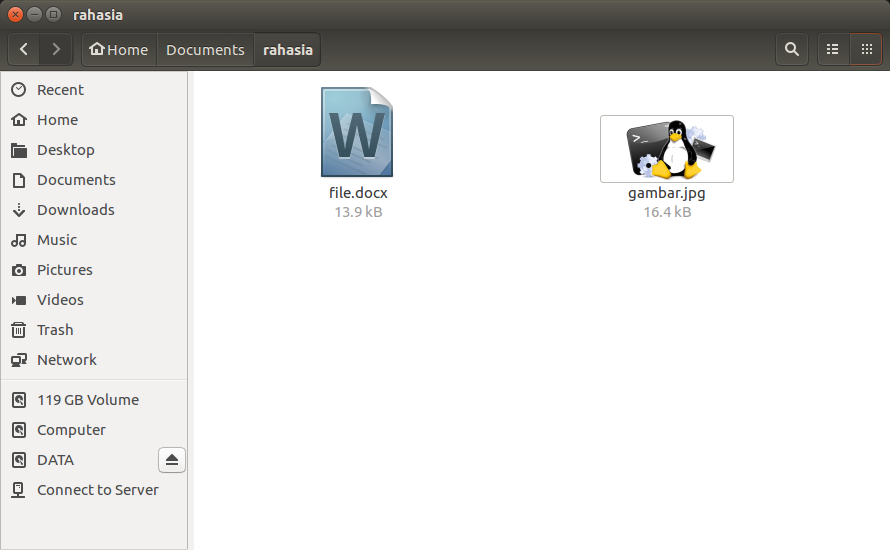
$ cd Documents/rahasia
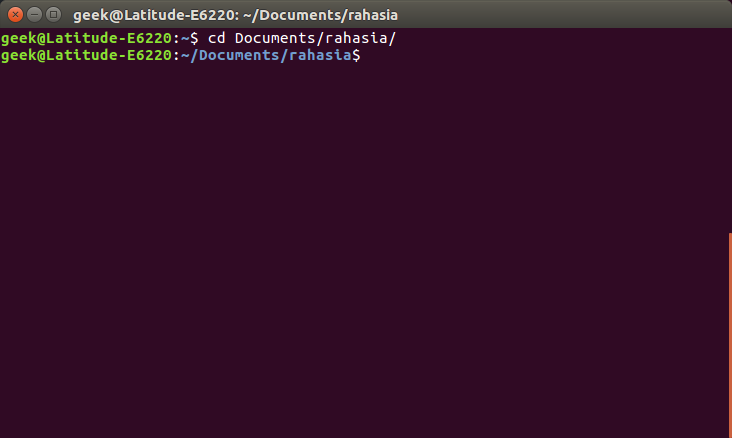
Kita akan membuat file zip dari file yang akan disembunyikan. Untuk melakukannya ikuti perintah di bawah ini.
$ zip -r file_rahasia.zip file.docx
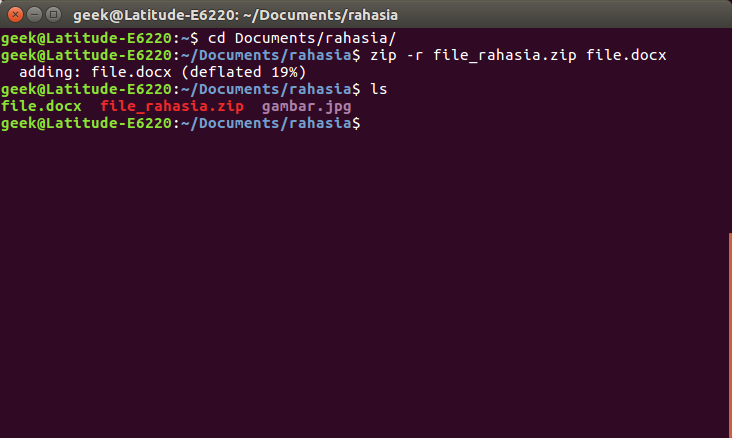
Kemudian kita akan menggabungkan file yang sudah di kompres tadi dengan gambar.jpg, kita akan menggunakan perintah cat. Ikuti perintah di bawah ini.
$ cat gambar.jpg file_rahasia.zip > gambar_rahasia.jpg
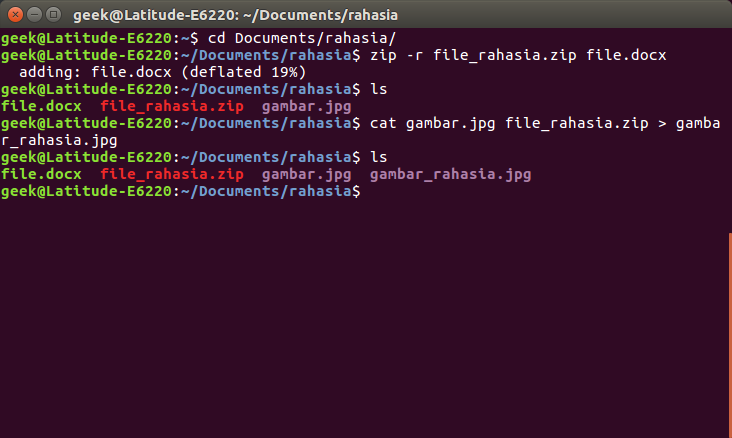
File gambar_rahasia.jpg akan terlihat di dalam direktori. Gunakan ls untuk melihat isi direktori. Anda dapat menampilkan gambar tersebut dengan iamge viewer seperti biasa. Sekarang Anda bisa menghapus file zip dan file yang disemebunyikan tadi.
$ rm file_rahasia.zip $ rm file.docx
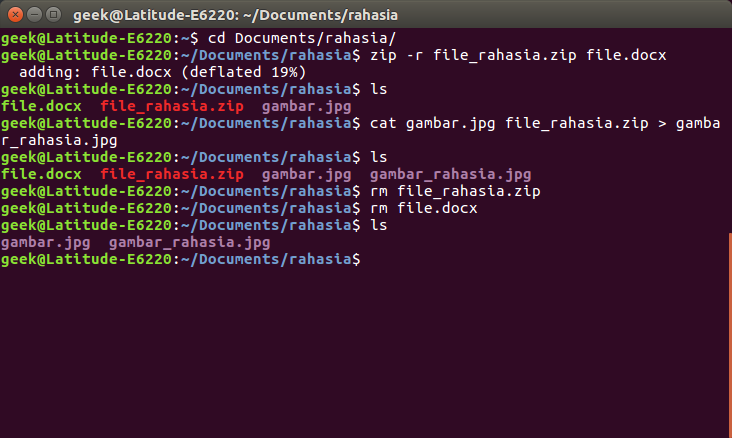
Untuk mengakses file yang sudah disembunyikan tadi, Anda hanya perlu mengekstrak file yang sudah menjadi gambar.
unzip gambar_rahasia.jpg