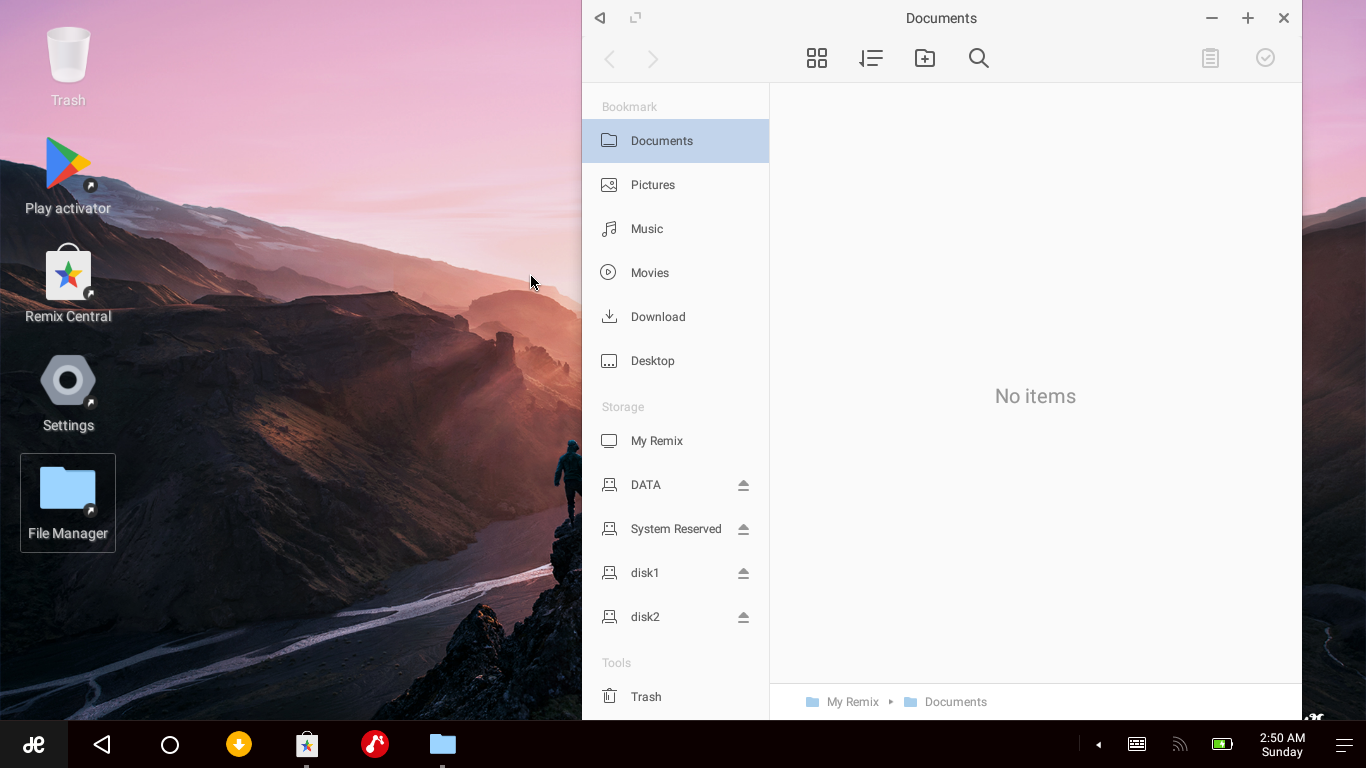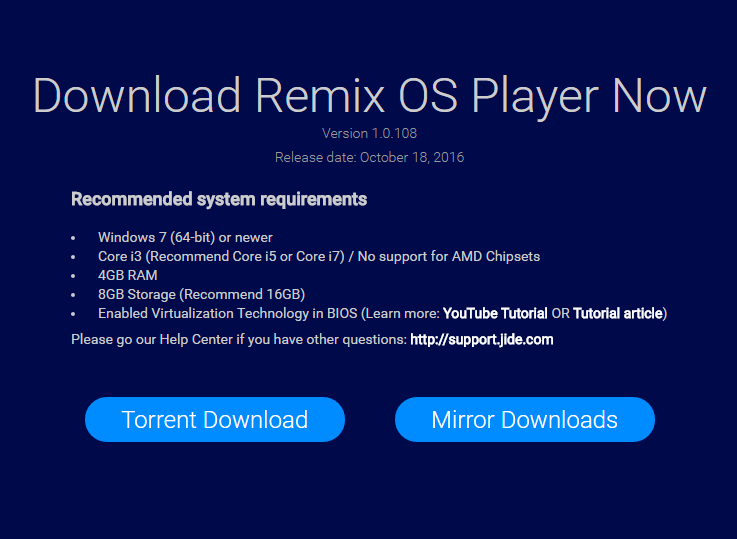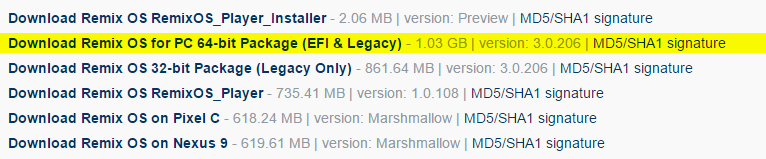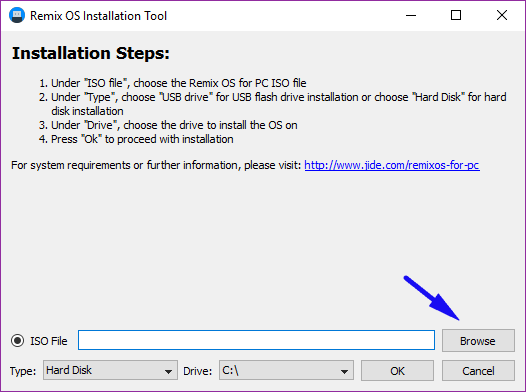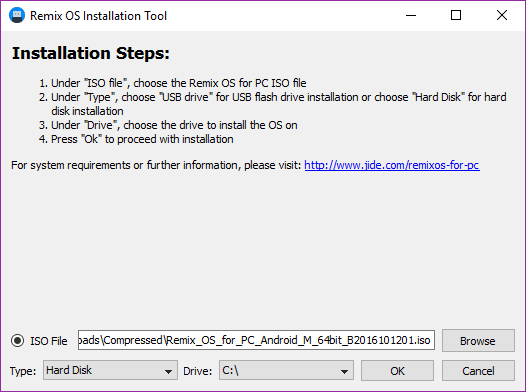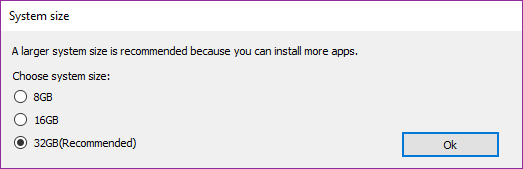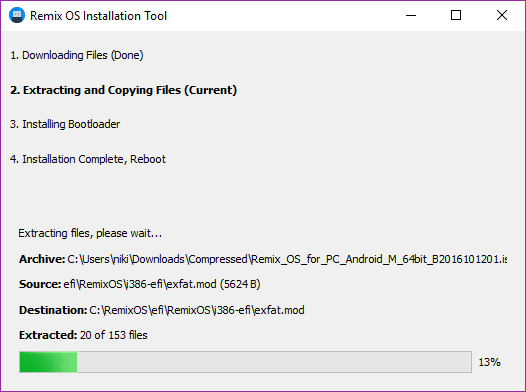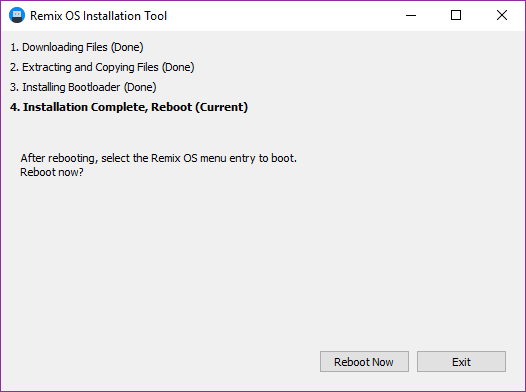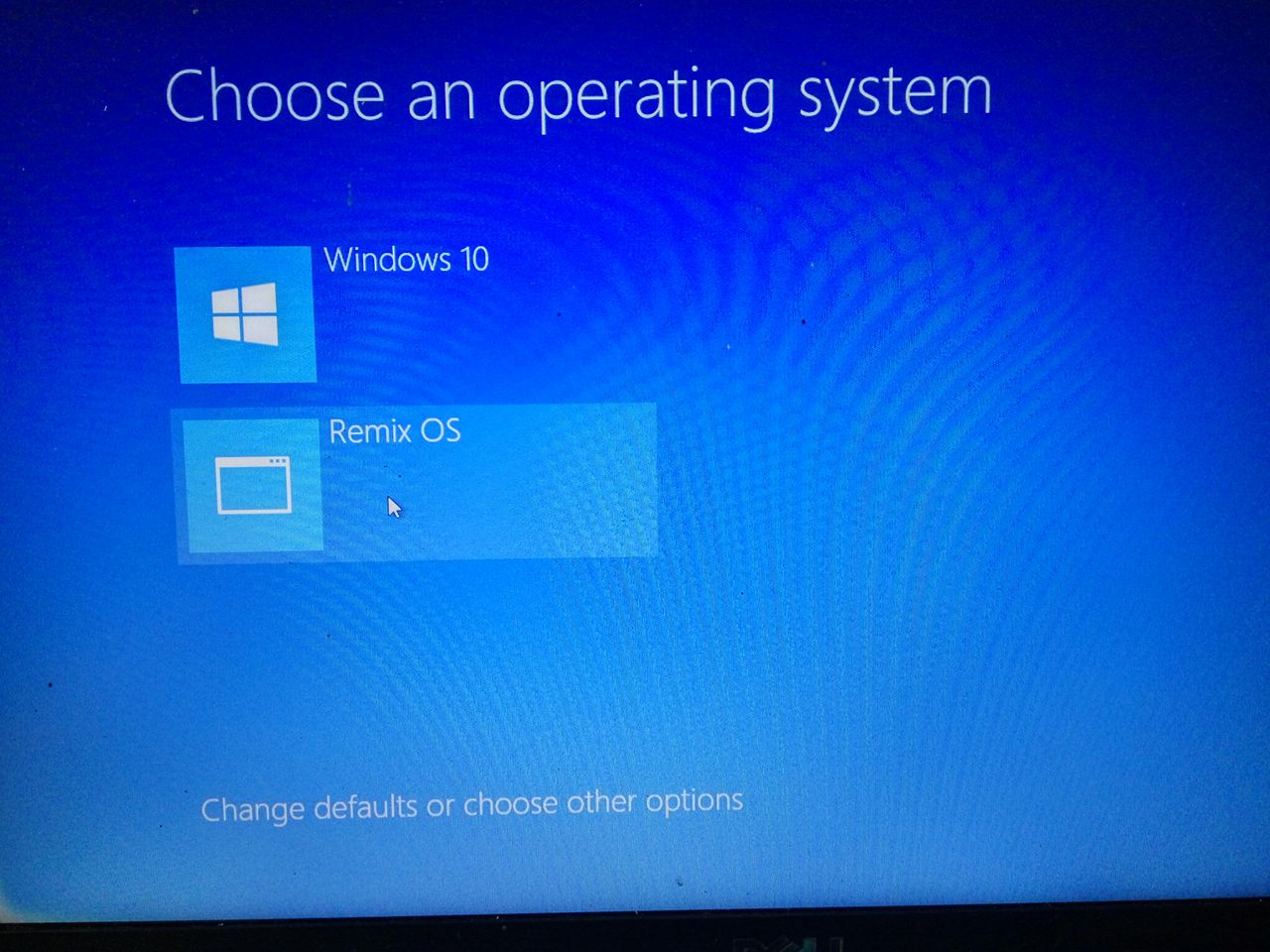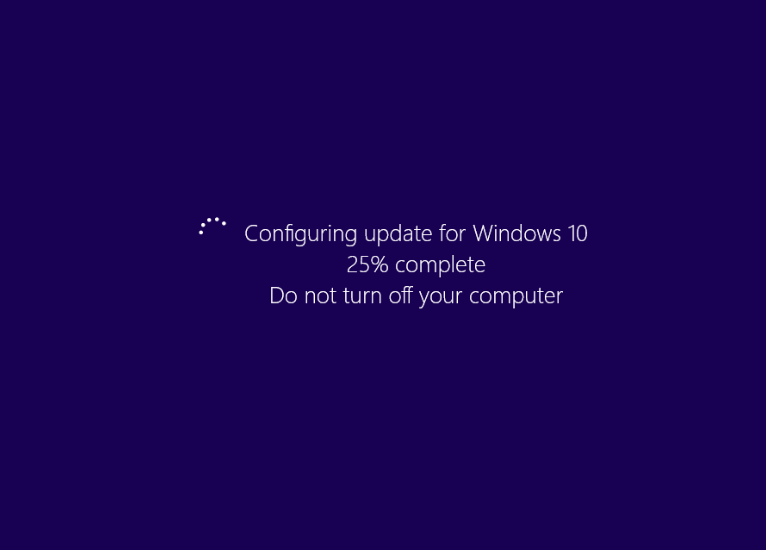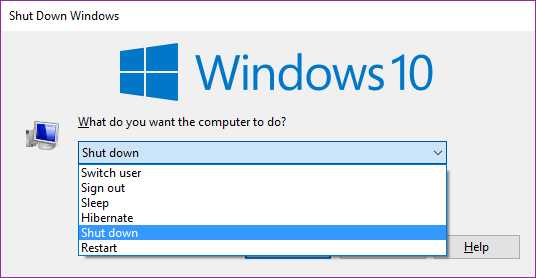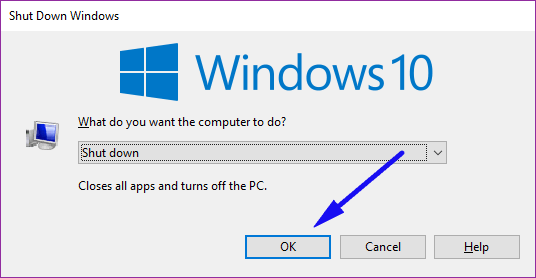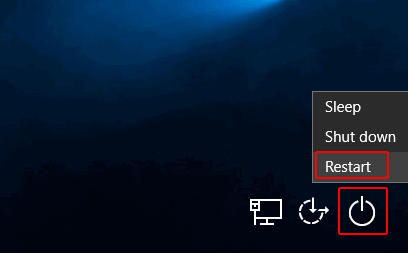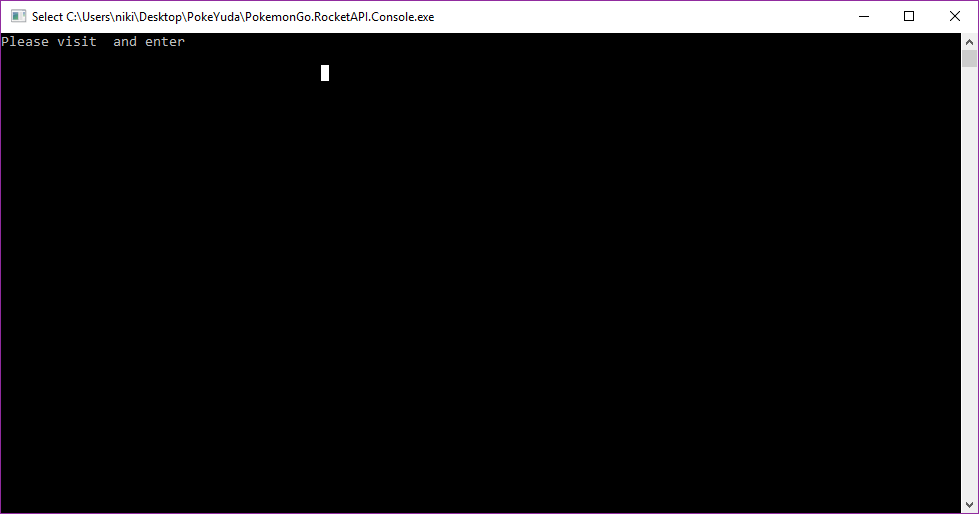Kita sering mengasumsikan bahwa processor merupakan otak dari komputer. Berbeda dengan motherboard, motherboard bisa kita asumsikan sebagai hati dari komputer, karena motherboard adalah tempat dimana semua perangkat yang berada apda bagian-bagian yang berbeda saling terhubung. Oleh karenanya jika motherboard Anda mengalami masalah, itu merupakan masalah yang sangat besar.
Pada umumnya motherboard jarang sekali mengalami kerusakan dalam penggunaan sehari-hari. Ada beberapa kesalahan umm yang sering kali dilakukan oleh pengguna komputer yang dapat menyebabkan motherboard mengalami kerusakan. Hal yang perlu Anda lakukan adalah memastikan bahwa motherboard Anda selalu dalam keadaan baik-baik saja. Mencegah motherboard dari kerusakan adalah hal terpenting sebelum kerusakan menimpa motherboard Anda.
Di bawah ini adalah beberapa tips menghindari kesalahan umum yang sering ditemukan.
1. Periksa Arus Pendek
Masalah seperti ini lebih sering terjadi pada komputer Desktop (PC), namun juga (jarang) bisa terjadi pada laptop. Jika Anda melakukan perakitan PC Anda sendiri, yang mana Anda harus menghubungkan banyak perangkat dan kabel dengan benar, Anda harus memastikan bahwa tidak ada arus pendek dalam komputer rakitan Anda.
Motherboard menghantarkan listrik ke komponen lain, sehingga antar komponen yang mengandung logam tidak boleh bersentuhan langsung. Pendingin CPU yang longgar juga sering menjadi penyebab kerusakan permanen pada motherboard. Kabel yang dipasang longgar juga sangat tidak baik dalam perakitan.

Dalam perakitan komputer, biasanya kita banyak menggunakan sekrup dalam memasang komponen ke motherboard. Nah pemasangan sekrup ini harus benar-benar kuat. Pastikan tidak ada sekrup yang longgar, supaya tidak menyebabkan terjadinya getaran di motherboard pada saat komputer dihidupkan.
Singkatnya, bagian dalam komputer Anda harus rapi dan terorganisir.
2. Melindungi Dari Lonjakan Daya
Motherboard adalah tempat dimana power supply Anda terhubung. Tanpat adanya power motherboard tidak bisa melakukan apa-apa. Jadi power supply ini merupakan satu-satunya sumber daya komputer. Memilih PSU yang tepat merupakan keharusan.
Masalah yang sering terjadi pada motherboard adalah lonakan daya. Beberapa barang elektronik di rumah memakan daya yang sangat besar, seperti AC, kulkas, dll. Kalau Anda pernah melihat lampu rumah Anda berkedip-kedip, itu artinya membutuhkan daya yang lebih banyak dan dapat menyebabkan lonjakan.

Ketika suatu barang elektronik di rumah dimatikan, kulkas misalnya, arus membutuhkan waktu beberapa detik untuk menyesuaikan. Dalam beberapa detik itu akan diarahkan ke barang elektronik lainnya, seperti lampu atau komputer Anda. Ini merupakan penjelasan yang paling dasar dari lonjakan daya.
Kebanyakan PSU dan Motherboard dapat menyesuaikan tegangan mereka untuk mengakomodasi lonjakan daya yang kecil. Namun kalau lonjakan daya sangat besar, itu dapat membakar motherboard Anda dan semua komponen yang terhubung. Solusi untuk masalah ini adalah Anda bisa menggunakan stabilizer.
3. Bersihkan Ventilasi Udara
Bagi barang-barang elektronik, panasnya suhu merupakan musuh. Komponen komputer harus dipastikan selalu dalam keadaan dingin untuk tetap berjalan dengan baik. Meskipun komponen komputer banyak menghasilkan panas. Itu sebabnya ruang udara keluar dari komputer diperlukan untuk mengeluarkan panas yang diciptakan oleh komponen komputer.

Jika laptop Anda selalu panas, atau sangat cepat panas, maka Anda perlu membersihkan ventilasi laptop Anda. Panas dapat menyebabkan kinerja komputer melambat hingga menyebabkan overheat.
Cara Memeriksa Kerusakan Pada Motherboard
Mendiagnosa kerusakan motherboard tidak sesederhana mendiagnosa kerusakan komponen yang lain. Secara umum ketika komputer Anda rusak, Anda tidak akan memvonis langsung bahwa yang rusak adalah motherboardnya. Ada urutan-urutan yang harus Anda ketahui dalam mendiagnosa sebuah kerusakan. Di bawah ini adalah serangkaian langkah-langkah yang dapat Anda coba untuk mengetahui kerusakan motherboard.

- Kita fokus pada PSU dan periksa lampu hijau pada motherboard, jika lampu hijau tidak menyala maka kemungkinan masalahnya adalah pada PSU atau motherboard, coba dengan PSU yang lain, jika masih sama maka masalah terdapat pada motherboard.
- Jika lampu hijau menyala, periksa komponen-komponen penting, yaitu CPU dan RAM. Hubungkan motherboard hanya dengan kedua komponen tersebut, dan lihat apakah bisa boot ke BIOS atau tidak.
- Jika tidak bisa boot, periksa baterai CMOS pada motherboard Anda.
Kode Beep
Semua motherboard dibangun dengan menggunakan alat yang dapat mendiagnosa kerusakan. Jika ada kesalahan, motherboard akan mengeluarkan bunyi beep. Kode beep bervariasi tergantung dari merk bios yang digunakan motherboard.

Anda bisa mengetahui arti bunyi beep pada artikel sebelumnya, Arti Bunyi Beep Pada Komputer Berdasarkan Merk BIOS-nya (AMI, Award, Phoenix, IBM).
Anda Bisa Berbagi Tentang Kerusakan Yang Pernah Anda Alami dengan kami.