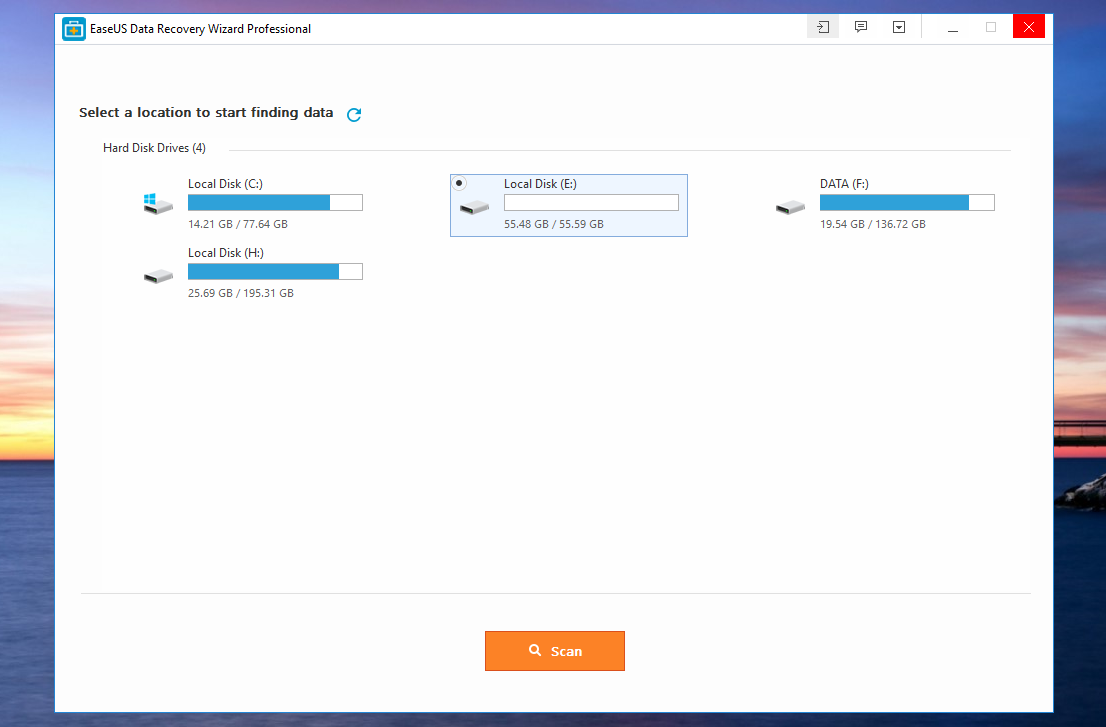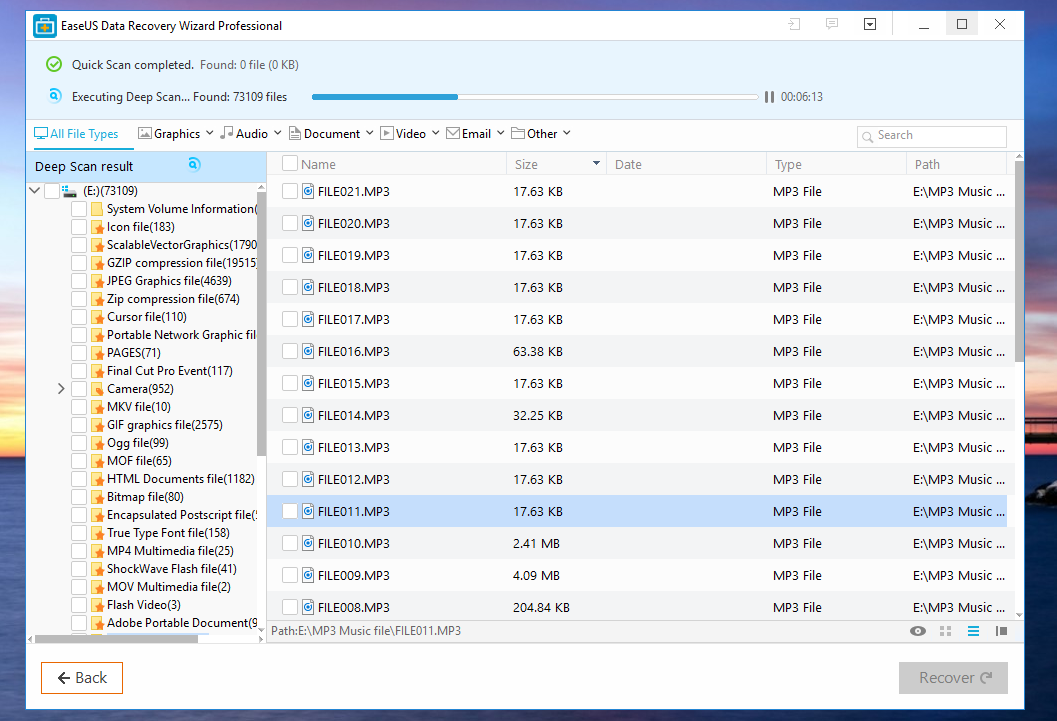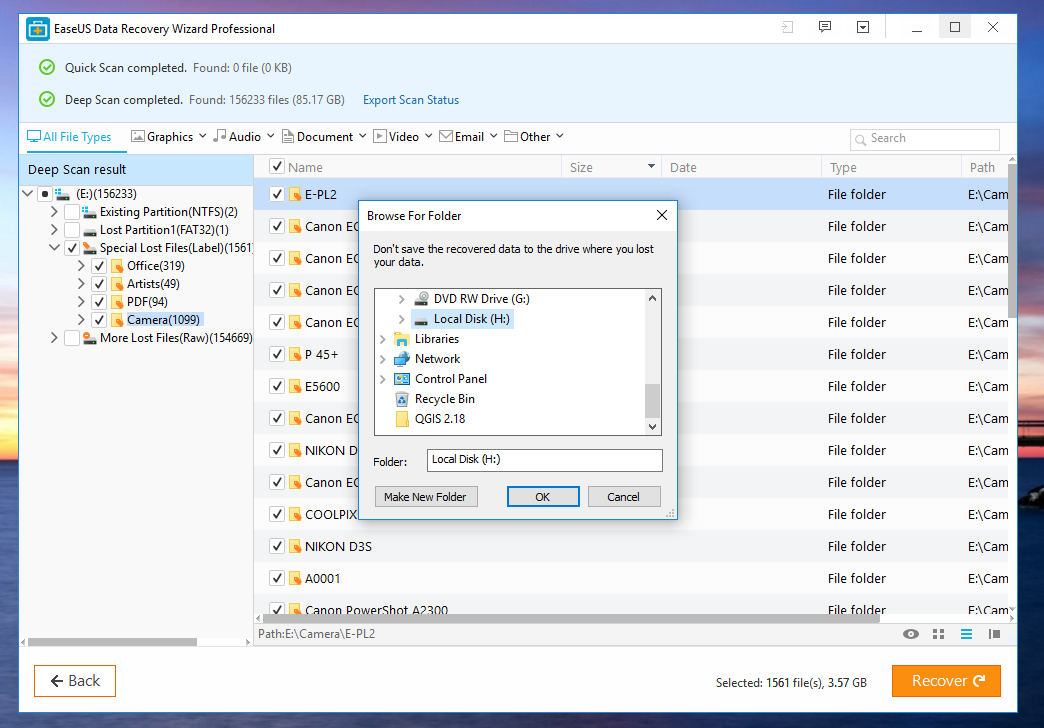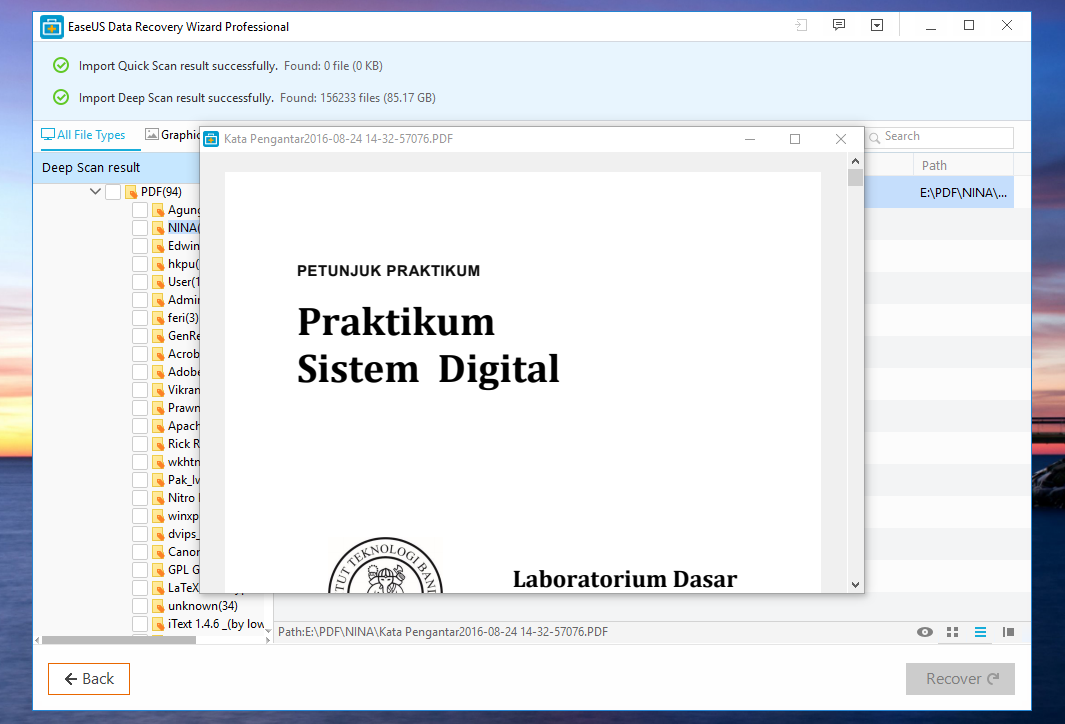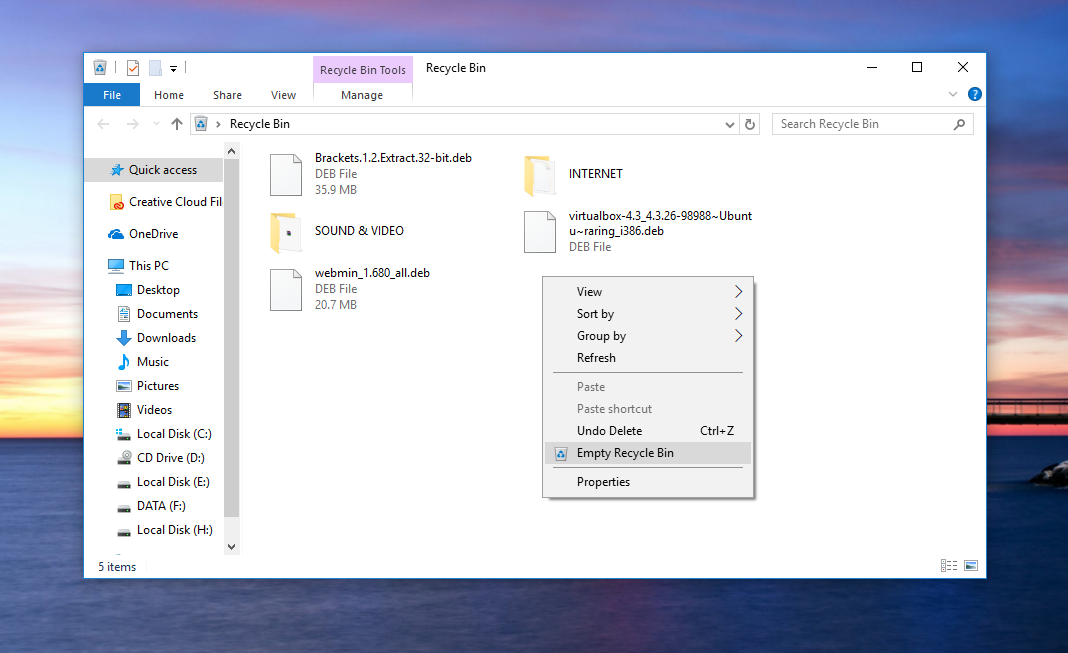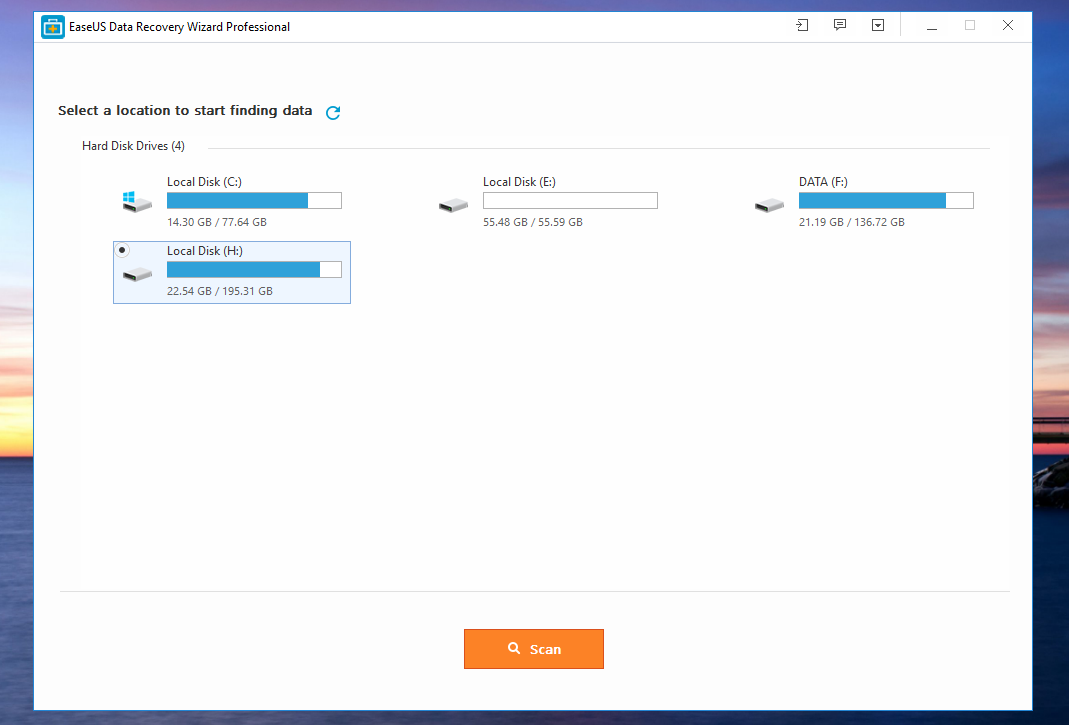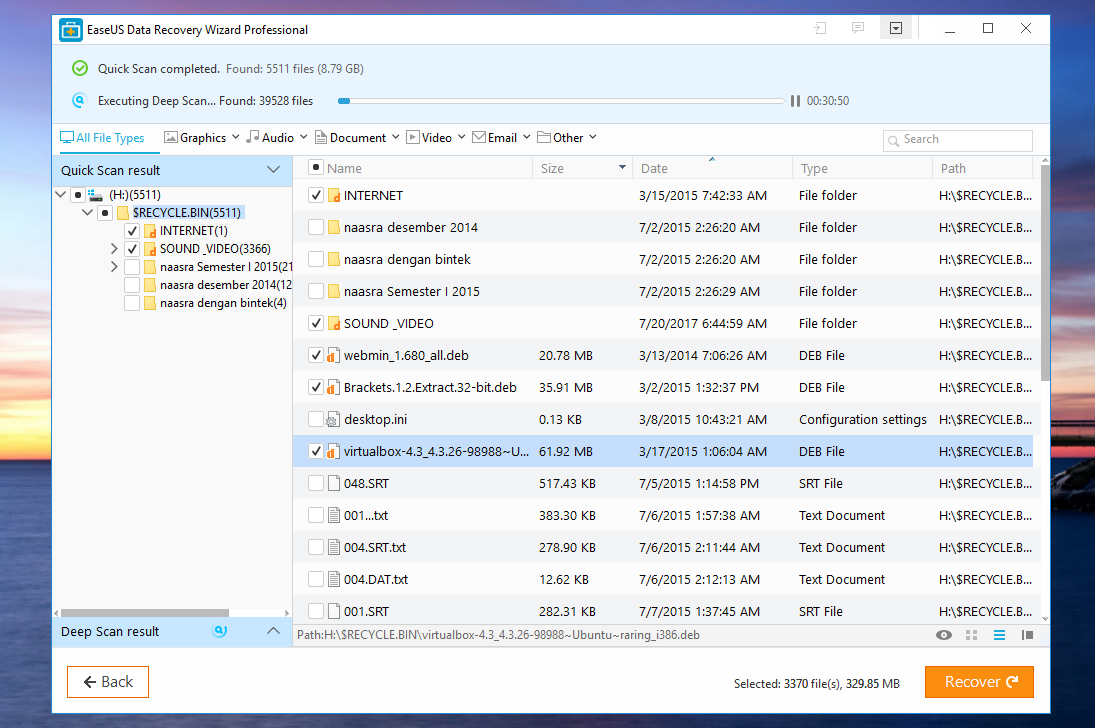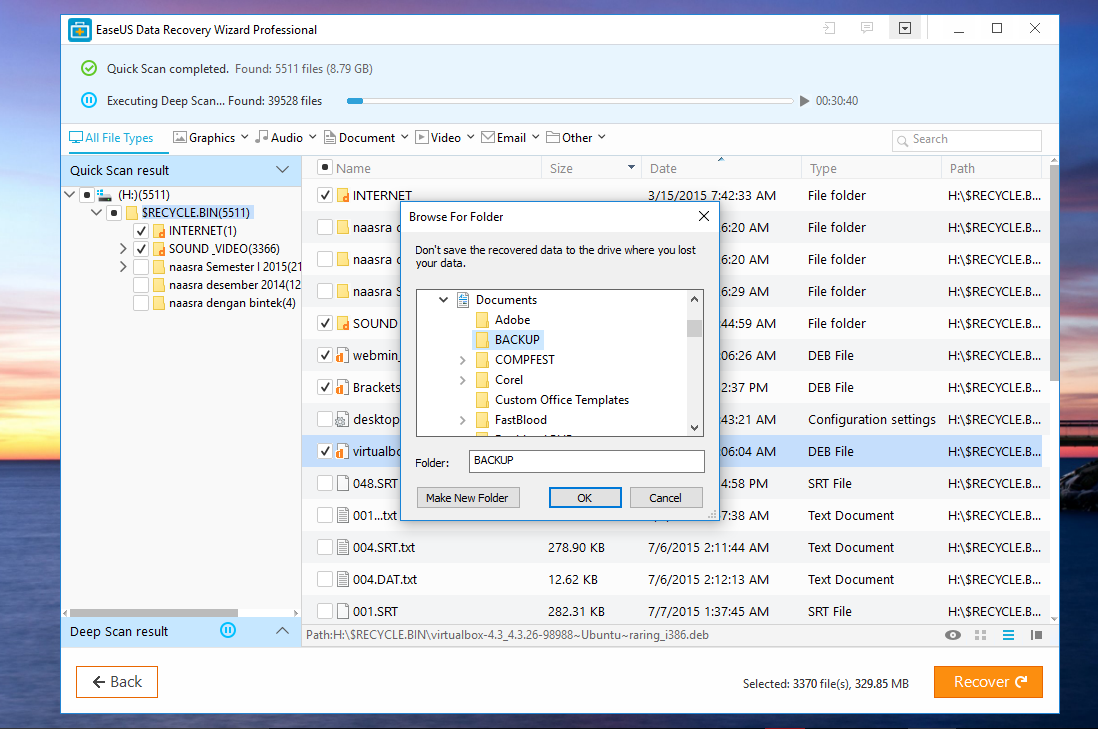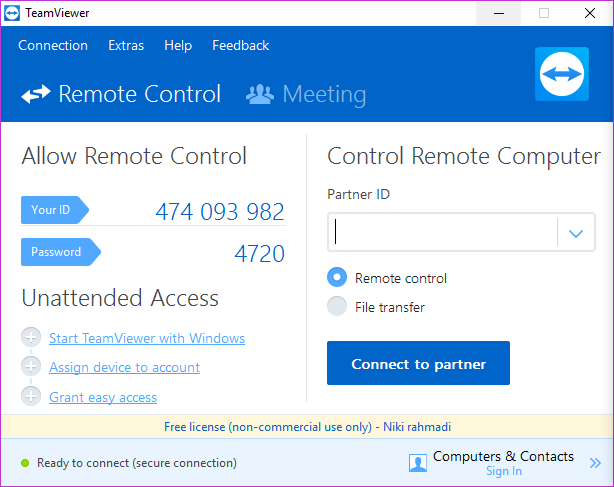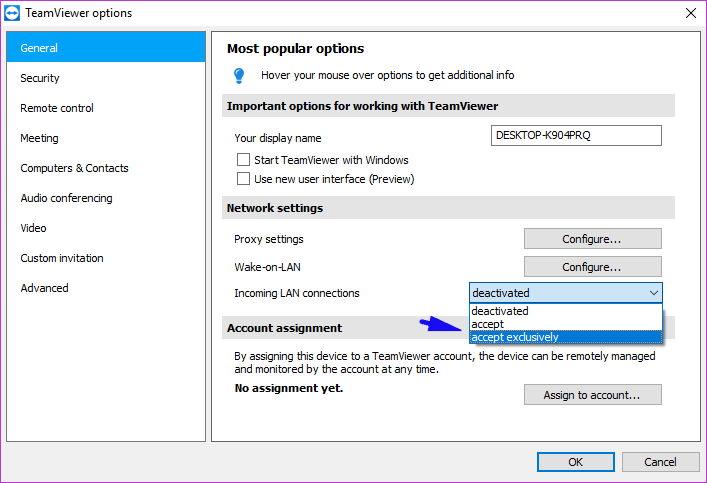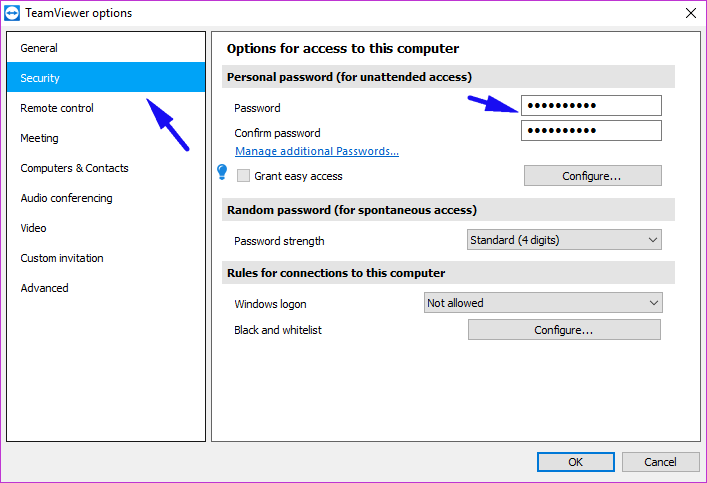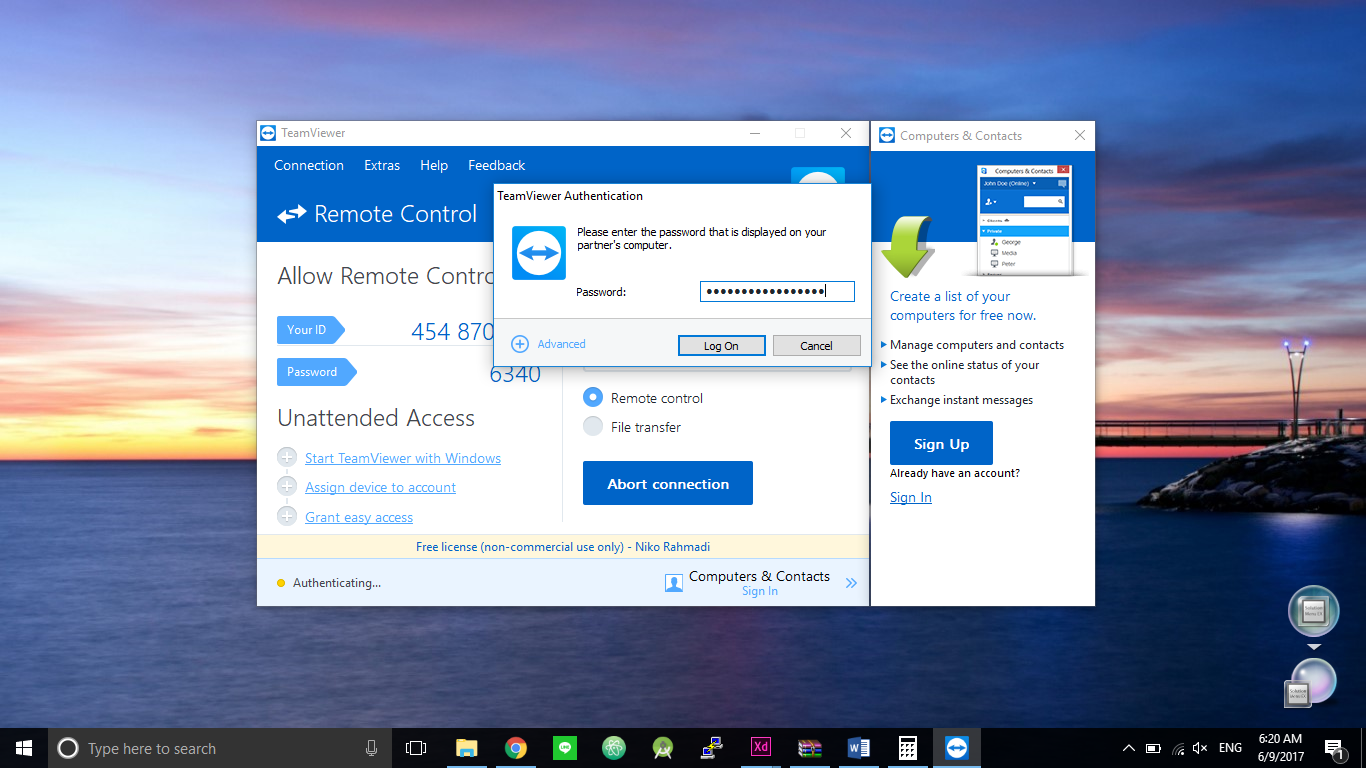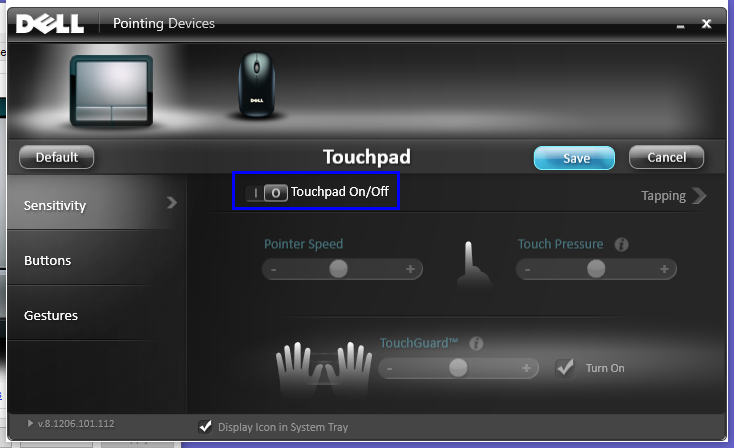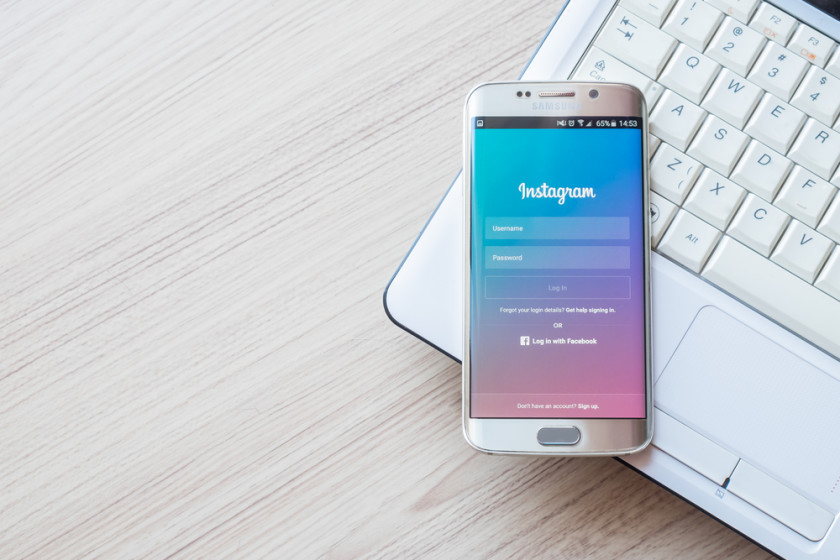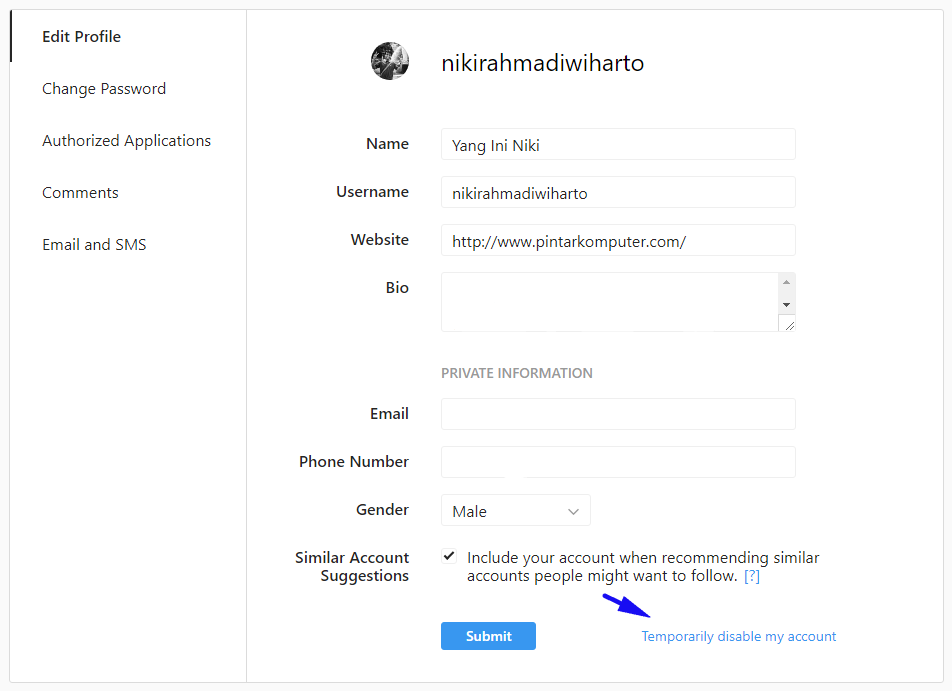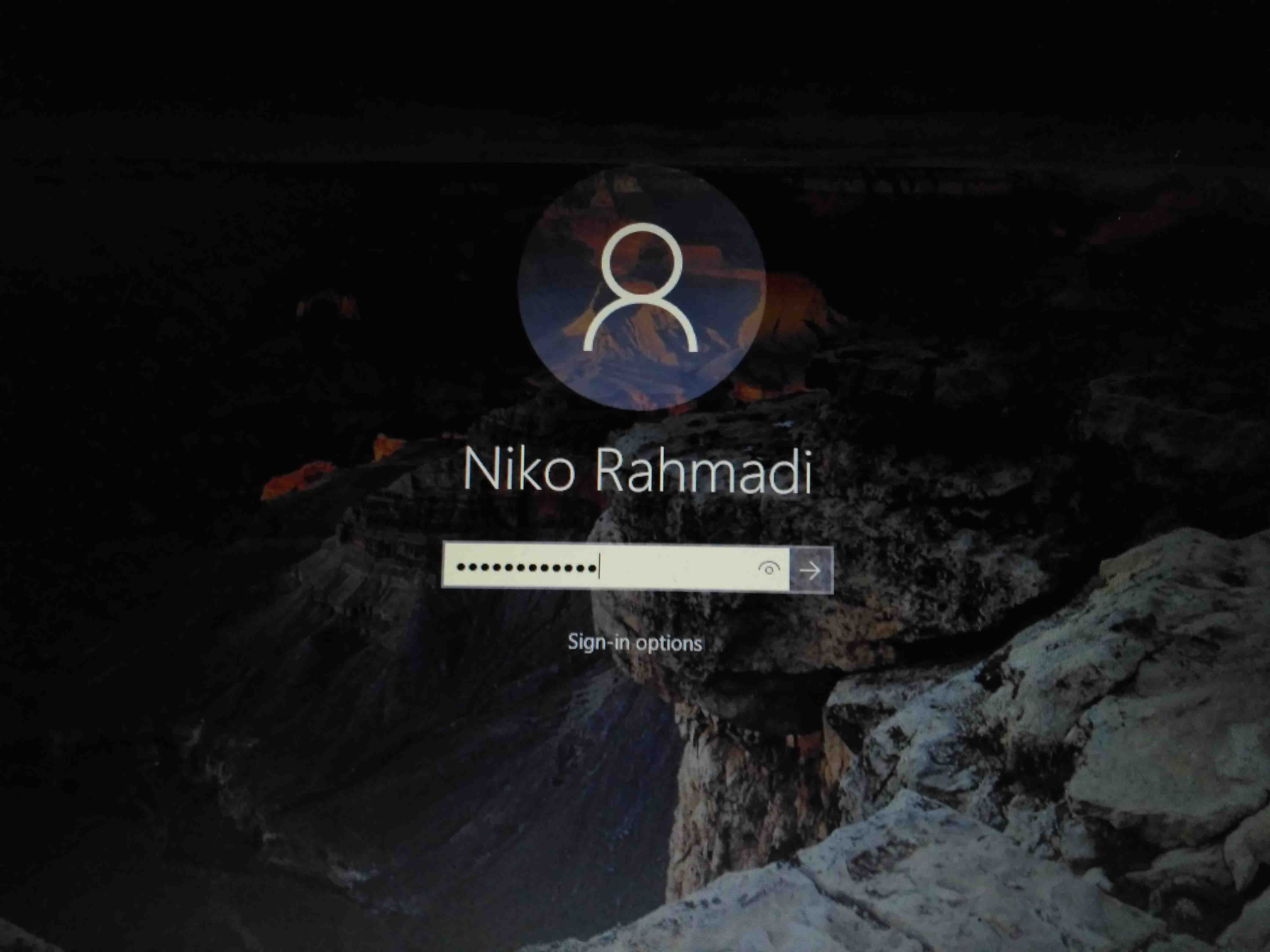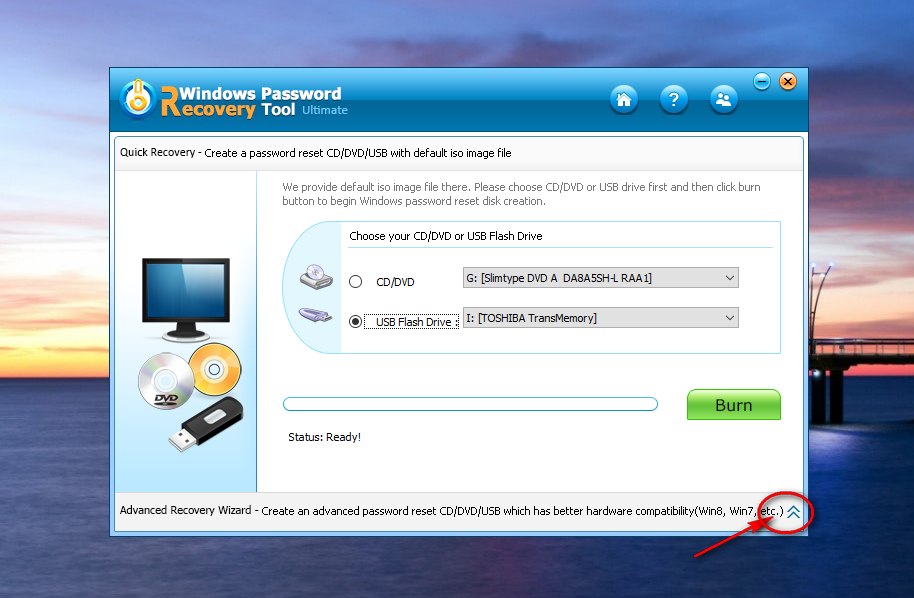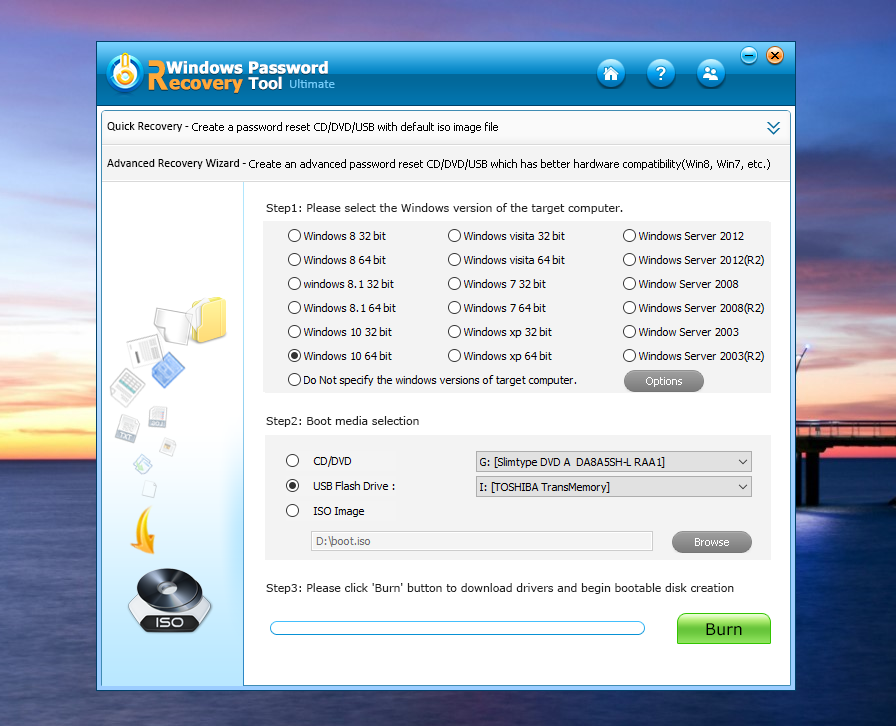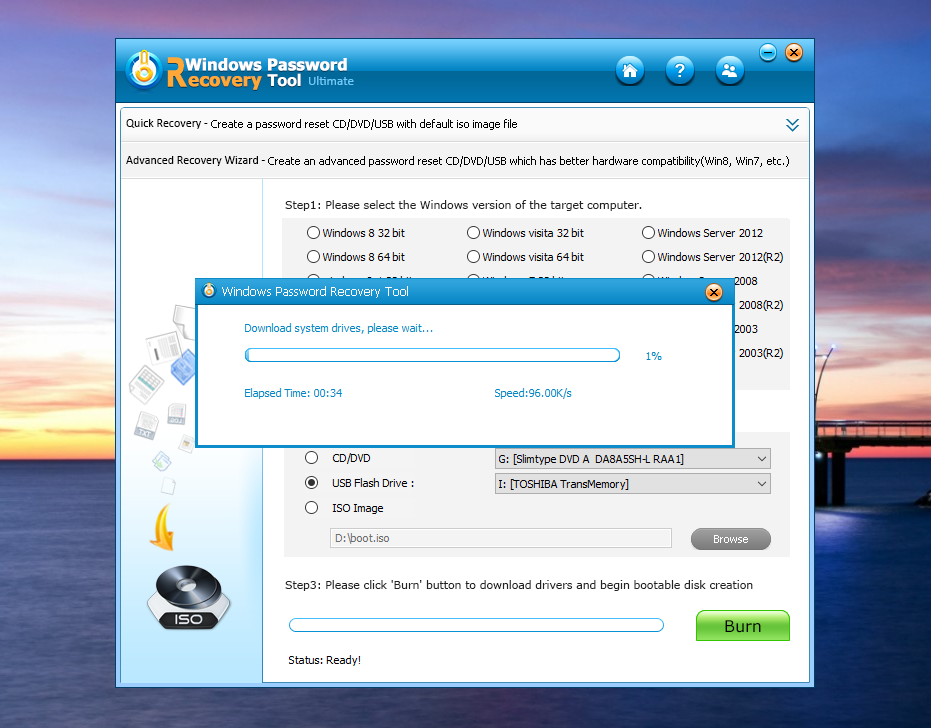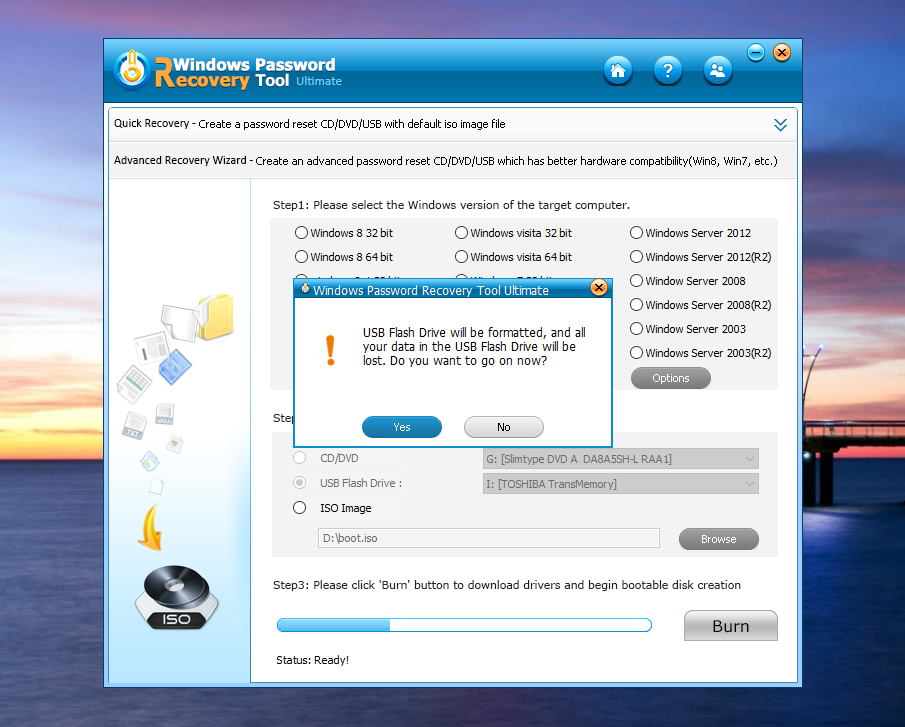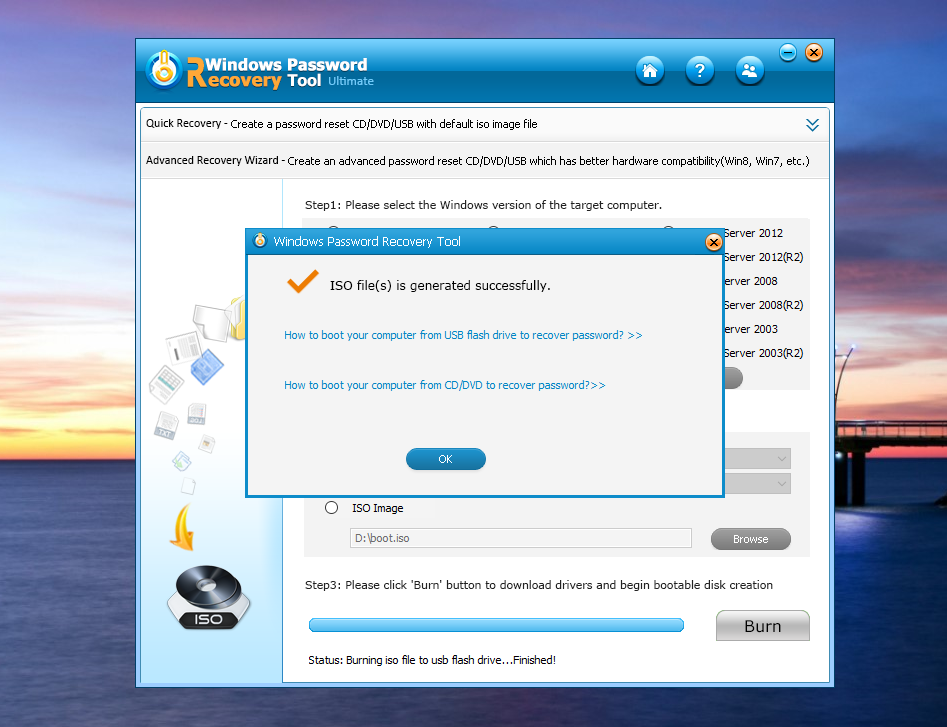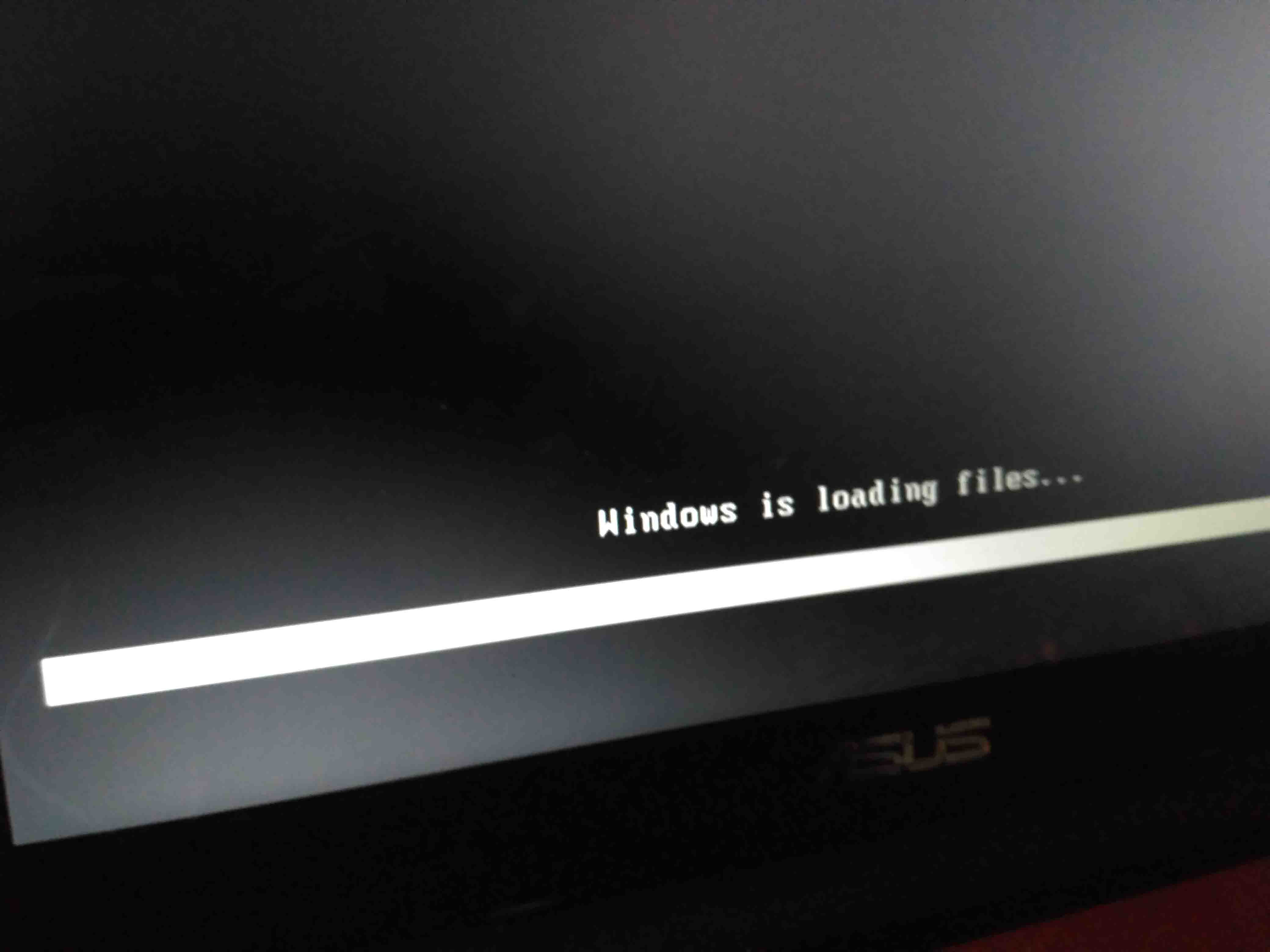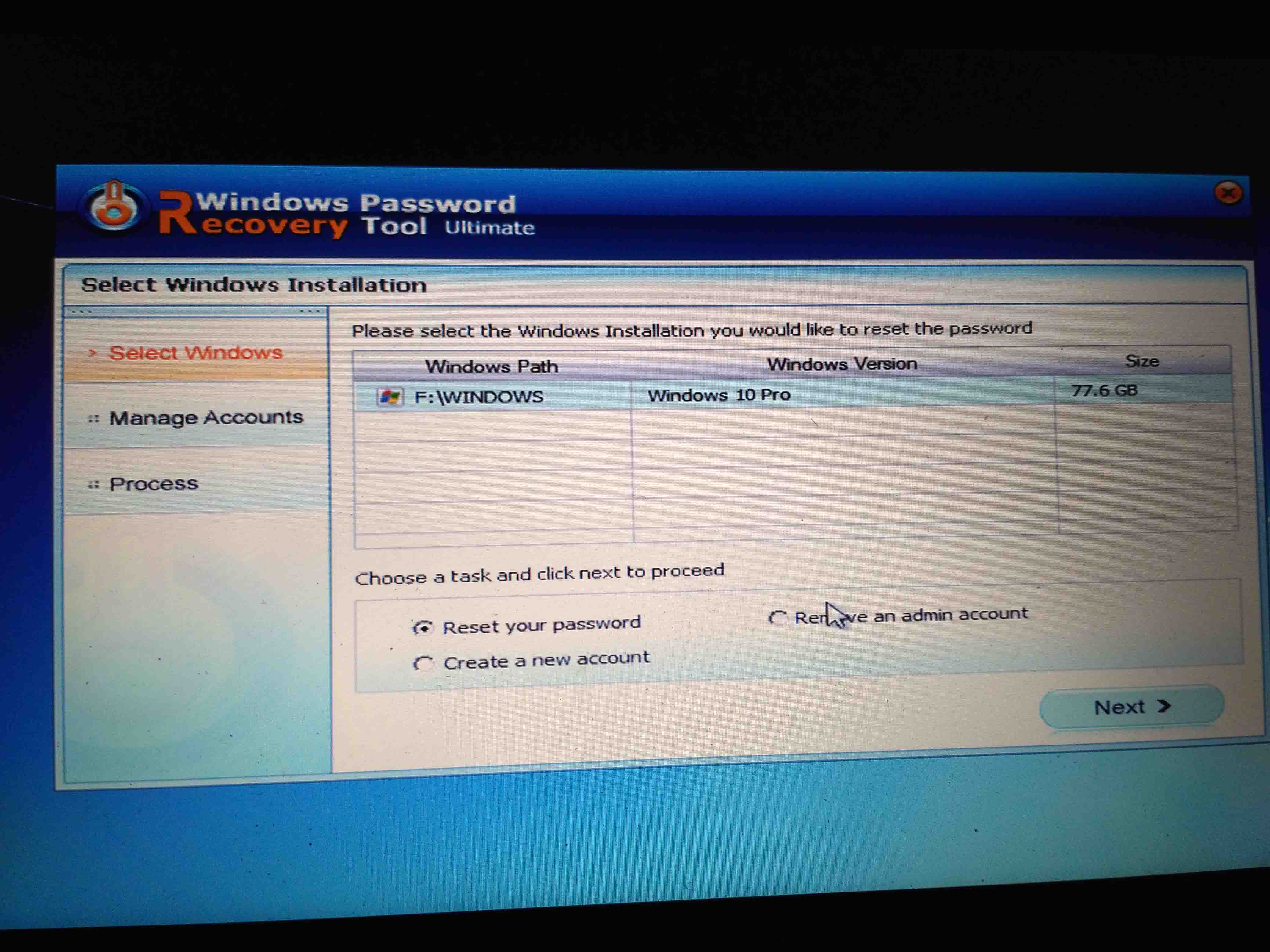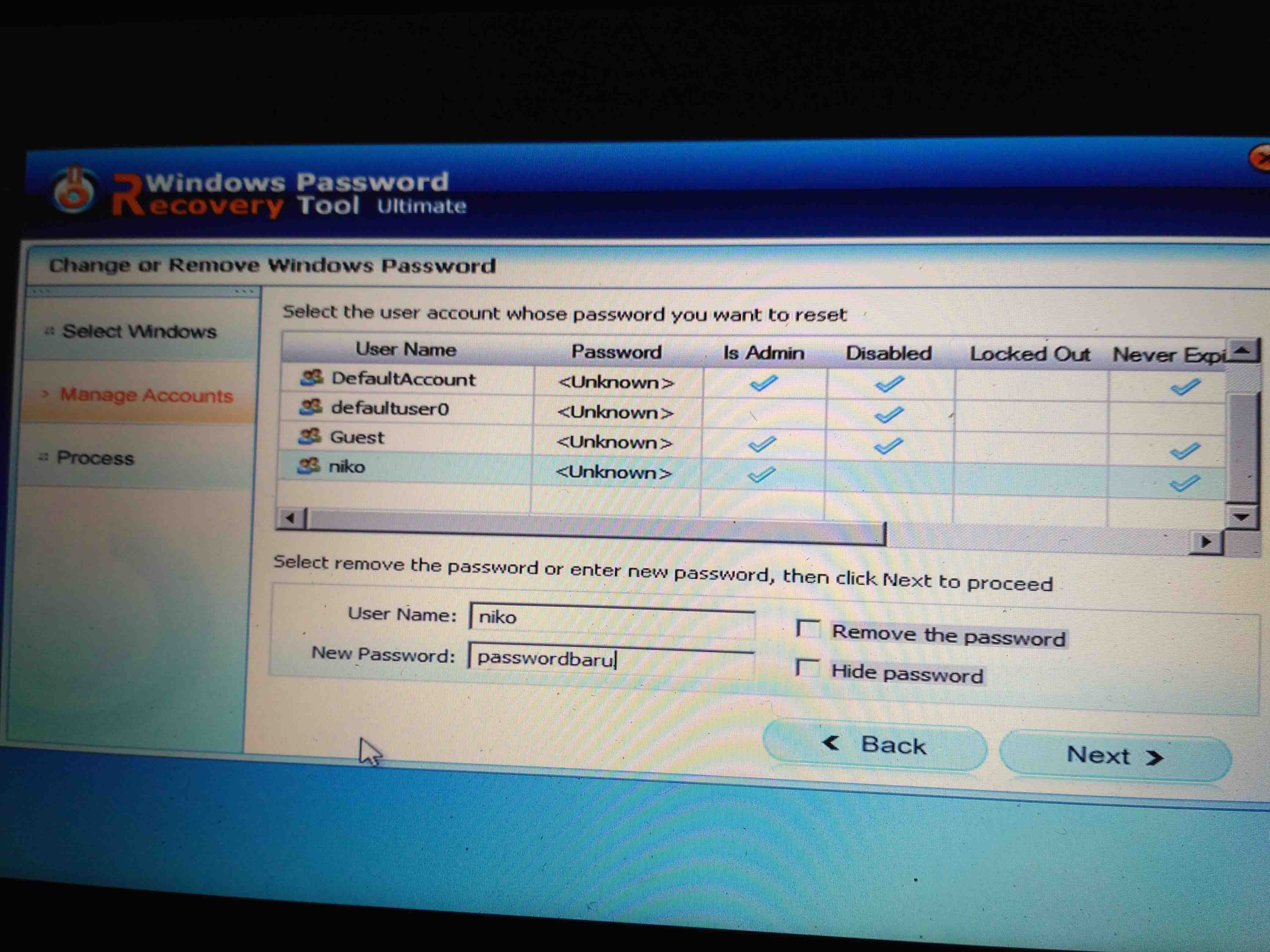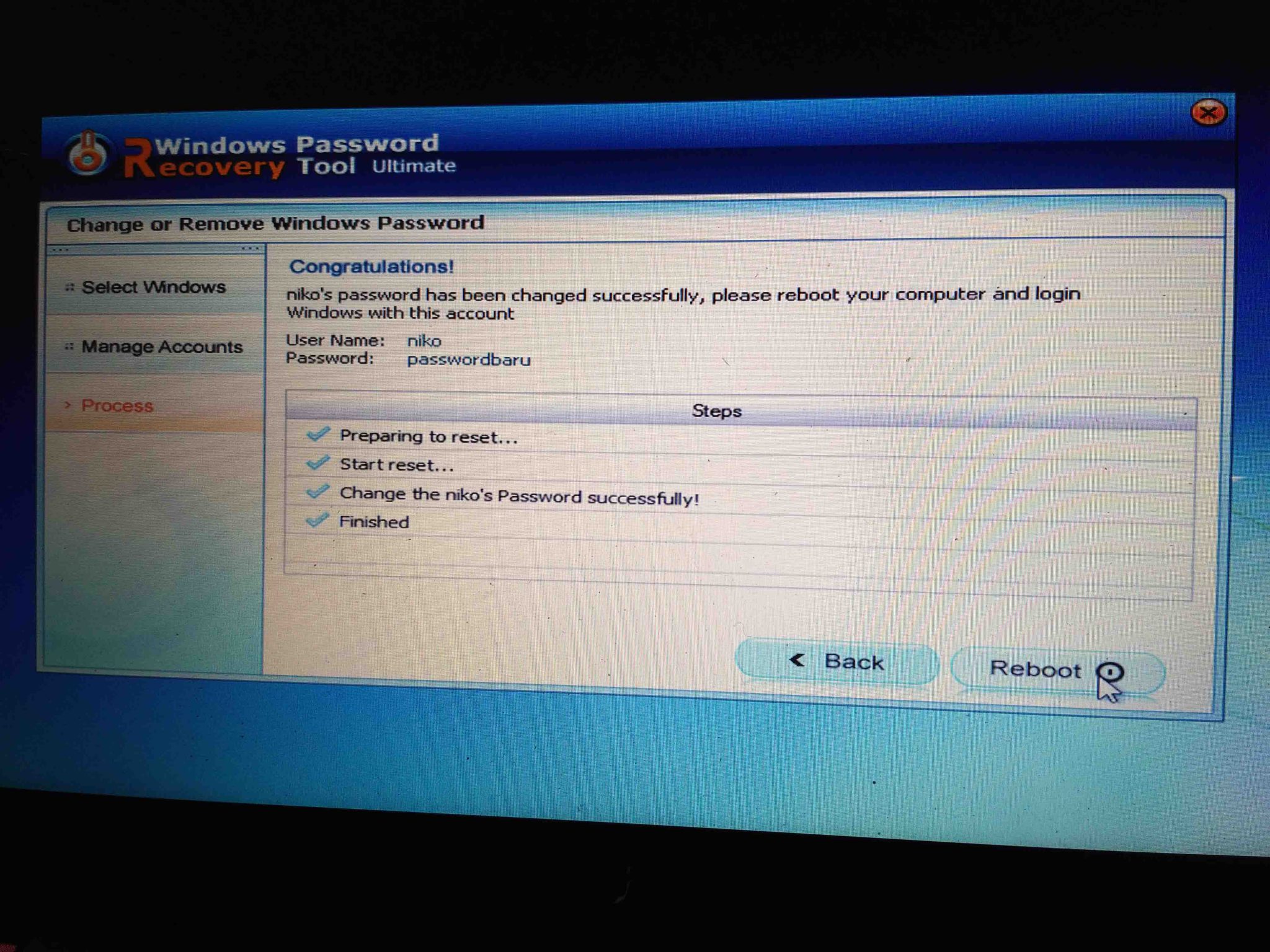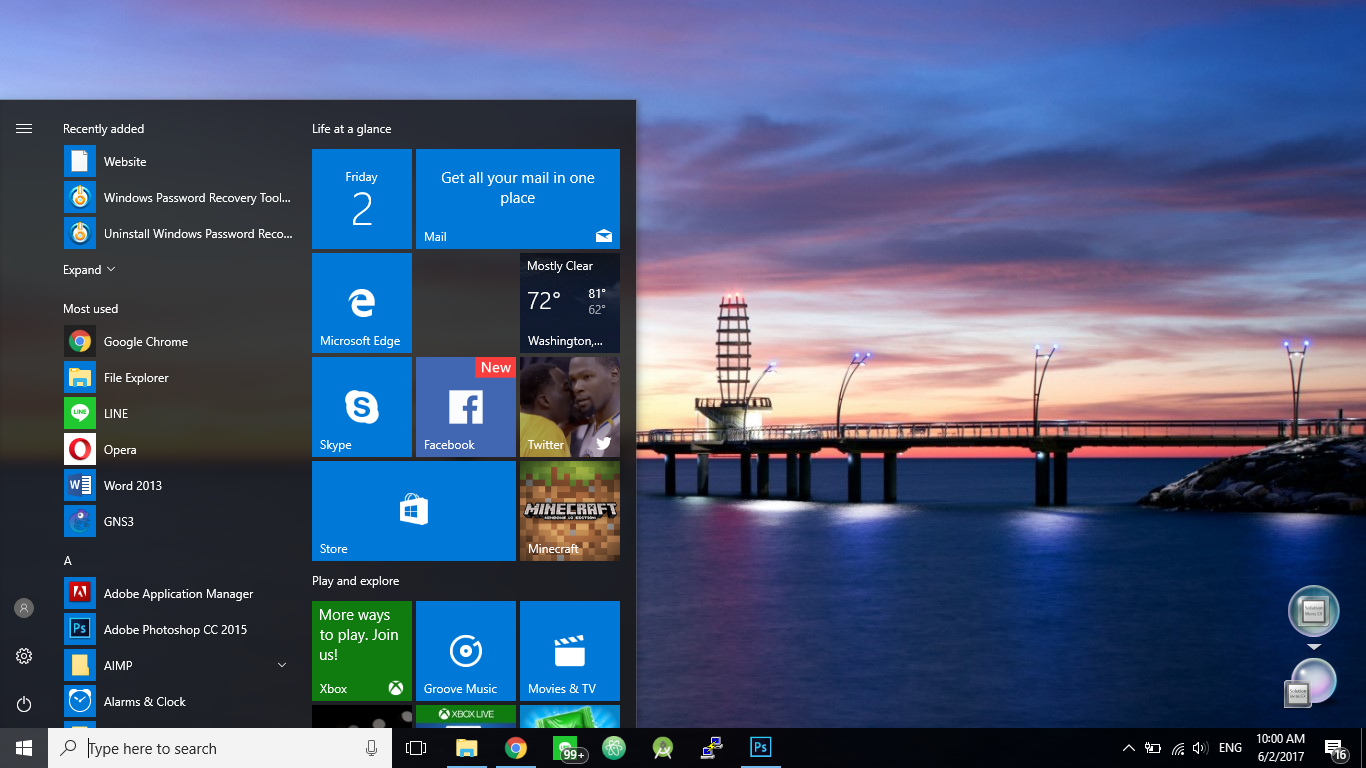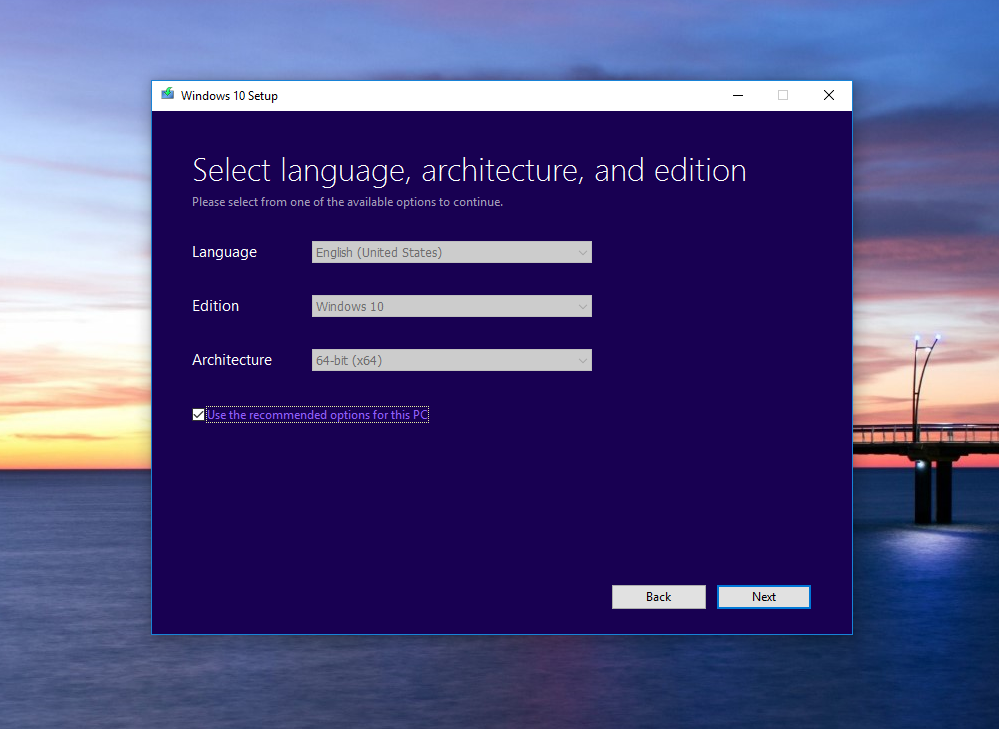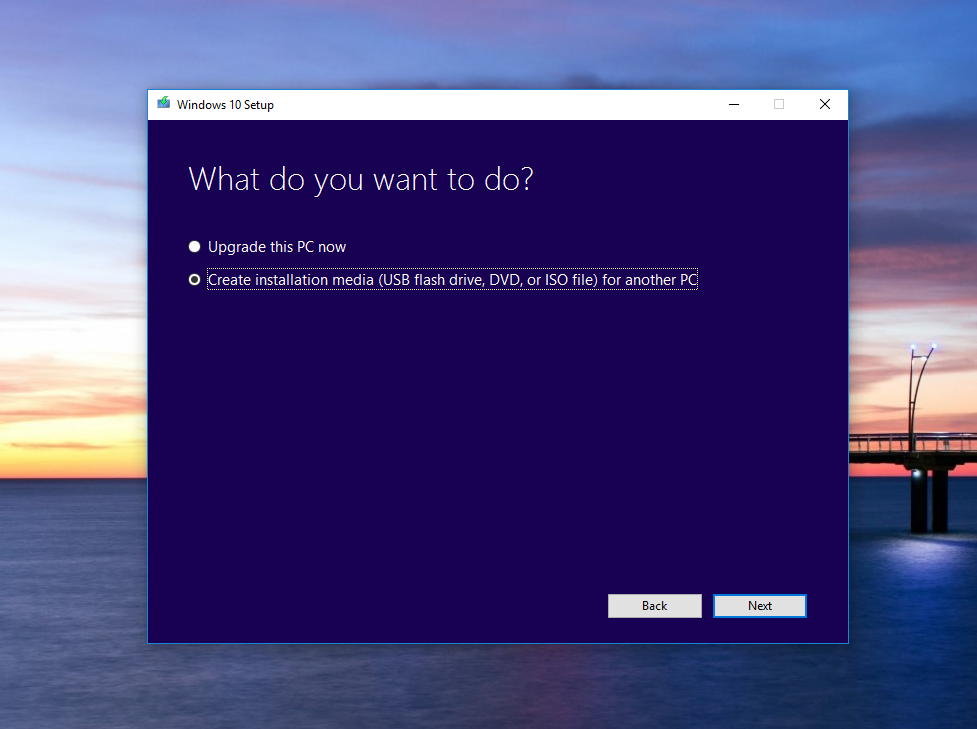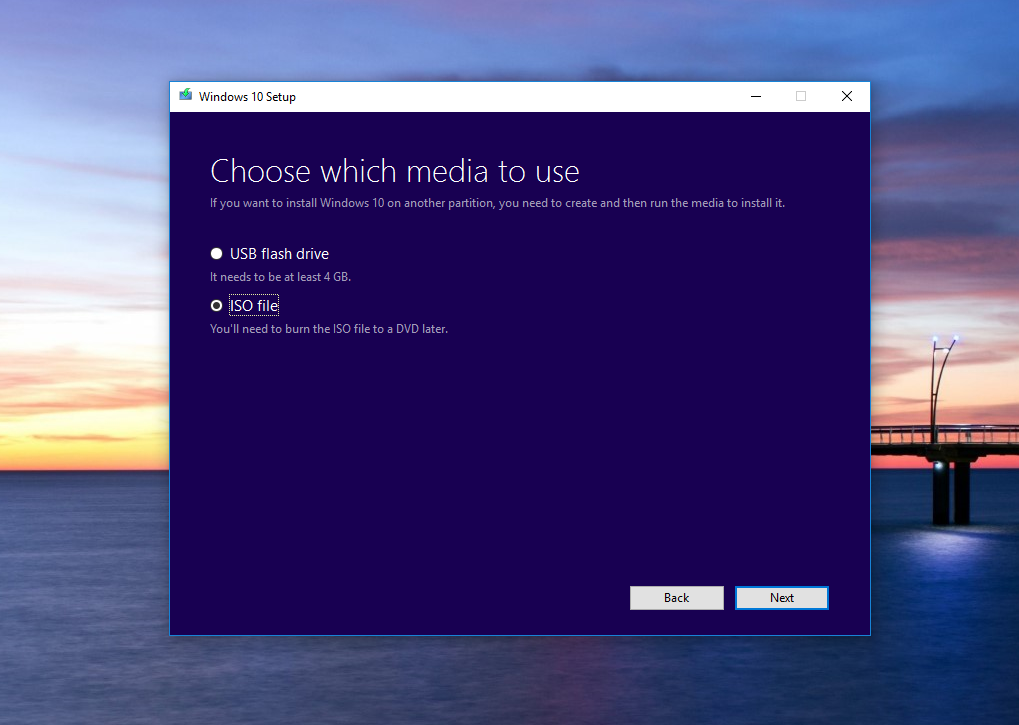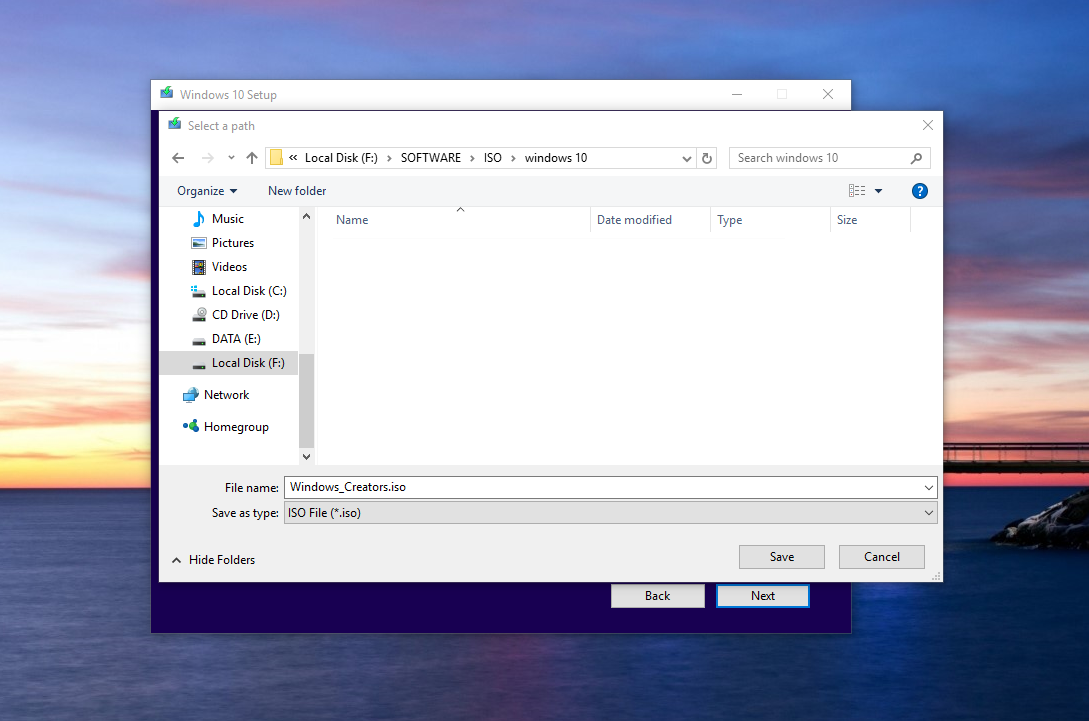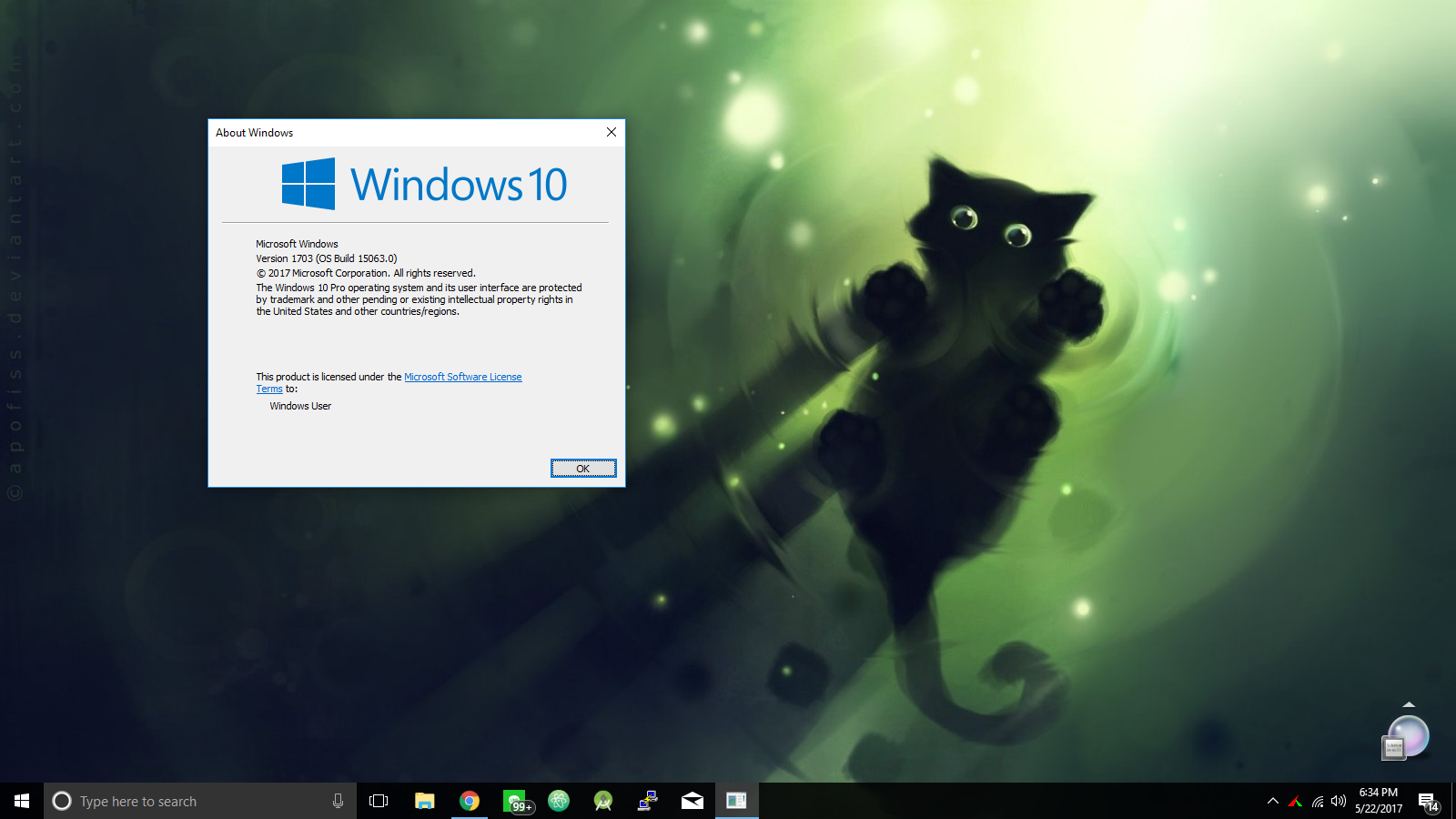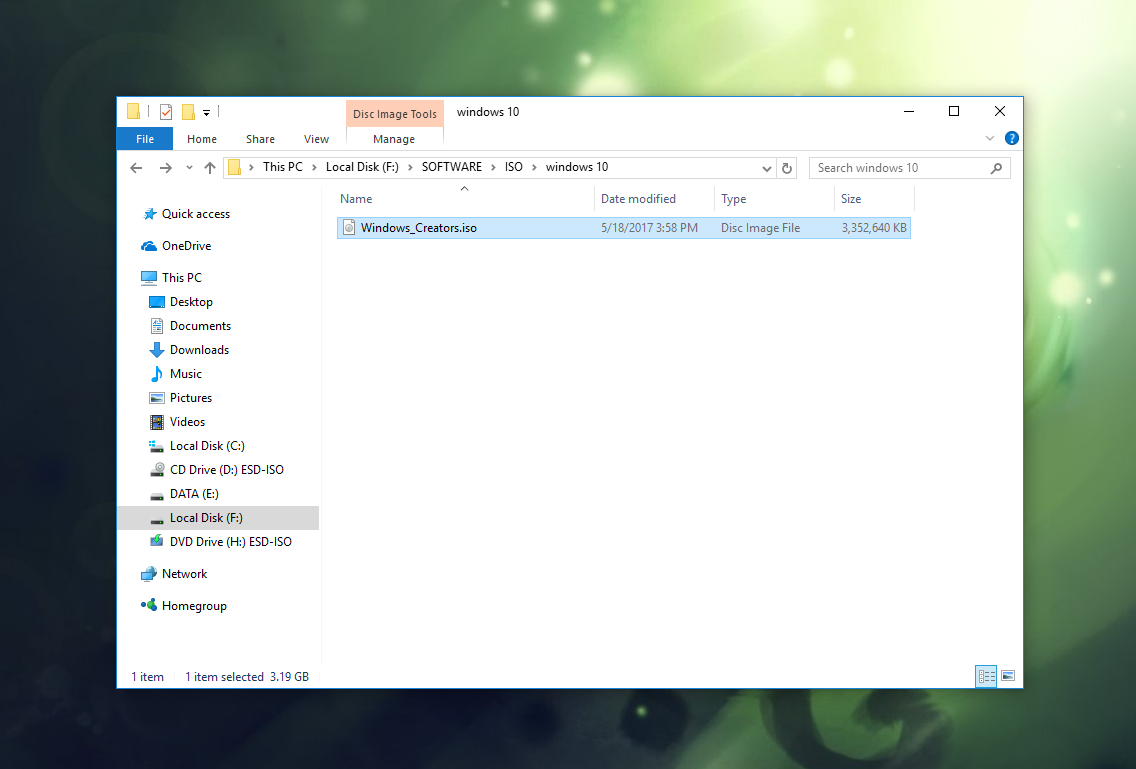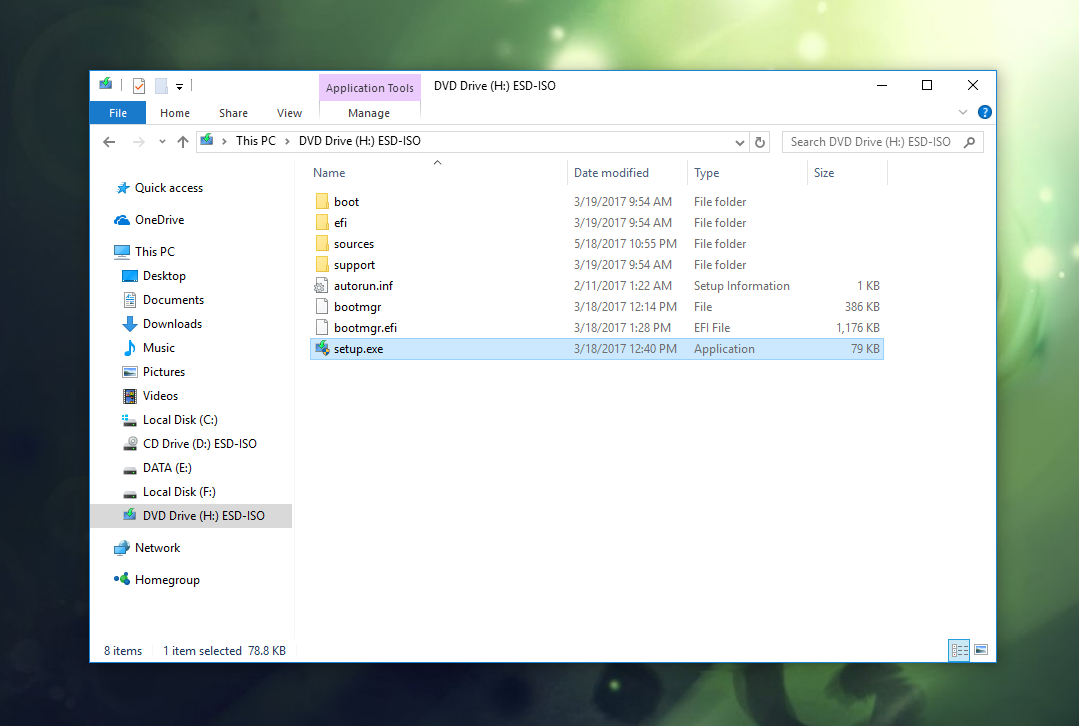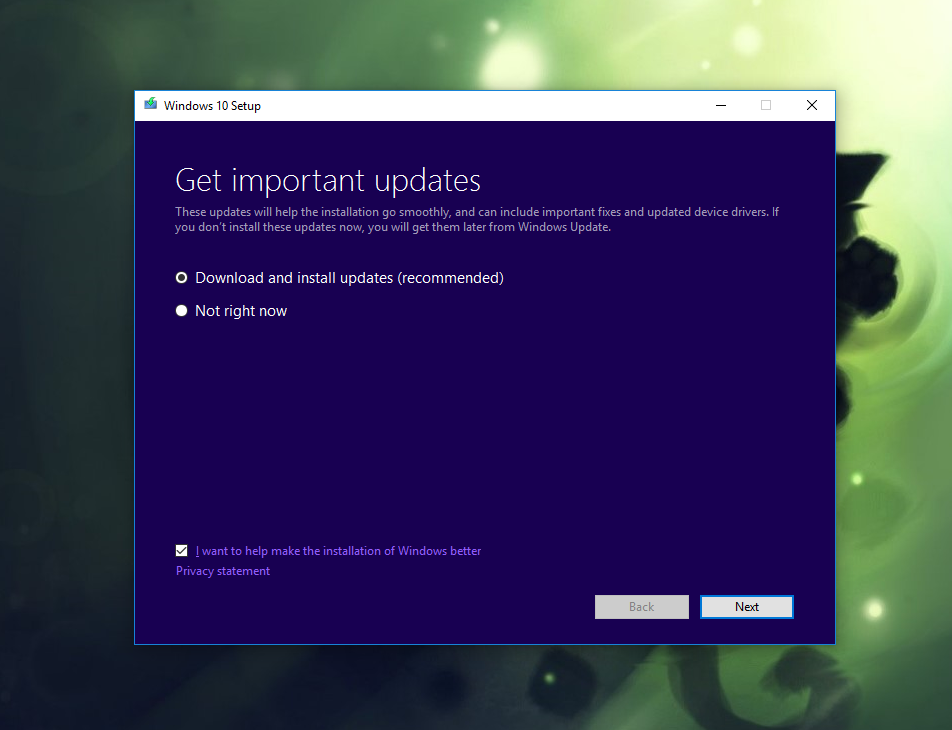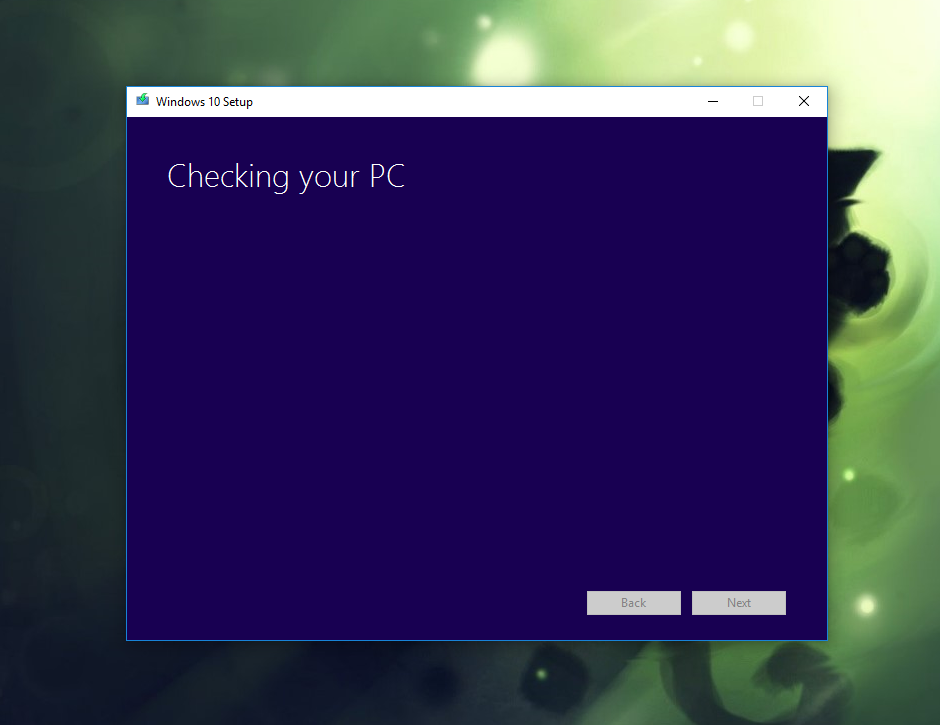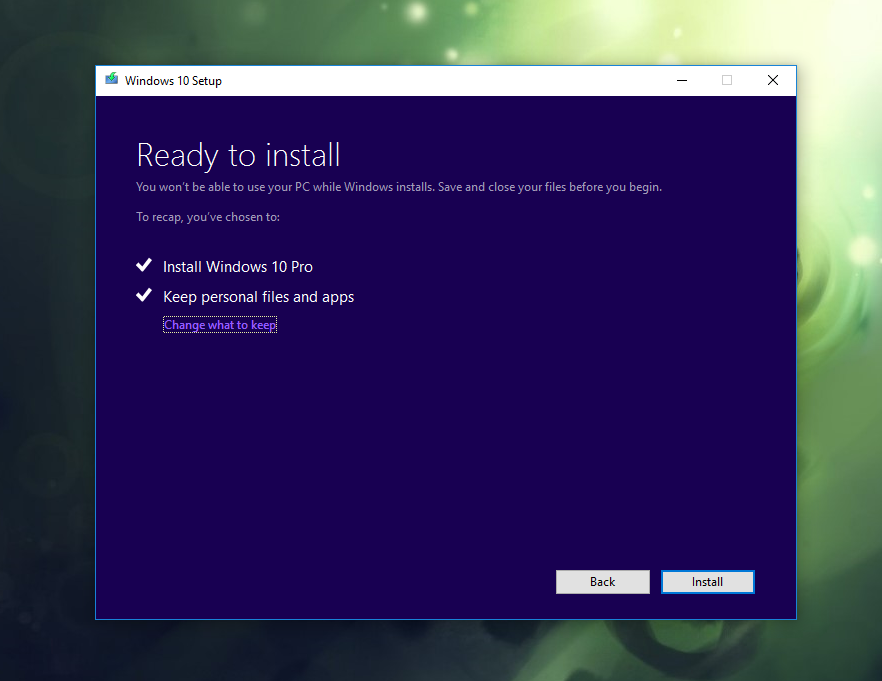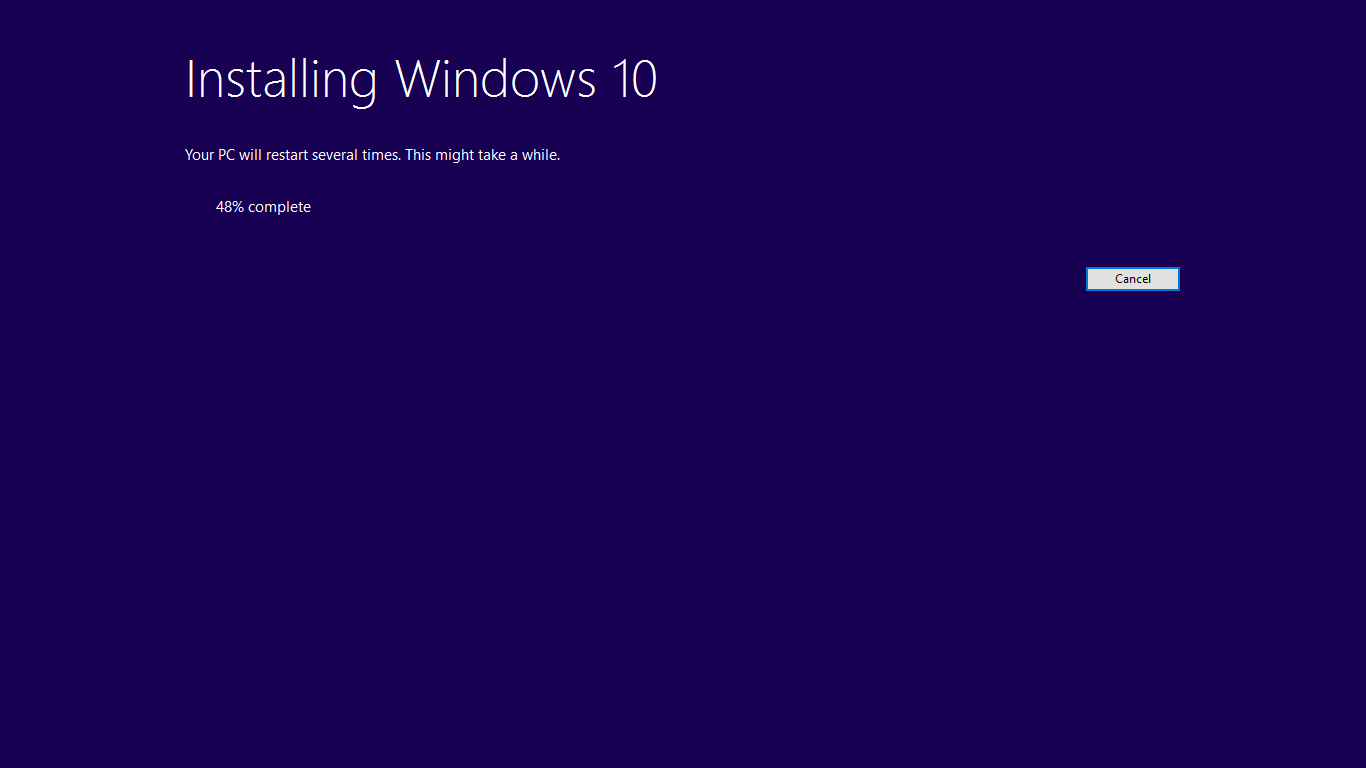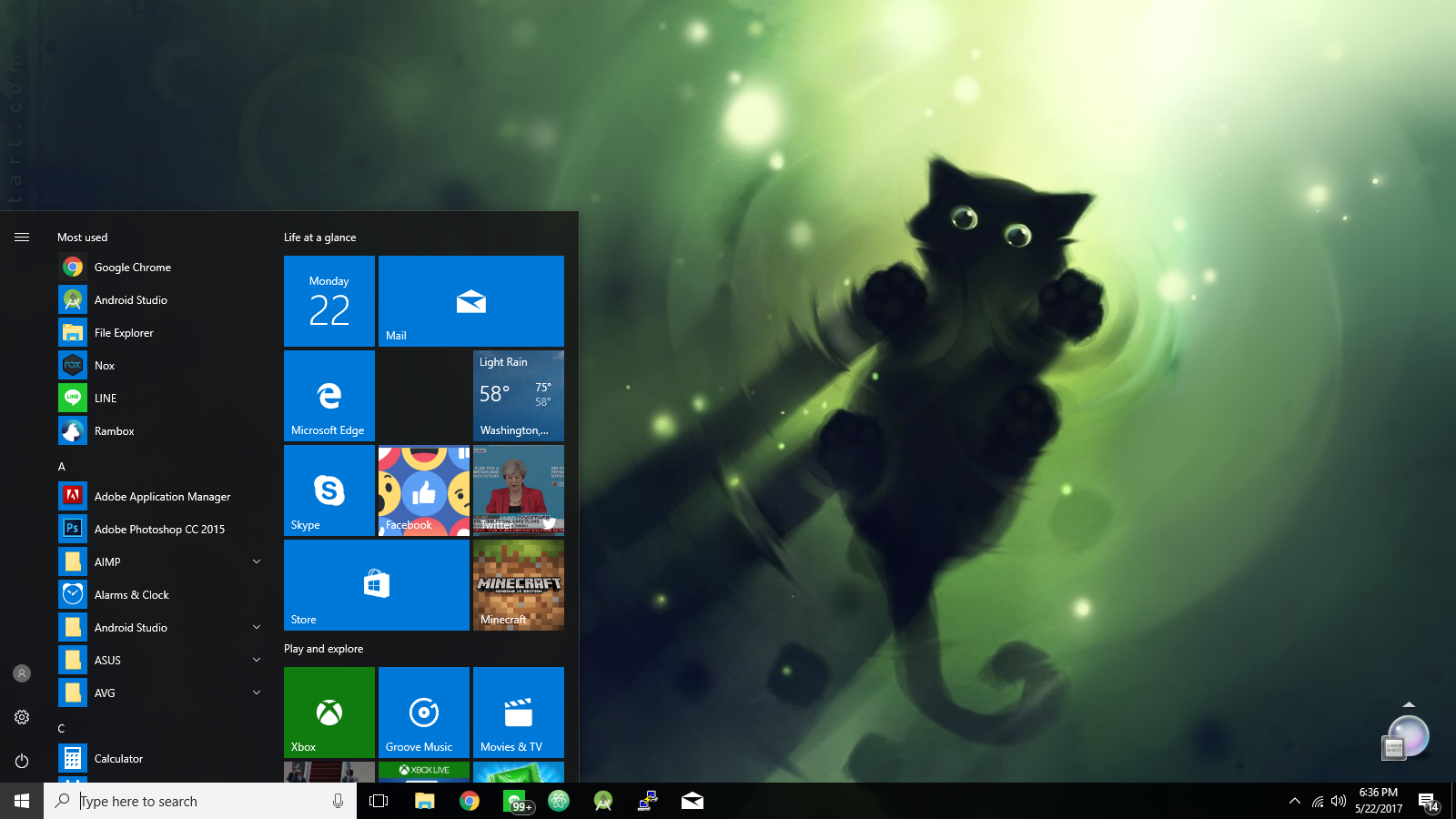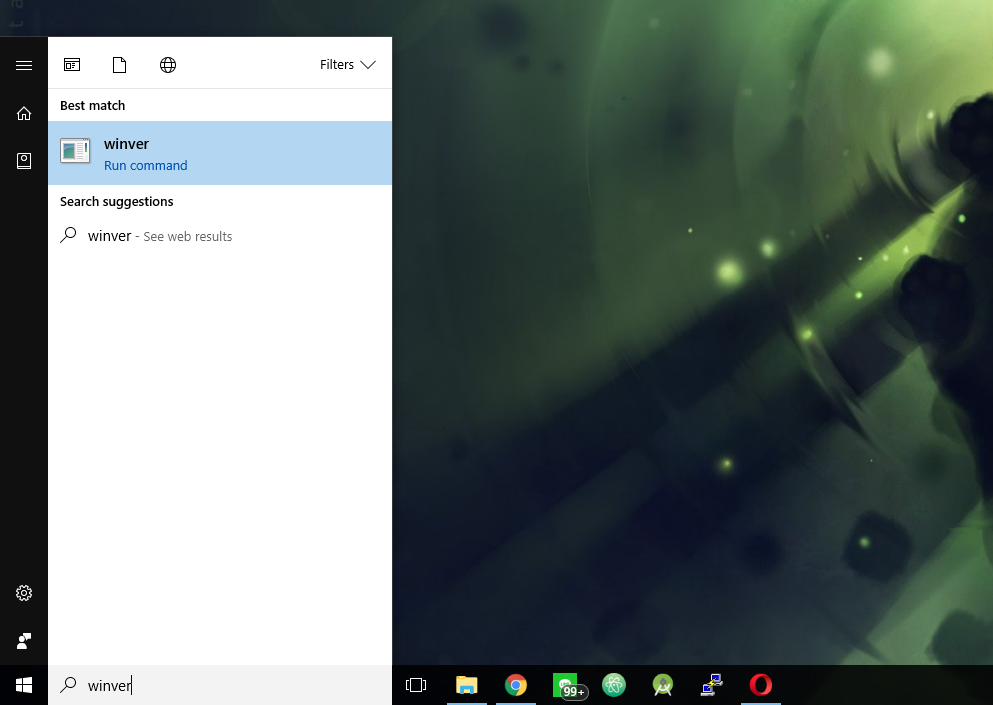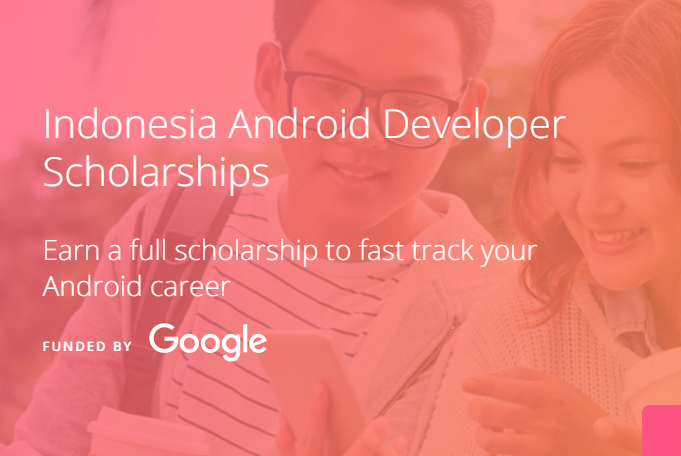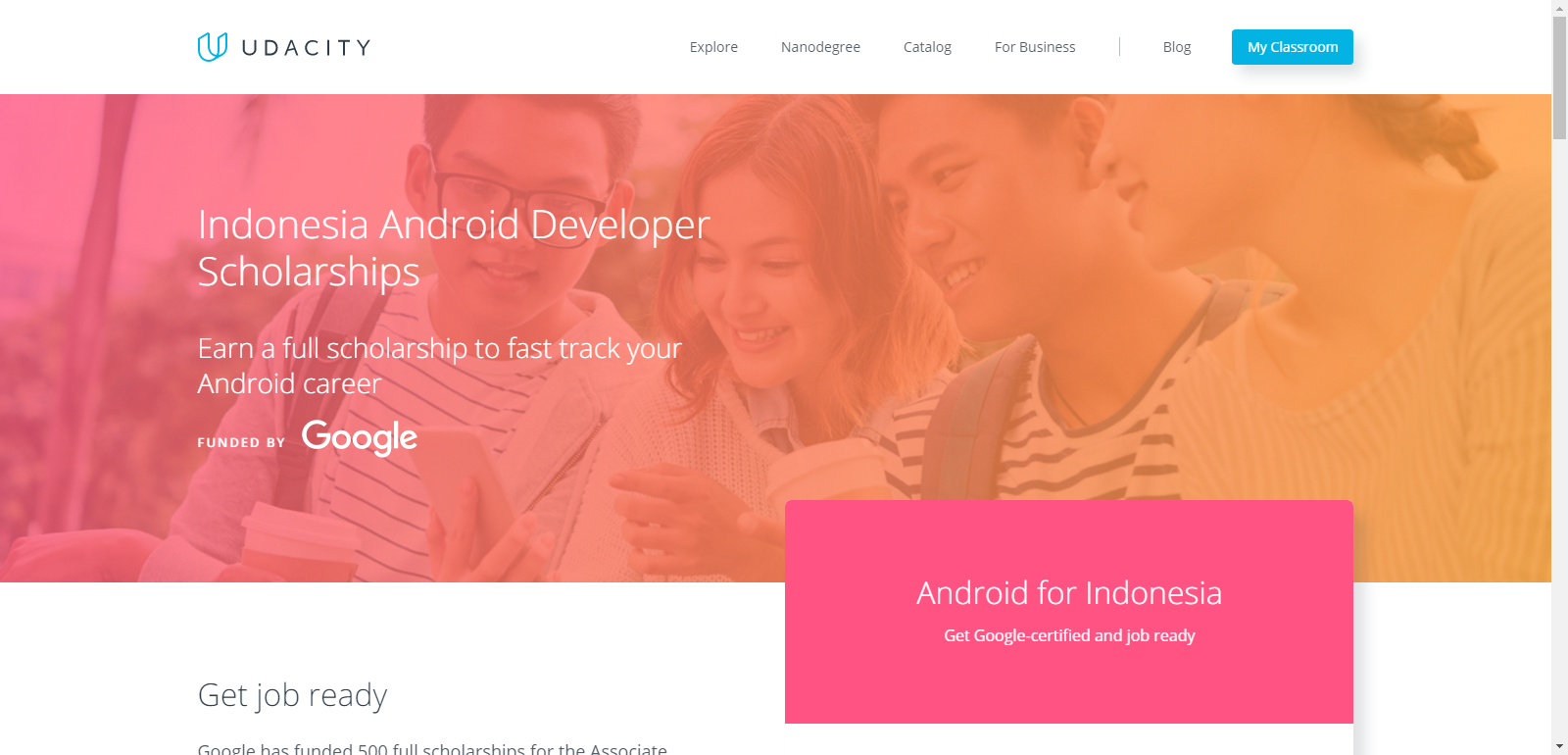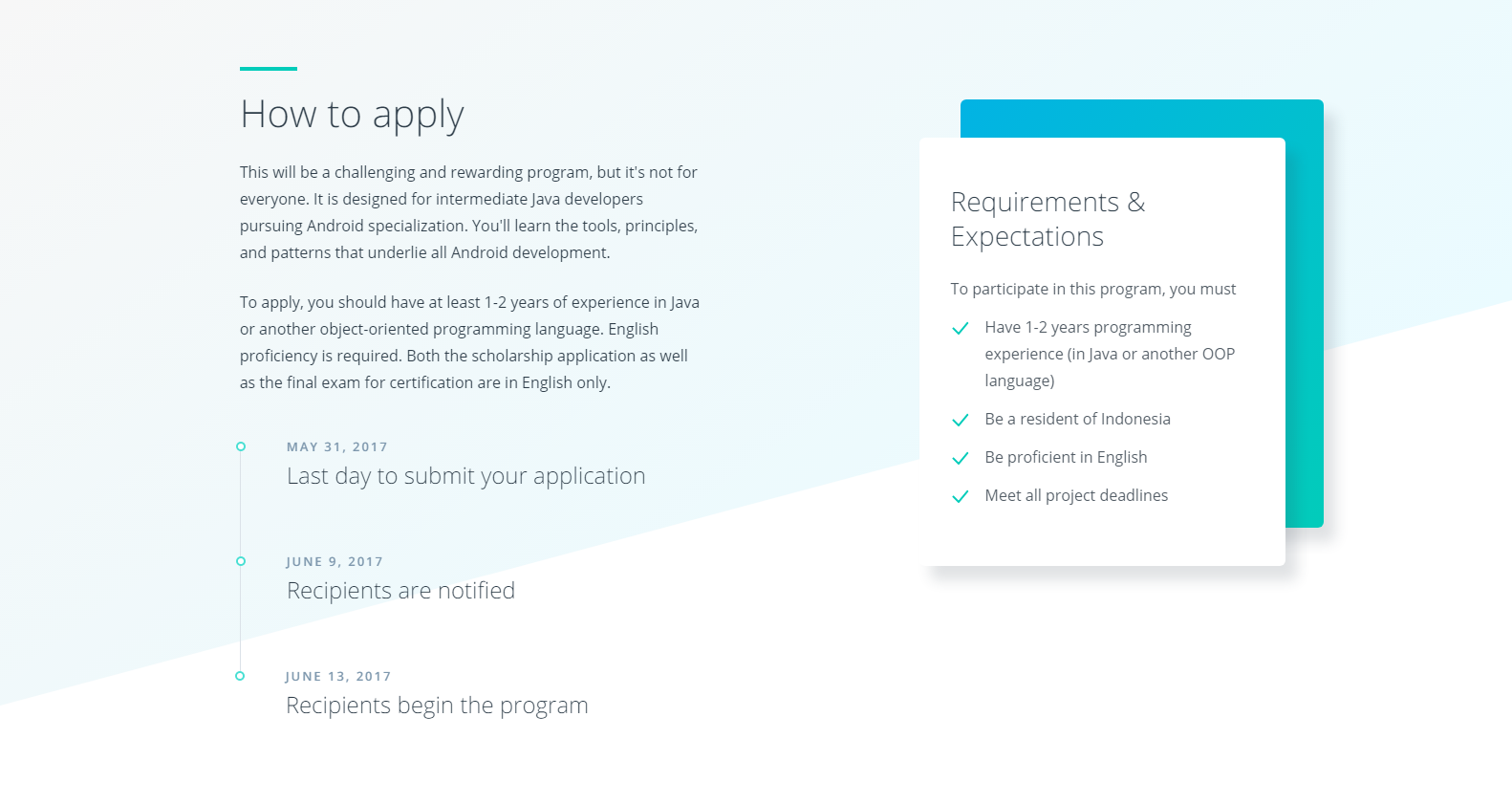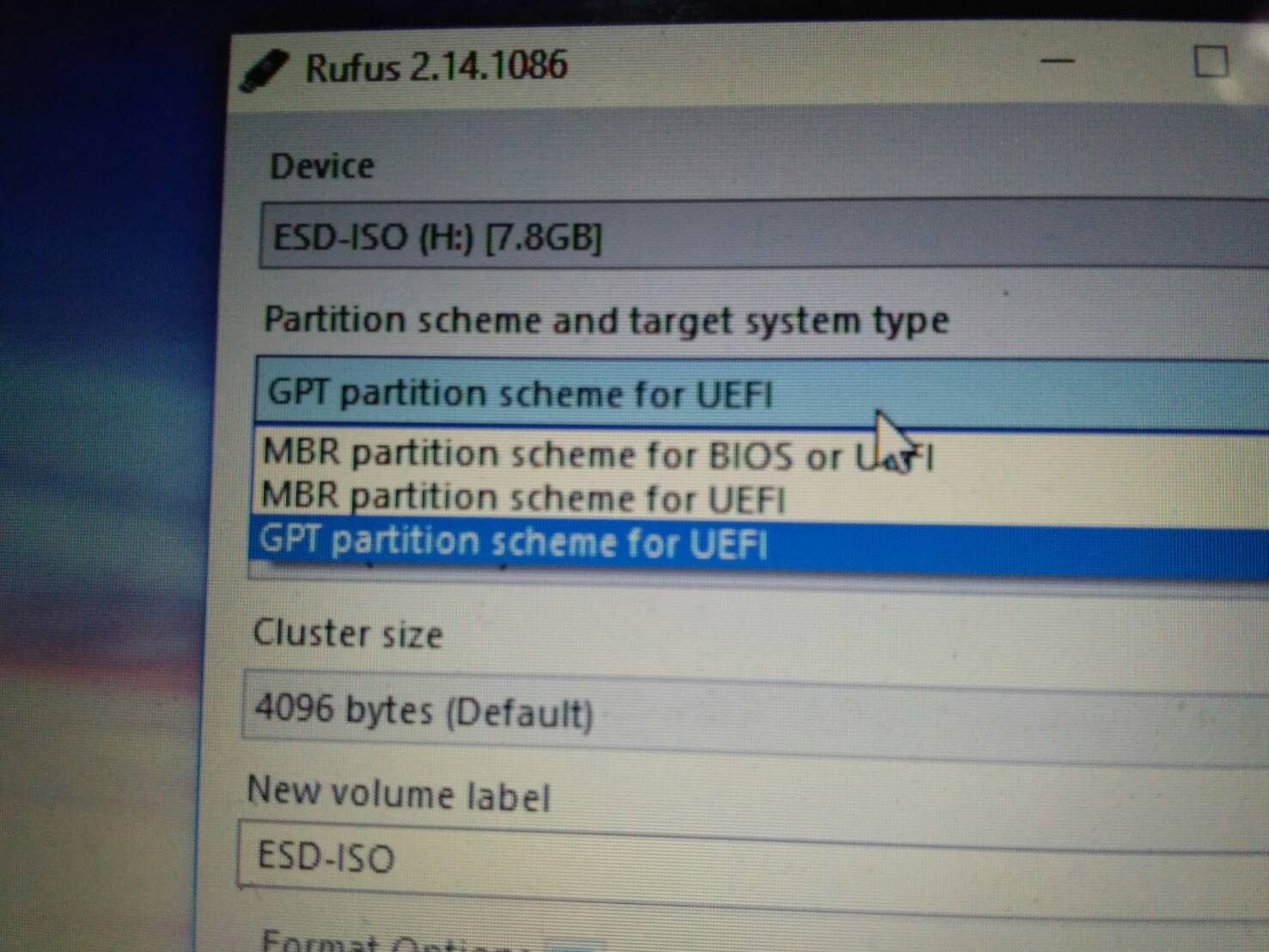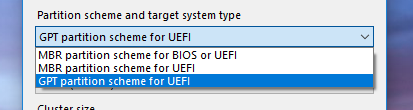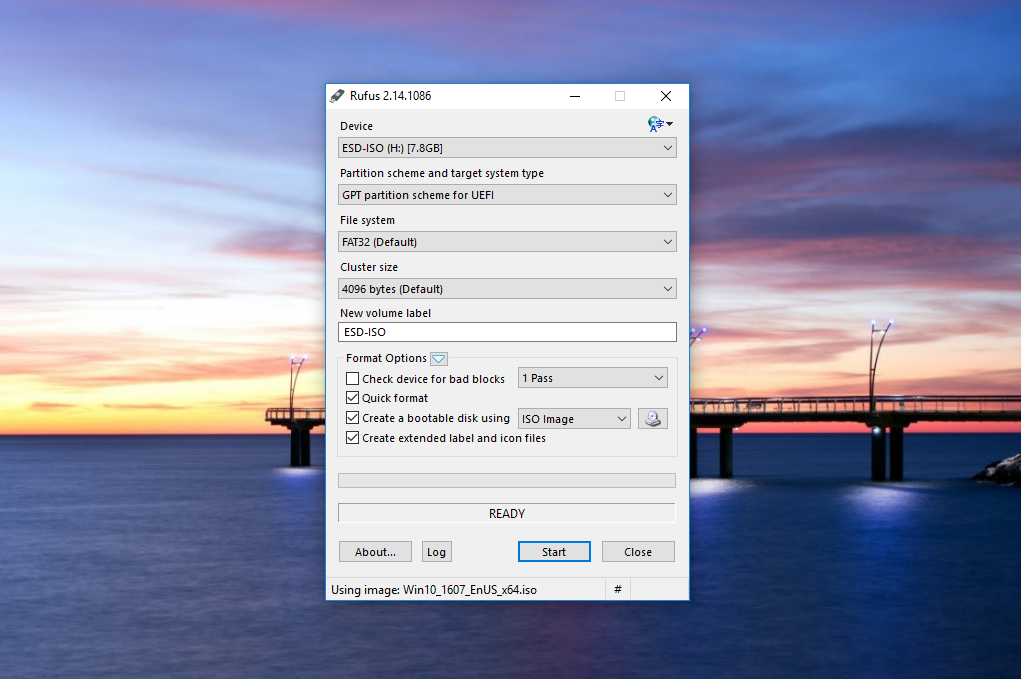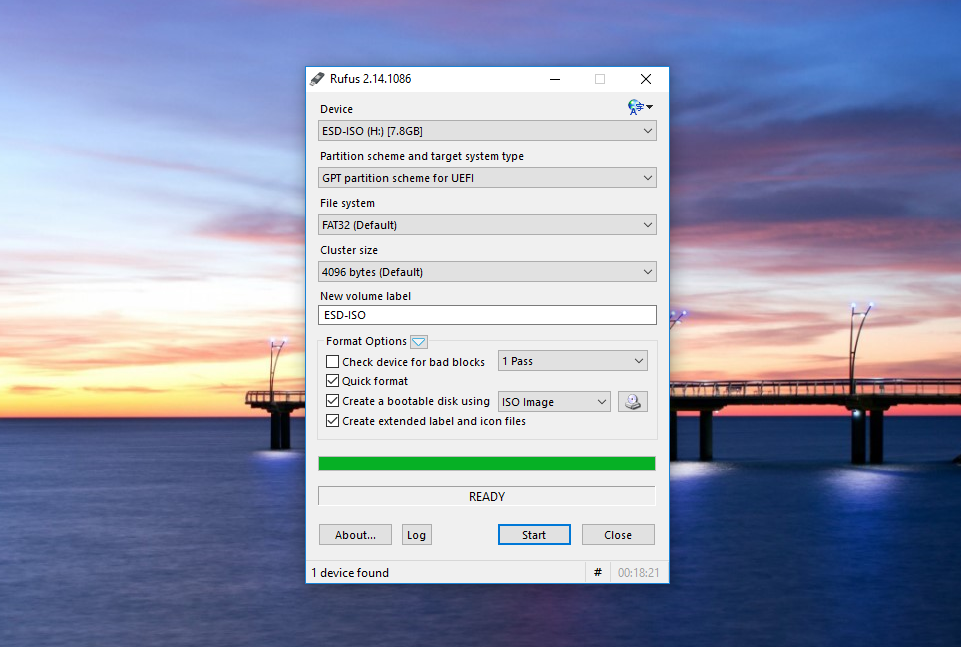Mungkin bagi Anda yang baru belajar web, pasti sering muncul pertanyaan bagaimana sih supaya web kita bisa diakses oleh orang lain? Agar web bisa diakses oleh orang lain tentunya Anda memerlukan yang namanya domain dan hosting. Pertanyaan berikutnya, apakah saya bisa mendapatkan domain dan hosting secara gratis? Tentu, Ada beberapa platform yang menyediakan hosting gratis.
Namun, ada banyak kekurangan web hosting gratis. Saya tidak merekomendasikannya untuk jangka panjang. Tapi jika Anda hanya ingin mencoba hosting sebagai tempat untuk belajar, tidak ada salahnya menggunakan layanan gratis.
1. PHP.id
Merupakan layanan web hosting gratis besutan orang Indonesia. berawal dari layanan hosting dan domain gratis rumahan, PHP.id menghadirkan layanan hosting gratis agar dapat dimanfaatkan bagi semua kalangan di Indonesia, baik dari pelajar, mahasiswa, pebisnis dan lapisan masyarakat lainnya. Adapun spesifikasi yang diberikan pada layanan gratis dari PHP.id sebagai berikut:
- Storage: 300MB Disk Space
- Bandwidth: 1GB
- Advertisements: None
- Domains: 1 subdomains, 0 addon domains,
- Email Accounts: 1 email accounts
- Upload Methods: FTP
- Scripting Support: PHP
- Database Support: MySQL
- Control Panel: cPanel
2. x10Hosting
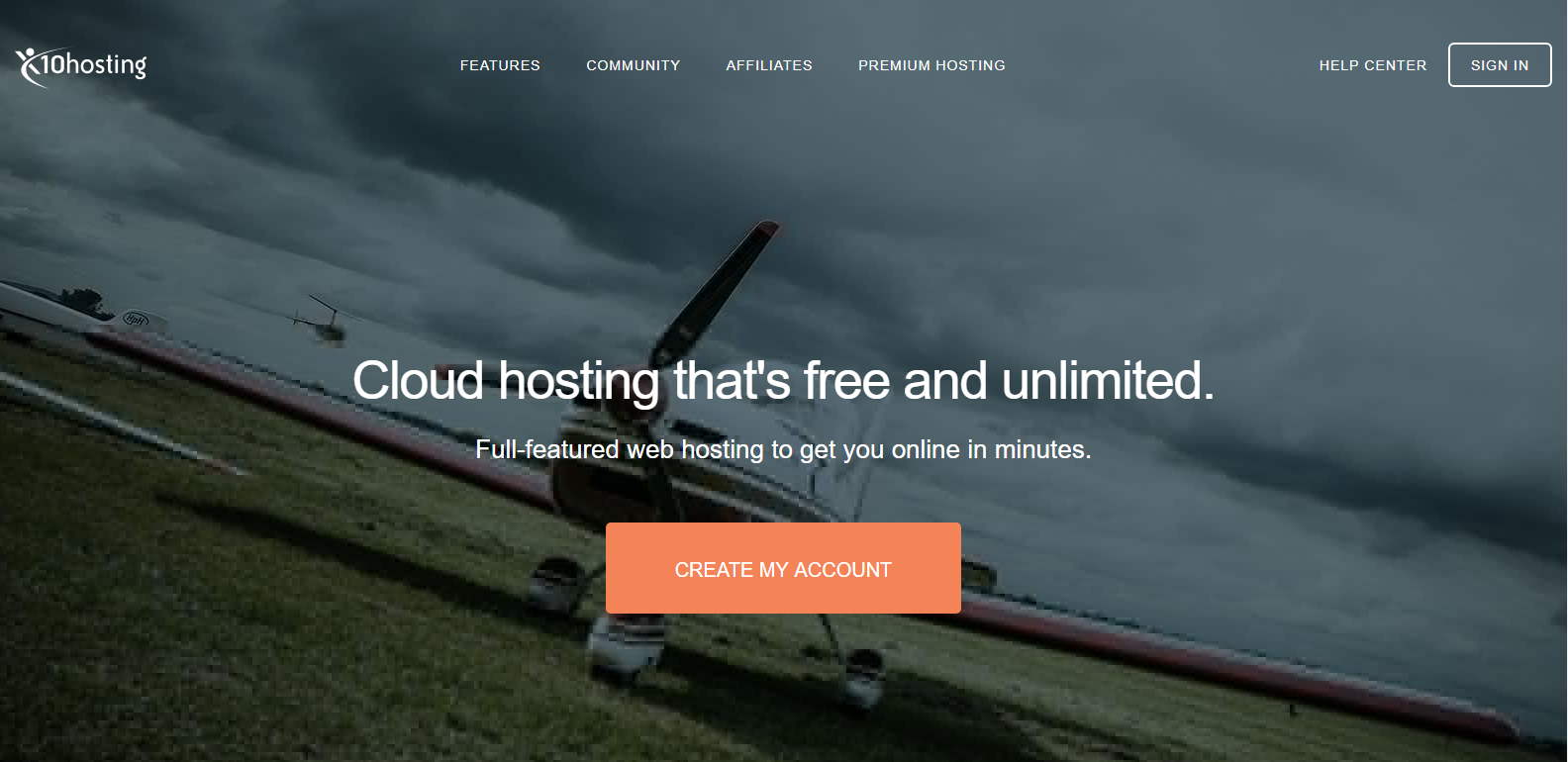
Dengan lebih dari 10 tahun layanan yang solid, x10Hosting adalah salah satu host web gratis tertua dan paling terkenal. Daftar cepat, spesifikasi hebat, dan Anda akan memiliki akses ke 200+ installer yang akan membuat situs web Anda aktif dan berjalan dalam waktu singkat.
- Storage: Unmetered
- Bandwidth: Unmetered
- Advertisements: None
- Domains: 2 subdomains, 2 addon domains, 1 parked domain
- Email Accounts: 3 email accounts
- Upload Methods: FTP
- Scripting Support: PHP
- Database Support: MySQL
- Control Panel: cPanel
3. Byethost
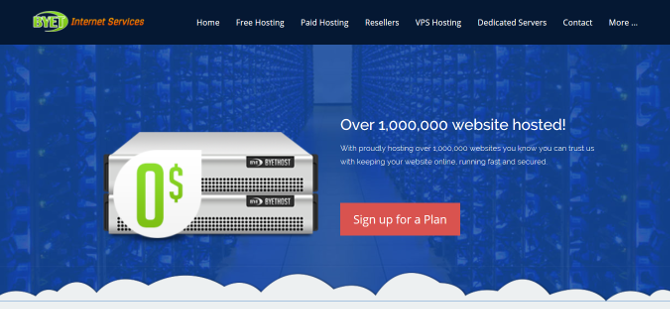
Byethost memiliki salah satu jaringan yang paling kuat di antara layanan hosting web gratis. Berkat layanan premium mereka yang sukses, Byethost dapat memberikan layanan gratis tanpa hasil tangkapan.
- Storage: 1 GB
- Bandwidth: 50 GB per month
- Advertisements: None
- Domains: 1 subdomain, 5 addon domains, 5 parked domains
- Email Accounts: 5 email accounts
- Upload Methods: FTP
- Scripting Support: PHP
- Database Support: MySQL
- Control Panel: VistaPanel
4. AwardSpace
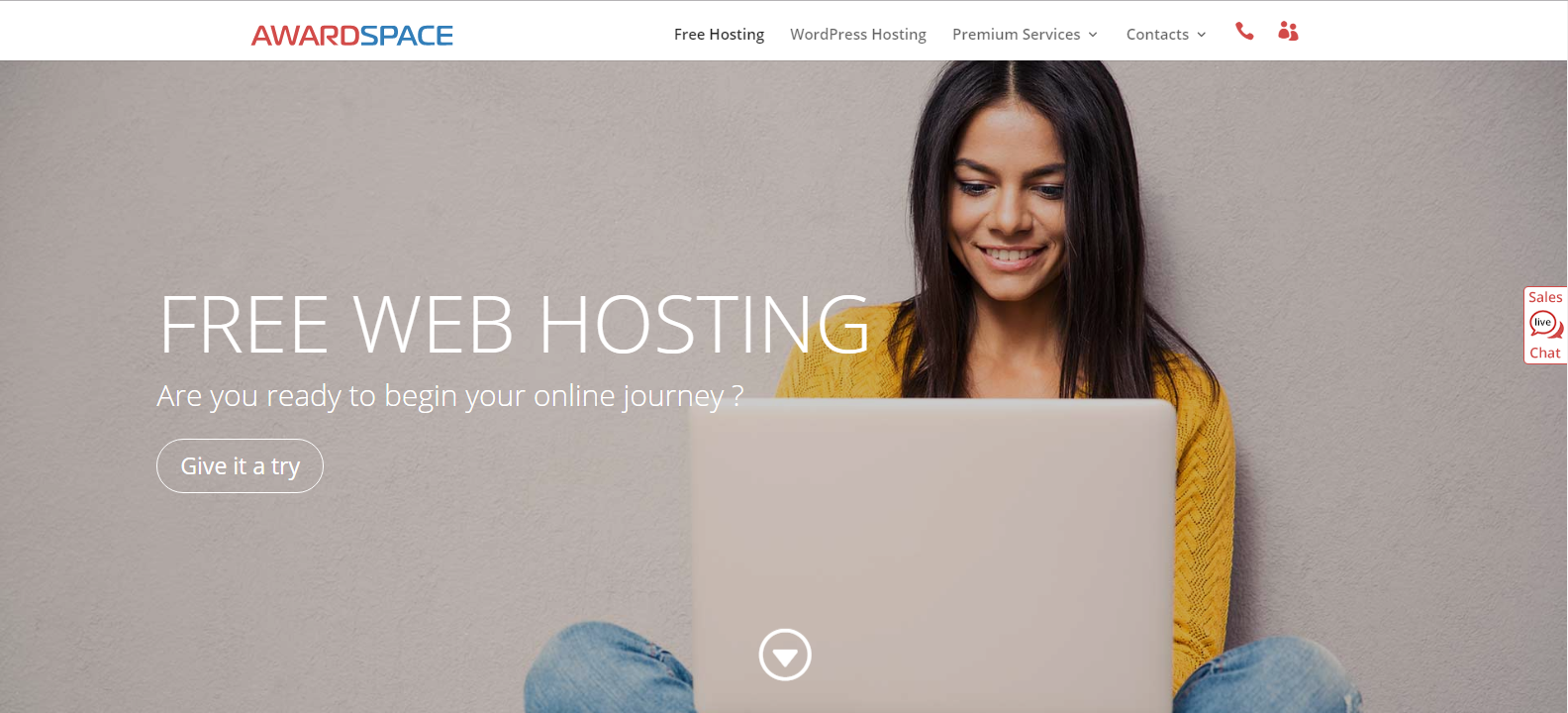
AwardSpace diluncurkan kembali pada tahun 2003, mereka sudah ada sebelumnya, dan mereka masih akan bertahan beberapa tahun dari sekarang. Layanan gratis dimaksudkan untuk menyalurkan Anda ke layanan berbayar mereka, namun bagi sebagian besar pengguna, layanan gratis sudah lebih dari cukup.
- Storage: 1 GB
- Bandwidth: 5 GB per month
- Advertisements: None
- Domains: 1 free domain, 3 subdomains
- Email Accounts: 1 email account
- Upload Methods: FTP
- Scripting Support: PHP
- Database Support: MySQL
- Control Panel: Custom
5. WebFreeHosting
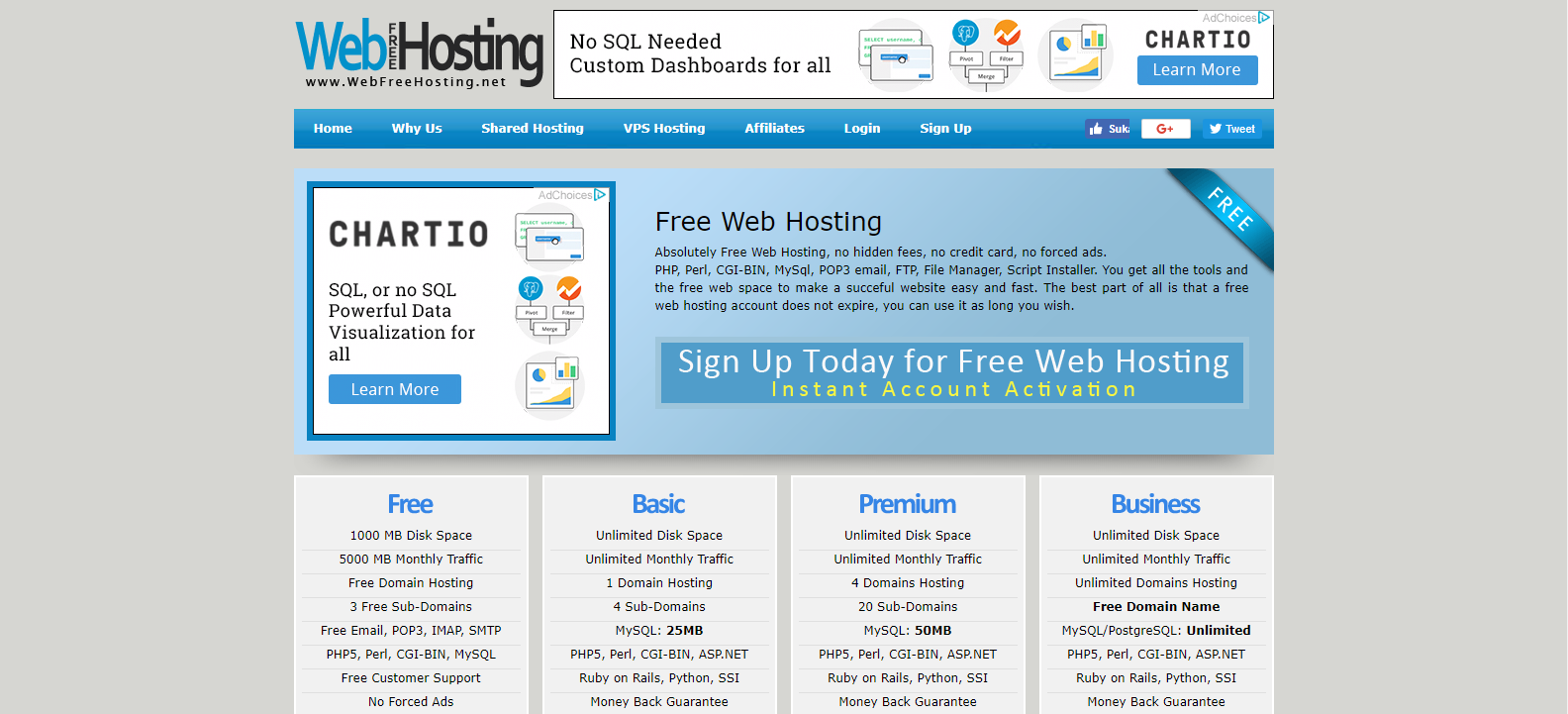
WebFreeHosting adalah pilihan tepat untuk timer pertama di web. Spesifikasinya bagus, dan Anda memiliki jalur upgrade sederhana (dan terjangkau) jika situs Anda sudah meluncur.
- Storage: 1 GB
- Bandwidth: 5 GB per month
- Advertisements: None
- Domains: 3 subdomains, 1 addon domain
- Email Accounts: 1 email account
- Upload Methods: FTP
- Scripting Support: PHP, Perl
- Database Support: MySQL
- Control Panel: Custom
6. 000WebHost
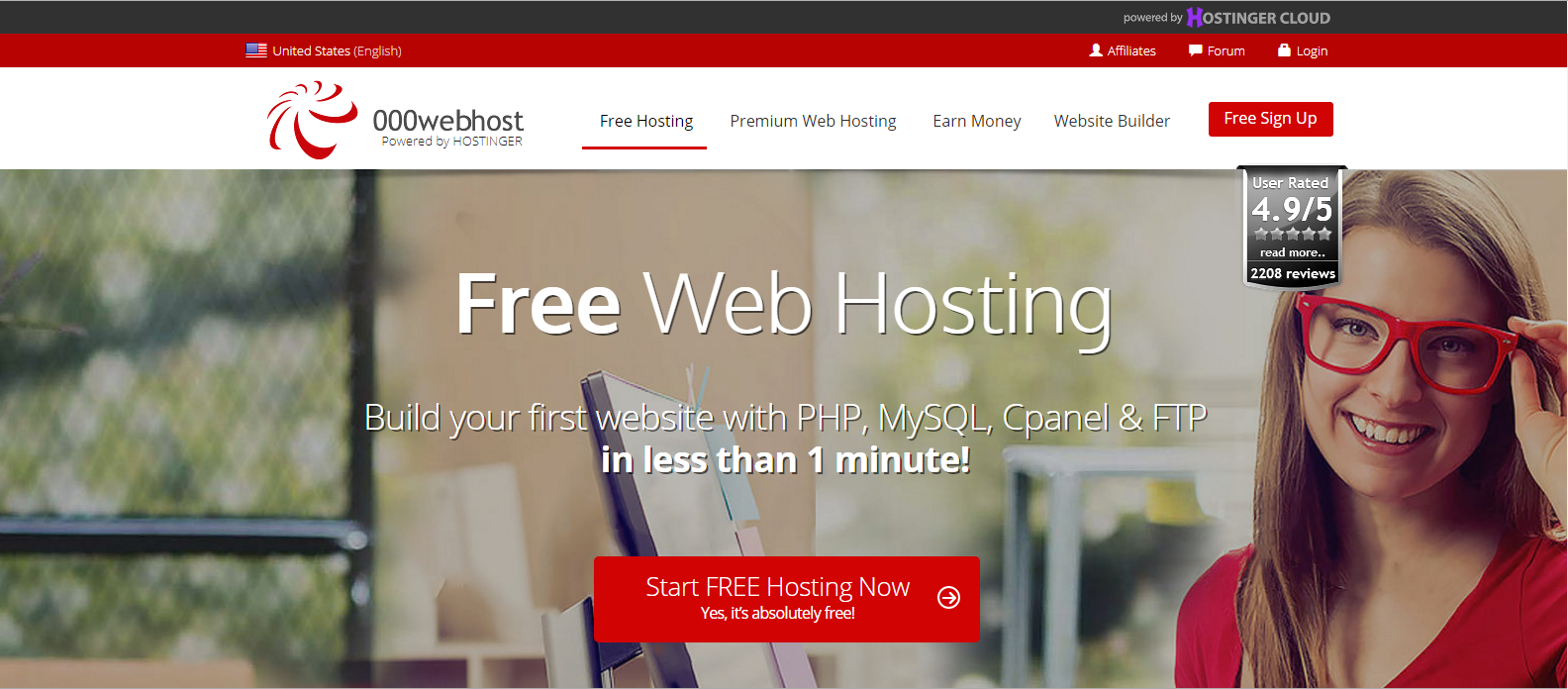
000Webhost adalah nama yang sering direkomendasikan untuk web hosting gratis. Mereka mengemas sekumpulan fitur ke dalam rencana bebas, dan tidak ada biaya tersembunyi, gimmicks, atau tangkapan. Mereka juga sudah 10 tahun berdiri.
- Storage: 1 GB
- Bandwidth: 10 GB per month
- Advertisements: None
- Domains: 1 subdomain
- Email Accounts: 5 email accounts
- Upload Methods: FTP
- Scripting Support: PHP
- Database Support: MySQL
- Control Panel: cPanel
7. Free Web Hosting Area
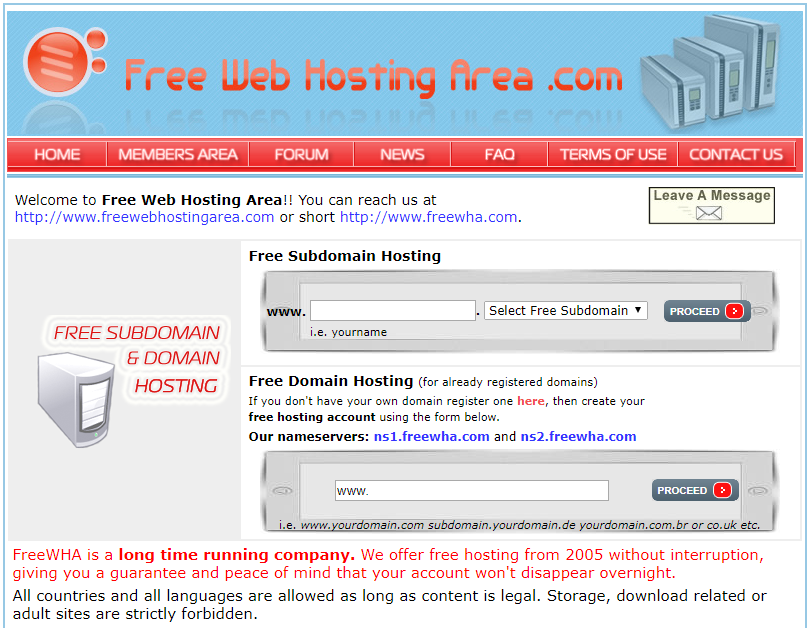
Diluncurkan pada tahun 2005 sebagai FreeWHA, inilah layanan lain yang sudah ada di sekitar blok cukup sedikit. Mereka telah membuktikan bahwa mereka dapat mempertahankan layanan mereka selama bertahun-tahun. Situs web itu sendiri terlihat berkencan, tapi jangan sampai hal itu menghalangi Anda – di penghujung hari, kualitas layanan adalah yang terpenting.
- Storage: 1.5 GB
- Bandwidth: Unmetered
- Advertisements: None (see note below)
- Domains: 1 subdomain, free domain transfer
- Email Accounts: None
- Upload Methods: FTP
- Scripting Support: PHP
- Database Support: MySQL
- Control Panel: Custom