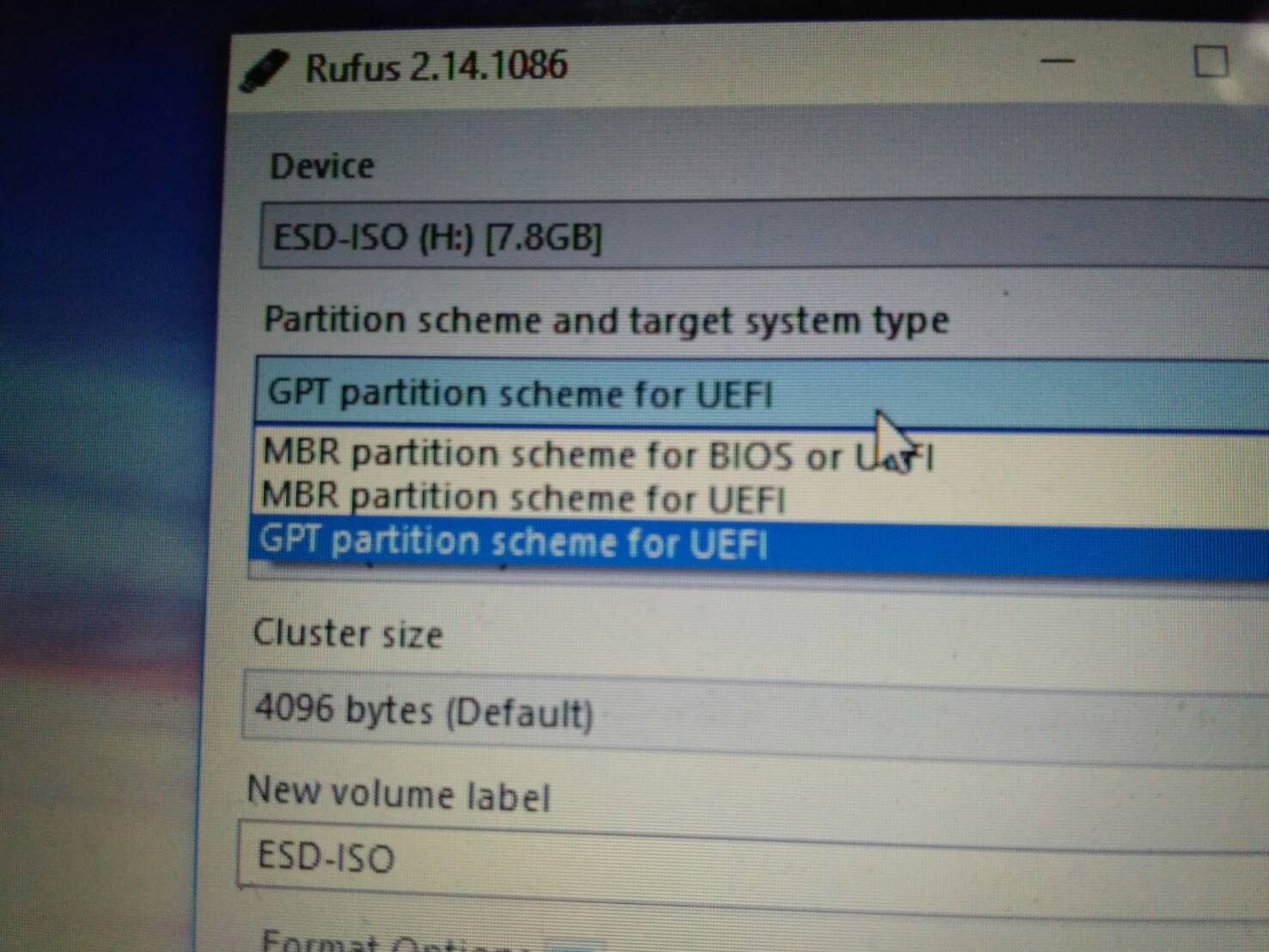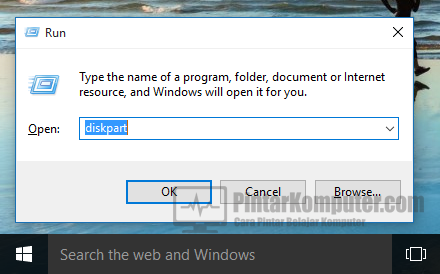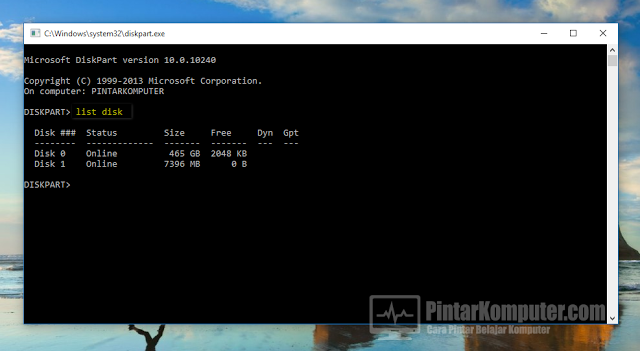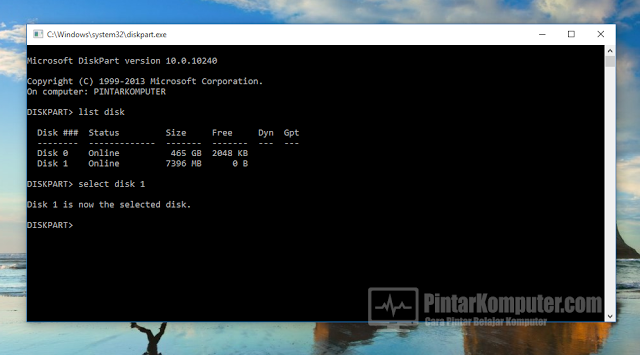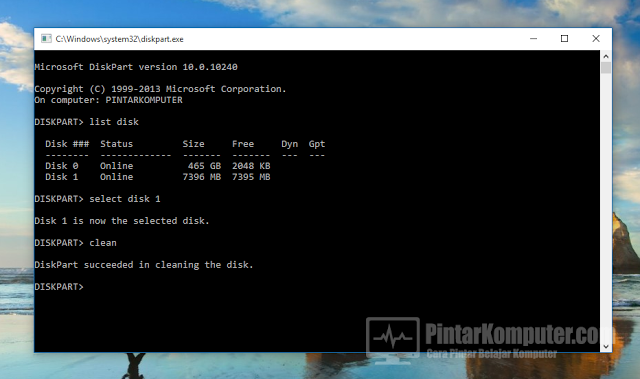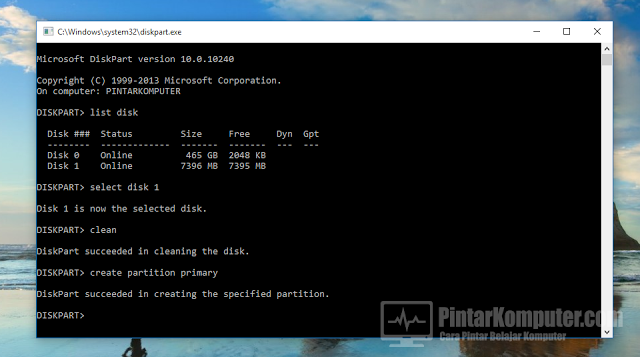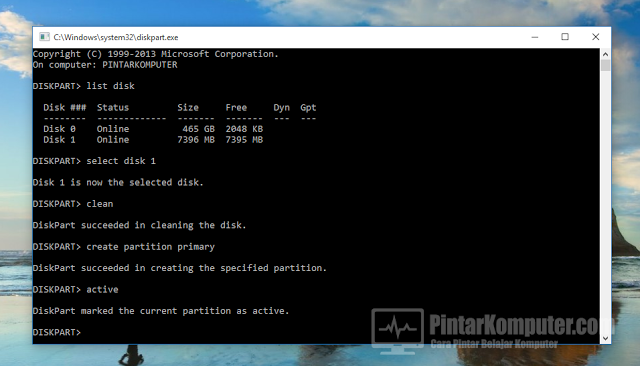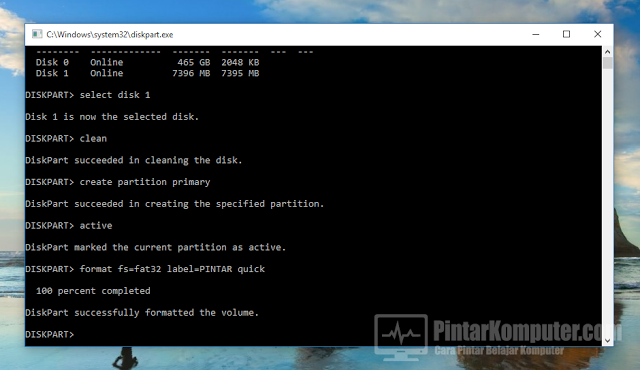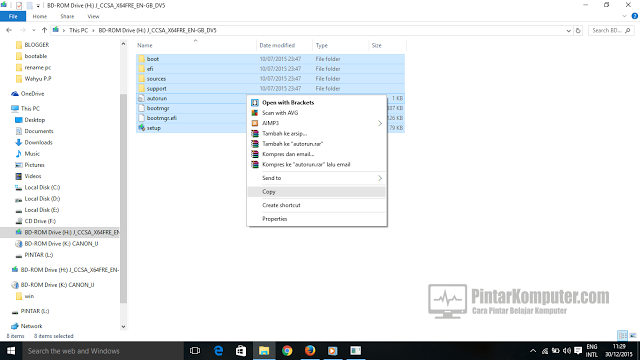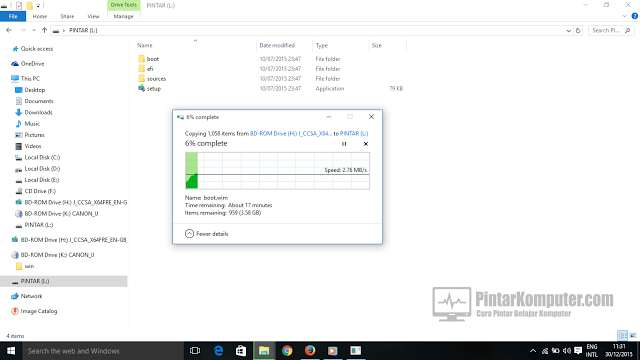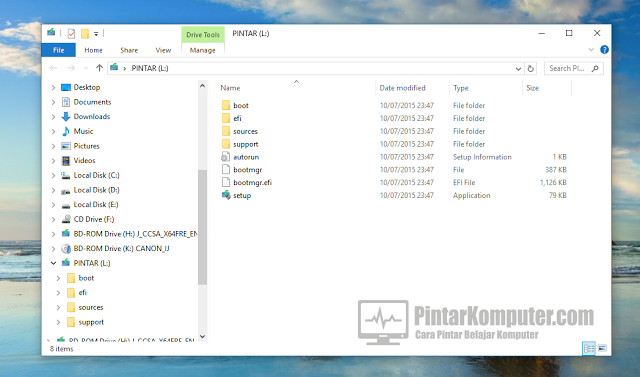UEFI dan GPT Partition Windows 10 – Sebelum-sebelumnya kita telah sama-sama mengetahui tutorial membuat bootable windows dengan USB. Kali ini kita akan membuat tutorial yang serupa namun tak sama.
[Baca]: Cara Paling Mudah Membuat Bootable USB Windows Tanpa Software Tambahan (DISKPART)
Berbeda dengan tutorial sebelumnya, dalam tutorial ini kita akan membuat bootable USB windows 10 yang digunakan untuk menginstall pada komputer yang telah support UEFI dan menggunakan GPT sebagai tabel partisinya. Kalau pada tutorial yang sebelumnya, bootable tersebut hanya dapat digunakan untuk komputer yang menggunakan MBR sebagai tabel partisinya.
[Baca]: Apa itu GPT? Apa Perbedaannya Dengan MBR?
Mengapa kita pilih Rufus? Ya, karena Rufus memiliki fitur yang kita butuhkan. Rufus dapat mendukung skema partisi MBR maupun GPT, sudah support BIOS juga UEFI.
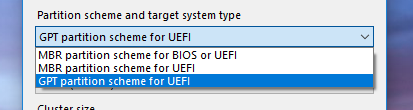
Jadi tidak salah kalau kita memilih rufus sebagai tools yang akan digunakan untuk membuat bootable ini. Jika kamu memiliki tools andalan yang lain, boleh bisikan kami nama tools nya. 🙂
Bagaimana Membuat Bootable USB untuk UEFI dan GPT Partition di Rufus?
Sangat mudah! Terlebih tools ini portable. Mari kita ikuti langkah-langkah berikut ini:
1. Jika belum punya tools nya, download disini.
2. Pastikan sudah menyiapkan USB flashdisk yang kosong atau jika masih terdapat data di dalamnya, silahkan dibackup terlebih dahulu, karena tools ini akan mengosongkan terlebih dahulu flashdisk kita sebelum memuat windows setup. Untuk kapasitas, menyesuaikan dengan size file ISO Windows setup nya. Kalau kami menganjurkan flashdisk yang berukuran 8GB.
3. Hubungkan USB ke komputer dan jalankan Rufus yang sudah di download.
4. Di bagian Partition Scheme and Target System Type pilih GPT Partition Scheme for UEFI. Sebenarnya kita bisa menyesuaikan dengan kebutuhan kita, namun disini yang kita ingin buat adalah Bootable UEFI dan GPT Partition.
5. Klik ikon CD/DVD Drive untuk mencari direktori letak file ISO Windows 10. Jika sudah, pada bagian bawah akan muncul nama file ISO-nya.
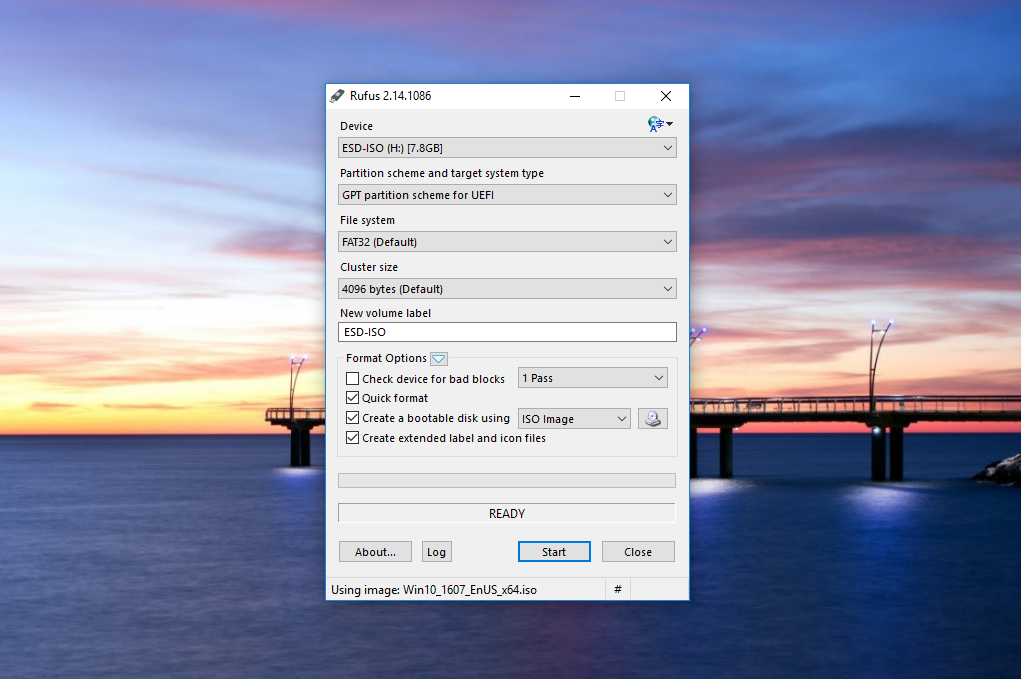
6. Setelah semuanya selesai (READY), klik tombol start.
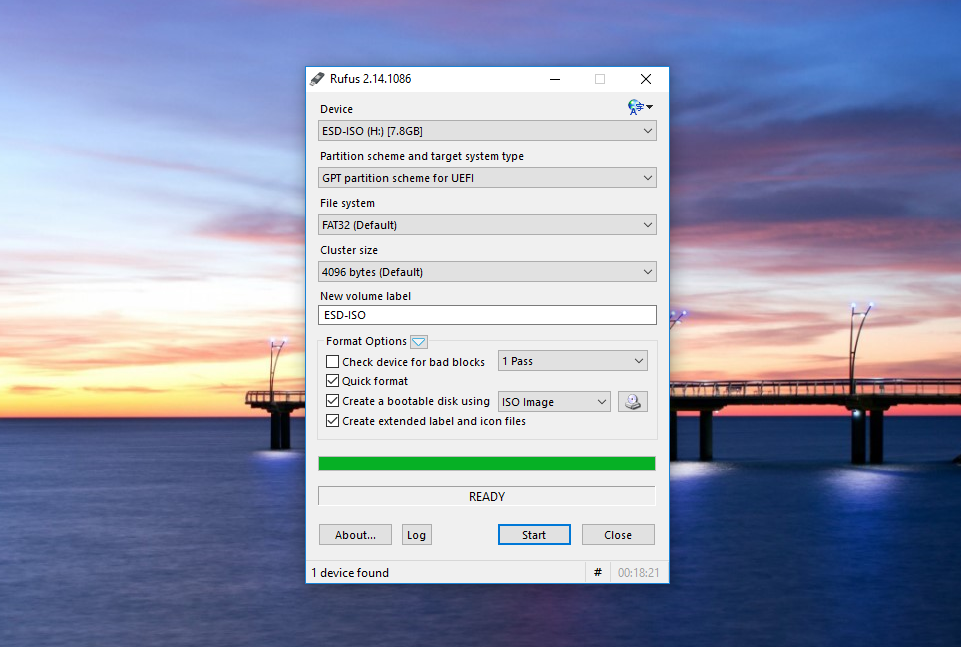
Setelah selesai, klik saja tombol Close. Bootable siap digunakan untuk menginstall windows 10 dengan system UEFI serta GPT Partition Scheme. ^_^