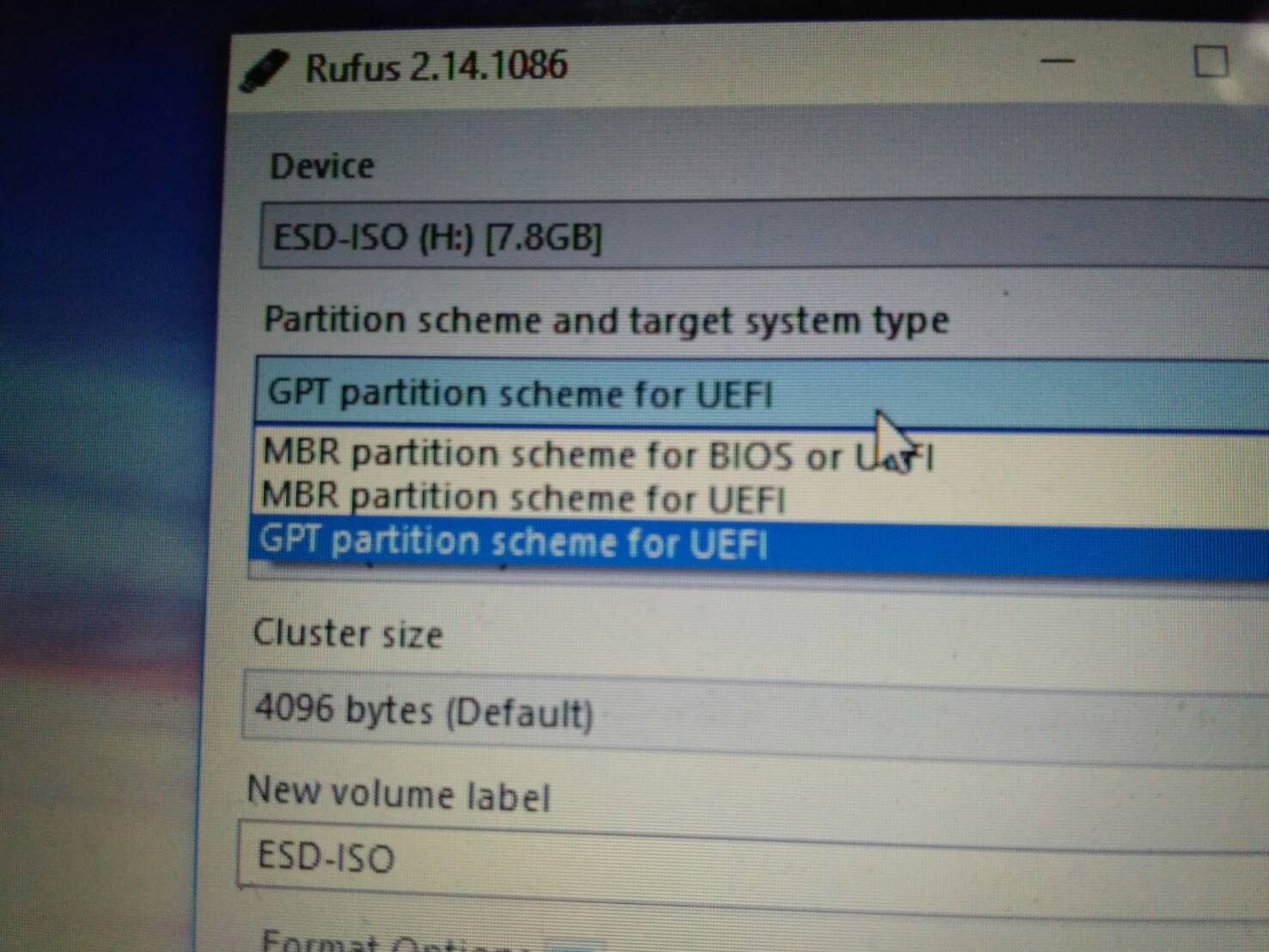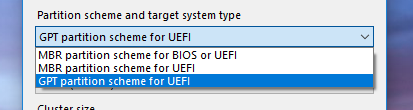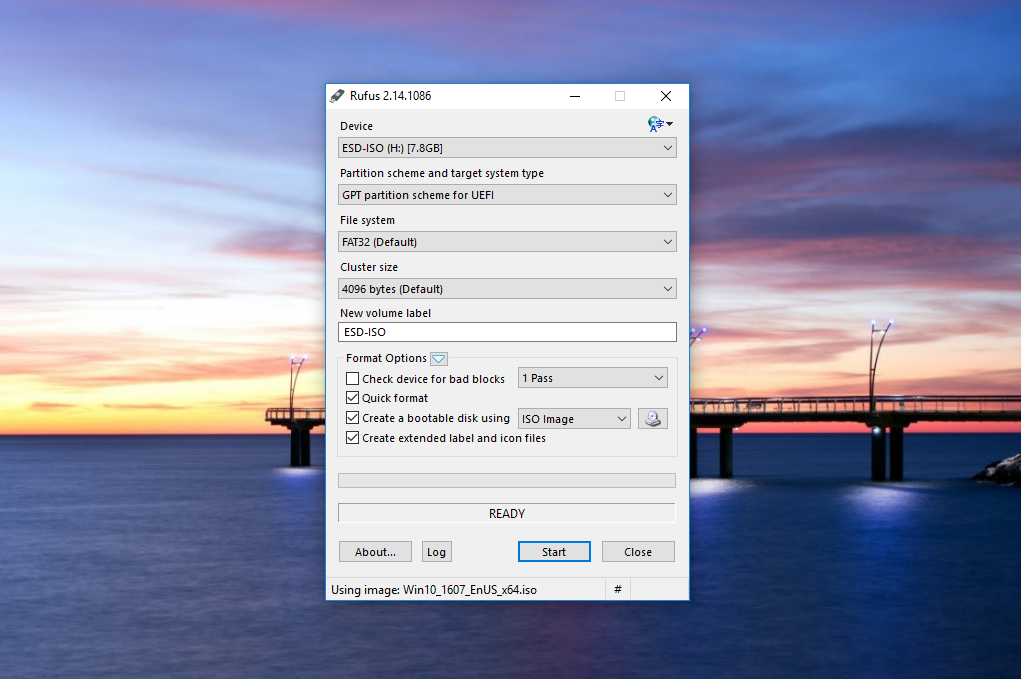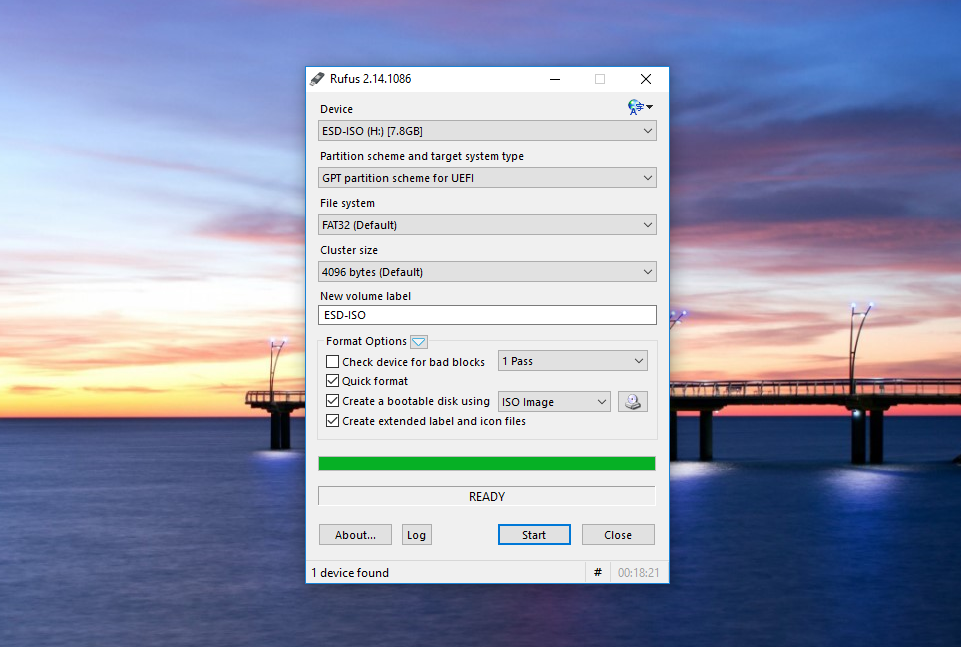Mengatasi “Load Installer Components From CD” – Masalah yang kerap terjadi pada kebanyakan user ketika hendak menginstall Kali Linux adalah mengalami stuck pada tahap scanning CD-ROM atau ketika sistem berusaha memuat data dari media installer (baik berupa CD, flashdisk atau yang lainnya) ke hardisk (atau media penyimpanan sejenisnya).
Pesan error yang ditayangkan kira-kira seperti ini:
There was a problem reading data from the DVD-ROM. Please make sure it is in the drive. If retrying does not work, you should check the integrity of your CD-ROM.
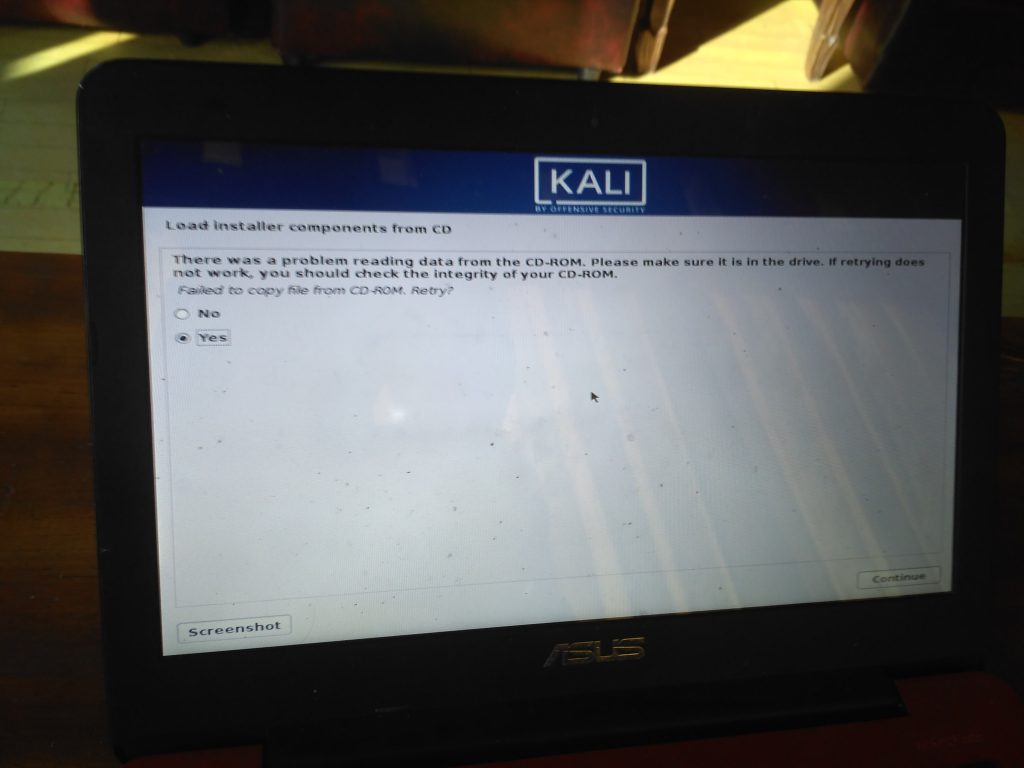
Bagaimana cara mengatasinya problem tersebut?
Saya sendiri ketika membuat bootable kali linux menggunakan media flashdisk dibantu dengan Rufus. Awalnya pada percobaan pertama saya menggunakan mode write-nya “ISO Image Mode“.
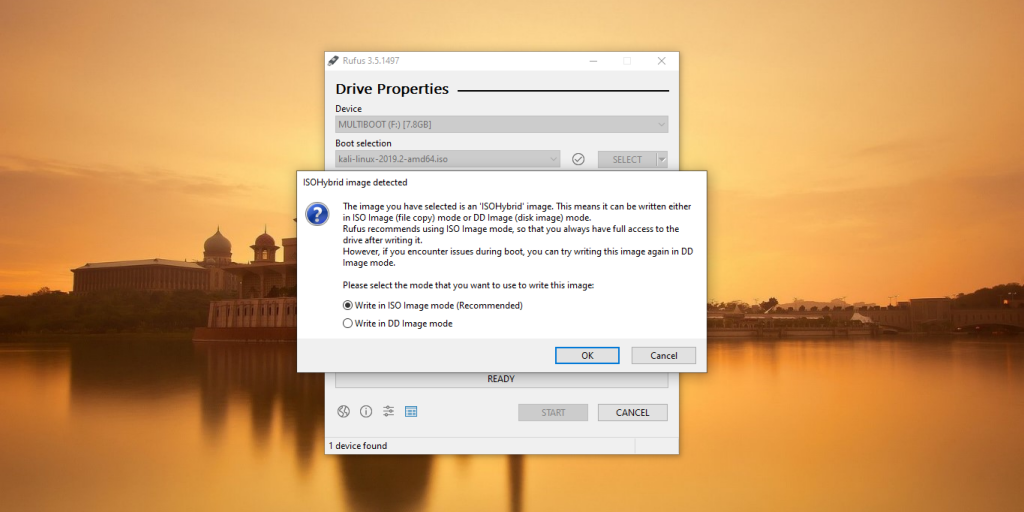
Setelah selesai proses pembuatan bootable, segera saya eksekusi. Saya restart laptop, kemudian arahkan boot priority menjadi USB Flashdisk, dan step biasa yang kita lakukan untuk menginstall sistem operasi. Dan ternyata prosesnya stuck di tahap scanning CD-ROM (sebagaimana permasalahan yang sedang kita bahas).
Kemudia saya craete ulang bootable kali linux-nya, masih menggunakan Rufus, akan tetapi pada opsi pemiihan mode write-nya, saya pilih “DD Image Mode”.
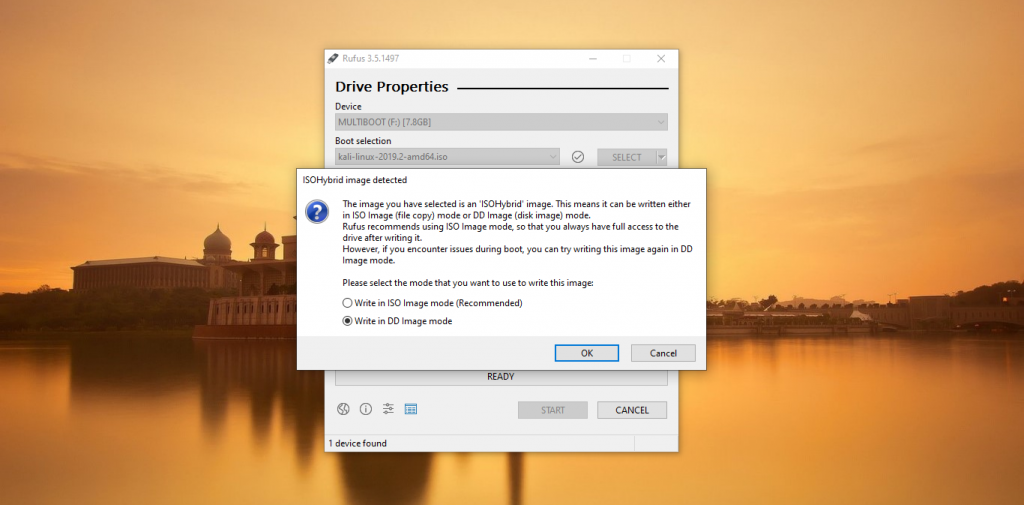
Setelah selesai saya langsung eksekusi, dan berhasil. Proses instalasi dapat berjalan sebagaimana mestinya.
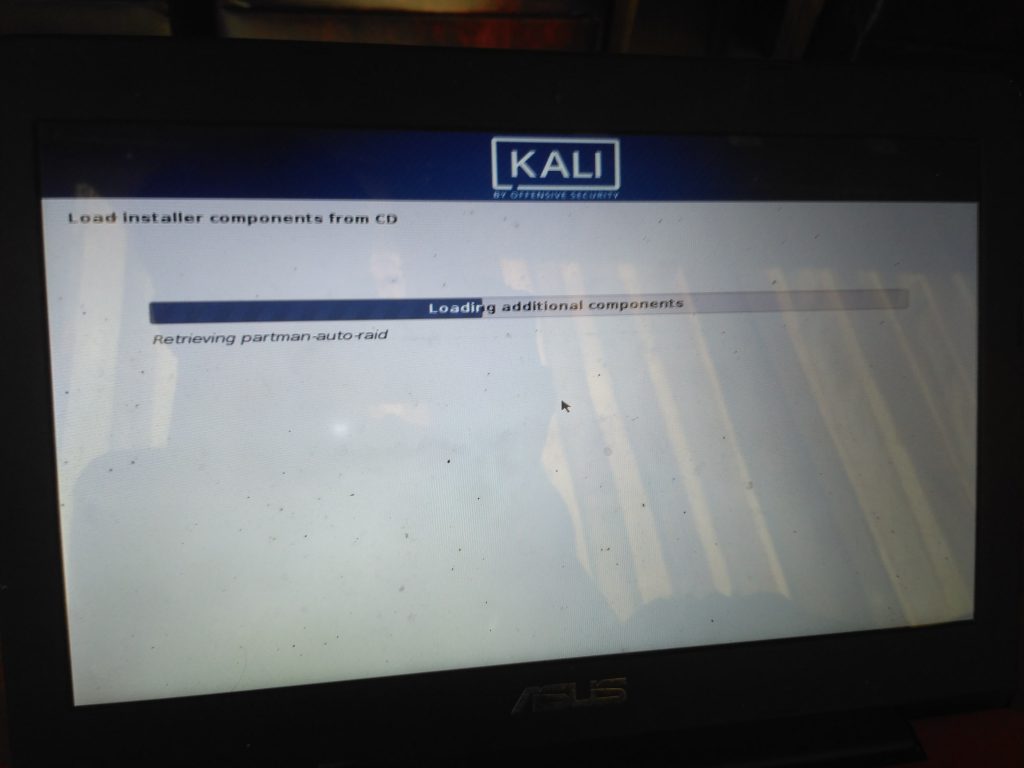
Semoga yang sedikit ini dapat membantu. Silahkan share bila dirasa bermanfaat. 🙂
![[SOLVED] Mengatasi "Load Installer Components From CD" Saat Menginstall Kali Linux](https://pintarkomputer.com/wp-content/uploads/2019/06/SOLVED-Mengatasi-Load-Installer-Components-From-CD-Saat-Menginstall-Kali-Linux-2.jpg)