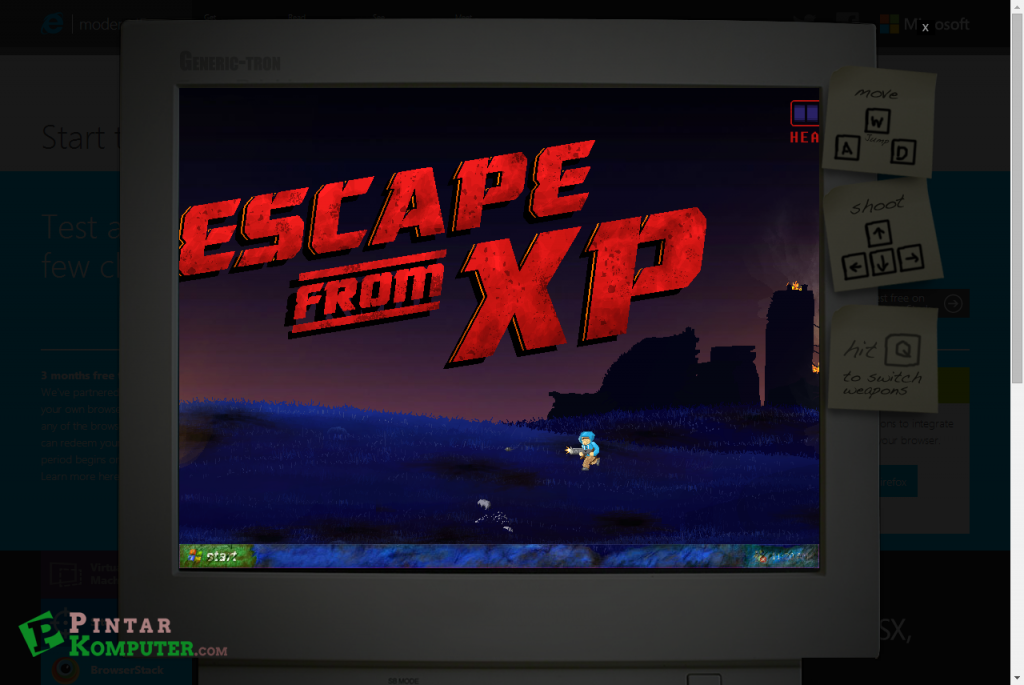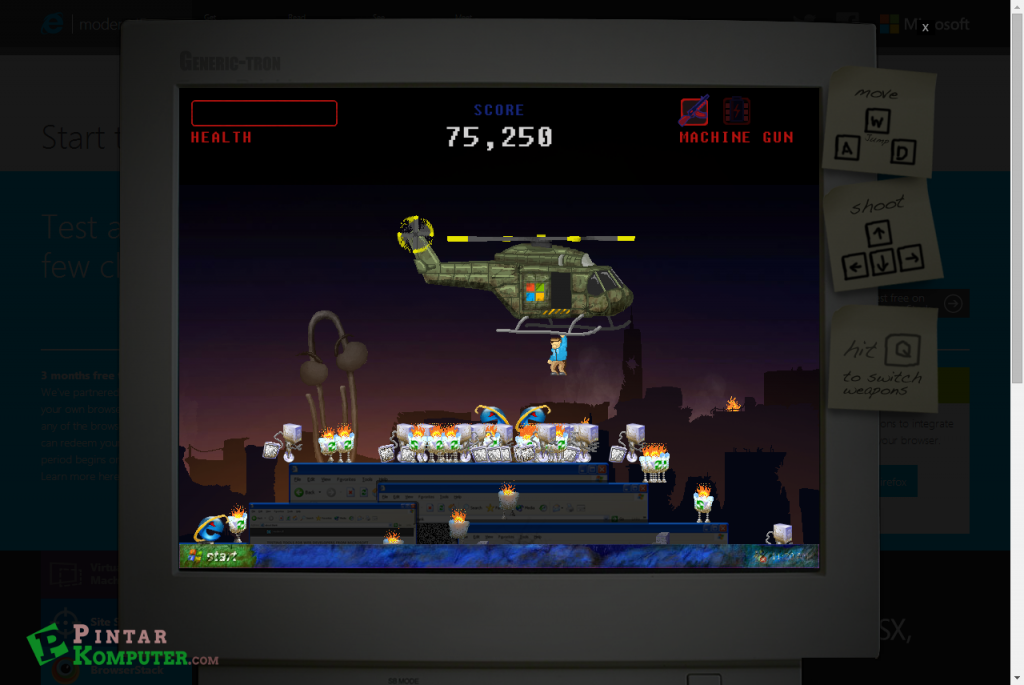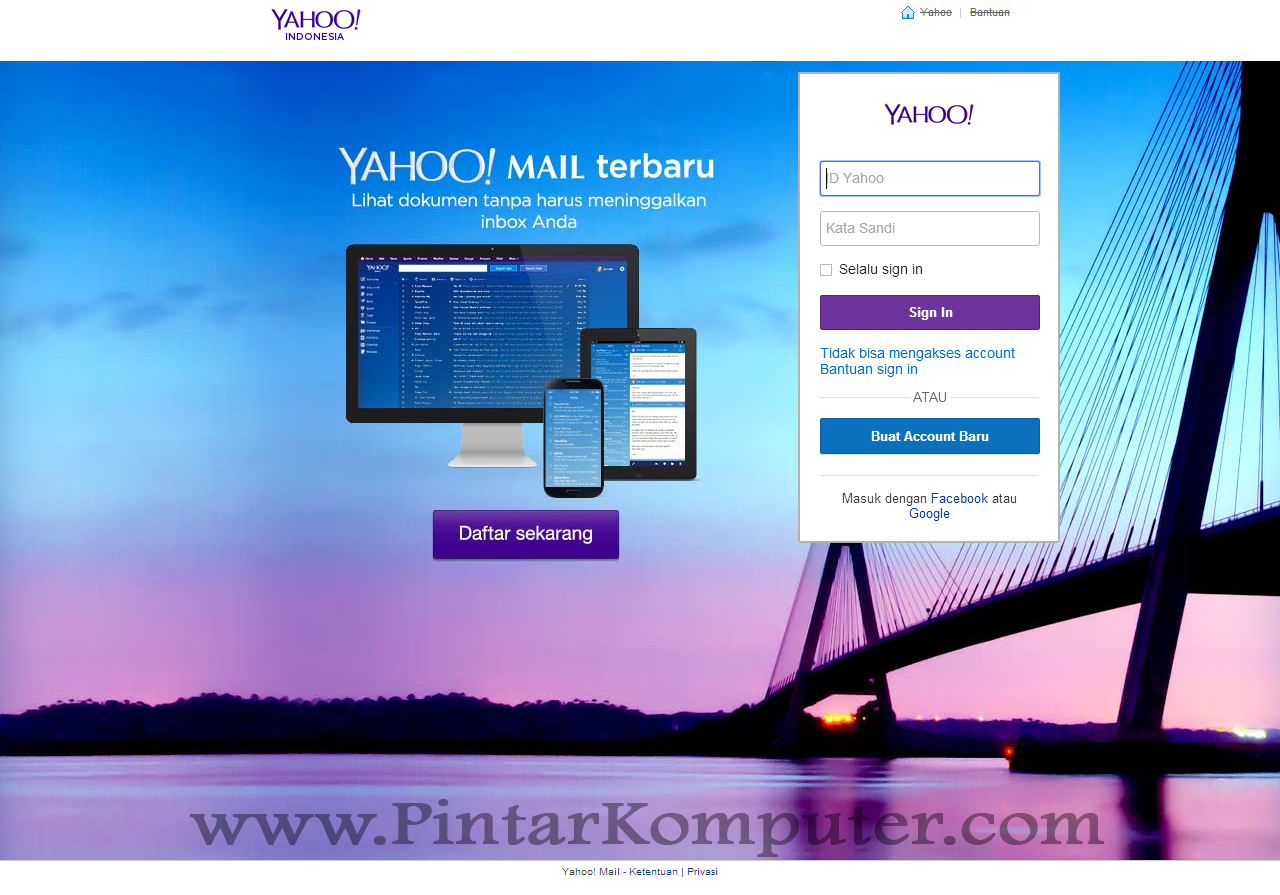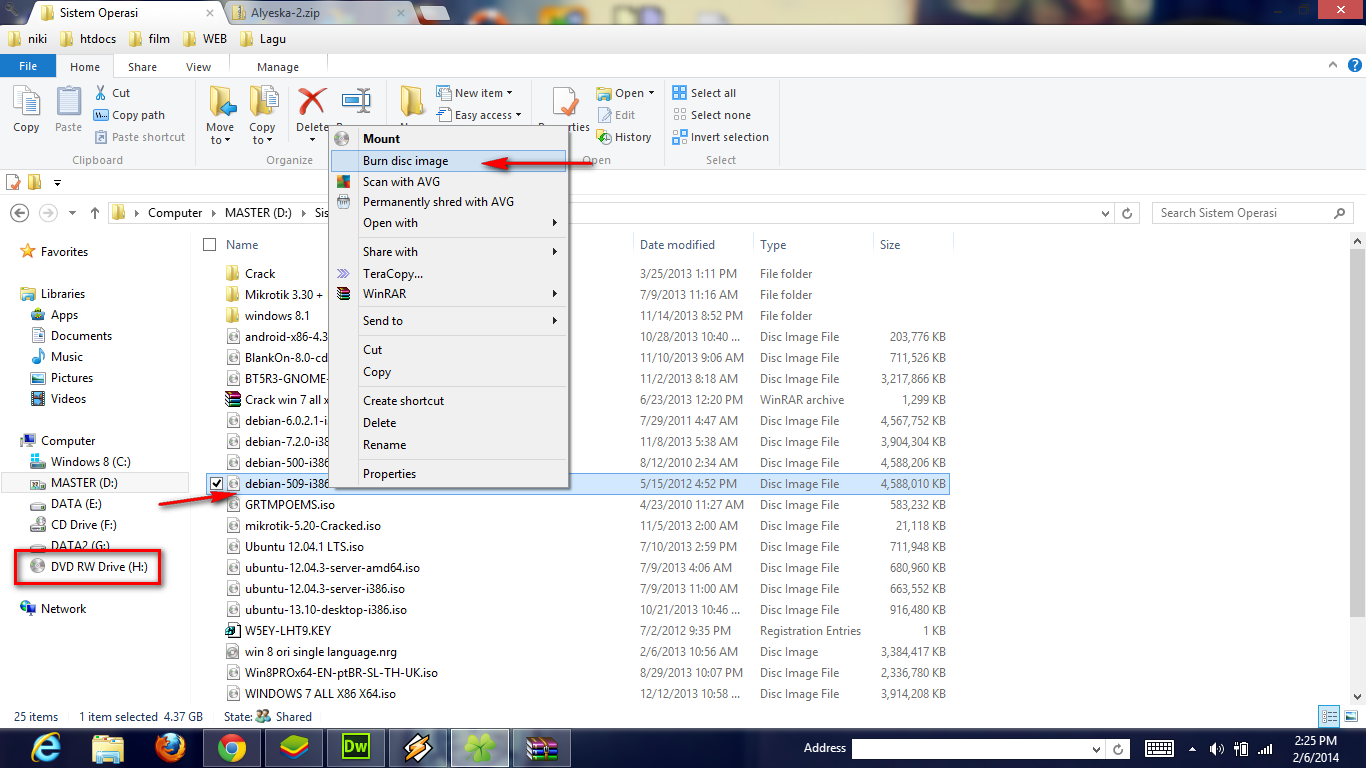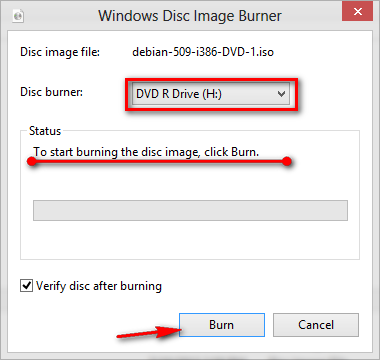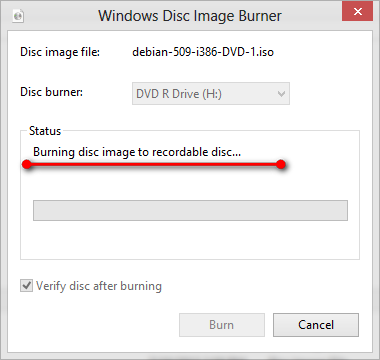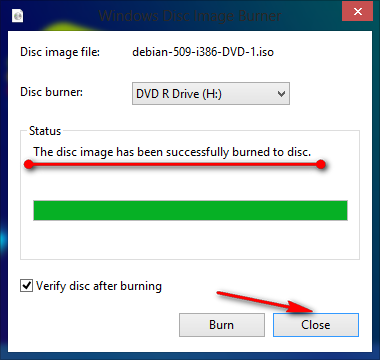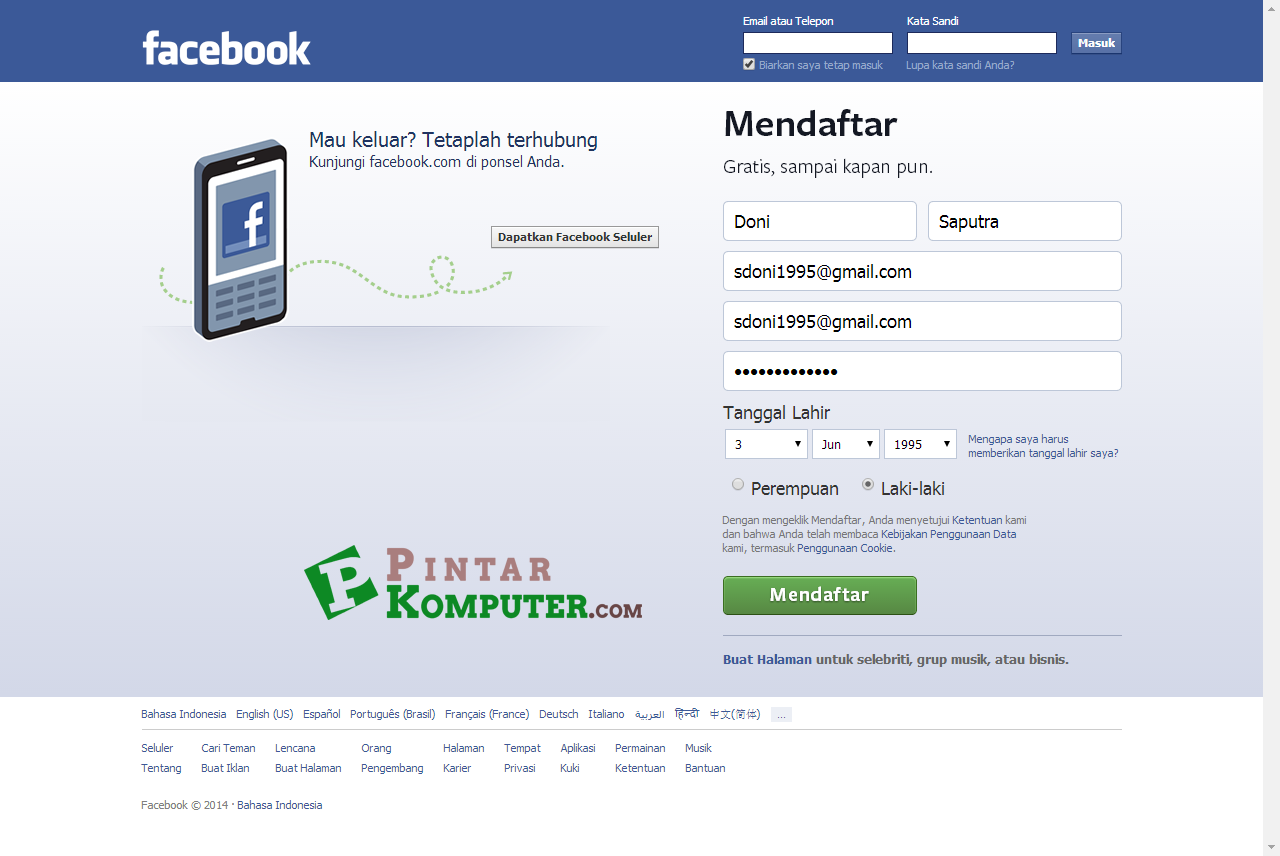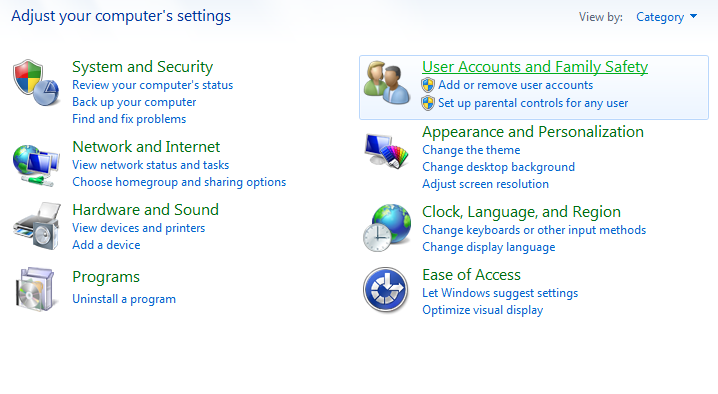Pengertian dan Penjelasan Tentang Sistem Operasi Komputer – Kalau kita browsing atau mencari-cari di internet, pasti banyak sekali pengertian ataupun definisi tentang sistem operasi itu sendiri. Dari sekian banyak pendapat yang ada, saya mengambil sedikit dari situs wikipedia. Bahwa sistem operasi adalah “seperangkat program yang mengelola sumber daya perangkat keras komputer atau hardware, dan menyediakan layanan umum untuk aplikasi perangkat lunak”.
Masih dari wikipedia, disana dikatakan bahwa “tanpa sistem operasi, pengguna tidak dapat menjalankan prgram aplikasi pada komputer mereka, kecuali program aplikasi booting”. Menyimpulkan dari pernyataan ini, saya sendiri berpendapat bahwa “Sistem Operasi merupakan sebuah penghubung antara pengguna dengan perangkat keras komputer”
Sebelum ada sistem operasi, orang hanya mengunakan komputer dengan menggunakan sinyal analog dan sinyal digital. Seiring dengan berkembangnya pengetahuan dan teknologi, pada saat ini terdapat berbagai sistem operasi dengan keunggulan masing-masing.
Fungsi Sistem Operasi
(adsbygoogle = window.adsbygoogle || []).push({});
Sistem komputer pada dasarnya terdiri dari empat komponen utama, yaitu perangkat-keras, program aplikasi, sistem-operasi, dan para pengguna. Sistem operasi berfungsi untuk mengatur dan mengawasi penggunaan perangkat keras oleh berbagai program aplikasi serta para pengguna.
Sistem operasi berfungsi ibarat pemerintah dalam suatu negara, dalam arti membuat kondisi komputer agar dapat menjalankan program secara benar. Untuk menghindari konflik yang terjadi pada saat pengguna menggunakan fasilitas yang sama, sistem operasi mengatur pengguna mana yang dapat mengakses fasilitas tersebut. Sistem operasi juga sering disebut resource allocator. Satu lagi fungsi penting sistem operasi ialah sebagai program pengendali yang bertujuan untuk menghindari kekeliruan (error) dan penggunaan komputer yang tidak perlu.
Jenis-Jenis Sistem Operasi
Ada banyak sekali macam-macam sistem operasi yang dapat kita temui di pasaran. Dari sekian banyak sistem operasi yang, terbagi menjadi 3 kelompok besar. Mulai dari yang berbayar serta yang bersifat open soure (gratis), diantaranya yaitu:
Windows
Linux
Mac OS
Nah, bagaimana? Semoga penjelasan tentang sistem operasi yang saya berikan ini bisa bermanfaat untuk Anda yang ingin mendalami komputer.




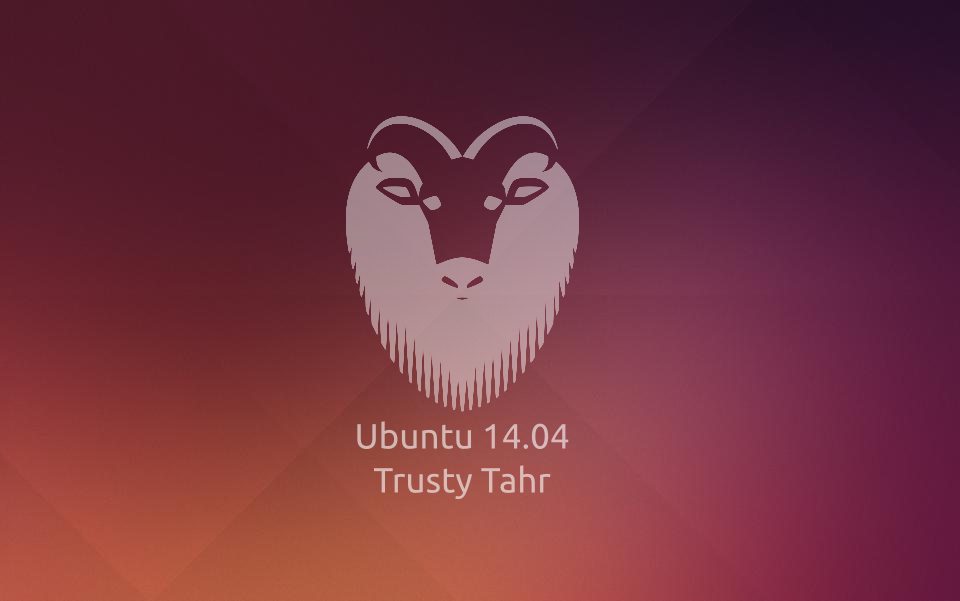






 Pada power supply jenis AT ini, tombol ON/OFF dihubungkan langsung dengan tombol casing. Untuk menghidupkan dan mematikan, kita harus menekan tombol power yang ada pada casing bagian depan.
Pada power supply jenis AT ini, tombol ON/OFF dihubungkan langsung dengan tombol casing. Untuk menghidupkan dan mematikan, kita harus menekan tombol power yang ada pada casing bagian depan.

 2. Kemudian kamu akan dibawa ke halaman berikutnya. Sama seperti sebelumnya, disini kita diminta mengisi form pendaftaran. Username adalah identitas kamu nantinya, isikan sesuai keinginan. Kemudian klik “Create My Account”.
2. Kemudian kamu akan dibawa ke halaman berikutnya. Sama seperti sebelumnya, disini kita diminta mengisi form pendaftaran. Username adalah identitas kamu nantinya, isikan sesuai keinginan. Kemudian klik “Create My Account”.

 5. Setelah kamu masuk ke halaman priview, langsung saja klik next.
5. Setelah kamu masuk ke halaman priview, langsung saja klik next. 6. Kemudian kamu akan diminta untuk mengikuti 5 orang di twitter. Silahkan ikuti, kemudian klik next.
6. Kemudian kamu akan diminta untuk mengikuti 5 orang di twitter. Silahkan ikuti, kemudian klik next. 7. Pada bagian ini juga, kamu diminta untuk mengikuti beberapa orang lagi.
7. Pada bagian ini juga, kamu diminta untuk mengikuti beberapa orang lagi. 8. Selanjutnya kamu diminta untuk mencari kontak pada email. Kamu bisa melewatinya.
8. Selanjutnya kamu diminta untuk mencari kontak pada email. Kamu bisa melewatinya. 9. Kemudian kamu bisa memasukan foto serta bio.
9. Kemudian kamu bisa memasukan foto serta bio. 10. Setelah semua tahap selesai, kamu akan diarahkan ke halaman beranda. Namun kamu masih diminta untuk mengkonfirmasi email agar akun twitter kamu bisa aktif.
10. Setelah semua tahap selesai, kamu akan diarahkan ke halaman beranda. Namun kamu masih diminta untuk mengkonfirmasi email agar akun twitter kamu bisa aktif. 11. Setelah kamu membuka email, silahkan klik link yang diberikan oleh twitter. Maka kamu akan di arahkan ke halaman beranda dengan akun yang sudah terkonfirmasi.
11. Setelah kamu membuka email, silahkan klik link yang diberikan oleh twitter. Maka kamu akan di arahkan ke halaman beranda dengan akun yang sudah terkonfirmasi.
 Nah bagaimana… sangat mudah bukan
Nah bagaimana… sangat mudah bukan