Artikel akan memberikan penjelasan teknis dan praktis tentang 64-bit dalam sistem komputer.


Artikel akan memberikan penjelasan teknis dan praktis tentang 64-bit dalam sistem komputer.

USB adalah singkatan dari Universal Serial BUS, dan itu adalah standar yang digunakan pada tahun 1994 oleh beberapa perusahaan yang memiliki standar untuk kabel dan koneksi antar perangkat yang dapat memberikan data dan daya. Ketika berbicara tentang USB, perlu dicatat bahwa ada generasi dan tipe dari USB, dan dua hal itu berdampingan.
USB 1.0 adalah yang memulainya, kemudian diikuti oleh USB 2.0 dan saat ini USB 3.0. Tetapi masing – masing generasi ini memiliki beberapa jenis konektor yang khusus untuk masing – masing koneksi. Ada konektor Tipe-A dan Tipe-B yang lebih rumit dari versi standar, mini, dan mikro mereka.
Konektor USB 2.0 (diatas) diakui paling banyak digunakan. Bentuknya besar persegi panjang, dan sulit untuk menentukan mana bagian atas dan mana bagian bawah, karena hanya dapat dimasukkan dengan satu cara. Konektor USB 1.0 Tipe-A dan portnya sudah tidak ada lagi, karena mereka secara resmi dirilis pada tahun 1996 namun diganti pada tahun 2000 dengan merilis USB 2.0, yang pada saat itu standar USB mengambil alihnya.
USB 3.0 sebenarnya dirilis pada tahun 2008, tetapi sangat lambat untuk disadari. Banyak laptop sekarang menggabungkan standar Tipe A port USB 3.0, ditandai dengan warna biru terang di dalam portnya, tetapi mereka hanya memberikan satu atau dua port USB 3.0 dan selebihnya port 2.0.
Konektor mini dan micro Tipe A juga ada, tapi jarang digunakan. Standar mini dihentikan pada tahun 2007, sedangkan mikro jarang digunakan dalam produk apapun. Walaupun sudah diperbaharui dengan versi 3.0.
Advertisement
(adsbygoogle = window.adsbygoogle || []).push({});
Karena Tipe C diciptakan untuk generasi terbaru dari USB 3.1, kita bisa merasakan kecepatan transfer data hingga 10 Gbps. Itu dua kali USB 3.0 yang 5 Gbps, dan jauh dari USB 2.0 yang lebih umum yakni 480 Mbps.
Para desainer dari Type C juga telah membuat sehingga pengguna akan mendengar suara klik saat memasukkan konektor ke dalam port. Ini adalah fitur yang akan membuat pengguna yakin bahwa konektor benar – benar terpasang di dalam port.
Dan yang terbaik dari semuanya adalah, konektor Tipe C disempurnakan. Tidak ada lagi kata terbalik untuk memasangnya pada port. Mau menghadap ke atas atau ke bawah pun sama saja.

Google telah meluncurkan My Account, aplikasi baru untuk mengetahui semua implikasi privasi dan keamanan menggunakan banyak layanan. Dalam sebuah Posting Blog, raksasa internet itu mengatakan, “Menurut penelitian Pew baru – baru ini, 93 persen dari pengguna berpikir itu penting untuk mengontrol akses informasi pribadi mereka, 90 persen peduli tentang jenis informasi yang dikumpulkan tentang mereka. Tapi hanya 9 persen yang merasa bahwa mereka memiliki banyak kontrol atas itu.
Jadi karena itulah Google memberikan layanan baru, berupa MyAccount.Google.com.
Ada 3 bagian utama di dashboard Anda, Masuk & Keamanan, Info & privasi pribadi, Preferensi akun.
Jalankan “Pemeriksaan Kemanan” dengan mengklik tombol Mulai. Ada empat langkah dalam hal ini, dan Anda harus hati-hati untuk mengisi data informasi Anda.

Command Linux yang Biasa Digunakan Untuk me-Manage Files Melalui Terminal – Me-manage files melalui terminal, bisa membuat kamu terlihat sedikit lebih pro. Selain itu, kalau kamu sudah terbiasa menggunakan terminal, kamu bisa melatih kecepatan ketik tangan kamu dan mudah menyesuaikan segala sesuatu yang hanya bisa dilakukan di terminal.
Untuk me-manage file melalui terminal, kamu hanya perlu memahami beberapa command yang sering digunakan terkait hal ini saja. Berikut command yang sering saya gunakan ketika me-manage files melalui terminal.
Perintah ini digunakan untuk melihat isi dari sebuah direktori. Secara default, perintah ini akan menampilkan isi dari direktori tempat kita berada sekarang saja, dan biasanya tidak sampai dalam-dalam.
Kamu bisa melihat keseluruhan isi file dalam direktori yang ada di dalam direktori tempat kira berada sekarang. Peintahnya ls -R.
Kamu juga bisa melihat isi dari directory tertentu, caranya dengan menambahkan alamat directori yang ingin kita lihat. Misal kamu ingin melihat isi dari direcroty /var, maka perintah yang kamu jalankan adalah ls /var.
cd adalah perintah yang digunakan jika kamu mau berpindah directory. Misal, kamu ingin pindah ke directory /etc/network, maka perintah yang kamu jalankan adalah cd /etc/network.
Jika kamu berada di sebuah directory, saya asumsikan directory /etc dan kamu ingin berpindah ke directory yang ada di dalam directory tersebut, misalnya /etc/network, maka kamu tidak perlu menulis alamat directorynya secara penuh, cukup cd network.
cd .. adalah perintah yang membuat kamu berpindah ke directory satu level di atasnya. Jika kamu sedang berada di dalam directory dan ingin kembali ke directory paling atas “/”, cukup gunakan perintah cd.
rm adalah perintah yang digunakan untuk menghapus sebuah file. Kamu harus berhati-hati saat menggunakan perintah ini, karena tidak akan ada notifikasi sebelum file terhapus, bisa-bisa file penting kamu langsung terhapus begitu saja.
Sebagai contoh, perintah rm pintar akan menghapus file dengan nama ‘pintar’ yang ada di dalam direktori kamu sekarang. Jika kamu ingin menghapus file yang berada di dalam directory tertentu, misalnya /path/to/file, maka gunakanlah perintah rm /path/to/file.
Advertisement
(adsbygoogle = window.adsbygoogle || []).push({});
Printah ini akan menghapus direktori yang ada di dalam direktori kamu sekarang.
Perintah rmdir tanpa dibarengi dengan optional lain, hanya akan menghapus directory yang kosong saja. Jika direktori yang ingin kamu hapus terdapat isinya, kamu harus menggunakan recursive, jadi perintahnya rmdir -r directory, dengan begitu semua file dan directory yang ada di dalam directory tersebut akan terhapus.
Gunakan alamat path yang spesifik untuk menghapus direktori yang berada di directory lain. Kamu juga harus berhati-hati menggunakan perintah ini, karena tidak akan ada notifikasi sebelum penghapusan.
Perintah mv digunakan untuk memindahkan suatu file ke lokasi yang baru, dan perintah ini juga mengijinkan kita untuk me-rename file tersebut sekaligus. Contoh mv file filebaru, perintah tersebut akan merubah nama file menjadi filebaru dalam directory yang sama.
Sekarang kita coba memindahkannya ke directory lain. Misalnya, kita akan memindahkan file yang ada di direktori kita sekarang ke direktori /home/niko, maka perintah yang kamu gunakan adalah mv file /home/niko/. Jadi, perintah ini bisa dibilang mirip ‘Cut’.
Perintah cp digunakan untuk menyalin suatu file atau bisa juga memperbanyak. Perintahnya hampir sama dengan mv, kita bisa me-rename file sekaligus, tapi tidak menghilangkan file aslinya, karena perintah ini hanya untuk menyalin.
Untuk menyalin sebuah directory beserta isinya ke lokasi baru, kamu bisa menggunakan perintah cp -r. Misal, saya ingin menyalin directory /home/niko/Documents beserta isinya ke /home/pintar, maka perintah yang saya gunakan adalah cp -r /home/niko/Documents /home/pintar.
mkdir adalah perintah untuk membuat sebuah direktori. Misalnya ingin membuat direktori dengan nama example dalam direktori sekarang, gunakanlah perintah mkdir example.
Kamu juga bisa membuat direktori dalam direktori lain, tentunya dengan memasukan path lengkapnya. Misalnya, mkdir /home/niko/example.
Perintah ln digunakan untuk membuat sebuah link yang mengarah ke sebuah direktori ataupun file. Yang paling umum digunakan adalah membuat link shortcut, kamu bisa gunakan perintah ln -s.
Misalnya ingin membuat shorcut di desktop yang mengarah ke direktory /home/niko/Documents. Gunakan perintah ln -s /home/niko/Documents /home/niko/Desktop.
chmod digunakan untuk mengganti hak akses (atau istilah umumnya permissions) suatu file ataupun direktori. Contoh, chmod +x script.sh, perintah tersebut akan menambah hak akses executable file yang bernama script.sh. Untuk menghapus hak executable-nya, gunakan perintah chmos -x script.sh.
Atau hak akses berdasarkan level user, misalnya chmod 755 script.sh.
Perintah touch digunakan untuk membuat file baru yang kosong. Kamu bisa menggunakan perintah touch example untuk membuat file kosong dengan nama example dalam direktori sekarang.
Itulah beberapa commands / perintah yang paling berguna ketika kamu ingin me-manage file melalui terminal. Tips lainnya, kamu bisa menggunakan ‘tombol tab‘ untuk memanfaatkan fitur auto complete,agar lebih cepat lagi menggunakannya. Semoga bermanfaat.

Memahami Fungsi dan Struktur Direktori Di Linux – Jika kamu baru saja beralih sistem operasi dari windows ke Linux, kamu mungkin bingung karena struktur directory-nya jauh berbeda dengan di windows.
Kamu tidak akan menemukan istilah drive C: ataupun yang lainnya. Jelas dong, kan ceritanya beda OS, ya isi juga pasti beda. Kamu akan disuguhkan dengan rentetan directory yang berada di bawah directory / .
Yang membedakan lagi, jika di windows kamu membagi kapasitas hardisk berdasarkan drive, nah kalau di Linux kamu membaginya berdasarkan directory.
Kalau kamu lihat gambar di atas, terdapat banyak sekali directory yang ada. Kalau kamu lihat di bagian kiri, akan tampil list device yang ada di komputer tersebut. Device yang dimiliki oleh Linux hanyalah yang berlabel “Computer”, ketiga device lainnya itu miliki windows (karena saya dual boot dengan windows).
Nah, kembali lagi ke directory Linux, sebenarnya setiap distro memiliki struktur direktory yang berbeda, meskipun ada beberapa direktori penting yang sama. Karena saya menggunakan Ubuntu, maka akan saya jelaskan mengenai struktur direktori ubuntu. Berikut adalah ulasan mengenai struktur direktori:
Ini merupakan direktori utama pada sistem operasi Linux, yang mana Root Directory ini membawahi direktori lainnya seperti /home, /etc, dan lain-lain.
Kita ambil mudahnya saja, kalau di windows, direktori ini setara dengan C:. Namun kamu jangan terlalu menyamainya, karena keduanya sangat berbeda. Di windows, partisi akan dibagi berdasarkan drive, C:, D:, E:, dan seterusnya, sedangkan di Linux, pembagian partisi berada di dalam directory Root.
Direktori /bin berisikan program binner yang harus ada bila sistem yang dipasang dalam mode single-user. Aplikasi firefoc disimpan di direktori /usr/bin, lalu program penting dan utilitas lainnya seperti shell bash terletak di /bin.
Sesuai namanya, direktori /boot berisikan file-file yang dibutukan oleh sistem untuk melakukan booting. File-file seperti GRUB boot loader dan kernel Linux tersimpan di direktori ini.
Merupakan lokasi sementara untuk CD-ROM yang dimasukan ke dalam sistem. Namun, lokasi standar untuk media sementara berada di dalam direktori /media. Direktori ini sebenarnya bukanlah bagian dari FHS (Filesystem Hierarchy Standard), namun kamu tetap bisa menemukannya di Ubuntu.
Pada sistem operasi Linux, setiap perangkat yang terhubung akan dianggap sebagai files, dan di direktori /dev inilah file-file khusus yang mempresentasikan perangkat tersebut disimpan.
Biasanya sering ditampil direktori seperti /dev/sda1 yang mewakili Drive SATA pertama dalam sistem.
Linux menghadapkan perangkat sebagai file, dan direktori / dev berisi sejumlah file khusus yang merepresentasikan perangkat. Ini bukan file yang sebenarnya seperti yang kita tahu mereka, tetapi mereka muncul sebagai file – misalnya, / dev / sda merupakan SATA drive pertama dalam sistem. Jika Anda ingin partisi itu, Anda bisa mulai editor partisi dan kirim ke mengedit / dev / sda.
Pada direktori inilah banyak tersimpan file-file konfigurasi yang pada umumnya bisa kamu edit sendiri menggunakan text editor.
Advertisement
(adsbygoogle = window.adsbygoogle || []).push({});
Pada direktori ini berisi direktori untuk masing-masing user. Misal, nama user kamu adalah “pintar”, maka kamu memiliki direktori di /home/pintar. Di direktori tersebut umumnya berisi file data-data user dan file konfigurasi user tertentu.
Setiap user hanya memiliki hak akses atas direktorinya masing-masing. Untuk bisa menggunakan direktori user lain, kamu harus login dahulu sebagai super user (Root).
Berisi file-file penting yang dibutuhkan oleh file binari dalam direktori /bin dan /sbin. Sedangkan kumpulan file pnenting yang dibutuhkan oleh binari dalam folder /usr/bin terletak pada /usr/lib.
Setiap distro linux memiliki direktori lost+found. Fungsinya adalah untuk menempatkan file yang rusak, sehingga kamu dapat dengan mudah untuk memulihkannya.
Directory /media berisi subdirectory yang mewakili sebuah perangkat removable yang dimasukkan ke komputer. Misalnya, ketika kamu memasukan DVD ke komputer kamu, Linux otomatis akan membuat direktori baru di dalam /media. Anda bisa mengakses DVD tersebut dengan masuk ke direktori ini.
Direktori /mnt merupakan tempat untuk kamu nge-mount filesystem untuk menggunakannya sementara. Saya sering memanfaatkannya ketika melakukan sharing file yang mengharuskan saya nge-mount terlebih dahulu filesystem dari windows. Biasanya saya memberi nama /mnt/windows. Namun untuk nge-mount filesystem tidak harus di direktori tersebut melainkan bisa dimana saja.
Direcktory ini biasanya berisi paket software yang kamu install sendiri. Biasanya digunakan oleh software diluar repository distrotersebut.
Direktori ini hampir mirip dengan direktory /dev karena tidak berisi file-file standar, melainkan berisi file-file khusus yang mempresentasikan siste dan proses informasi.
Direktori ini merupakan Home-nya user Root. Bukan terletak di /home/root, melainkan folder tersendiri, yaitu di /root. Ingat ya, ini berbeda dengan /, yang merupakan sistem directori utama.
File yang berisi tentang system yang valid sampai system melakukan boot selanjutnya.
Direktori /sbin mirip dengan /bin. Namun file-file yang berada di dalam direktori ini umum dioperasikan oleh Root.
Direktori yang dimaksudkan sebagai tempat data dari sebuah layanan yang diberikan oleh sistem. Misal, jika kamu menggunakan server Apache untuk service web, kamu bisa menyimpan file-file website tersebut di sebuah direktori di dalam /srv.
Tempat untuk menyimpan sementara file-file Linux. Biasanya file yang disimpan dalam directory ini akan terhapus setiap kalu me-restart komputer.
Berisi aplikasi dan file yang digunakan oleh pengguna, sebagai lawan aplikasi dan file yang digunakan oleh sistem. Misalnya, aplikasi non-essensial yang terletak di dalam direktori /usr/bin bukan pada /bin.
Biasanya berisi informasi seperti log yang berada dalam /var/log.
Sebenarnya hanya untuk sekedar pengetahuan saja hal-hal yang seperti ini. Bukan berarti tidak perlu dipahami ya. Semoga bermanfaat. 🙂

Namun pengguna facebook hanya diizinkan untuk memposting link ke GIF yang berasal dari situs pihak ketiga. Hal ini belum diketahui apakah facebook akan mengizinkan penggunanya mengupload file tersebut di platform nya dimasa mendatang. Link posting pengguna tersebut akan otomatis bermain tergantung pada pengaturan video yang auto-play.
Fitur ini hanya tersedia untuk pengguna biasa dan bukan untuk halaman atau pengiklan. Posting GIF mungkin tidak bekerja segera untuk semua orang, namun ketika itu bekerja pasti akan membawa pengalaman baru bagi pengguna Facebook.

PintarKomputer.com – Jika komputer kamu terinstall windows 7 atau 8.1, kamu bakal mendapat jatah upgrade gratis ke windows 10. Ya, Microsoft telah berbaik hati memberikan kesempatan ini kepada kamu meski hanya untuk 1 tahun pertama saja setalah 29 July nanti.
 |
| image: neowin.com |
Tapi bagaimana jika saya melakukan install ulang komputer (windows 10)? Apakah lisensinya akan hilang? Mungkin pertanyaan itu sudah terbayang di benak kamu. Kamu tidak perlu khawatir, karena lisensi yang diberikan Microsoft memperbolehkan kamu melakukan clean install pada device yang sama sampai kapan pun.
Kabar baik itu datang dari Gabe Aul, kepala program Windows Insider di Microsoft. Sebagaimana pernyataan yang disampaikannya melalui akun twitternya:
Once you upgrade W10 w/ the free upgrade offer you will able to clean reinstall Windows 10 on same device any time
Microsoft sangat serius untuk mengalihkan para pengguna windows 7 dan 8.1 untuk segera pindah ke OS terbarunya, sehingga ada penawaran upgrade gratis ini.
Namun hal ini perlu ditakuti, karena bisa saja banyak pengguna yang berfikir harus memiliki OS windows 7 dan 8.1 dulu, agar bisa upgrate gratis ke windows 10 plus pembebasan batas untuk install ulang windows. via neowin

Perbaikan penting dari generasi sebelumnya, meliputi :
Sebuah notebook dengan teknologi Thunderbolt 3 akan memungkinkan pengguna untuk plugin external graphic docks untuk daya kualitas GPU yang lebih tinggi tanpa perlu sebuah port proprietary khusus. Selain
itu, Thunderbolt secara efektif dapat menggantikan kabel Ethernet dan
menciptakan jaringan lokal kecil untuk berbagi storage, bermigrasi PC,
dan banyak lagi.
Thunderbolt 3 akan kompatibel dengan perangkat thunderbolt sebelumnya yaitu 1 dan 2 melalui adapter.
Intel mengharapkan untuk memulai perangkat pengiriman dengan thunderbolt 3 pada akhir tahun dengan ketersediaan produk sampai ke awal 2016. Terima kasih untuk cross-compability dengan generasi sebelumnya, USB 3.1, dan display port standar 1.2, Thunderbolt telah memposisikan diri sebagai solusi yang bagus.
Satu port untuk memerintahkan banyak perangkat ? Mungkin, mungkin saja.

PintarKomputer.com – Tidak ada satu pun pengguna windows yang tidak pernah berurusan dengan virus komputer. Maka tidak heran kalau banyak aplikasi-aplikasi antivirus untuk OS windows, karena semua pengguna membutuhkannya.
Windows memang menjadi sistem operasi yang paling banyak diserang virus. Mengapa itu bisa terjadi? Kepopuleran windows menjadi alasan utama, tapi tidak hanya itu saja, masih banyak hal lainnya. Coba simak ulasan berikut ini:
Ini merupakan alasan klasik yang menyebabkan bayaknya virus menyerang windows. Windows sudah lama menjadi target besar para pembuat virus, karena mayoritas pengguna komputer dan laptop di dunia menggunakan Windows sebagai sistem operasinya.
Memang sudah sejak awal, sistem operasi windows tidak dirancang untuk keamanan. Tidak seperti Linux dan Mac, yang dibangun sebagai sistem operasi multi user. Perbedaan hak ases setiap user diatus oleh kedua sistem operasi ini.
Melirik awal mulanya windows yang berasalah dari sebuah sistem DOS yang merupakan sistem operasi single user. Sudah sejak awal setiap versi windows dibangun di atas DOS.
Seperti halnya windows XP, salah satu yang paling populer pada masanya. Windows XP dihadirkan dengan beberapa level user dengan hak aksesnya masing-masing. Namun, Microsoft belum benar-benar memikirkan keamanan penggunanya.
Windows XP sudah support multi-user dengan berbagai hak aksesnya, namun kebanyakan orang langsung login ke sistem sebagai administrator. Jadi, banyak program aplikasi yang dengan mudahnya terinstall di komputer.
Selain itu, windows XP juga belum disertai dengan firewall, yang dengan demikian tidak ada yang melindungi aktivitas para penggunanya di internet. Sangat jelas, ini akan menjadi sasaran empuk para pemengembang malware.
Maka tidak heran pada jaman-jaman windows XP kamu sangat familiar dengan virus-virus komputer. Bahkan masih terjadi sampai sekarang.
Advertisement
(adsbygoogle = window.adsbygoogle || []).push({});
Menanggapi masalah infeksi malware yang merajai pada masa itu, Microsoft akhirnya lebih serius dengan keamanannya. Ini dibuktikan pada Windows XP SP2 yang diluncurkan dengan dukungan firewall yang lebih kuat dan berbagai kemanan lainnya, termasuk pusat keamanan yang selalu mengingatkan penggunanya untuk menginstall program antivirus.
Setelah itu, Microsoft meluncurkan sistem operasi Windows Vista dengan dukungan fitur User Account Control yang memaksa penggunanya untuk selalu menggunakan akun dengan hak askses terbatas.
Seperti windows yang sekarang ini, secara default, setiap pengguna akan login sebagai user biasa, dilengkapi dengan firewall, dan tidak lagi mejalankan program autoru secara otomatis (biasanya selalu ditampilkan popup notifikasi setiap menjalankan autorun). Bahkan keseriusannya ini dibuktikan dengan program antivirus yang diintegrasikan dengan windows.
Meski sudah lebih baik baik dari sistem operasi lamanya, nyatanya windows masih tetap menjadi target utama para pengembang malware. Mengapa masih begitu?
Pertama kita lihat dulu bagaimana android dan Linux mendapatkan aplikasi untuk produktivitasnya. Pengguna Android diperbolehkan menginstall aplikasi dari luar Google Play, dan Linux dari luar repository mereka. Namun, mereka tetap lebih memilih mencari aplikasi yang dibutuhkan dari Google Play dan Repository yang terpusat.
Berbeda dengan windows, mereka harus membuka browser, mencari program di internet, diarahkan ke situs tertentu, dan mendownload program dari sebuah situs web serta menginstallnya manual.
Bagi yang masih awam, mereka sering kali mendownload software yang berbahaya atau karena terjebak meng-klik tombol download palsu yang isinya malware semua. Paling sering terjadi pada mereka yang mendownload aplikasi bajakan, dimana pada webnya terdapat banyak tombol download.
Sekarang windows sudah menyediakan Windows Store sebagai pusat bagi para pengguna untuk mencari aplikasi mereka. Setidaknya sudah banyak yang mereka usahakan untuk membenahi kemanannya.
Memang banyak sekali alasan yang membuat windows menjadi target utama malware. Namun yang paling besar penyebabnya adalah kepopuleran windows yang mana banyak pengguna menggantungkan pekerjaannya pada OS ini.

Lalu bisakah kita mengetahui jenis font yang dipakai berdasarkan design tadi ? Bisa. Bahkan kita tidak memerlukan software apappun untuk mengetahuinya.

Pembuat Chip raksasa yang berada di atas panggung dalam acara Computex di Taiwan, berbicara tentang processor baru yang ditampilkan dalam perangkat akhir tahun ini. Intel mengumumkan chip baru, yang ditotal 10, yang dibagi rata antara desktop dan perangkat mobile.
Sementara Intel tidak menyebutkan di masa mendatang menggunakan arsitektur Skylake atau Cherry Trail, perusahaan itu ingin memastikan bahwa pengguna memiliki kekuatan pemrosesan yang cukup sampai model-model yang baru akan diluncurkan menjelang akhir tahun.
Berbicara tentang model desktop, Intel berfokus pada kisaran baru $365 atas i7-5775-C. Menggabungkan Iris Graphics dengan chip ini akan membuat unit baru memiliki kinerja hampir dua kali lipat kinerja graphics dari pendahulunya, dan diperkirakan meningkatkan kinerja media yang secara keseluruhan sebesar 35%.
Sekarang berbicara tentang mobile, ada Core i7-5950-HQ chip baru yang juga berfungsi meningkatkan kinerja model 5600U sebelumnya. Pengguna akan melihat peningkatan kinerja 4K, pemrosesan video dan transcoding, game yang halus dan perbaikan baterai. Tapi dengan harga $623, pengguna akan membayar harga yang lumayan untuk fitur tersebut.
Perangkat
baru yang menampilkan model Chip ini akan tersedia dalam 30 sampai 60
hari ke depan, kemungkinan hanya pada waktu Windows 10 diluncurkan pada akhir Juli nanti.

Spesifikasi Hardware yang Dibutuhkan Untuk Menginstall Windows 10 – Tidak lama lagi Windows 10 bakal diluncurkan. Sesuai dengan pengumuman yang disampaikan oleh Microsoft yang menetapkan tanggal 29 Juli sebagai jadwal peluncuran Windows 10.
Pastinya kamu sangat antusias ya menanti kehadiran OS terbaru Microsoft ini. Untuk kamu yang ingin menerapkan sistem operasi Windows 10 di komputer / laptop kamu, pastikan dulu kalau spesifikasi minimum hardware yang dibutuhkan telah terpenuhi.
 |
| image: forbes.com |
Berikut adalah minimum system requirments yang harus kamu penuhi untuk bisa mengoperasikan Windows 10 di komputer kamu:
Saya rasa bagi pengguna windows 7 atau windows 8.1 tidak menjadi masalah ya dengan spesifikasi hardware yang harus dipenuhi. Karena tidak jauh berbeda spesifikasinya.
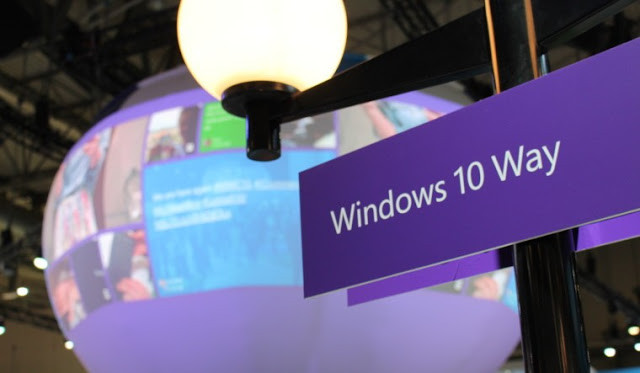
Belum lama Microsoft mengumumkan tanggal rilis windows 10, dan mengatakan bahwa akan ada kesempatan upgrade gratis ke sistem operasi ini. Namun bukan berarti Microsoft benar-benar memberinya gratis.
Tidak semua pengguna memliki kesempatan upgrade gratis, hanyalah pengguna windows 7 dan 8.1 saja yang mendapatkan kesempatan upgrade gratis tersebut.
Untuk mereka selain pengguna windows 7 dan 8.1 “Pro”, mereka akan dikenakan biaya untuk bisa menikmati sistem operasi Windows 10. Perusahaan yang berbasis di Redmond ini akhirnya mengatakan bahwa harga untuk satu copy windows 10 Home adalah $119, sedangkan yang Pro seharga $199.
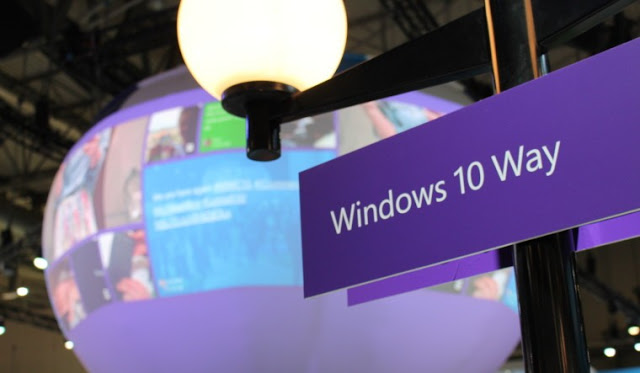 |
| Image: neowin.com |
Seperti yang dilansir oleh neowin.com, berikut pernytaan Microsoft kepada Neowin:
“Cara paling mudah mendapatkan windows 10 adalah upgrade gratis. Anda juga bisa membeli copy windows 10 jika tidak ingin meng-upgrade, atau jika ingin menginstallnya di komputer rakitan sendiri. Harga eceran Windows 10 di Amerika Serikat sama dengan windows 8.1 .
Harga Windows 10 Home sekitar $119, sedangkan Windows 10 Pro adalah $199. Dan Windows 10 Pro Pack, yang memungkinkan Anda meng-upgrade dari Windows 10 Home ke Pro, harganya sekitar $99. Semua tersedia di toko online. Harga tersebut adalah gambaran untuk membelinya, namun jika kamu sudah menggunakan windows 7 atau 8, silahkan ambil kesempatan upgrade gratis.”
Advertisement
(adsbygoogle = window.adsbygoogle || []).push({});
Selain itu, Microsoft juga menargetkan 1 Miliar komputer terinstall windows 10 dalam kurun waktu 2-3 tahun ke depan. Dan untuk mewujudkan itu, mereka tidak mengandalkan dari sektor penjualan saja, tetapi lebih menargetkan pengguna windows 7 dan 8 untuk beralih ke windows 10 secara gratis.
via neowin

7 Tanda yang Menharuskan Ganti PC Lama Anda dan Membeli yang Baru – Memang sangat berat jika kita harus mengganti PC lama kita dengan yang baru, terlebih jika kita tidak siap dengan keuangan.
Namun, sangat baik juga jika kita segera mengganti komputer kita menjadi yang lebih baru. Terlebih jika komputer sudah sangat tidak memungkinkan untuk dioperasikan.
 |
| Image: makeuseof.com |
Contoh hal kecil saja, biasanya dengan PC lama kita harus mengoyang-goyangkan USB agar bisa terhubung dengan baik. Coba bayangkan, alangkah repotnya melakukan hal tersebut setiap waktu. Kita selalu berjuang untuk bisa mengoperasi komputer.
Sebenarnya hal ini tidak perlu terjadi, jangan sampai waktumu terbuang cuma gara-gara hal kecil seperti itu. Berikut adalah tanda-tanda kalau PC kamu sudah harus diganti.
Ya, kita tau semakin lama sistem operasi yang digunakan semakin sedikit pula software baru yang memberikan supportnya terhadap OS tersebut. Terlebih jika sistem operasinya pun sudah tidak disupport lagi oleh pembuatnya, seperti Windows XP.
Jadi, satu-satu jalan adalah menggunakan OS terbaru agar selalu mendapat support dari segala sisi.
Namun, tidak semua komputer lama bisa menginstall sistem operasi terbaru. Salah satu alasan yang sangat kuat adalah spek yang dimiliki PC tua. Biasanya masih menggunakan hardware lama dengan spek yang sangat rendah dan tidak memenuhi minimum system requirments sistem operasi yang baru.
Kalau PC kamu seperti ini, dan tetap ingin menggunakan OS terbaru, segeralah ganti dengan yang baru.
Semakin berkembang teknologi, semakin berkembang juga software dan game yang beredar dipasaran. Dan kebanyakan dari aplikasi dan game ini hanya bisa dioperasikan di komputer keluaran baru.
Mengapa saya bilang begitu? Simpel saja jawabannya, karena aplikasi dan game ini dirilis pada jaman sekarang. Yang mana pada jaman sekarang ini komputer sudah menggunakan sistem terbaru dan juga hardware yang tangguh dengan berbagai macam teknologinya.
Dan kita juga tau, semakin lama, aplikasi dan game ini sangat memerlukan resource yang cukup besar. Seperti aplikasi-aplikasi multimedia dan game-game 3D dengan kualitas HD.
Salah satu ciri khas dari komputer lama yang sudah siap ganti baru dalah performanya yang melambat. Bahkan waktu untuk booting komputer bisa mencapai setengah jam. Buang-buang waktu saja, pastinya.
Selain itu, masalah belum berakhir setelah booting selesai. Masalah lainnya masih menunggu, seperti saat kita menjalankan aplikasi-aplikasi. Kliknya sekarang, baru terbuka 10 menit kemudian, 20 menit kemudian, bahkan tidak terbuka sama sekali (hang total). Bahkan ketika kita sudah mengetik satu kalimat penuh, dan ternyata yang tampil dimonitor satu kata saja belum.
Saya rasa kalau kondisinya seperti ini, PC memang harus diganti. Kamu tidak mau kan buang-buang waktu dan tidak menghasilkan apapun?
Advertisement
(adsbygoogle = window.adsbygoogle || []).push({});
Komputer lama kamu sudah tidak bisa terhubung dengan apapun sekarang ini. Seperti teknologi 802.11 ac, USB-C, dan semua konektor dengan model terbaru yang sudah pasti tidak dimiliki komputer lama.
Hardisk yang sudah penuh akan data-data penting. Ketika kamu buka sistem monitoring hardware (seperti task manager), kamu melihat RAM selalu penuh ketika kamu membuka aplikasi, bahkan CPU yang selalu menyentuh angka 80%. Hal ini salah satu tanda kalau PC kamu sudah melebihi batas kapasitasnya.
Memang sih kamu masih bisa upgrade, tapi jenis hardware yang diupgrade pun tidak akan jauh berbeda. Tidak mungkinkan RAM SDRAM kamu diupgrade jadi DDR3?
Inilah salah satu ciri khas komputer lama, mereka terdengan lebih berisik. Namun jangan kamu anggap ini hal biasa.
Karena kondisi komputer kamu yang sekarang dengan ketika baru beli sangatlah jauh berbeda. Semakin lama, kinerja komputer semakin berat. Jika begitu kinerja setiap hardware pun bisa melebihi porsinya.
Suara berisik itu bisa saja menandakan pengait hardware yang sudah longgar, sehingga mudah goyang, bergesekan dengan perangkat lainnya, sehingga menimbulkan suara bising. Jelas ini merupakan hal buruk.
Setiap kali kamu ingin mengoperasikan komputer, kamu harus berjuang mati-matian untuk menghidupkannya. Bahkan waktu yang kamu butuhkan lebih lama ketimbang kamu waktu kamu menggunakannya.
Berbagai masalah selalu datang di komputer lama, seperti masalah hardware, software, dan masalah fitur-fitur lainnya. Sehingga kamu harus memperbaikinya sebelum benar-benar menggunakannya.
Memang setiap masalah hardware bisa kamu atasi dengan meng-upgradenya satu-per-satu. Seperti upgrade hardisk, RAM, dan lainnya.
Tapi kamu harus membandingkan antara meng-upgrade dengan membeli yang baru.
Kalau kamu upgrade, jenis hardware tidak akan jauh berbeda. Bahkan untuk komputer keluaran lama, jarang sekali yang menjual spare-part dalam kondisi baru, yang ada malah barang second. Yang namanya barang bekas, tidak banyak yang bisa bertahan lama, dan ketika masalah mulai timbul lagi, kamu harus menggati dengan yang lain lagi. Duit keluar banyak tetapi kualitas tetap saja jadul.
Namun ketika kamu membeli yang baru, kamu bakal punya banyak pilihan. Kamu bisa memilih komputer yang paling baru dengan berbagai kelebihan teknologi yang dimilikinya. Dan jauh lebih awet ketimbang hanya memperbarui komputer lama.
Bagaimana dengan komputer lama kamu? Apakah kamu berniat membeli komputer baru atau hanya meng-upgrade setiap hardware yang bermasalah saja? Yuk, bagikan cerita kamu lewat komentar.

Tanggal 29 Juli, Windows 10 Dijadwalkan Rilis Versi Final – Kabar baik bagi kamu yang sudah lama menunggu-nunggu kehadiran windows 10 versi final. Ya, setelah sekian lama mengalami upgrade versi preview, akhirnya Microsoft resmi mengumumkan melalui situs resminya bahwa Windows 10 sudah tersedia terhitung sejak tanggal 29 Juli mendatang.
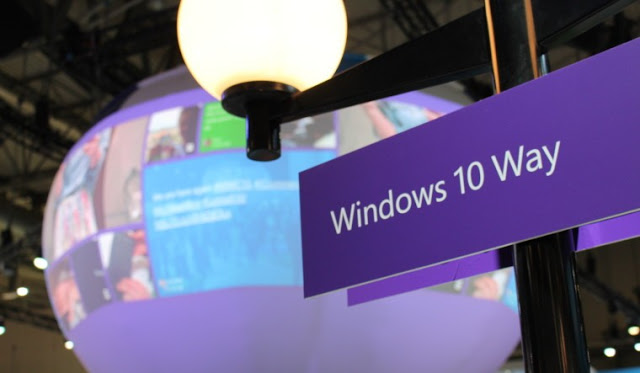 |
| Image: neowin.com |
Apa saja fitur baru yang bakal hadir? Fitur baru yang akan muncul pada windows 10 versi final ini, antara lain:
Kabar baik lainnya adalah bagi kamu pengguna windows 7 dan windows 8.1, kamu tidak akan dikenakan biaya upgrade alias gratis. Melalui notifikasi upgrade yang muncul pada windows 7 dan windows 8.1, kamu sudah dapat mendaftarkan email kamu untuk mendapatkan jatah.
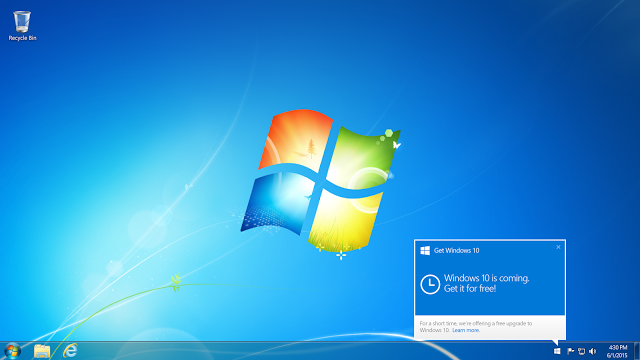 |
| Image: Microsoft |
Microsoft menyatakan bahwa dapat dipastikan bakal banyak perangkat komputer dipasaran yang terintegrasi dengan windows 10 terhitung sejak tanggal perilisannya nanti.
Kabar baiknya lagi, kamu tidak perlu khawatir mengenai update windows 10 ini. Karena kamu bisa mendapatkan update rutin secara cuma-cuma. Mulai dari fitur hingga yang paling rentan, masalah security.
Untuk harganya sendiri, Microsoft belum mengungkap secara pasti. via Microsoft