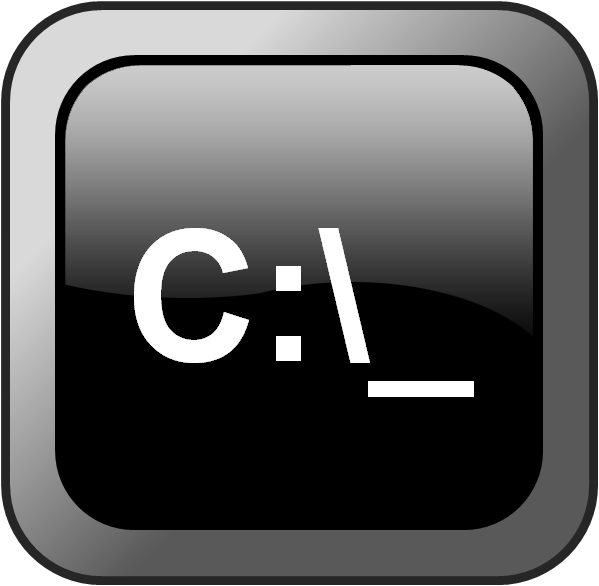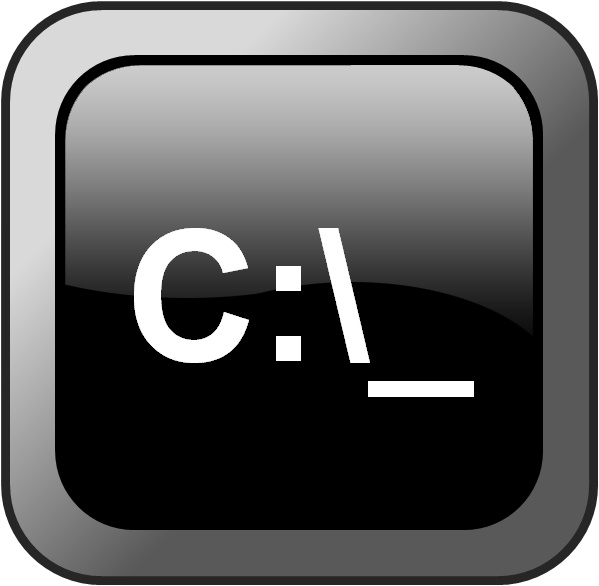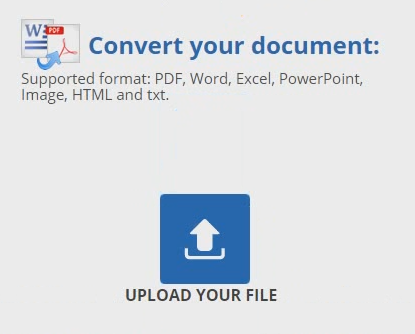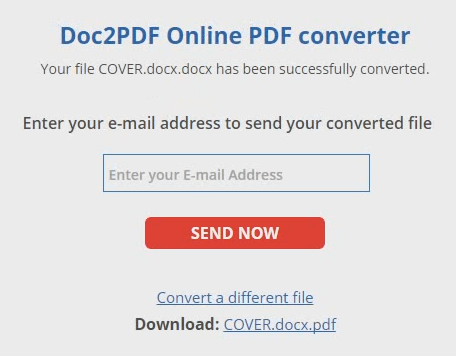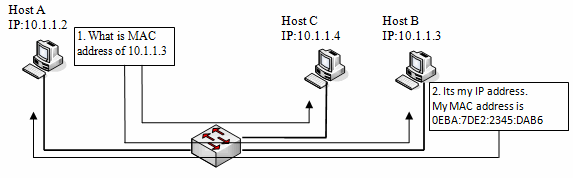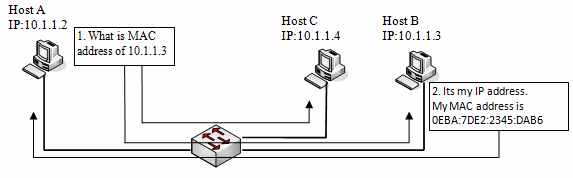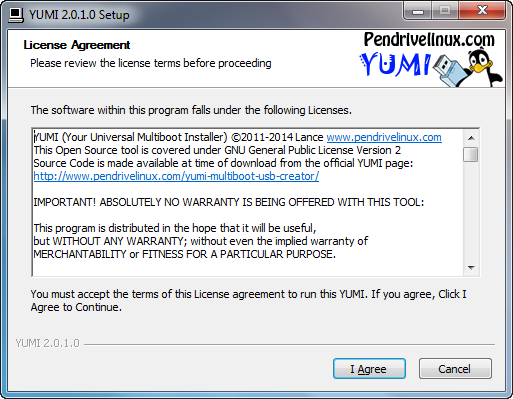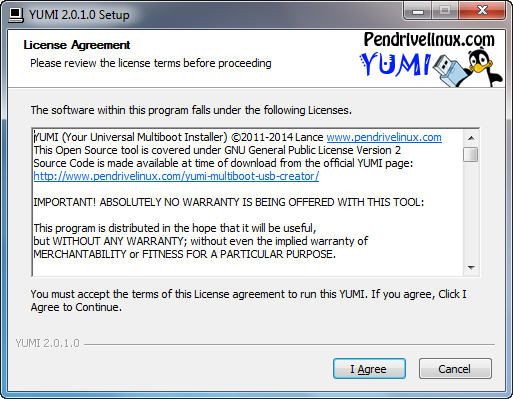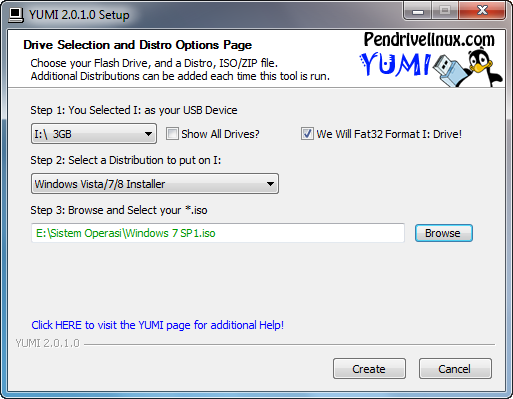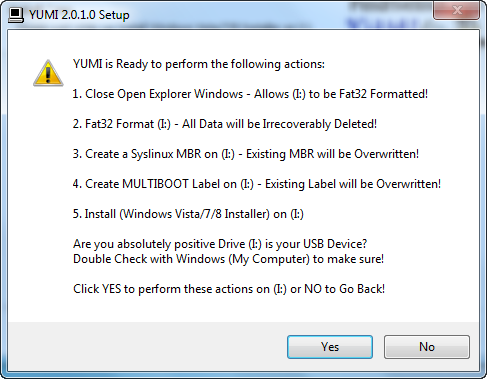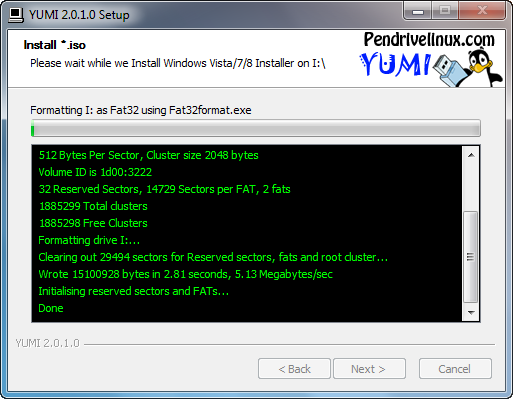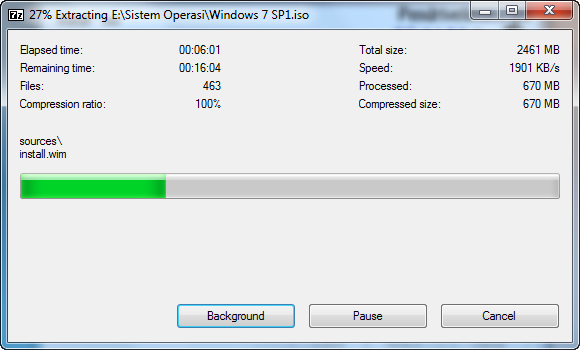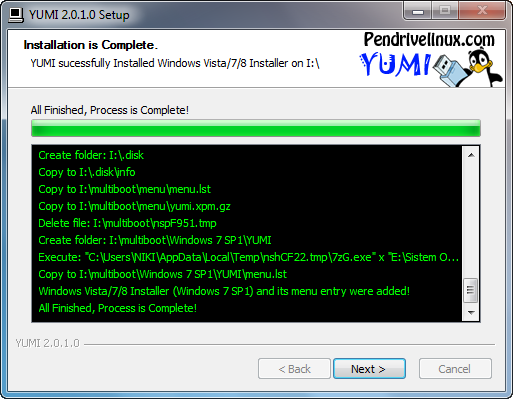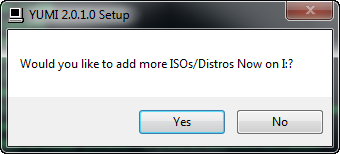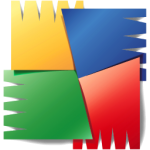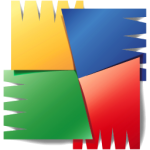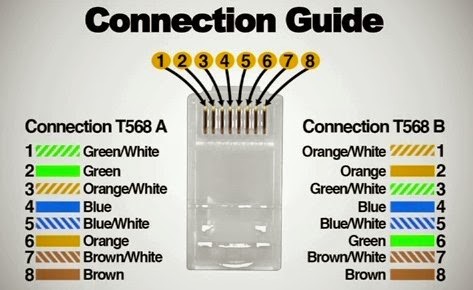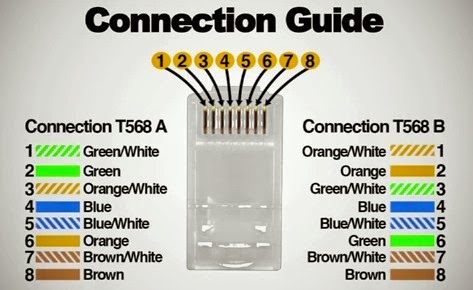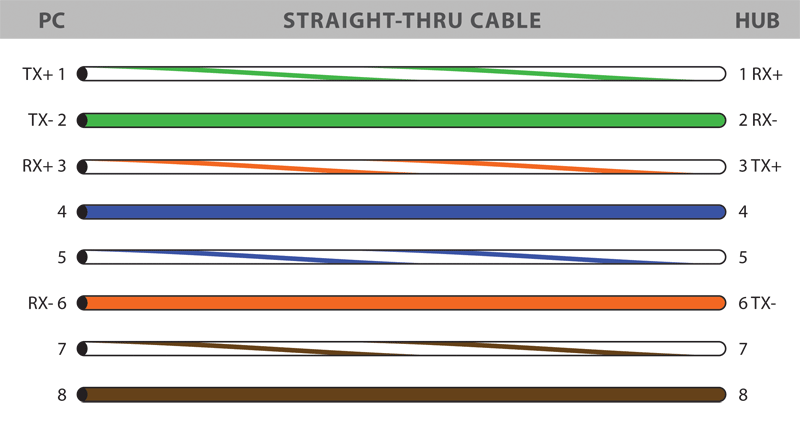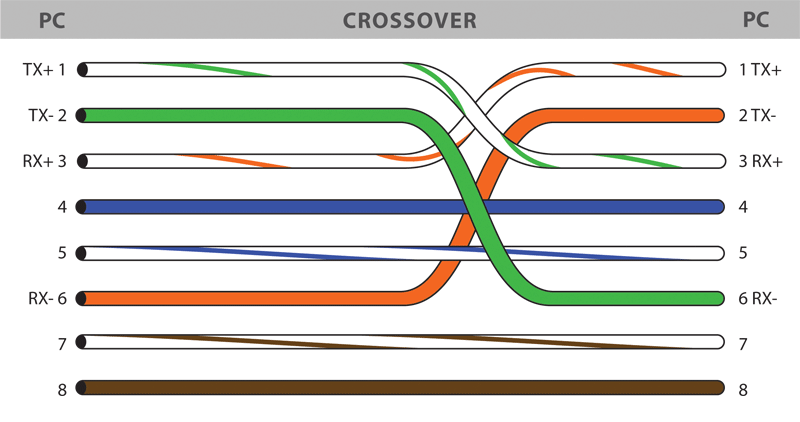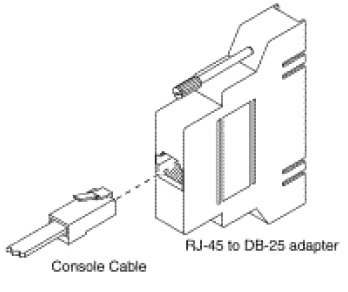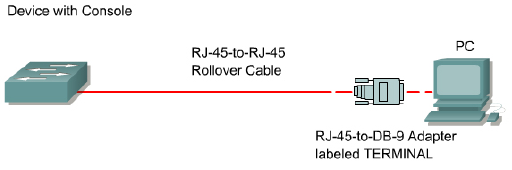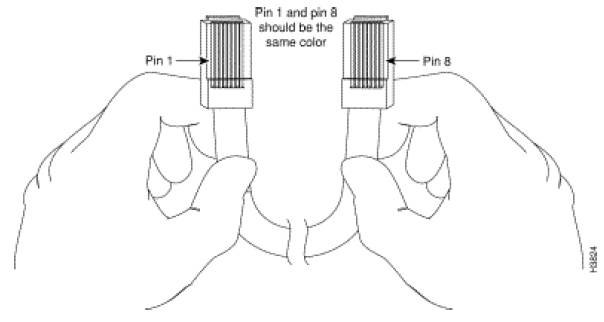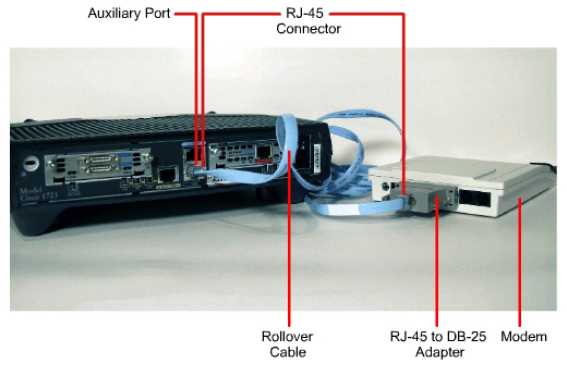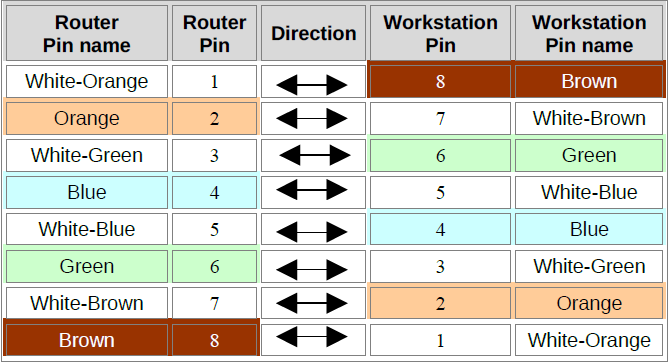5 Perintah Dasar Command Prompt Untuk Jaringan yang Sering Digunakan – Baik untuk mengecek koneksi atau juga mengatasi berbagai trouble dalam jaringan, kita tidak pernah lepas dari perintah-perintah yang selalu diketik pada command prompt. Misalnya saja ping. Ya, dari utilitas sederhana tersebut kita sudah banyak terbantu untuk mengetahui status konektivitas pada jaringan kita.
Selain ping, masih ada beberapa perintah atau command yang sering digunakan pada layar command prompt khususnya mengenai jaringan. Beberapa perintah ini juga tidak jauh berbeda fungsi utamanya seperti PING, beberapa perintah ini juga sering digunakan untuk memecahkan trouble pada konektivitas jaringan. Seperti tracert, ipconfig, netstats, lookup. Pada umumnya, disetiap sistem operasi, entah itu Windows, Linux, ataupun Mac OS, utilitas ini sudah tersedia namun dengan penulisan yang berbeda-beda.
Berikut adalah 5 beberapa perintah pada command prompt tersebut
1. Ping
Perintah ping ini adalah yang paling sering digunakan. Biasanya mereka menggunakannya untuk mengetahui konektivitas pada jaringan. Perintah ping ini mengirim ICMP echo request packets ke tujuan. Misalnya, kita melakukan ping ke google.com atau sama saja kita ping ke alamat ip 114.4.42.123. Packet ICMP yang dikirim ini akan mencari tahu apakah alamat yang dituju tersebut tersedia atau bisa terhubung atau tidak. Apabila alamat yang dituju itu tersedia dan terhubung dengan komputer kita, maka alamat tujuan tersebut akan merespon packet yang dikirim tersebut. Anda akan bisa melihat berapa lama waktu yang dibutuhkan untuk koneksi antara komputer anda dengan tujuan. Namun jika tujuan tersebut tidak tersedia atau tidak terhubung, biasanya kita akan melihat pesan “request time out”.
2. Tracert
Pada dasarnya perintah tracert ini hampir mirip dengan perintah ping, yang membedakannya adalah pada perintah tracert ini kita akan diperlihatkan jalur mana saja yang dilewati oleh packet yang dikirim. Tracert mengirimkan packet ke tujuan, disepanjang perjalanan, packet tersebut meminta ke setiap router untuk membalas ketika dilewati. Sehingga jalur mana saja yang dilewati oleh packet tersebut akan terdata. Perintah ini juga sering digunakan untuk membantu mengatasi trouble atau masalah koneksi suatu jaringan. Misalnya, jika kita tidak dapat terhubung dengan server. Nah, kita bisa memanfaatkan tracert ini untuk mencari tahu jalur/hop mana yang mengalami trouble.
(adsbygoogle = window.adsbygoogle || []).push({});
3. Ipconfig
Perintah ipconfig bisa digunakan untuk mengkonfigurasi interface jaringan atau sekedar melihat informasi interface jaringan yang terdapat pada komputer Anda. Anda bisa menggunakan perintah ipconfig /all untuk melihat seluruh konfigurasi yang terpasang pada interface yang ada di komputer. Anda bisa gunakan perintah ipconfig /flushdns untuk Reset, Clear, Refresh, Flush DNS Cache di Windows. Memaksa windows untuk mendapatkan alamat baru dari DNS server setiap anda mengakses situs baru. Pada sistem operasi Linux, Mac OSX, dan Unix kita bisa menggunakan perintah seperti ini dengan command ifconfig.
4. Nslookup
Perintah dasar lainnya adalah nslookup. Perintah ini digunakan untuk mencari alamat IP yang dipakai pada suatu domain. Misalnya, Anda bisa menggunakan perintah nslookup untuk melihat IP address yang digunakan oleh google.com, facebook.com, atau IP address yang digunakan oleh blog pintarkomputer.com. Komputer Anda akan terus query server DNS untuk menterjemahkan nama domain ke alamat IP. Nslookup juga bisa digunakan untuk melakukan reverse lookup untuk menemukan nama domain yang digunakan pada alamat IP tertentu. Cukup dengan menuliskan perintah nslookup [alamat IP], maka akan terlihat domain yang menggunakan alamat ip tersebut.
5. Netstat
Netstat atau statistik jaringan. Perintah ini akan menampilkan koneksi jaringan yang masuk dan keluar serta informasi jaringan lain. Utilitas netstat dapat menunjukkan koneksi yang open di komputer Anda, program mana yang membuat koneksi, berapa banyak data sedang dikirim, dan informasi lainnya. Perintah semacam ini juga tersedia di Linux, MAC, dan Unix, tentu dengan opsi perintah yang berbeda-beda.
Sebenarnya bukan hanya kelima perintah inilah yang dapat digunakan dalama jaringan. Namun yang saya tampilkan hanyalah yang seringa digunakan dalam jaringan. Ntah itu untuk mengecek koneksi atau juga mengatasi trouble yang terjadi pada suatu jaringan.