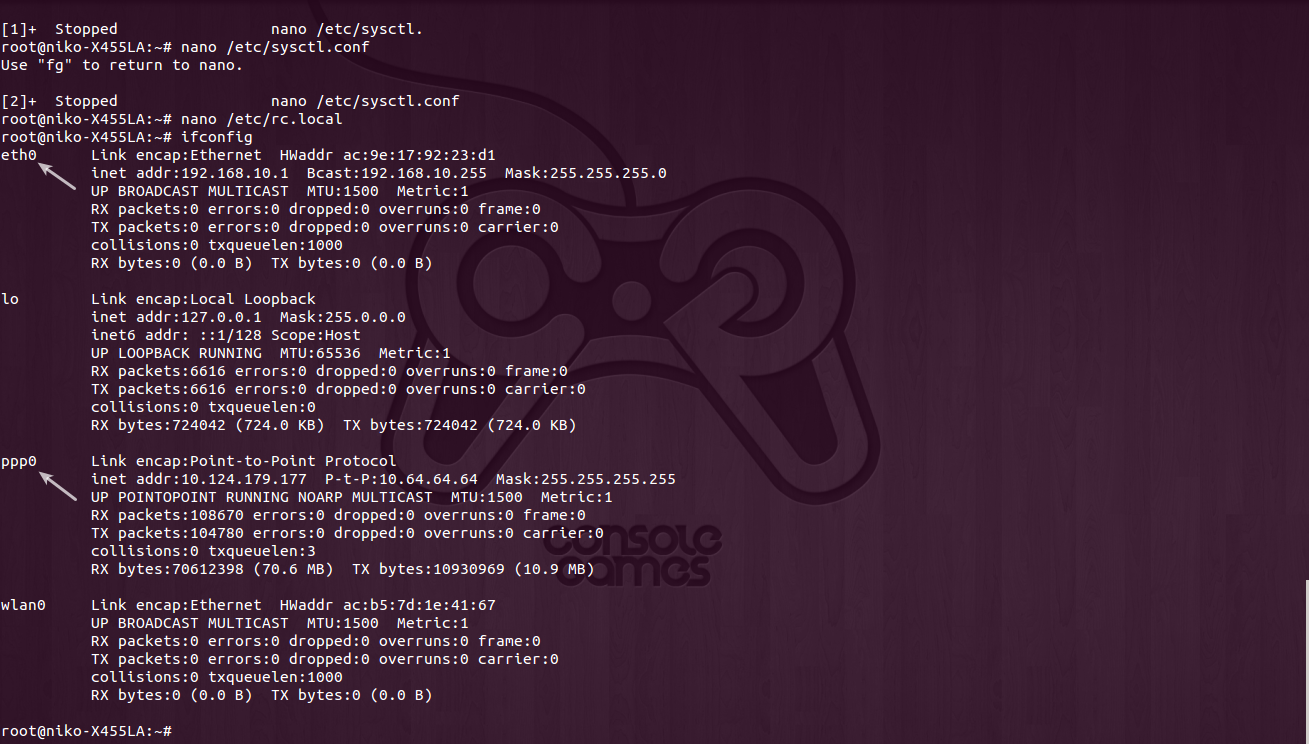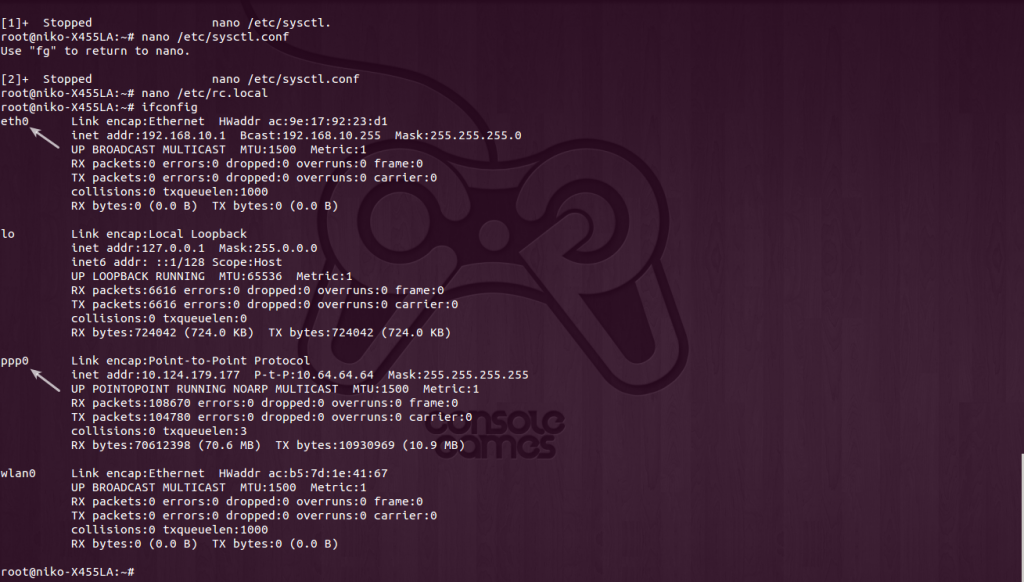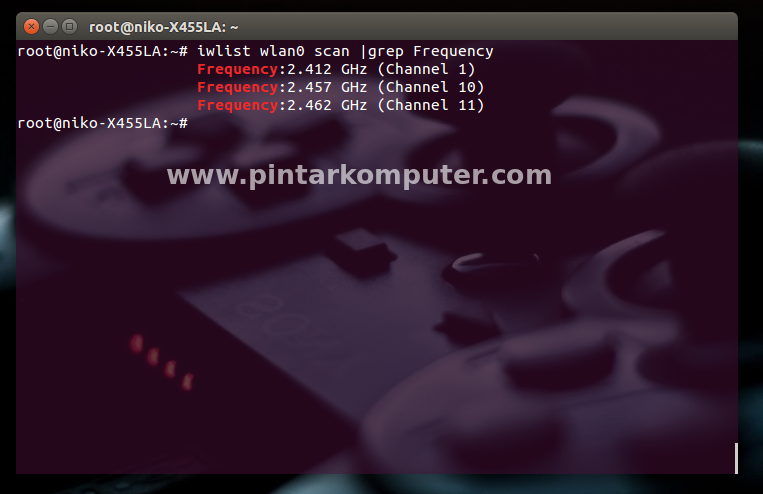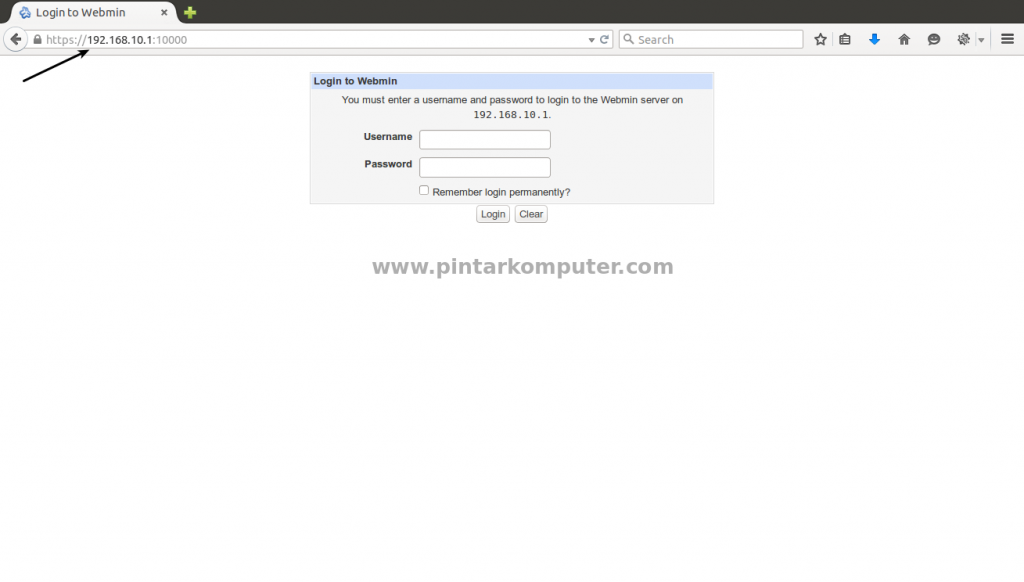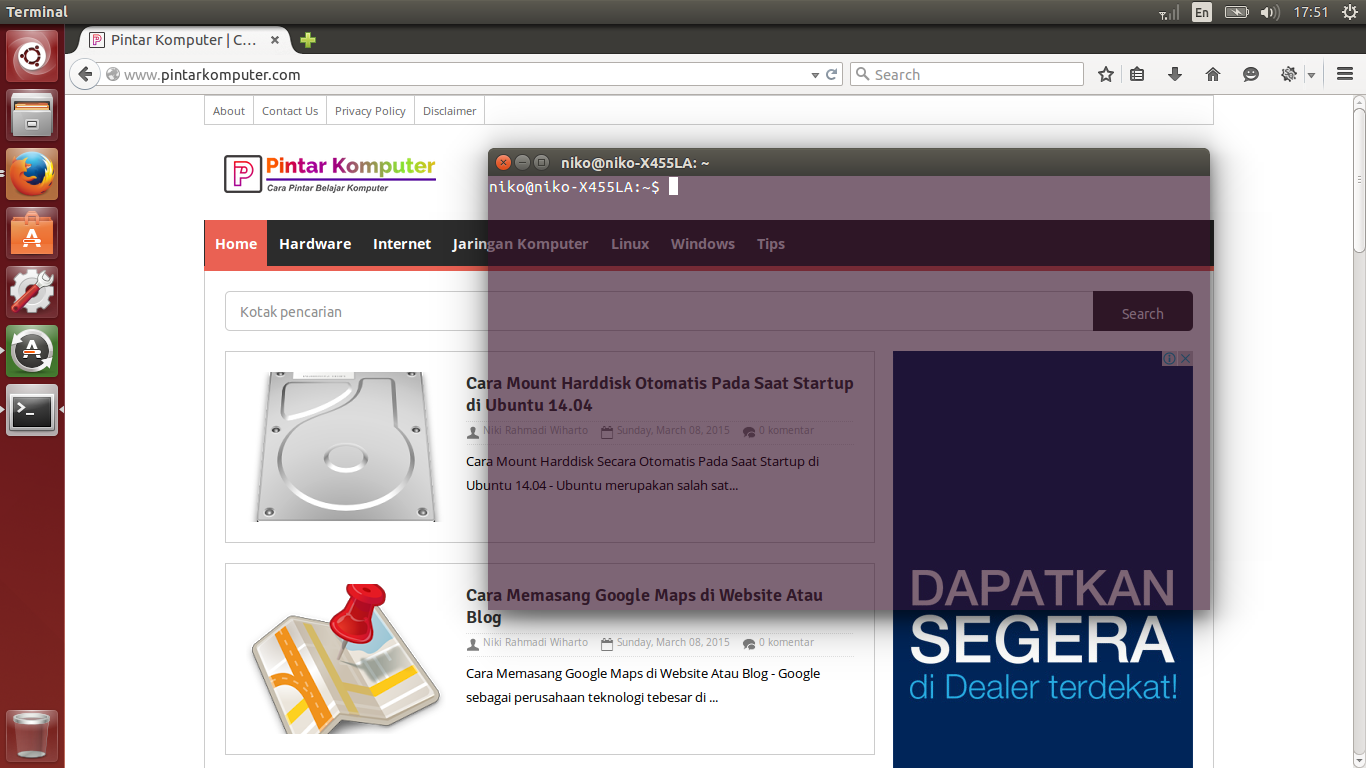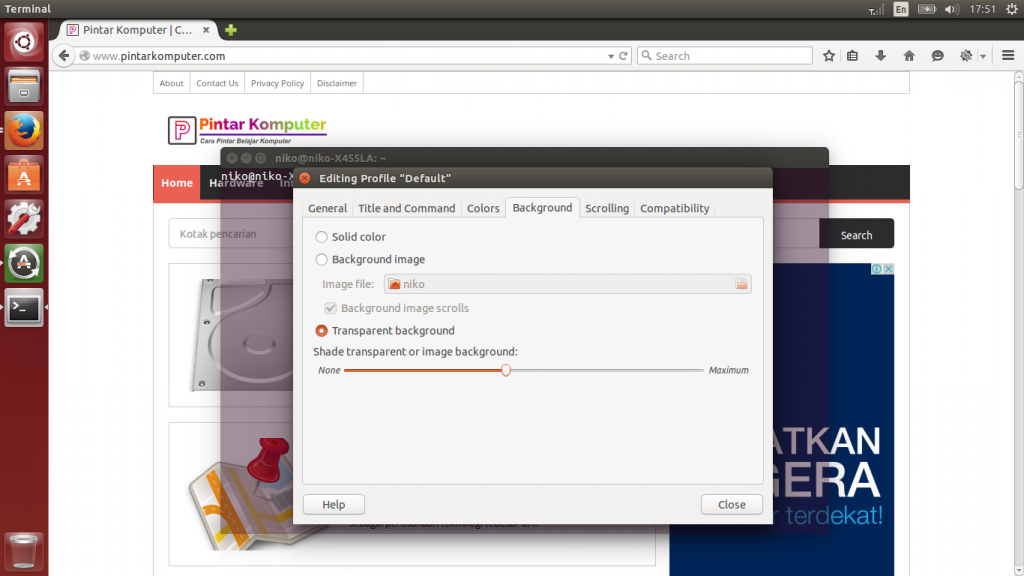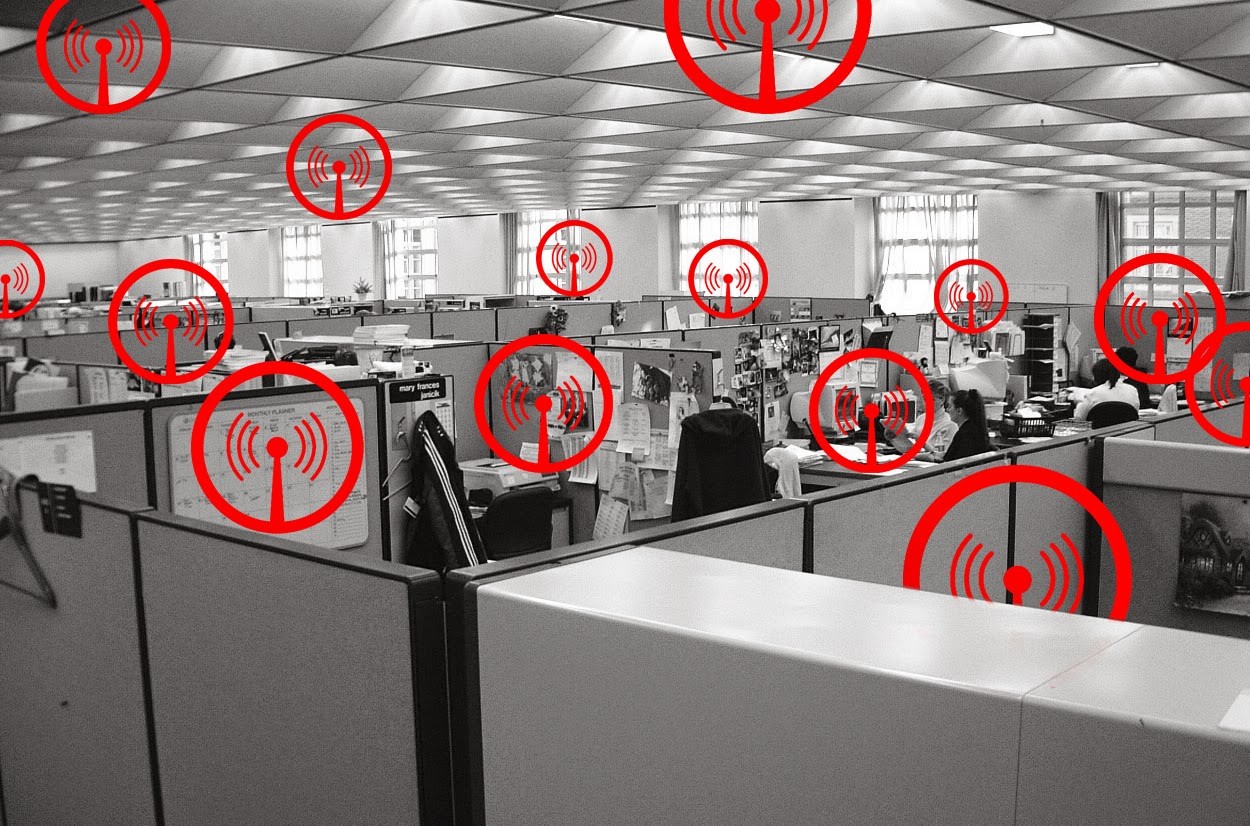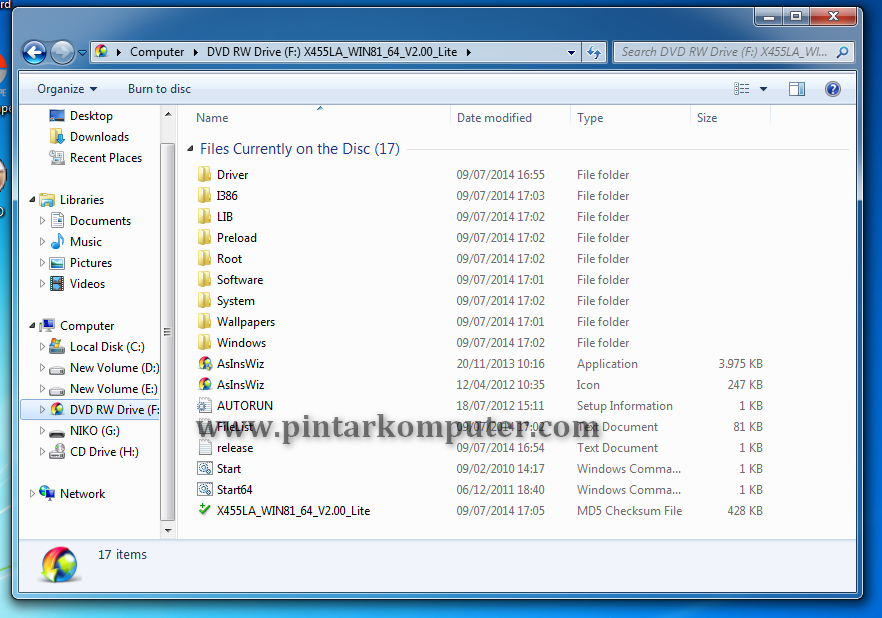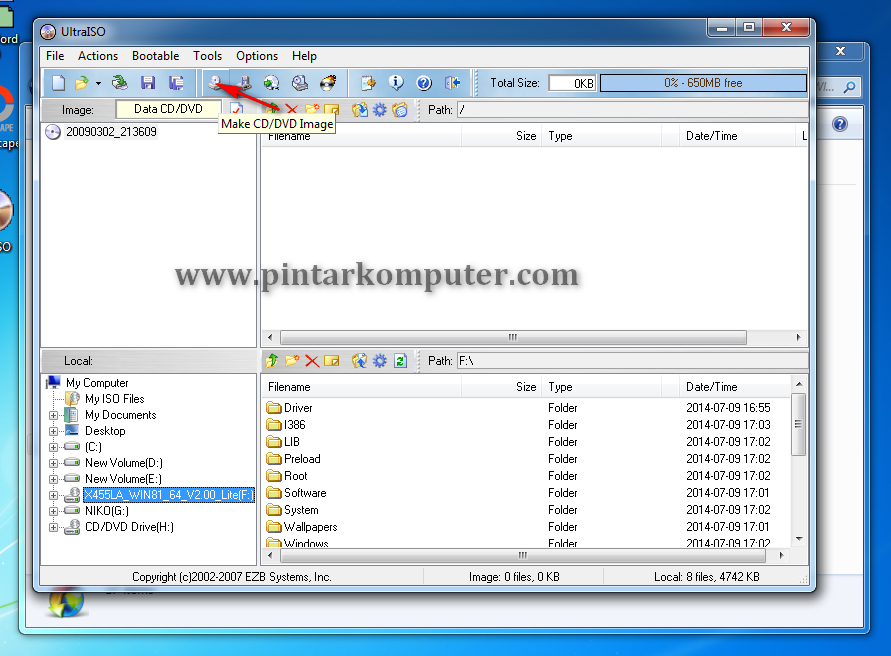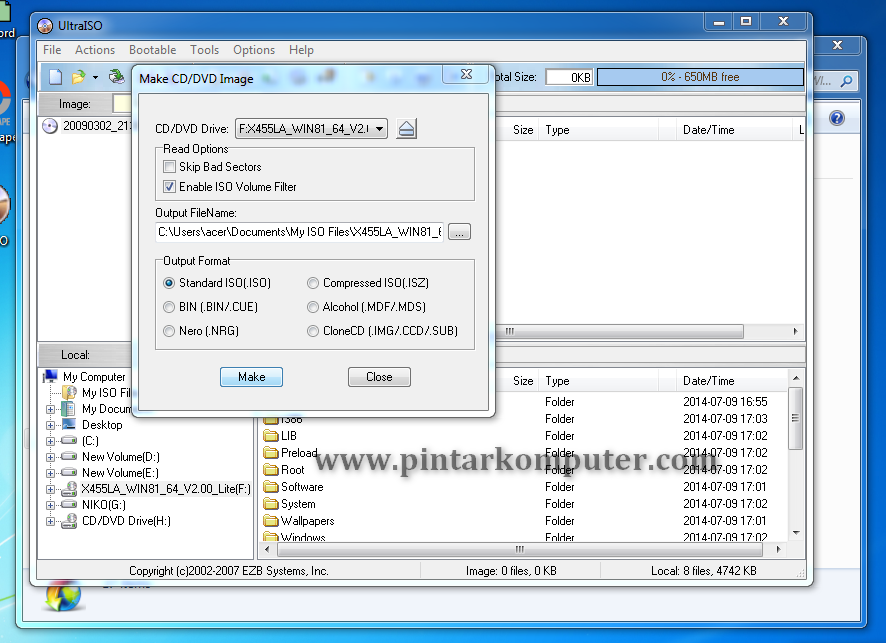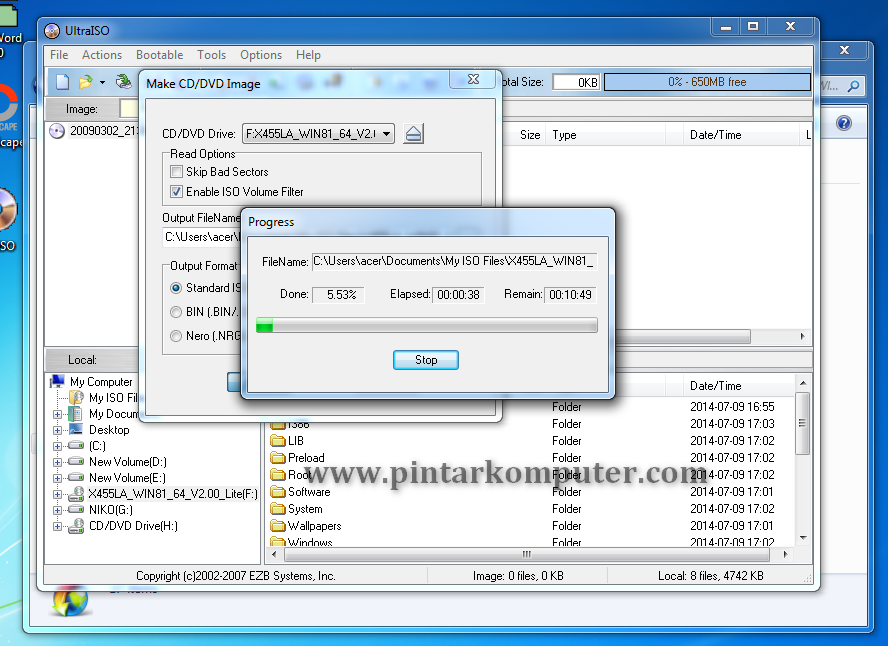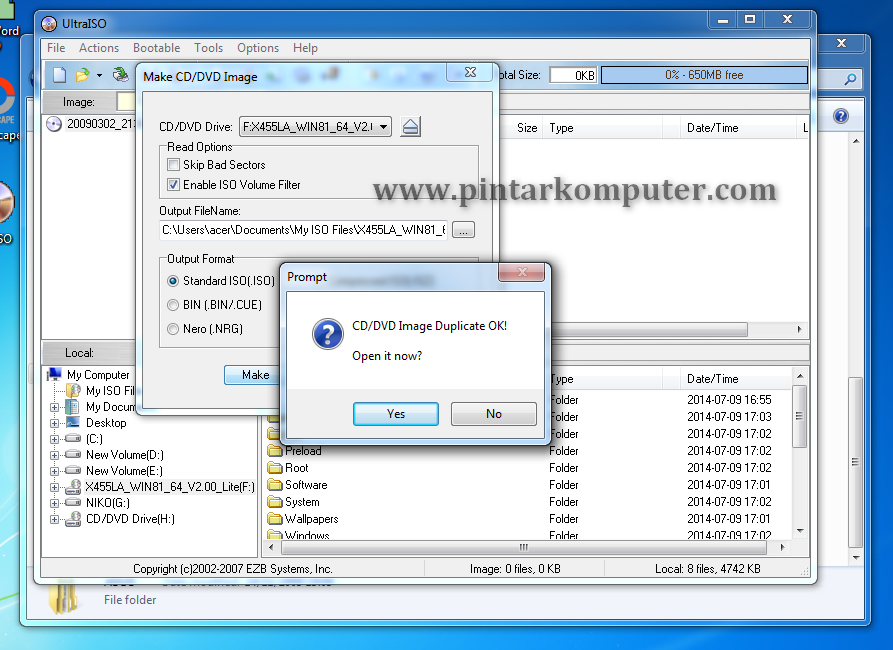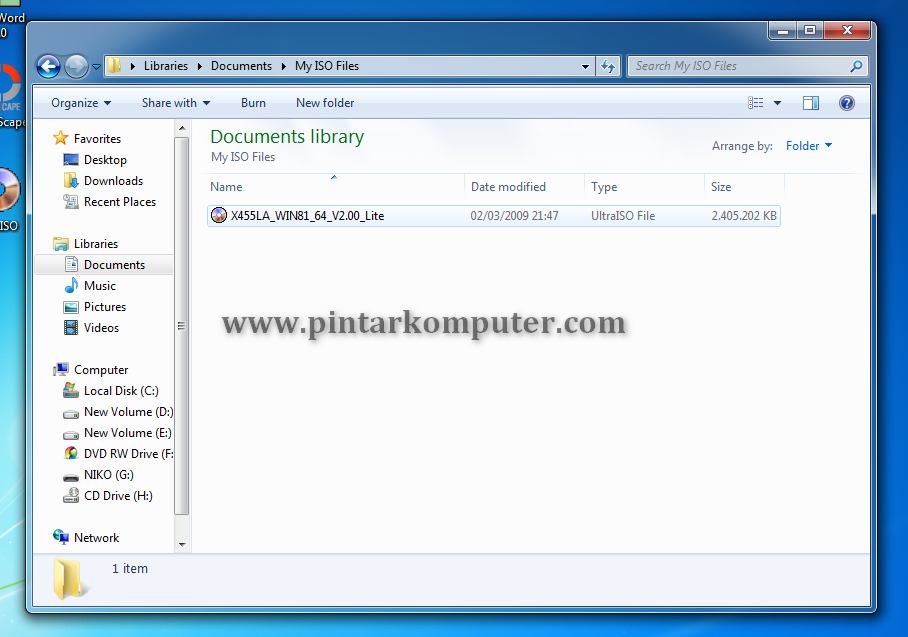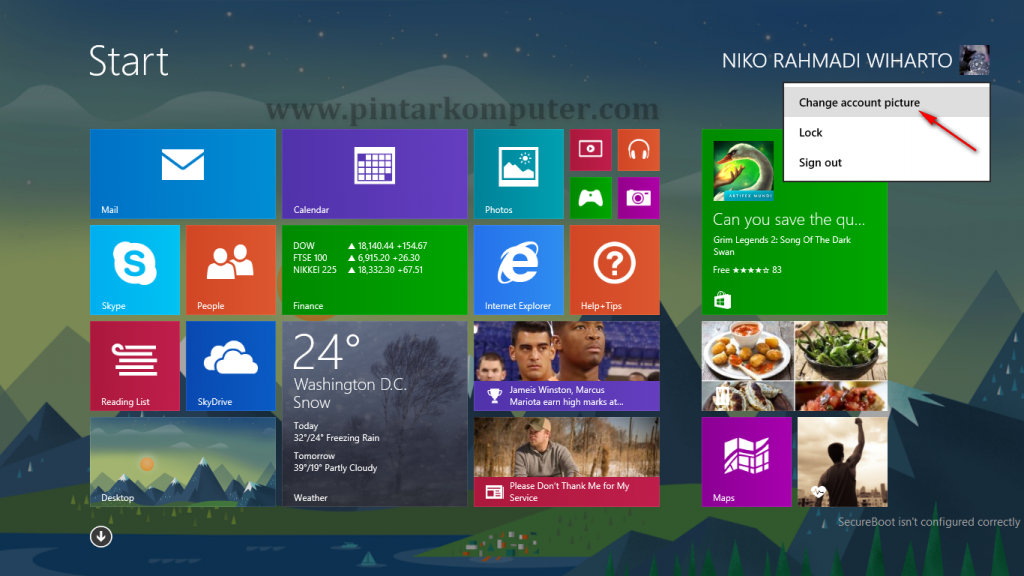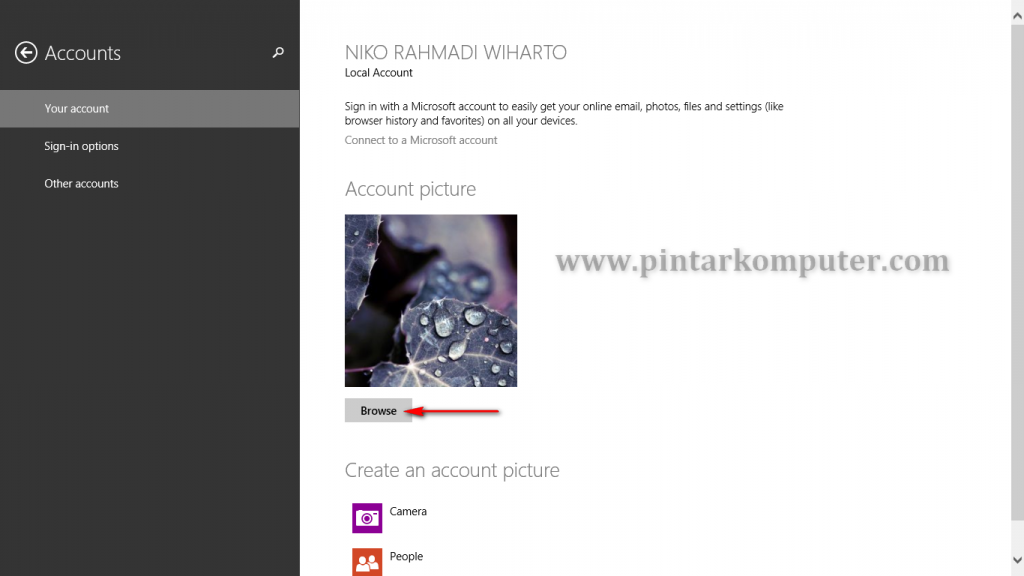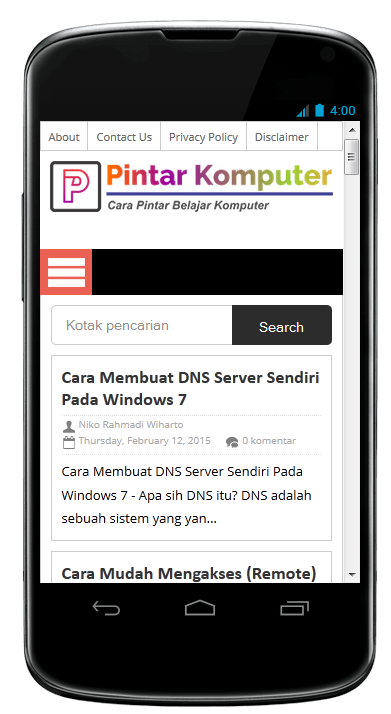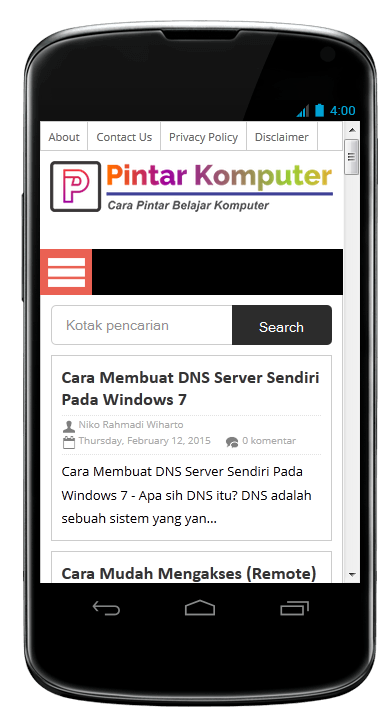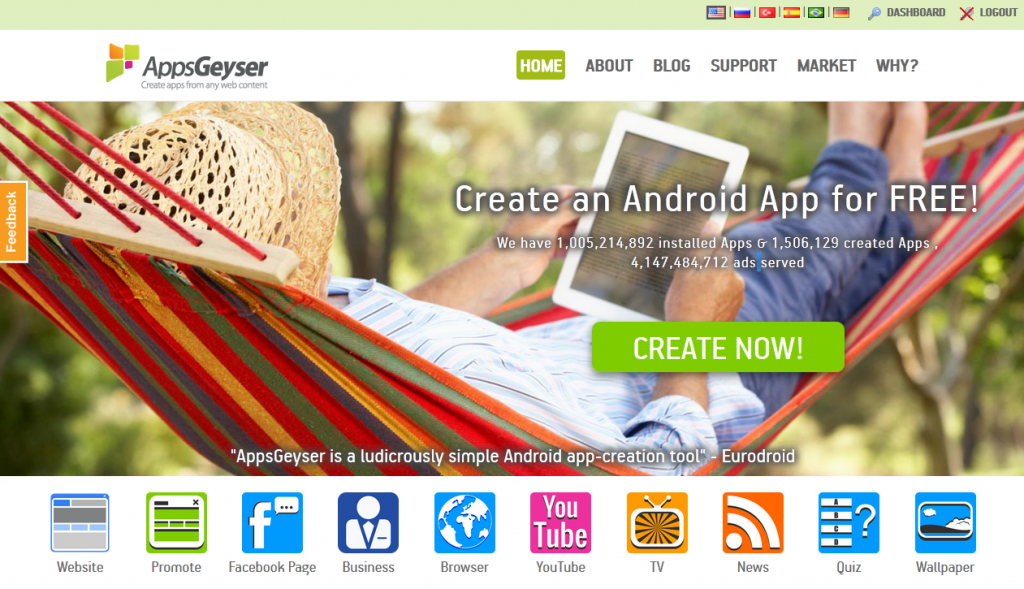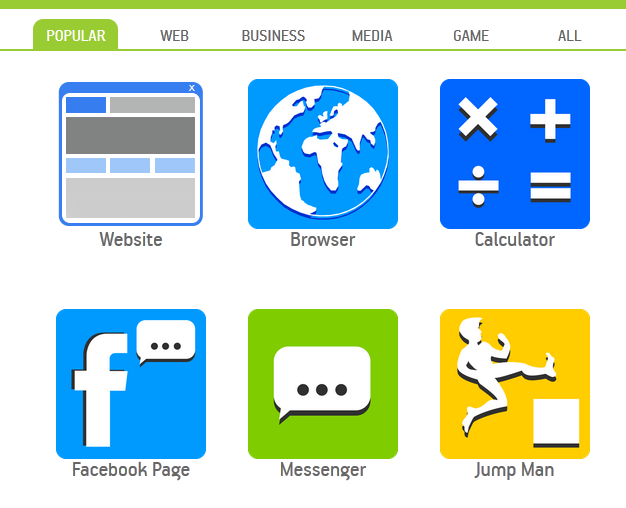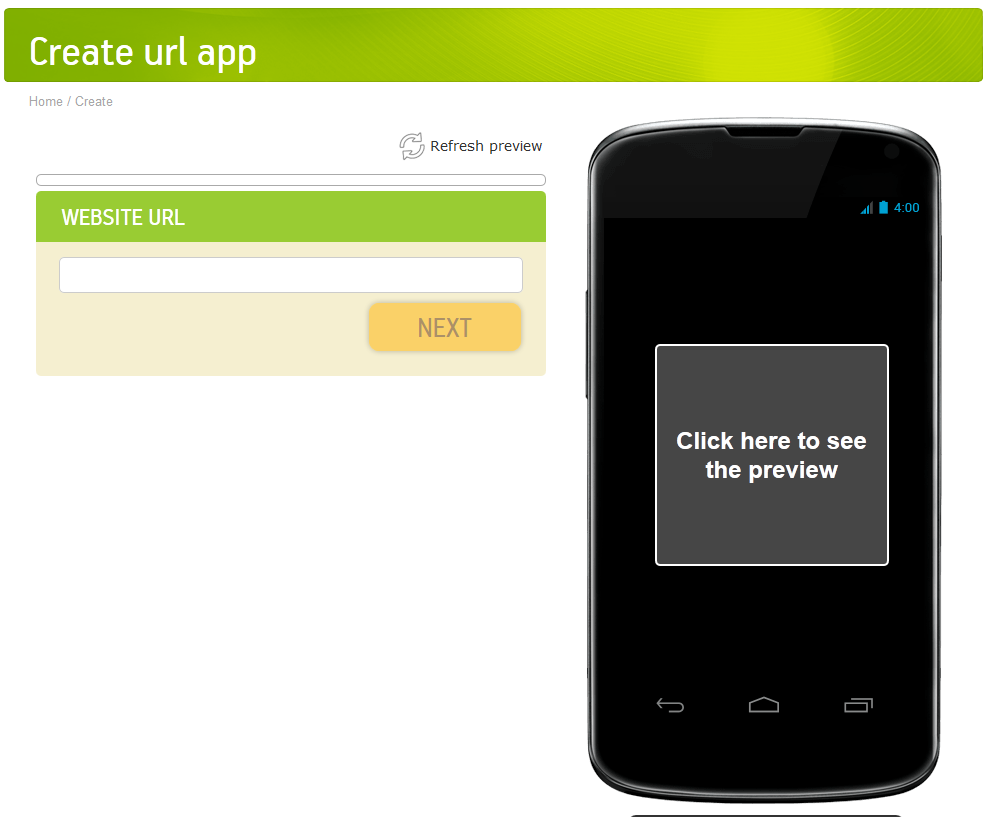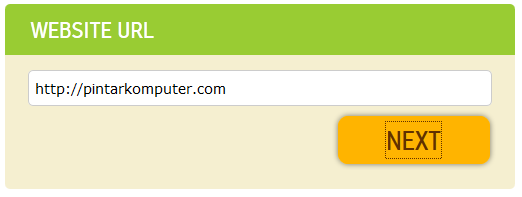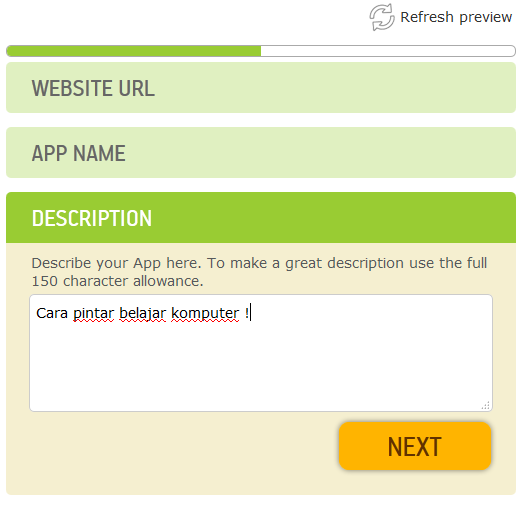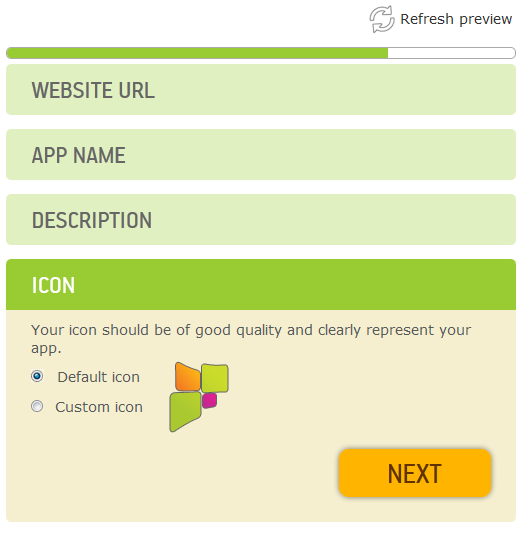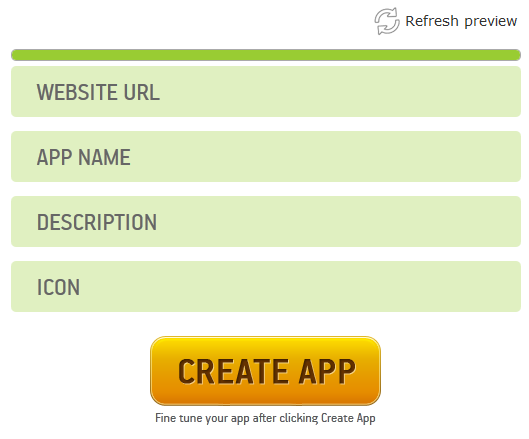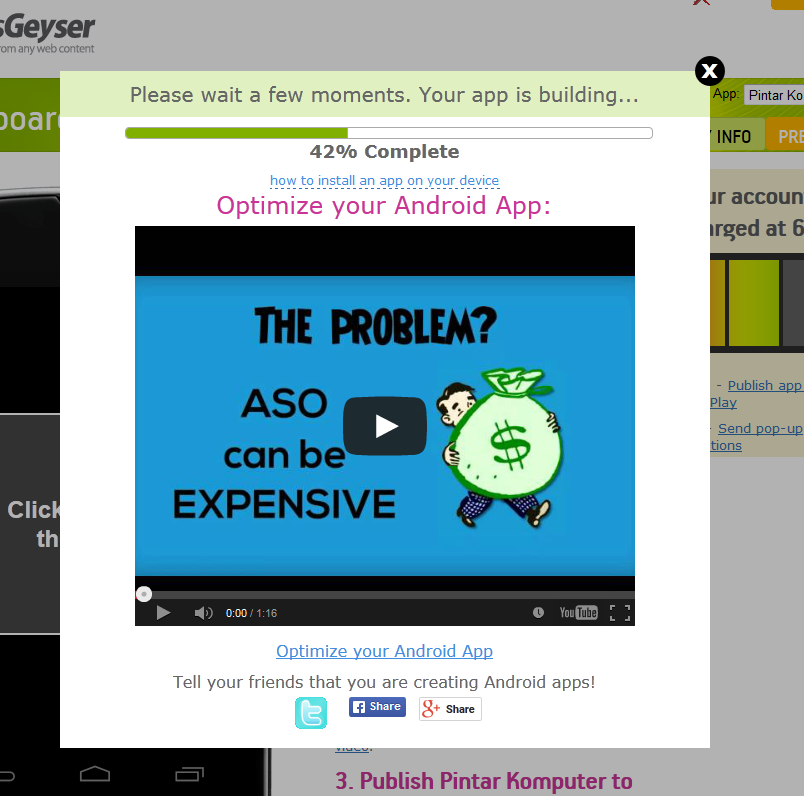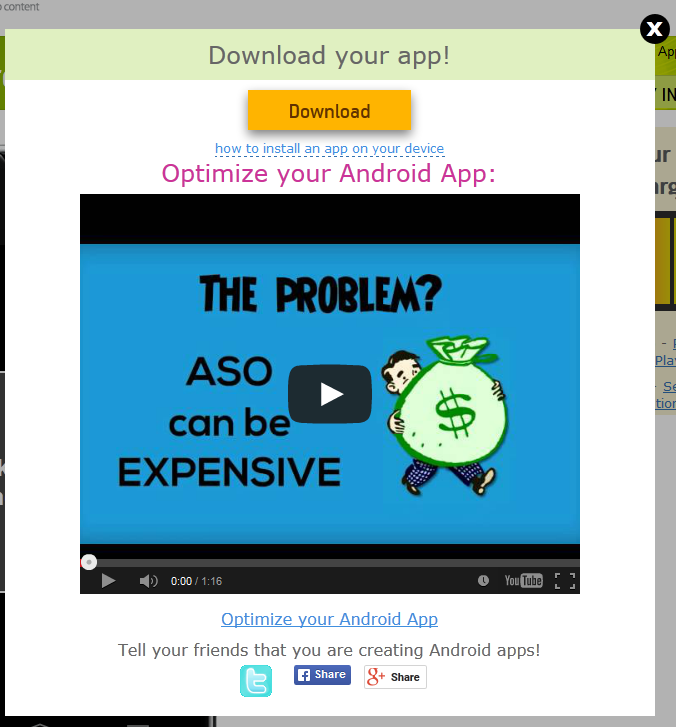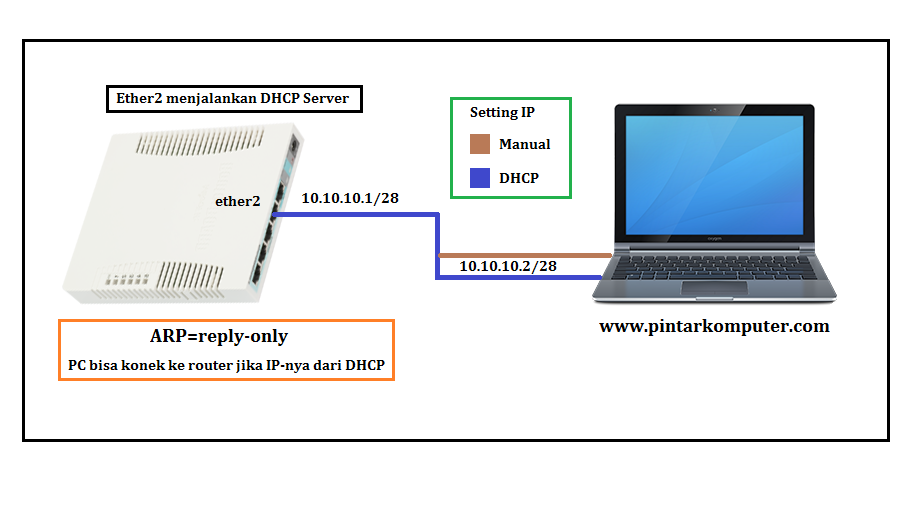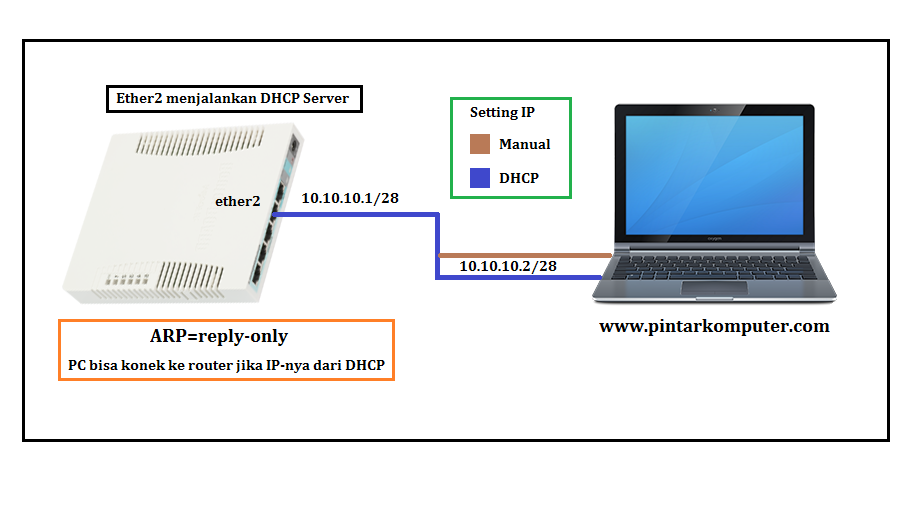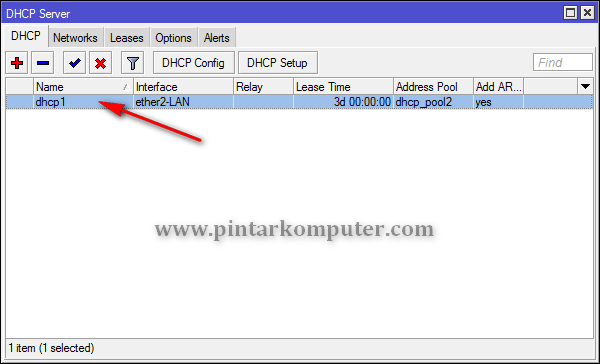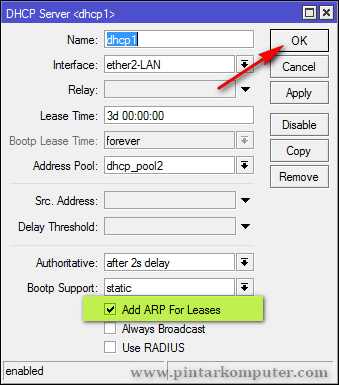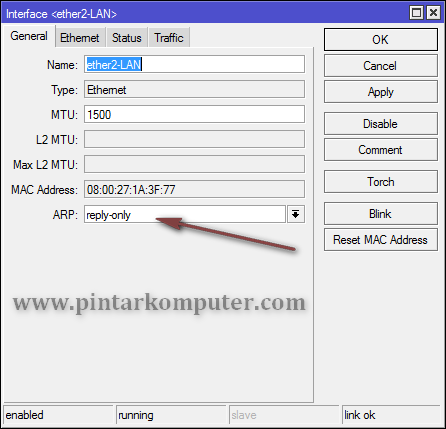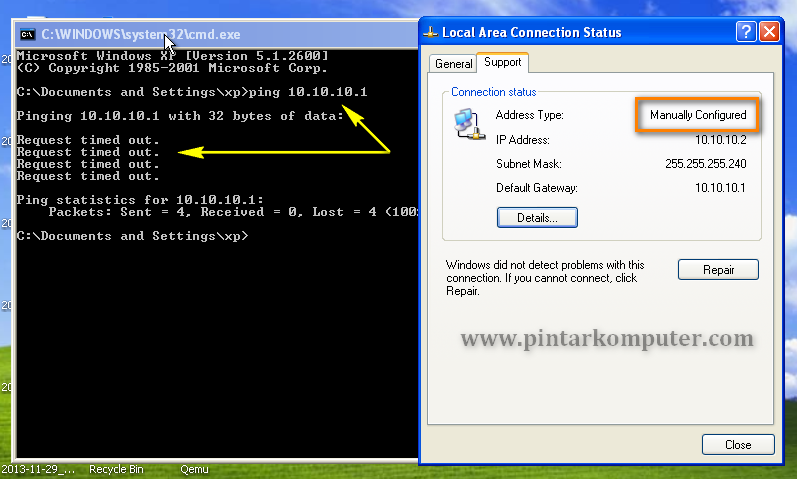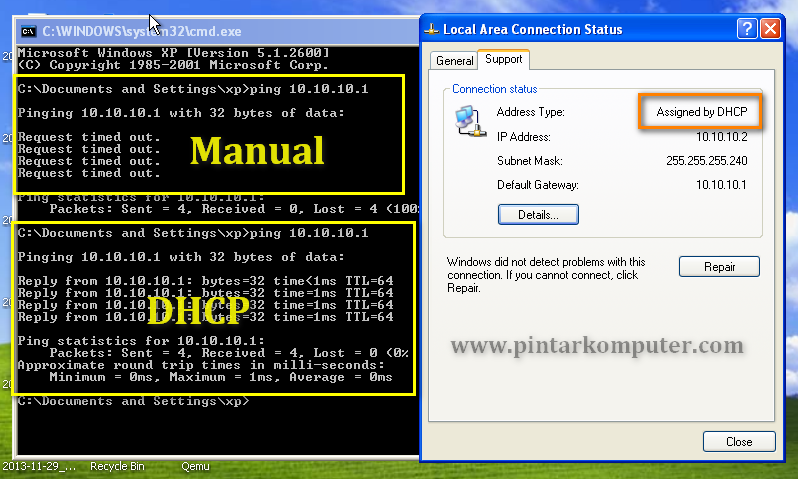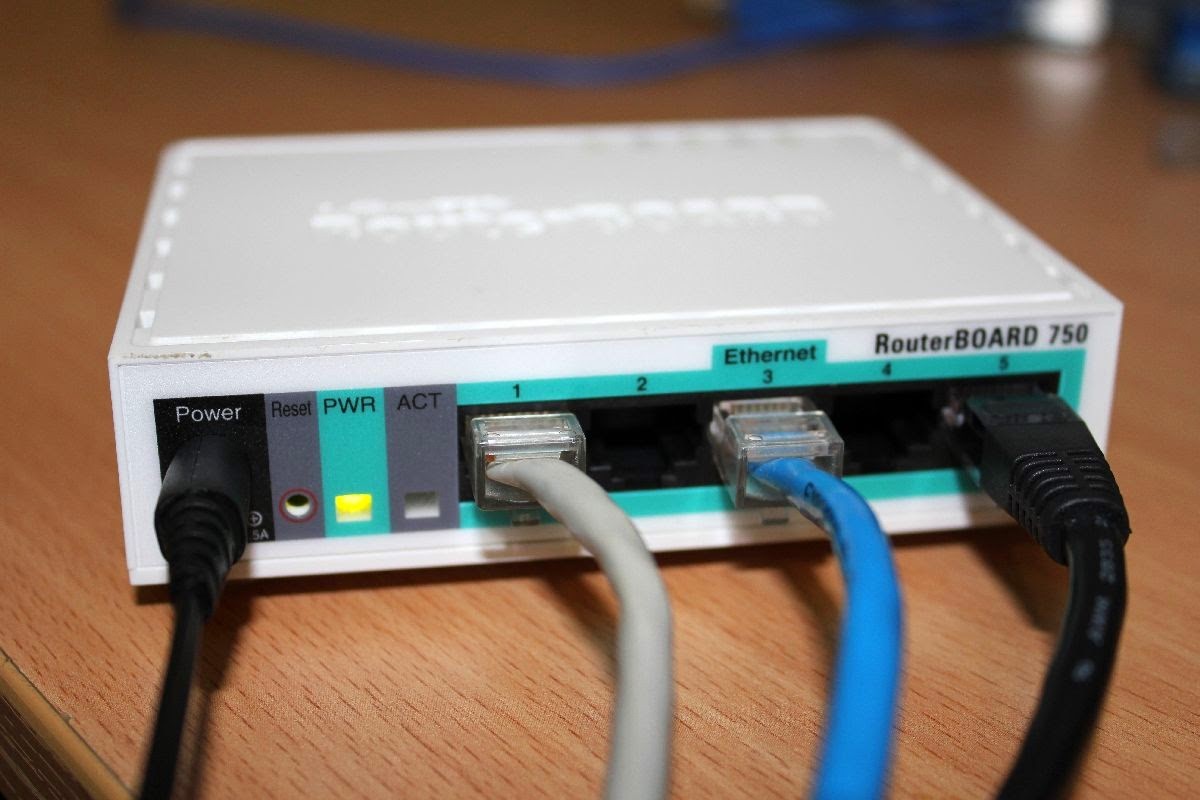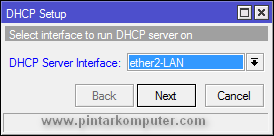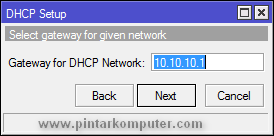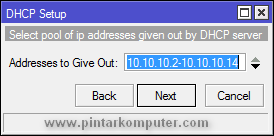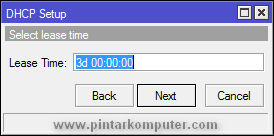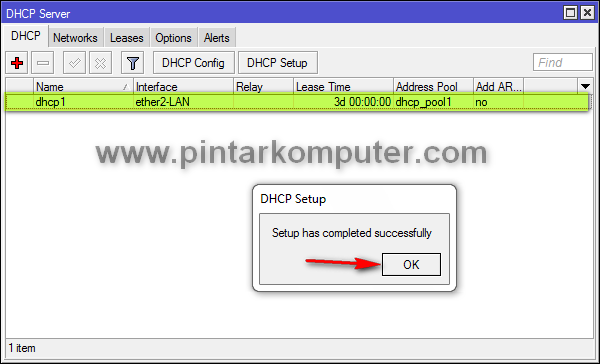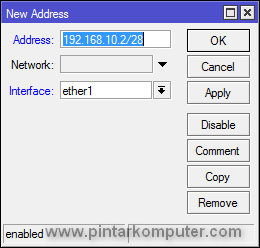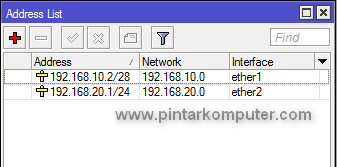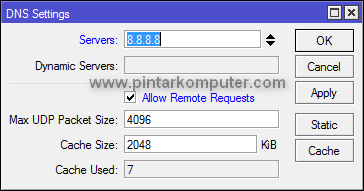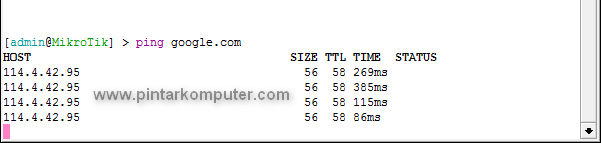Cara Sharing Koneksi Modem USB di Linux Menggunakan Command Line – Jauh sebelum artikel ini ditulis, saya sudah pernah menulis tentang bagaimana cara sharing modem USB baik melalui LAN atau Wifi, tetapi tutorial yang saya tulis tersebut menggunakan sistem operasi windows. Nah, ini akan sangat berbeda bila kita ingin sharing koneksi modem USB di Linux.
Oleh karena itu, melalui artikel ini saya akan menunjukan caranya sharing koneksi modem USB pada sistem operasi Linux. Pada tutorial ini, distro yang saya gunakan adalah Ubuntu dan Modem ZTE WCDMA. Dan untuk sharingnya, saya melalui terminal, karena saya terbiasa melakukannya melalui terminal, jadi terasa lebih mudah saja. Berikut cara sharing koneksi modem USB kamu di Linux melalui terminal.
Cara Sharing Koneksi Modem USB di Linux Menggunakan Command Line
Saya asumsikan settingan dial-up modem USB sudah dilakukan dan berjalan stabil. Dan pada tutorial ini, media yang saya gunakan untuk sharing koneksi tersebut adalan LAN. Oke, langsung kita ke tutorialnya.
Step 1: Setting IP Address untuk interface LAN
Untuk konfigurasi IP address melalui terminal atau command line, path file yang perlu kita edit adalah “/etc/network/interfaces”. Jadi, gunakan perintah berikut untuk membuka file tersebut.
sudo nano /etc/network/interfaces
Setelah itu, tambahkan beberapa baris berikut untuk memberi setingan IP address terhadap interface LAN.
auto eth0
iface eth0 inet static
address 192.168.10.1
netmask 255.255.255.0
(adsbygoogle = window.adsbygoogle || []).push({});
Untuk mengecek apakah interface kita menggunakan label eth0 atau bukan, sebelumnya kita bisa gunakan perintah ifconfig pada terminal. Nanti akan terlihat semua semua detail mengenai interface yang terpasang di komputer kamu.
Step 2: Membuka fordwarder
Kita akan edit file sysctl.conf, dan menghilangkan tanda # pada salah satu baris di file tersebut. Gunakan perintah di bawah ini untuk melakukannya.
sudo nano /etc/sysctl.conf
net.ipv4.ip_forward=1 <— pada baris ini hilangkan tanda #
Step 3: Tambahkan script NAT MASQUERADE
Tambahkan script di bawah ini pada file rc.local. Gunakan perintah di bawah ini untuk melakukannya.
sudo nano /etc/rc.local
…
iptables -t nat -A POSTROUTING -o ppp0 -j MASQUERADE
exit 0
Tambahkan script diatas sebelum exit 0. Script yang kita gunakan tersebut fungsinya untuk mengarahkan koneksi yang masuk melalui interface LAN agar dapat mengakses internet melalui interface modem (dalam hal ini, modem diberi label ppp0). Untuk melihat label interfaces modem USB anda, bisa menggunakan perintah ifconfig pada terminal.
Step 4: Restart komputer dan tes koneksi
Jika sudah melakukan ketiga langkah di atas, segeralah restart komputernya. Hal ini bertujuan agar semua konfigurasi yang dilakukan tersimpan dan dapat difungsikan oleh sistem.
Kemudian dial lagi modem kamu, agar terkoneksi dengan internet. Lalu komputer yang lain yang ingin merasakan koneksi internet yang disharing tadi, hubungkan melalui LAN dan setting IP address sesuai dengan network yang dipakai.
Jika Anda sudah benar, pasti komputer lani dapat terhubung ke internet melalui koneksi yang disharing tadi. Tutorial ini telah saya coba pada Linux Ubuntu 14.04 LTS. Semoga bermanfaat.