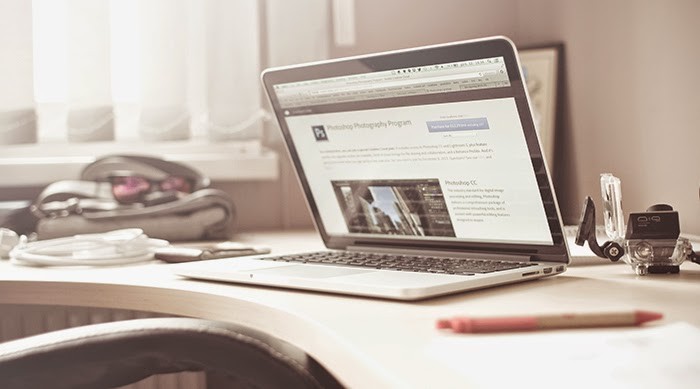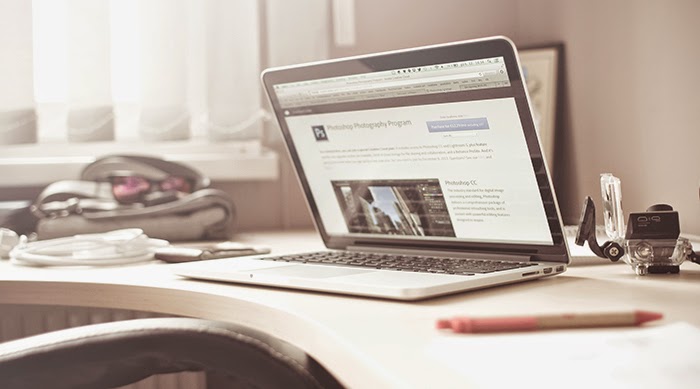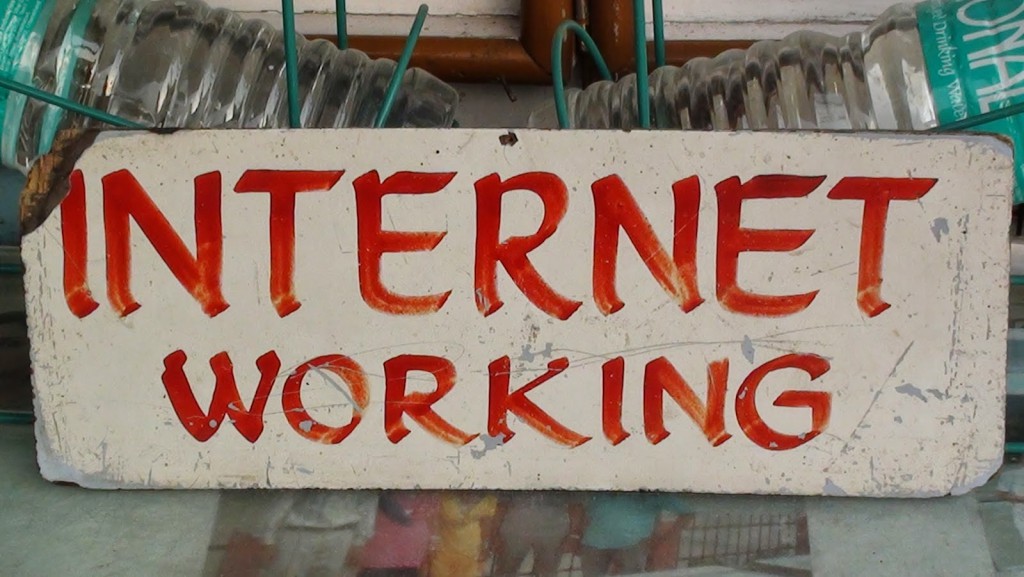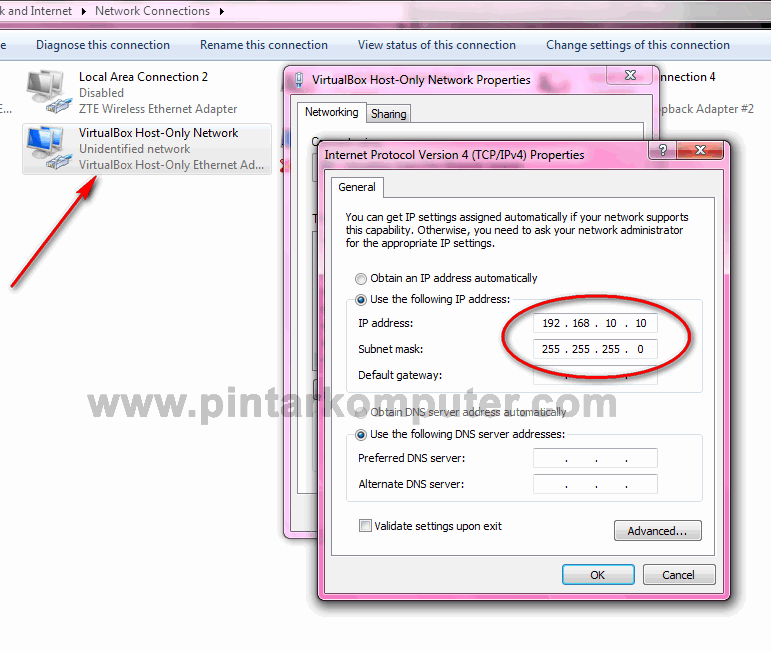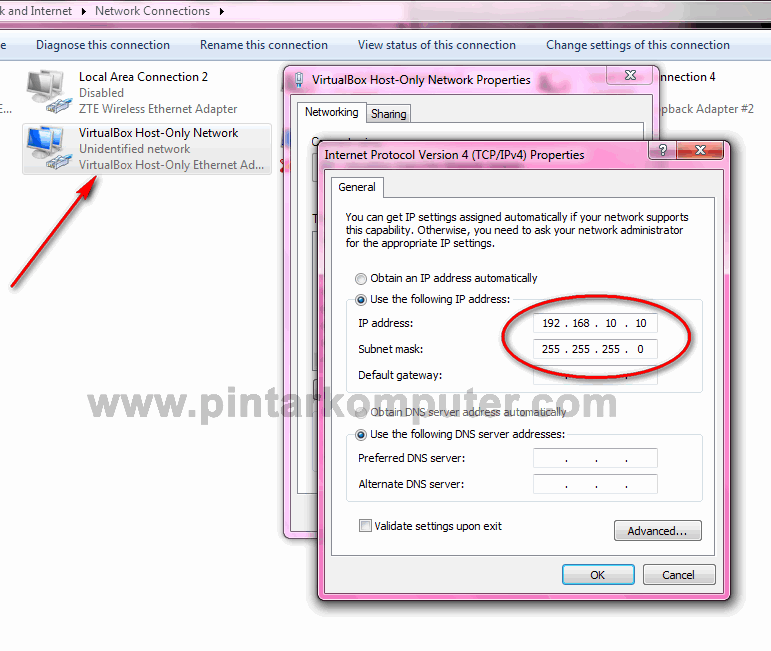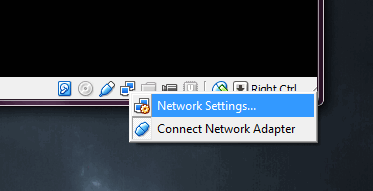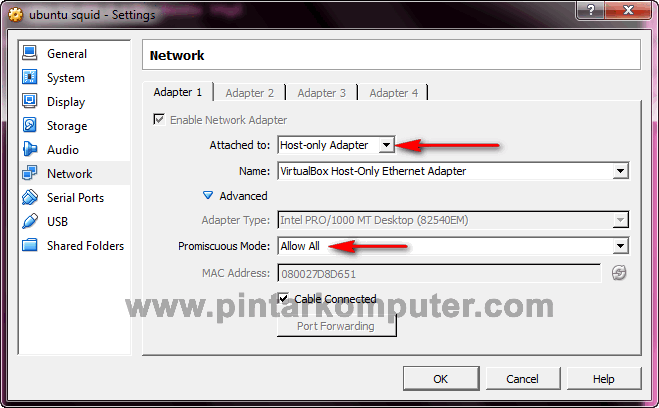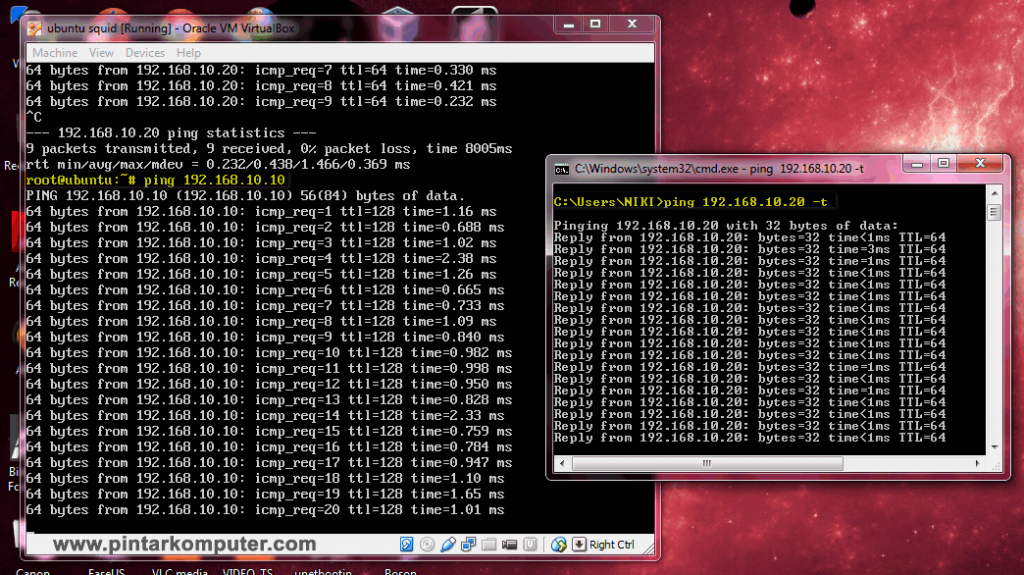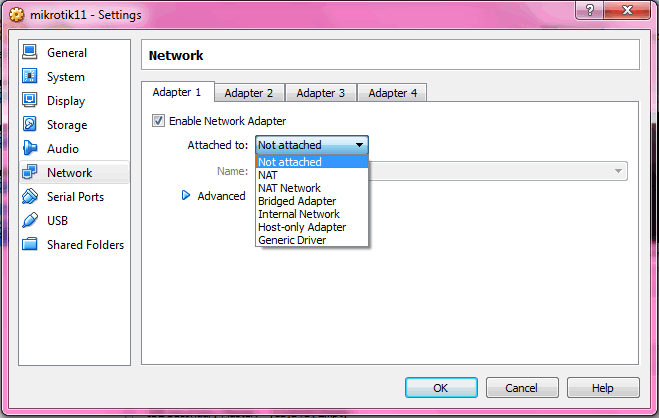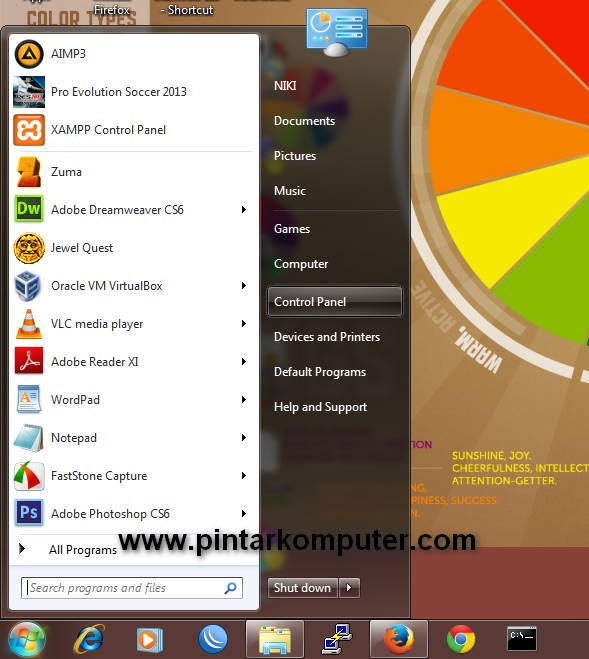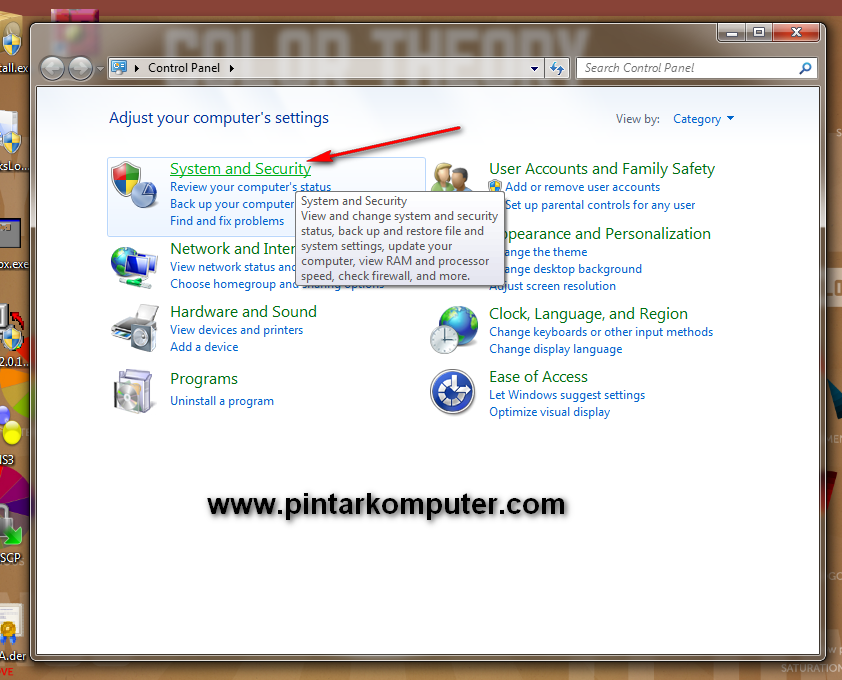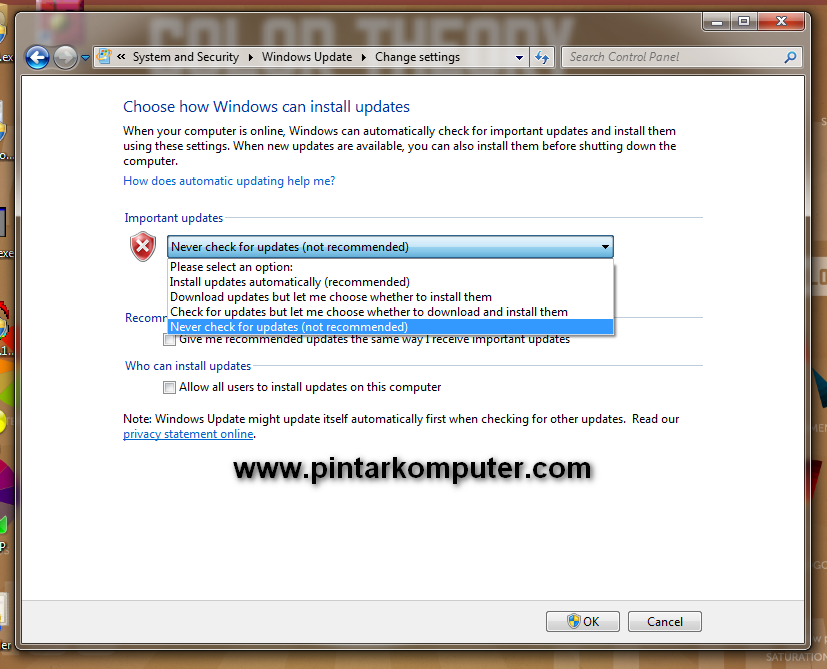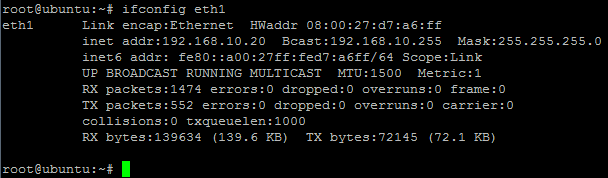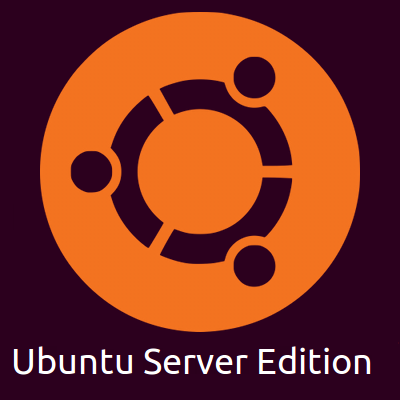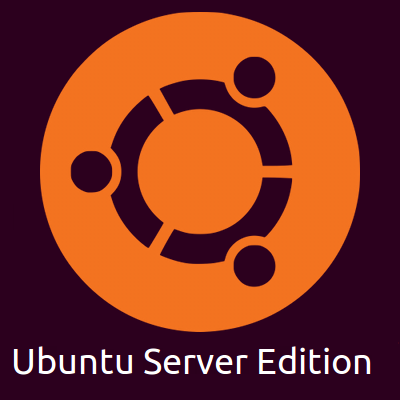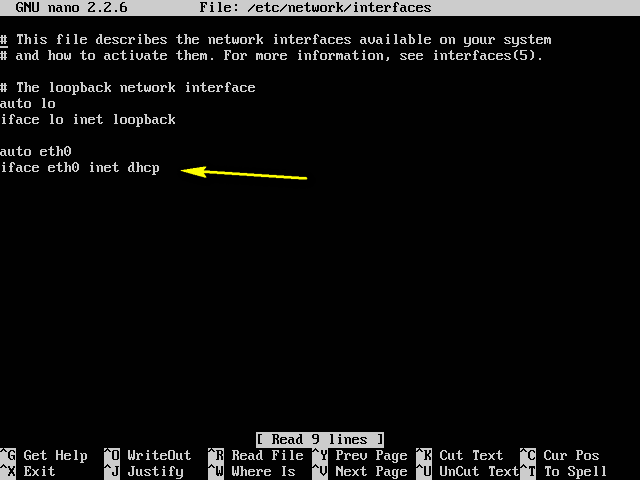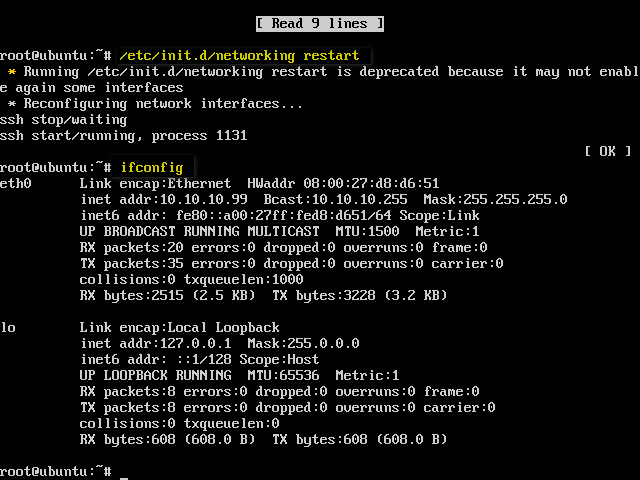Kendati demikian sering kali kita temukan di sekeliling kita banyak sekali yang menggunakan laptop dengan sembarangan atau tidak memperhatikan kesehatan laptop itu sendiri. Nah mengenai hal itu penulis ingin membagikan tips cara merawat laptop agar tetap dalam performa terbaik.
1. Memasang Antivirus
Sudah barang pasti yang namanya komputer bahkan smartphone pun membutuhkan tool yang satu ini. Antivirus sangat berguna untuk melindungi kita dari serangan virus yang dapat menjadikan performa laptop kita melambat.
2. Jangan Mendownload File yang Tidak Penting
Downloadlah file – file yang dirasa penting, jangan mendownload file – file yang tidak penting bahkan sampai mendownload file yang sama hingga 2-3 kali. File – file itu hanya menjadi file sampah atau file yang mungkin tidak akan pernah Anda gunakan.
3. Software Cleaner
Gunakan software cleaner untuk menjaga laptop tetap dalam performa terbaik. Pembersihan terhadap laptop dari cahce – cache harus dilakukan secara rutin, boleh seminggu sekali. Untuk software cleaner Anda bisa menggunakan CCleaner atau software lainnya yang dirasa nyaman.
4. Install Aplikasi yang Penting Saja
Ini yang sering penulis temukan dilingkungan sekitar, banyak dari teman – teman yang menginstall aplikasi – aplikasi yang tidak penting. Bahkan banyak dari teman – teman kalau ditanya untuk apa aplikasi ini, banyak dari mereka yang menjawab tidak tahu, bahkan ada yang menjawab agar desktop terlihat lebih ramai saja. Padahal jika Anda teliti semakin banyak aplikasi maka semakin lambat pula kinerja laptop kita.
5. Hapus Startup Application Yang Tidak Penting
Setelah aplikasi yang terinstall, sekarang kita ke Startup Application. Startup Application adalah aplikasi yang berjalan ketika sistem operasi baru hidup. Nah biasanya aplikasi ini yang membuat laptop terkesan sangat lamban saat baru dihidupkan. Untuk mengatur program startup, Anda bisa baca disini.
(adsbygoogle = window.adsbygoogle || []).push({});
6. Gunakan CoolingPad
Untuk melancarkan sirkulasi udara sebaiknya gunakan cooling pad atau kipas pendingin. CoolingPad sangat berguna untuk menstabilkan udara panas yang dihasilkan dari kinerja komponen laptop.
7. Letakkan Laptop Pada Tempat yang Tepat
Perhatikan juga tempat yang akan kita gunakan saat bekerja dengan laptop. Jangan meletakkan laptop di kasur atau tempat yang empuk saat laptop dalam keadaan hidup. Udara panas pada laptop tidak akan keluar karena rongga – rongganya tertutup. Pilihlah tempat yang permukaannya keras, dengan begitu laptop akan memiliki rongga meskipun sedikit.
8. Membuat Suasana yang Nyaman Saat bekerja Dengan Laptop
Suasana yang nyaman akan membuat enak dilihat. Jangan membiarkan kabel terkesan tidak rapi, apalagi malang – melintang itu bisa membuat orang yang lewat akan tersandung dan bisa jadi kabel tersebut putus.
9. Jauhkan Dari Air
Dalam kondisi hidup atau pun mati usahakan jangan dekat dengan air, pastinya Anda tidak inginkan laptop kita terkena air bahkan sampai ke komponen dalamnya.
10. Gunakan Sesuai Kemampuan Laptopnya
Beda laptop beda rasa. Bagi anda yang suka bermain game jangan memaksakan bermain di laptop yang memiliki spesifikasi kecil. Gunakanlah sewajarna, tentu Anda tidak maukan kalau laptopnya over gara – gara memainkan yang berat – berat yang bukan tugasnya.
11. Rawat Baterai Dengan Baik
Inilah salah satu keunggulan laptop dibanding PC, laptop memiliki baterai sehingga bisa dihidupkan tanpa terhubung langsung ke listrik. Namun banyak ditemukan baterai laptop yang sudah tidak awet atau tidak tahan lama. Oleh sebab itu kita harus memperhatikan kesehatan baterai itu sendiri. Anda bisa membaca Cara Merawat Baterai laptop Agar Awet
Baik, sekarang anda bisa menerapkan tips cara merawat laptop agar tetap dalam performa terbaik. Tips ini juga yang penulis terapkan, dan alhamdulillah sejak tahun 2010 masih dalam kondisi baik.
Baca Artikel Lainnya :