Perangkat Jaringan yang Dibutuhkan Untuk Membangun Jaringan LAN Sederhana – Jika mendengan istilah jaringan LAN, pastilah peraltan utama yang terfikir oleh kita adalah switch atau Hub. Ya, keduanya memang begitu populer untuk penggunaan di jaringan local. Namun perlu kita ketahui juga bahwa masih ada beberapa perangkat lain yang perannya tidak bisa diaggap remeh. Bisa-bisa tanpa perangkat tersebut jaringan LAN tidak akan terbentuk.
Meyiapkan perangkat-perangkat berikut merupakan sebuah kewajiban jika ingin membangung sebuah jaringan LAN sederhana. Pastinya kita semua tau kalau jaringan komputer yang besar itu pastilah dimulai dari jaringan-jaringan kecil. Maka dari itu sangat direkomendasikan agar kita lebih matang dulu tentang jaringan-jaringan yang sifatnya sederhana ini sebelum memikirkan bagaimana membentuk jaringan yang lebih besar lagi.
Perangkat yang dibutuhkan untuk membangun jaringan LAN
NIC (Network Interface Card)
Memiliki satu NIC sudah menjadi hal yang wajib dipenuhi oleh setiap komputer yang ingin terhubung ke jaringan. Baik itu interface untuk jaringan kabel maupun nirkabel. Tanpa alat yang satu ini, komputer tidak bisa terhubung dengan komputer lainnya. Namun, Anda jangan khawatir, karena biasanya kebanyakan komputer sudah disuport oleh NIC yang terintegrasi dengan mainboardnya.
[Baca]: Ciri dan Karakteristik Jaringan LAN
Switch, Hub, ataupun Access Point
Sejatinya ketiga peraltan ini fungsinya sebagai titik tengan antara komputer-komputer pada jaringan LAN. Jadi semua komputer akan dihubungkan dengan alat-alat ini jika ingin terhubung dengan komputer lainnya. Switch dan Hub yang mengambil alih untuk koneksi via kabel, sedangkan untuk koneksi wireless Access point lah yang berperan. Ada juga access point yang digunakan untuk koneksi kabel. Jadi Antara jaringan kabel dan nirkabel tanggung jawabnya dipegang sekaligus oleh access point. Namun hanya untuk beberapa komputer saja yang bisa terhubung dengan kabel, karena jumlah port di access point sangatlah terbatas.
Diantara ketiganya, switch adalah yang terbaik. Dalam mengirimkan data, swith menggunakan metode yang dikenal dengan istilah full duplex, sedangkan hub dan access point menggunakan metode half duplex. Dengan metode full deuples, proses pengiriman dan penerimaan data dimungkinkan dapat dilakukan secara bersamaan. Sedangkan metode half duplex hanya dapat memproses pengiriman dan penerimaan data secara bergantian.
[Baca]: Komunikasi Data Berdasarkan Arahnya, Simplex dan Duplex (Half Duplex dan Full Duplex)
Router
Perangkat jaringan yang satu ini biasanya diperlukan jika kita ingin setiap komputer yang ada pada jaringan kita dapat terhubung dengan komputer-komputer yang ada pada jaringan lain. Kalian pasti tau dong maksudnya. Jadi, jika ada dua jaringan berbeda yang hendak dihubungkan, maka menggunakan router akan sangat disarankan.
Terkoneksi dengan internet, itu sama saja kita terhubung dengan ribuan bahkan jutaan jaringan local yang tersebar di seluruh dunia. Meskipun ada ribuan bahkan sampai jutaan jaringan local, bukan berarti kita harus memiliki jumlah router yang segitu banyak untuk dapat terhubung dengan jaringa-jaringan local tersebut. Satu router sudah cukup untuk dijadikan sebagai interface jaringan kita agar bisa terkoneksi dengan jaringan internet. Setelah itu menjadi tanggung jawab provider internet untuk menhubungkan router yang ada pada masing-masing jaringan local yang jumlahnya sangat banyak itu.
[Baca]: Peran Router Dalam Jaringan Komputer
Modem
Modem fungsinya mengubah sinyal analog menjadi sinyal digital dan sebaliknya. Modem ini bukanlah peralatan yang mutlak diperlukan seperti hub, switch, atau access point. Modem lebih mengarah ke alat komunikasi.
Itulah beberapa alat yang bisa kita siapkan jika ingin membangun jaringan LAN sederhana. Jika hanya ingin membuat satu jaringan, dan tidak ingin menghubungkan dengan jaringan lain, kita cukup mempersiapkan switch atau hub saja. Jika ingin menambah access point akan lebih bagus lagi, jadi semua jenis perangkat dapat terhubung dalam jaringan itu.
Baca juga:
Perbedaan Wireless Router dan Wireless Access Point
Macam-Macam Perangkat Jaringan Komputer
5 Hal Dasar Dari Jaringan Komputer yang Mesti Diketahui
Proses Transfer Data Berdasarkan 7 OSI Layer
7 Perbedaan Antara Switch dan HUB











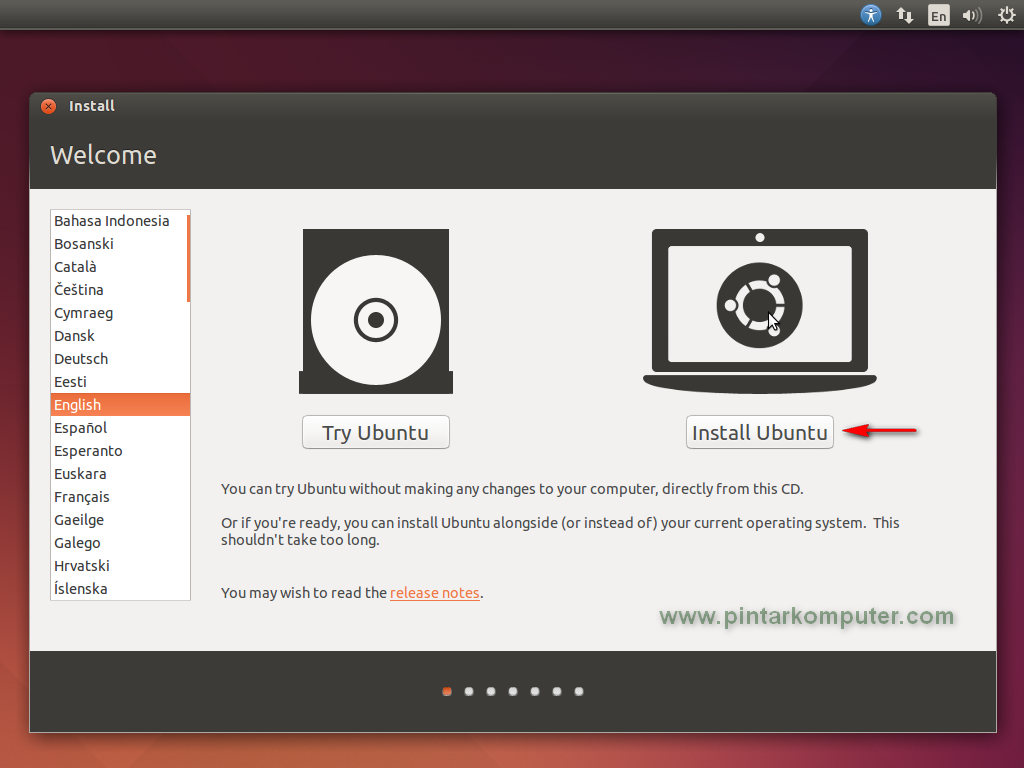
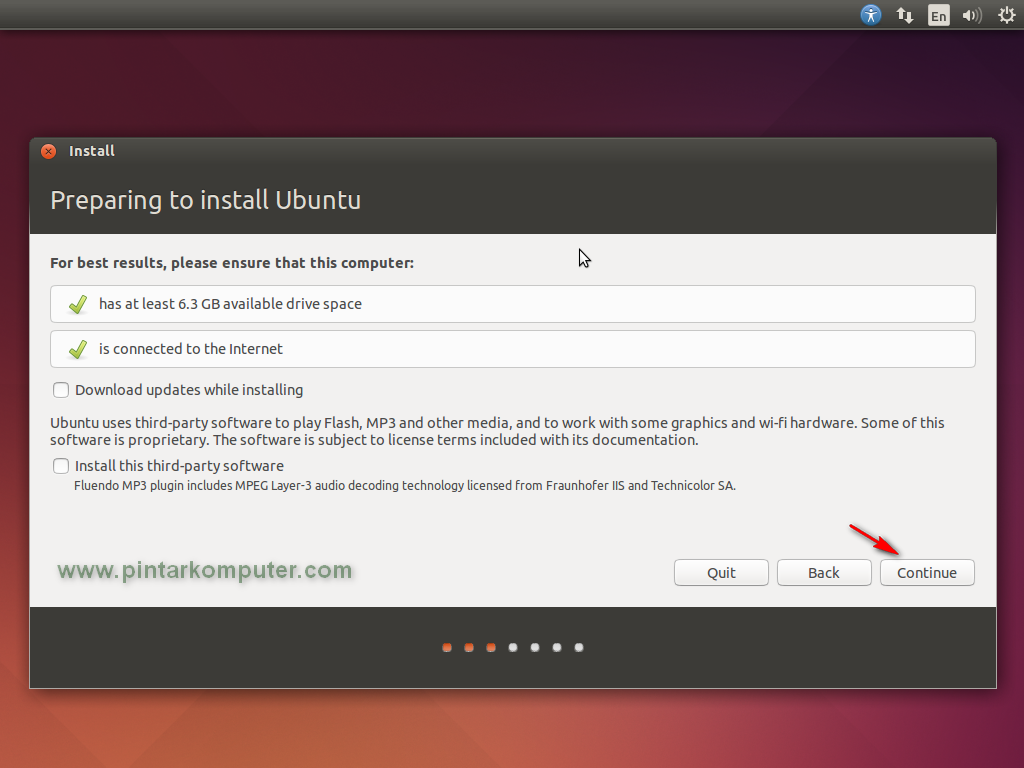
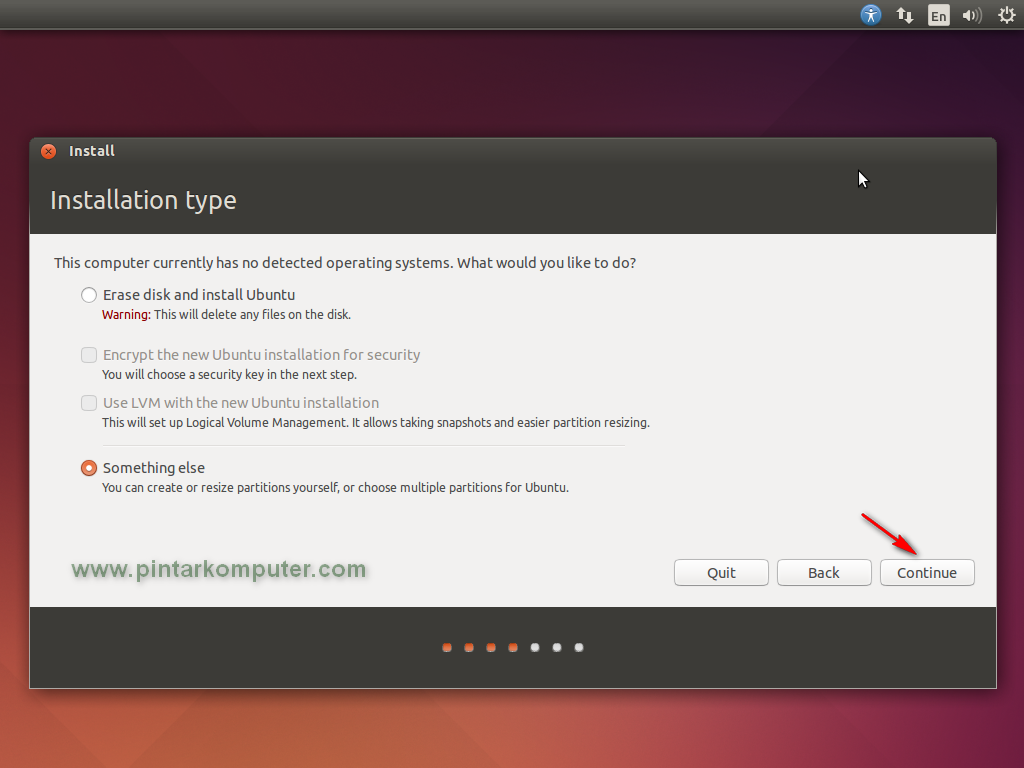
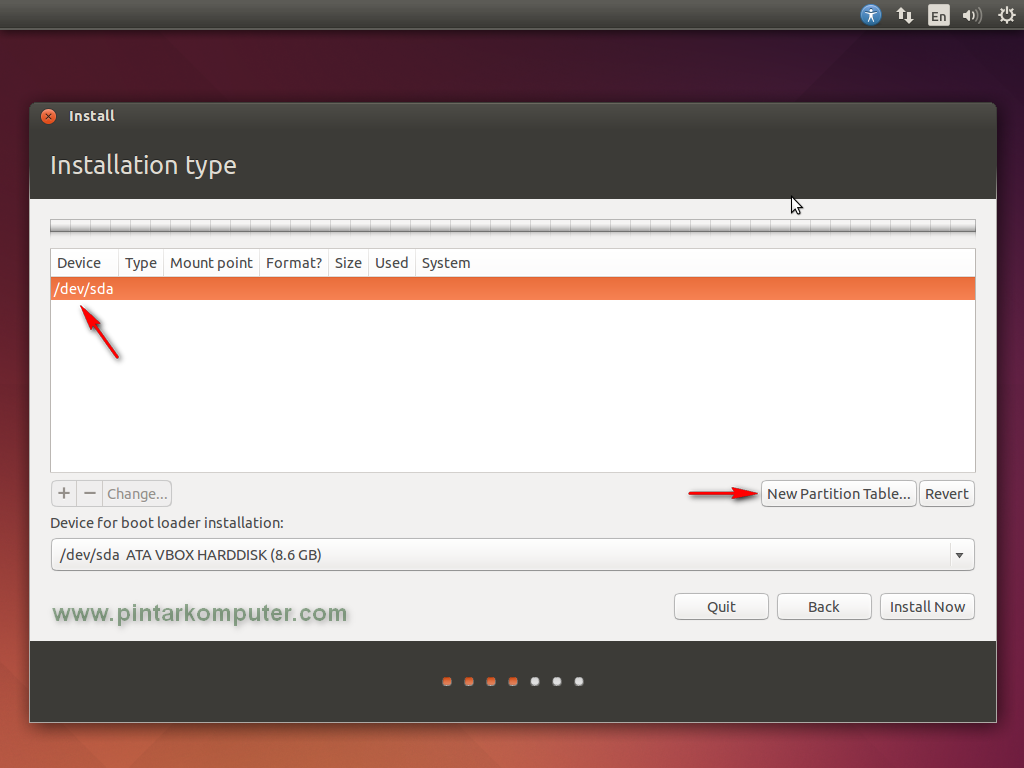
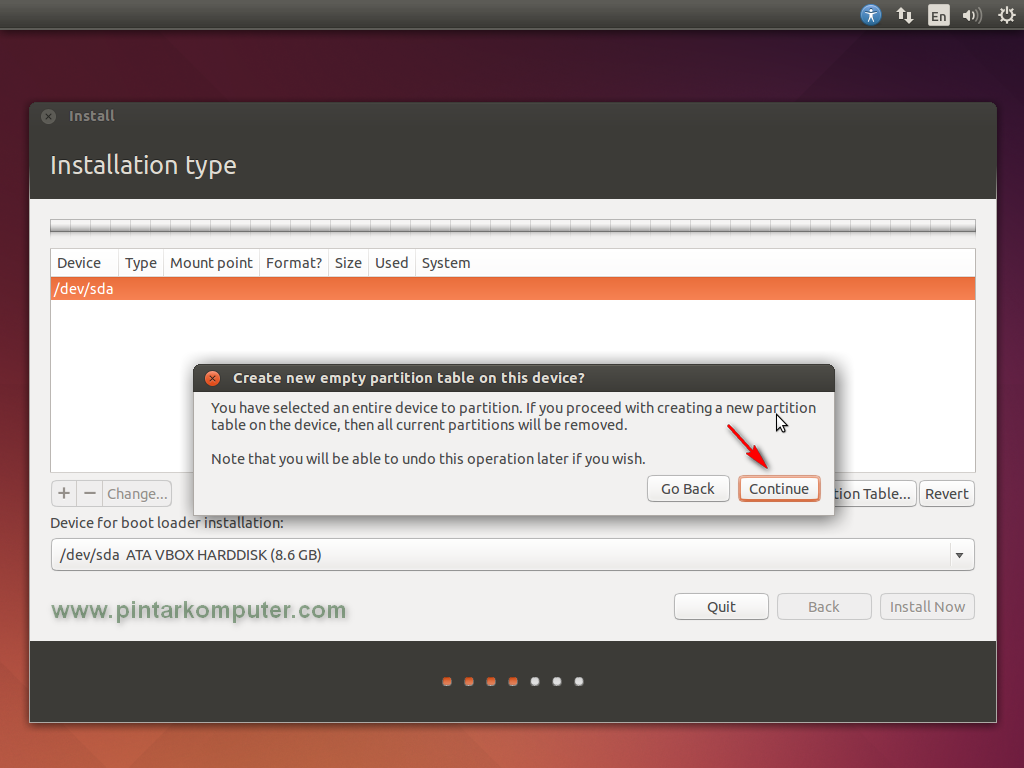
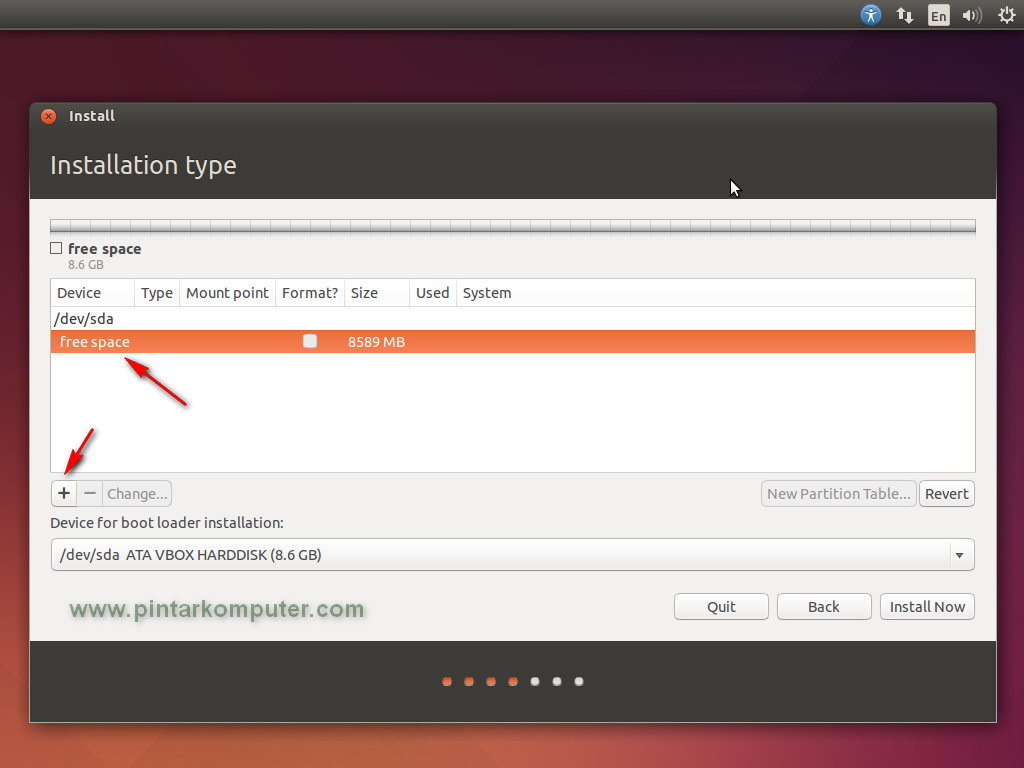
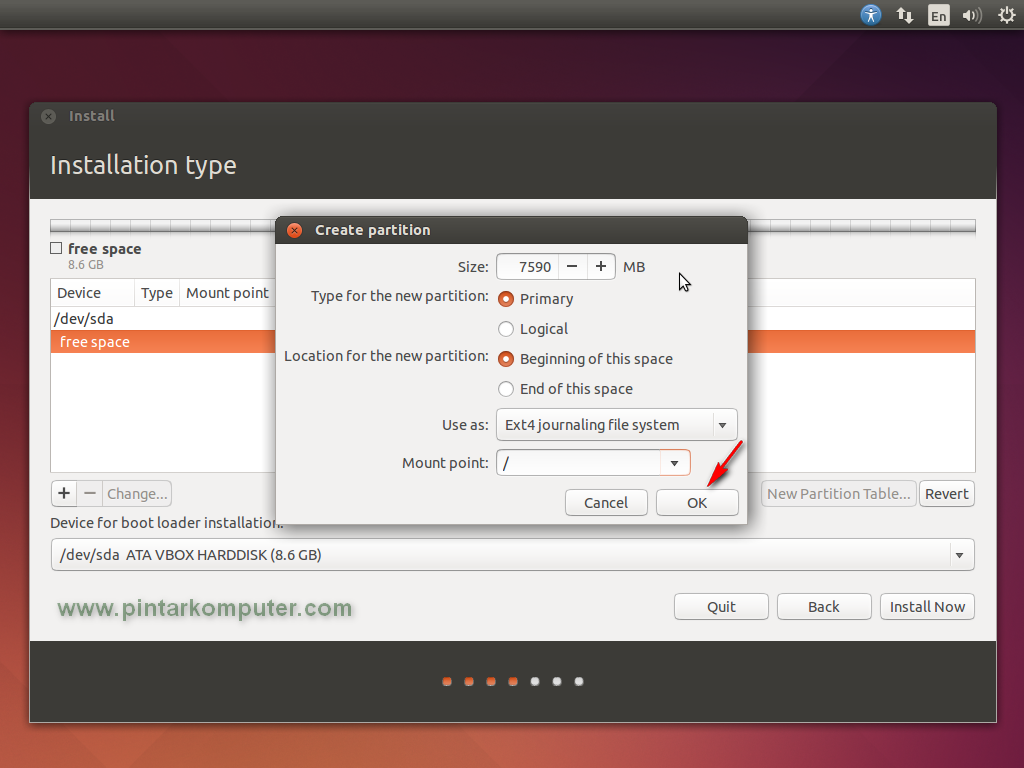
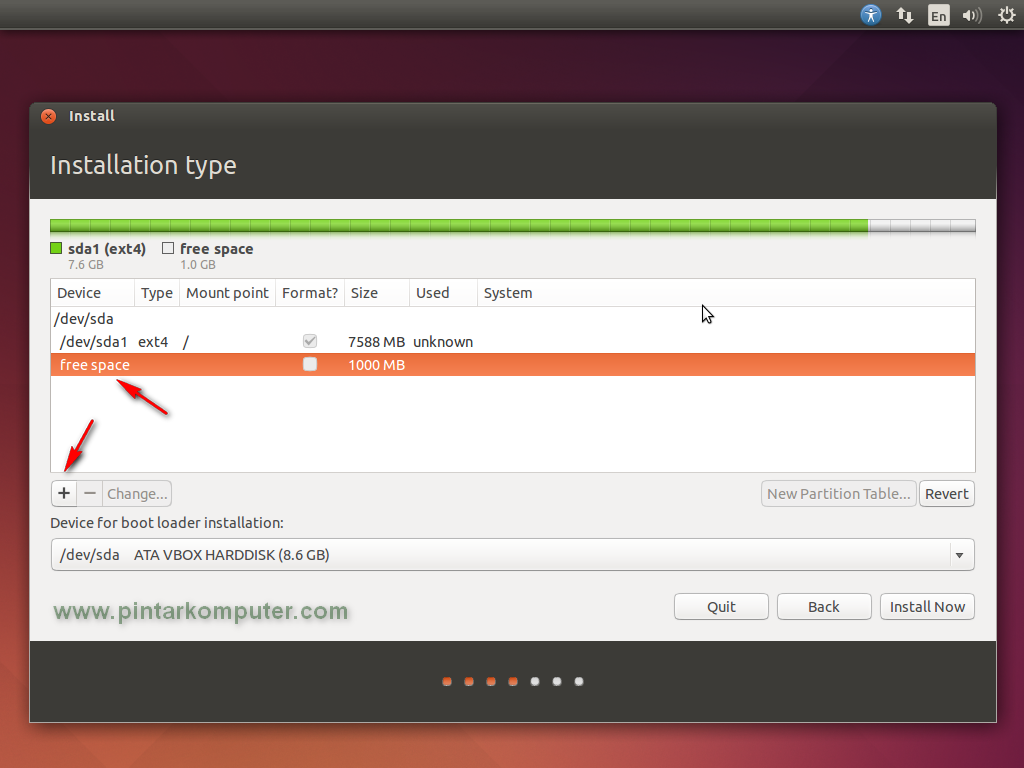
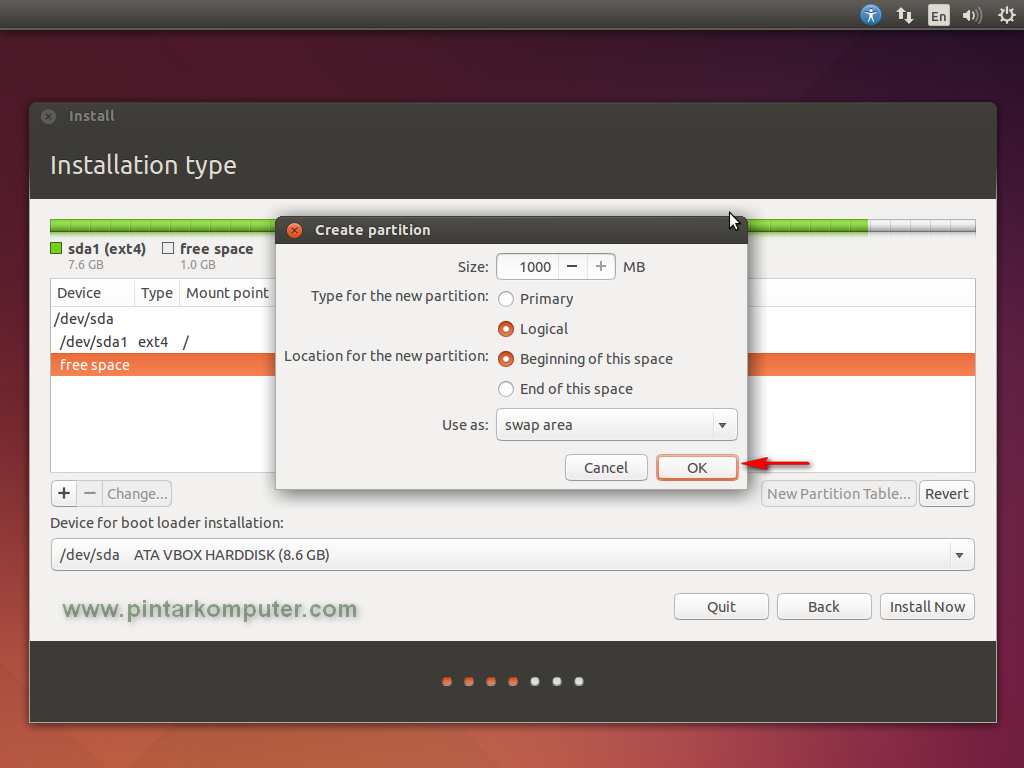
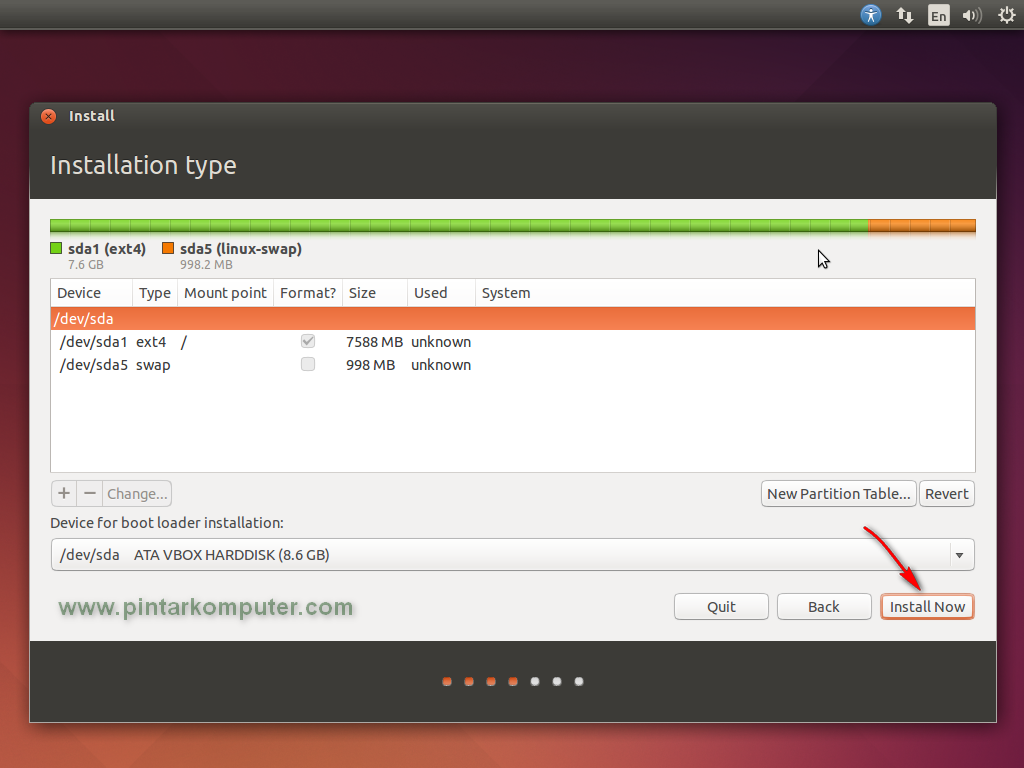
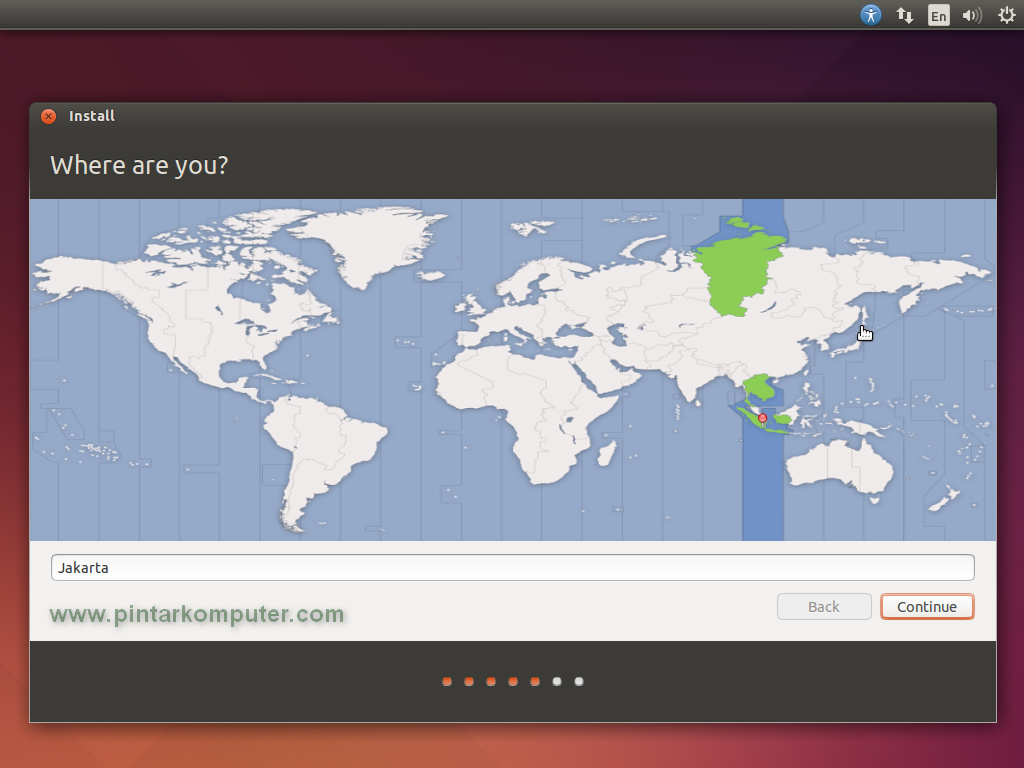
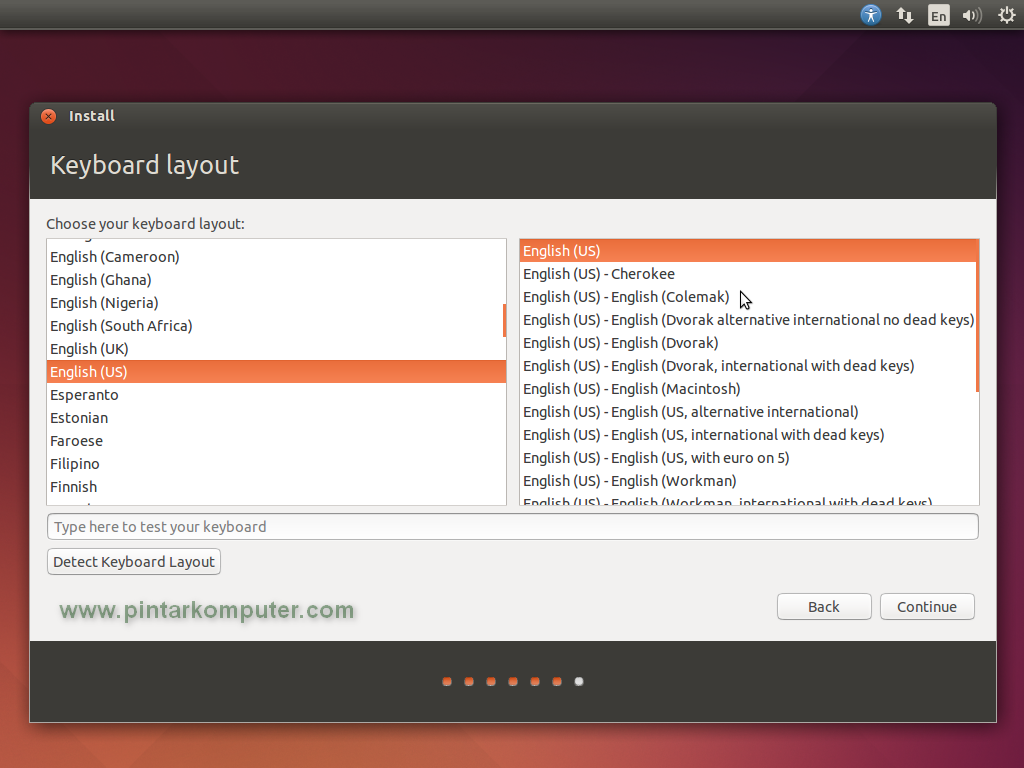
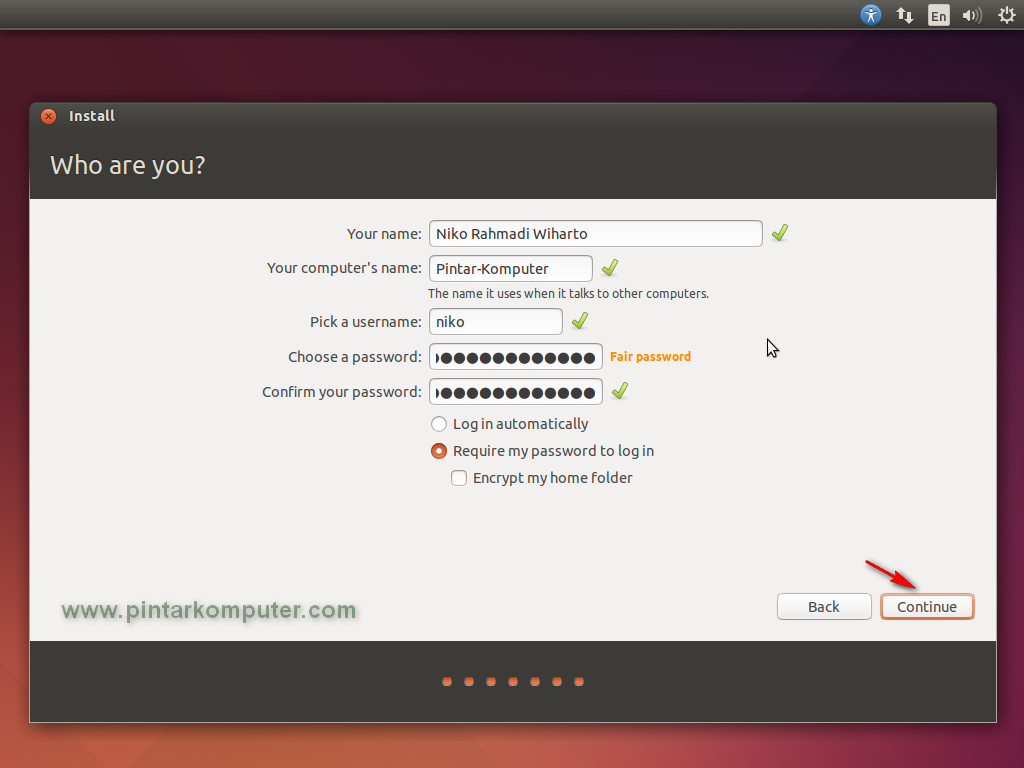
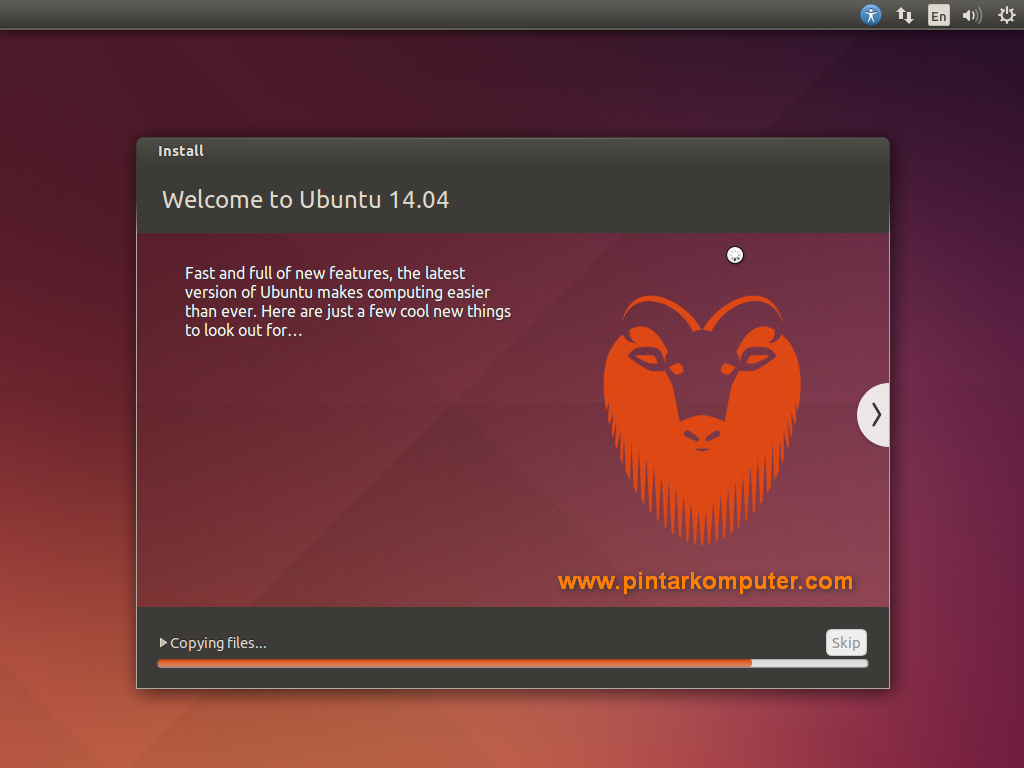
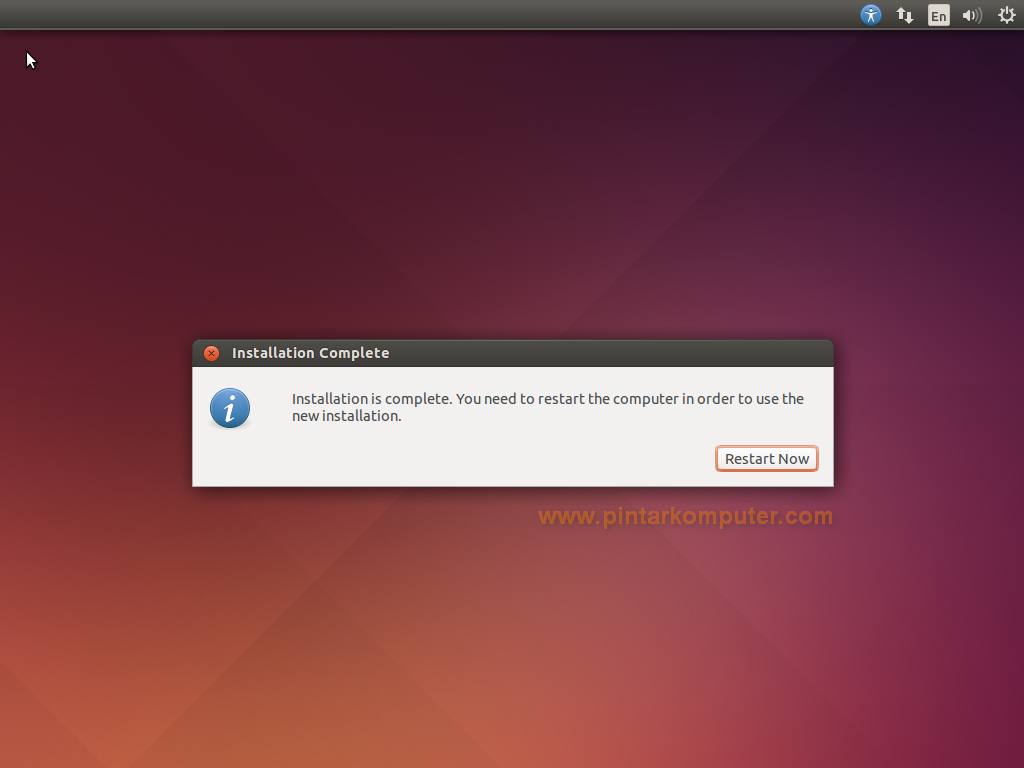
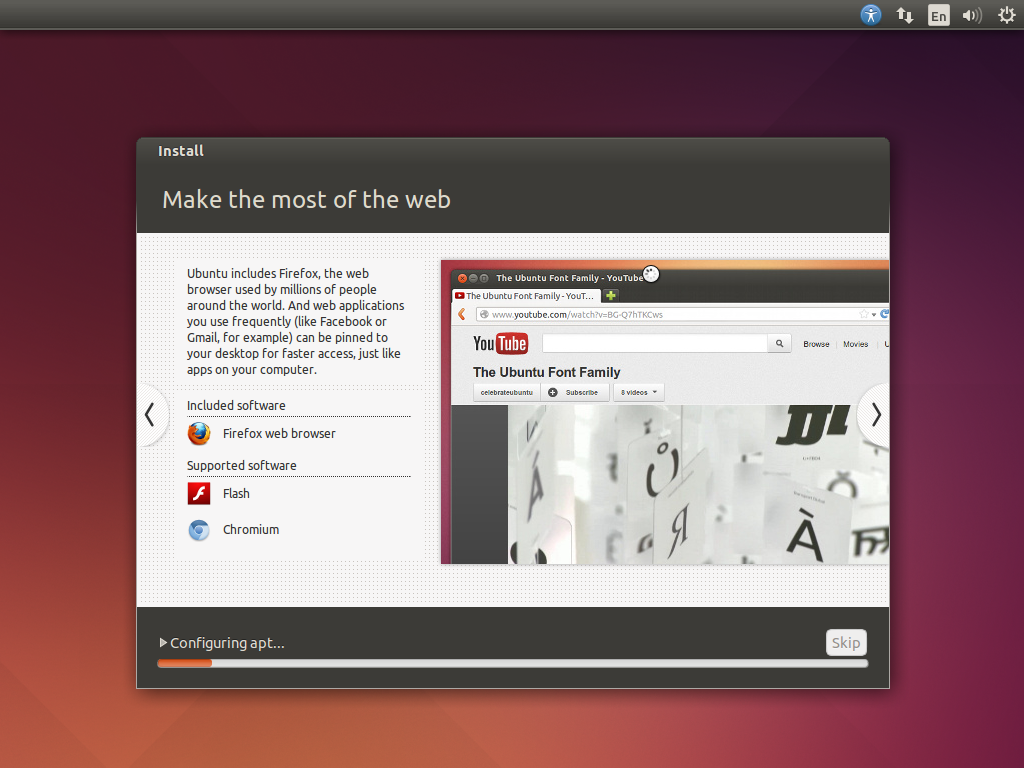
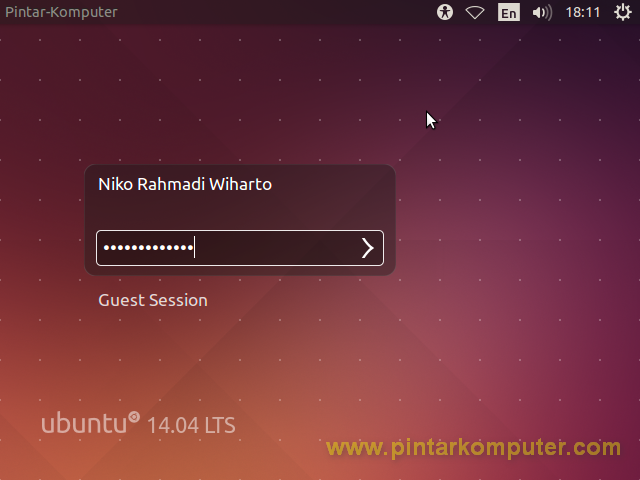
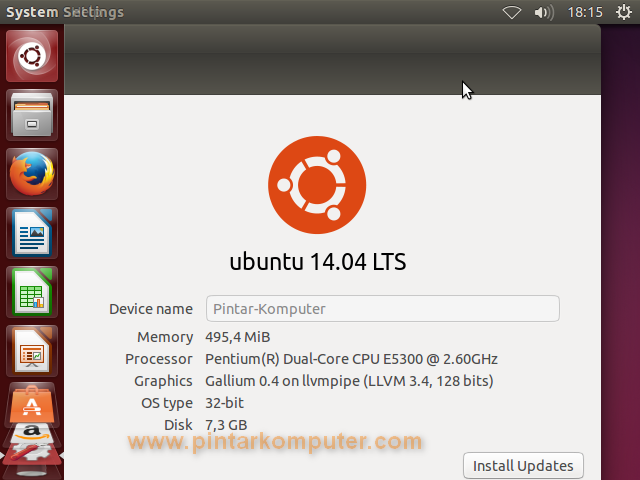



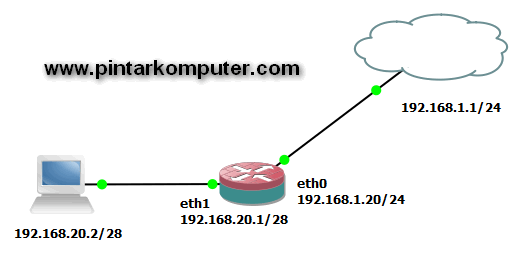





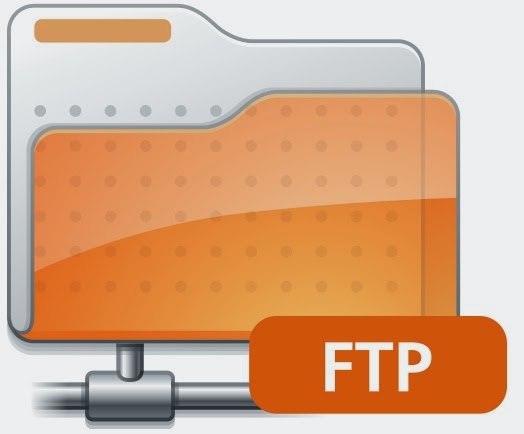
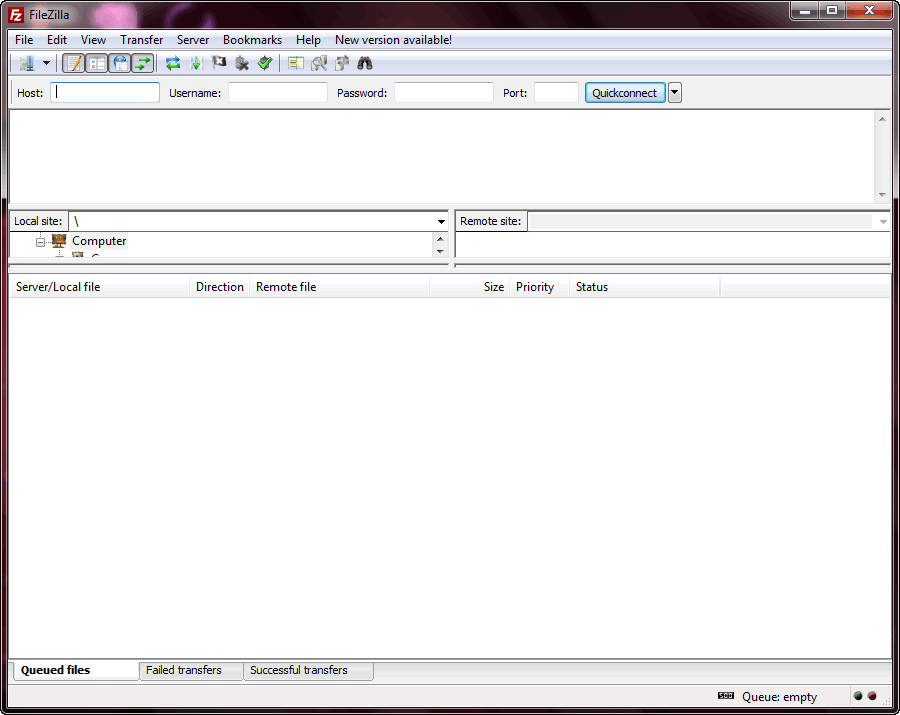
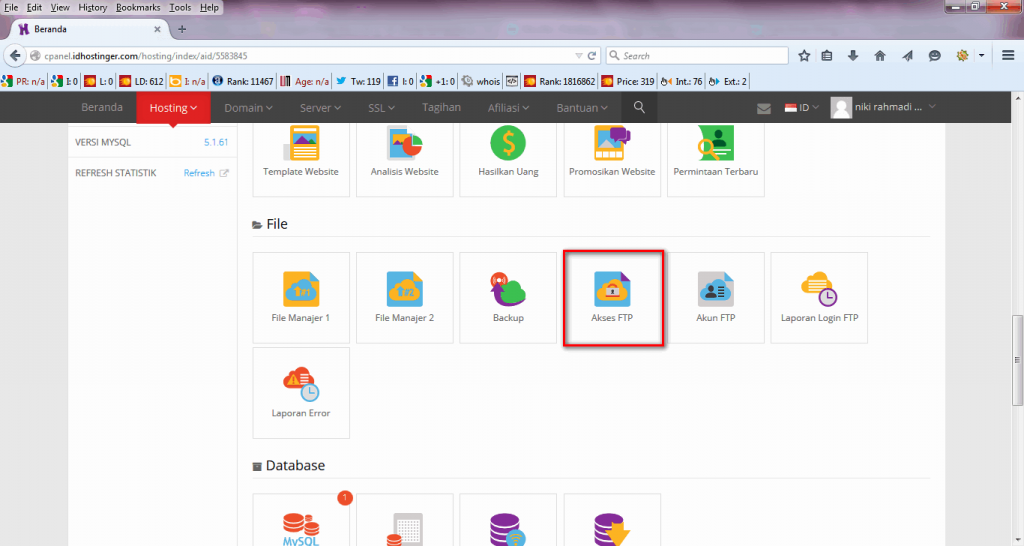
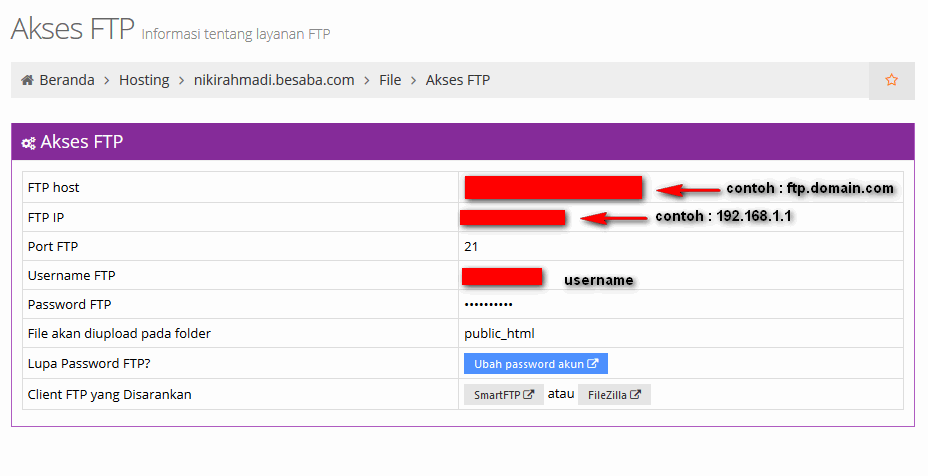
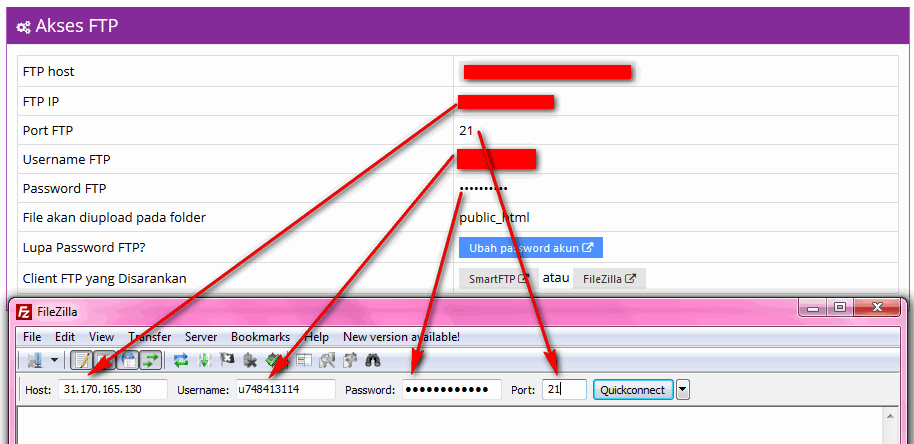
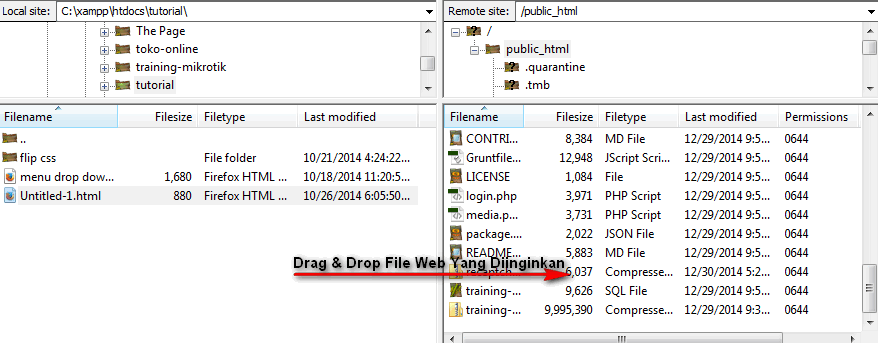
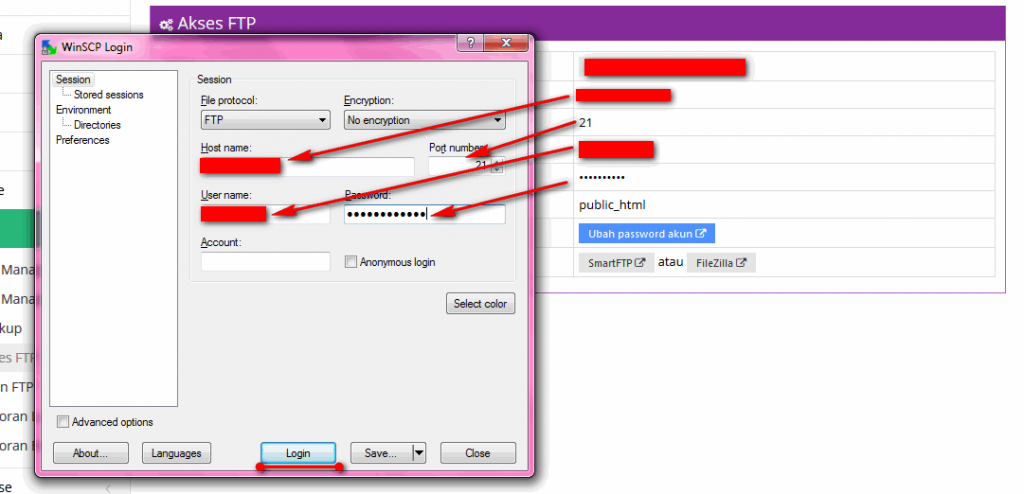
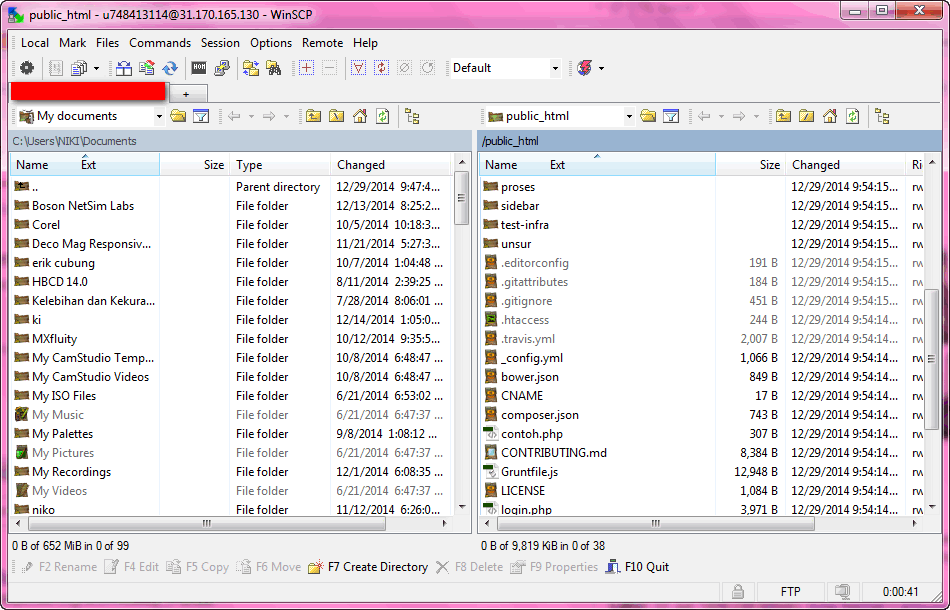
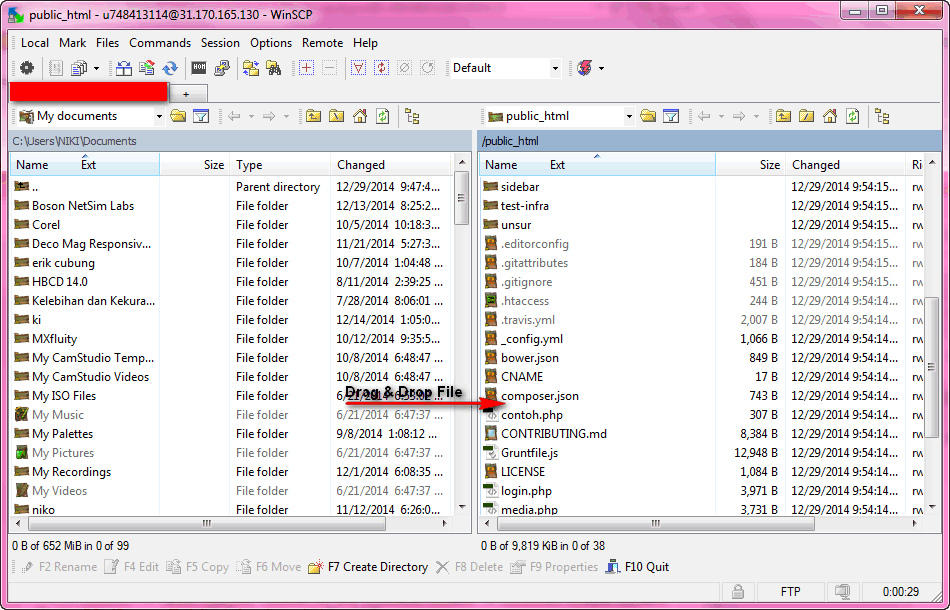
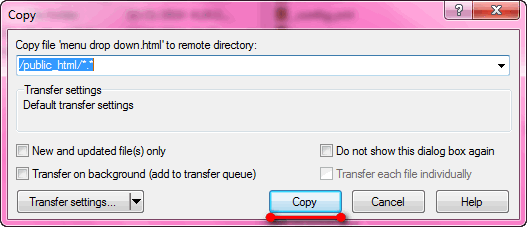


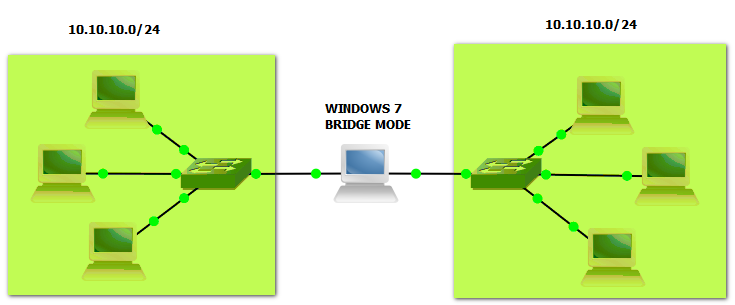
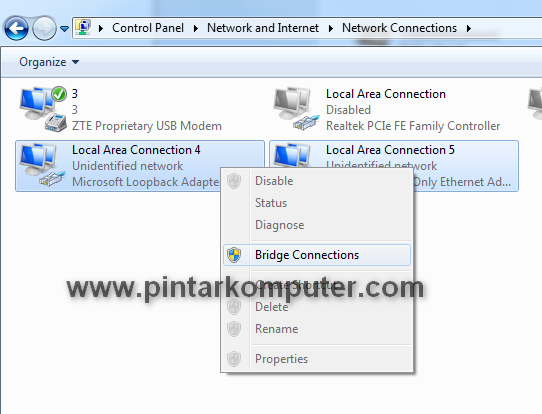
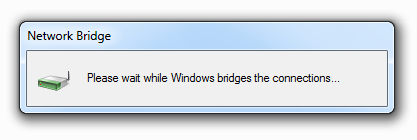
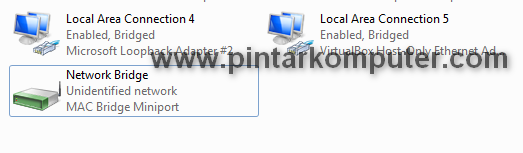
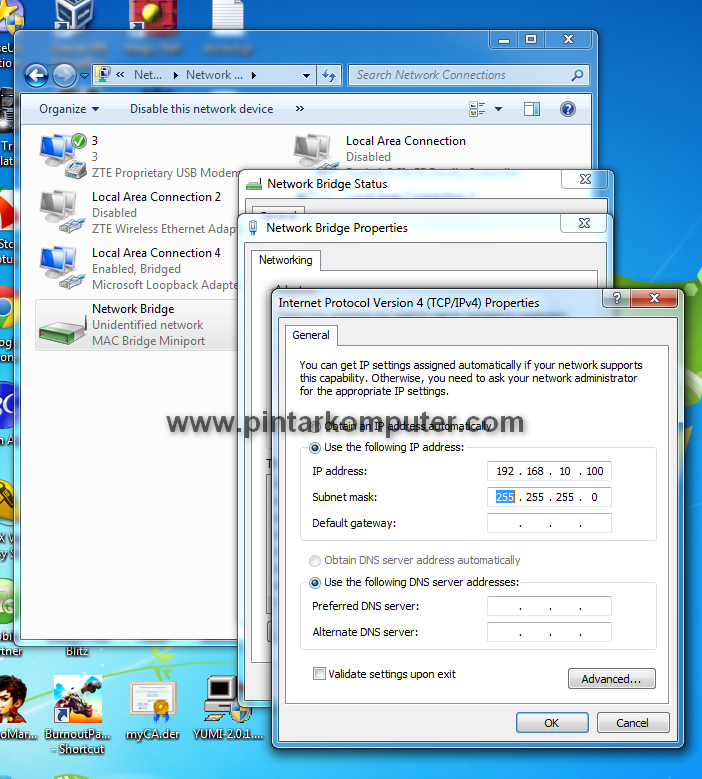



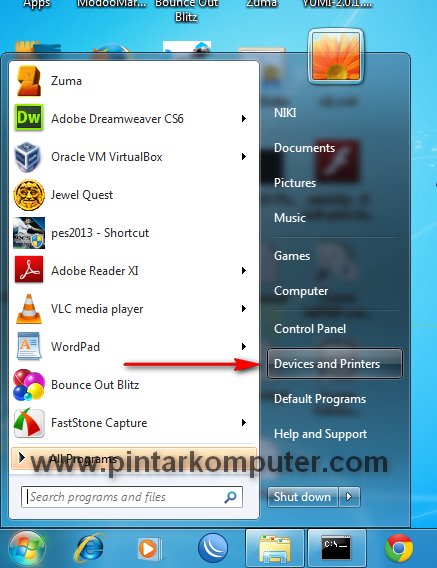
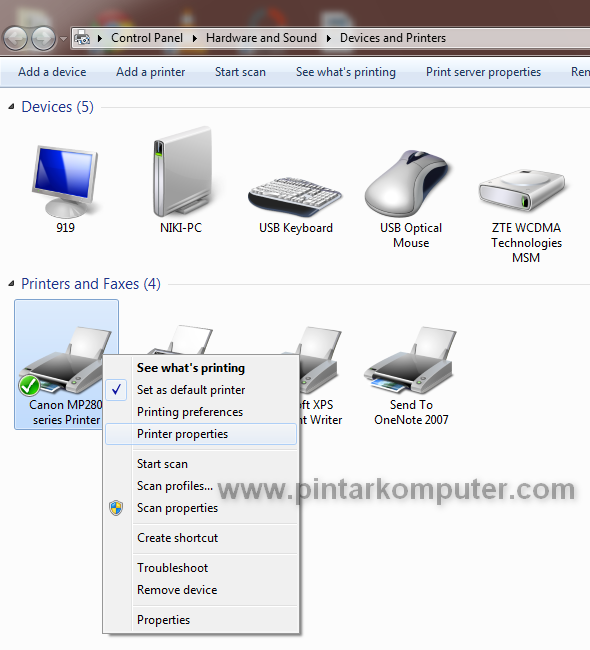 Akan terbuka window printer properties. Pilih tab Sharing pada windows tersebut.
Akan terbuka window printer properties. Pilih tab Sharing pada windows tersebut.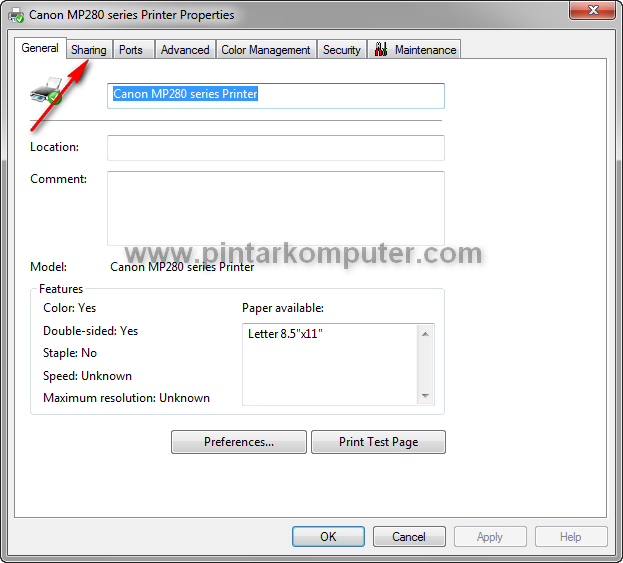 Setelah itu, beri checkbox pada opsi share this printer. Kita bisa memberi nama sesuai keinginan kita. Kemudian klik Apply, Ok.
Setelah itu, beri checkbox pada opsi share this printer. Kita bisa memberi nama sesuai keinginan kita. Kemudian klik Apply, Ok.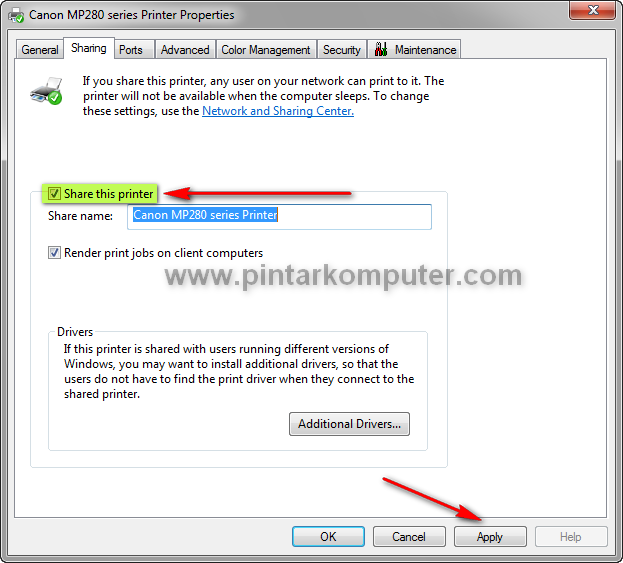 Nah, sekarang printer sudah berhasil di sharing dan siap digunakan oleh komputer lain yang terhubung. Kalau sudah berhasil di sharing, baru kita bisa mengakses printer tersebut. Caranya sebagai berikut.
Nah, sekarang printer sudah berhasil di sharing dan siap digunakan oleh komputer lain yang terhubung. Kalau sudah berhasil di sharing, baru kita bisa mengakses printer tersebut. Caranya sebagai berikut.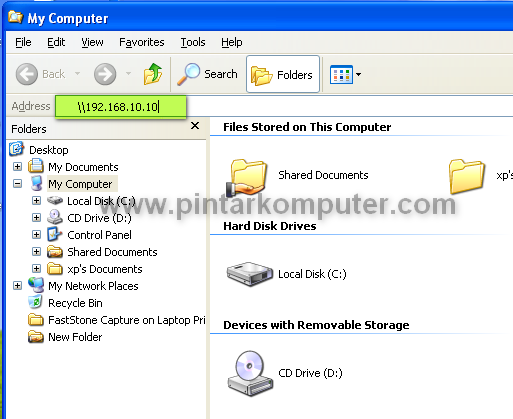 Setelah itu akan terlihat apa saja yang telah disharing oleh komputer tersebut, salah satunya ada printer. Nah, pada printer tersebut klik kanan kemudian pilih Connect… . Tunggu beberapa saat sampai proses Connecting selesai.
Setelah itu akan terlihat apa saja yang telah disharing oleh komputer tersebut, salah satunya ada printer. Nah, pada printer tersebut klik kanan kemudian pilih Connect… . Tunggu beberapa saat sampai proses Connecting selesai.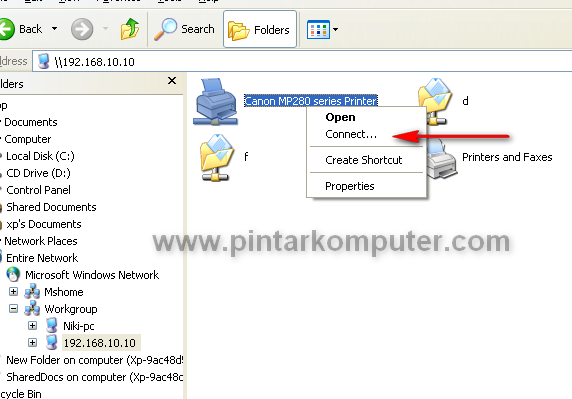 Setelah selesai, dan komputer kita sudah bisa mengakses printer yang disharing tadi, kita bisa tes mencetak sebuah dokumen. Biasanya sebelum mencetak, kita diberikan opsi untuk memilih printer mana yang akan digunakan. Nah, pada opsi ini kita pilih printer yang disharing, cirinya adalah setelah nama printer pasti tertulis IP address dari komputernya. Setelah memilih printer tersebut baru kita melakukan pencetakan dokumen.
Setelah selesai, dan komputer kita sudah bisa mengakses printer yang disharing tadi, kita bisa tes mencetak sebuah dokumen. Biasanya sebelum mencetak, kita diberikan opsi untuk memilih printer mana yang akan digunakan. Nah, pada opsi ini kita pilih printer yang disharing, cirinya adalah setelah nama printer pasti tertulis IP address dari komputernya. Setelah memilih printer tersebut baru kita melakukan pencetakan dokumen.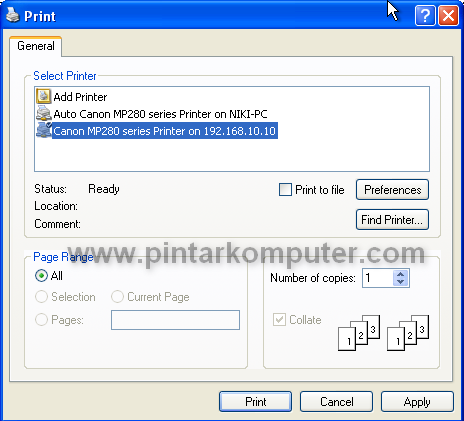 Selanjutnya Baca yang ini:
Selanjutnya Baca yang ini: