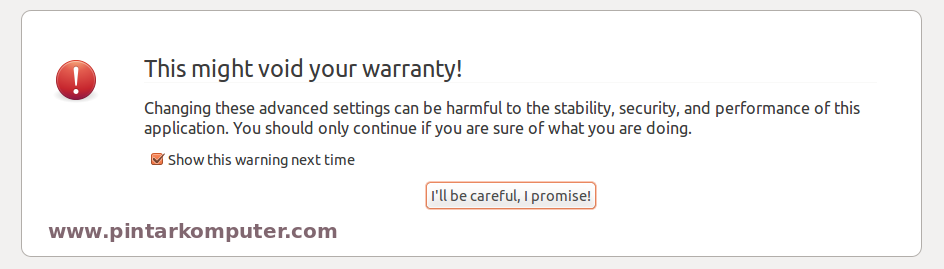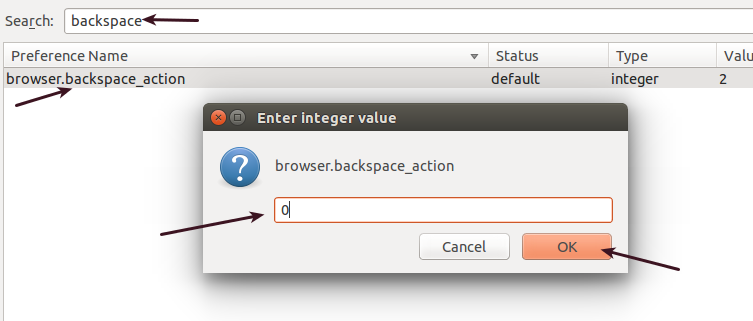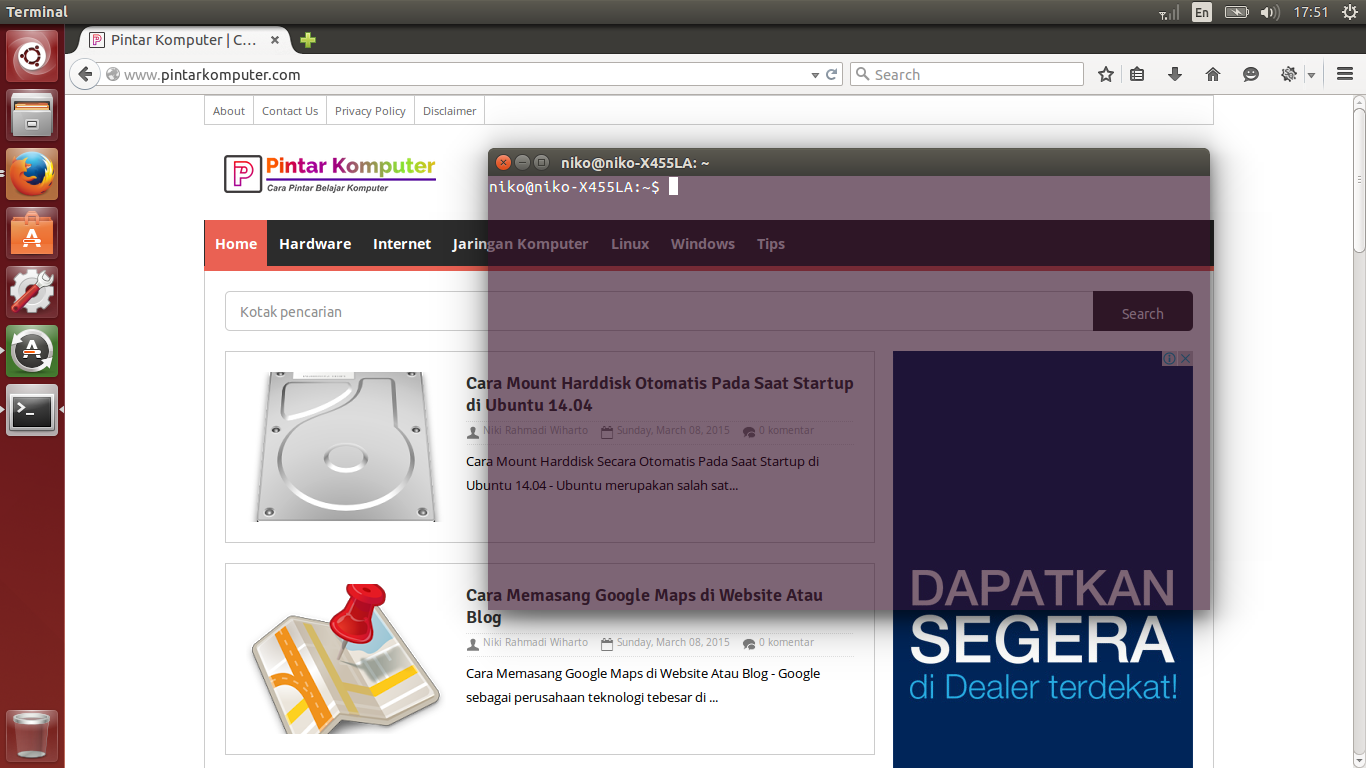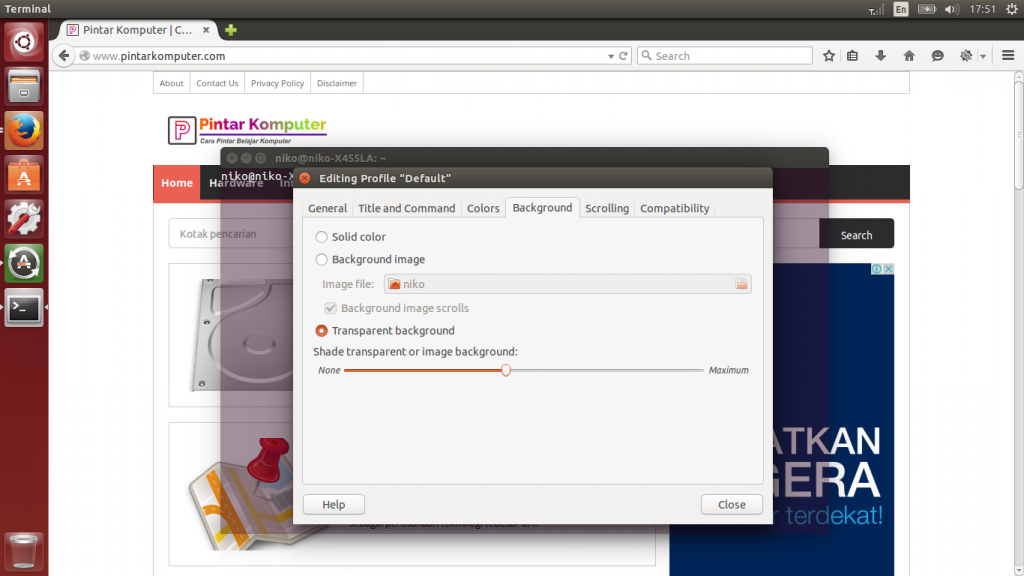Cara Dual Boot Ubuntu 14.04 LTS dan Windows 8.1 – Menginstall Linux dengan cara dual boot dengan sistem operasi windows merupakan salah satu langkah yang baik bagi kamu yang ingin belajar linux. Mengapa? Karena kebanyakan pengguna windows merasa canggung bila harus benar-benar menggunakan linux sebagai satu-satunya sistem operasi di komputernya.
Dengan melakukan dual boot, kamu tidak perlu kehilangan sistem operasi windows-mu, dan data-data lain seperti yang ada di partisi D, E dan sebagainya. Karena partisi tersebut masih dapat terbaca pada OS Linux, namun sebaliknya Partisi Linux tidak akan pernah terbaca di OS windows.
Oke, bagi kamu yang ingin membuat dual boot di komputer kamu, kali ini saya akan membagikan tutorial bagaimana caranya membuat dual boot antara windows dan Linux. Pada tutorial ini sistem operasi yang akan saya jadikan dual boot adalah Windows 8.1 dan Ubuntu 14.04 LTS Trusty Tahr. Namun saya rasa untuk sistem operasi lainnya (seperti windows XP, 7, 8) sama saja, saya rasa tutorial ini juga bisa diandalkan.
Cara dual boot Linux Ubuntu 14.04 LTS dan Windows 8.1
Pada tutorial ini saya tidak akan menjelaskan secara lengkap menginstall Ubuntu dari awal sampai akhir, karena saya rasa Anda sudah paham cara menginstall Ubuntu. Atau jika belum pernah sama sekali menginstall Ubuntu, Anda bisa membaca tutorial yang sudah pernah saya tulis pada link di bawah ini
Baca: Cara Lengkap Menginstall Linux Ubuntu 14.04 LTS Trusty Tahr
Oke lanjut, saya anggap Anda semua sudah menginstall Windows 8 terlebih dahulu. Setelah itu baru, kamu bisa mengikuti langkah-langkah selanjutnya pada tutorial ini.
Step 1: Siapkan Bootable ubuntu
Kamu bisa menggunakan media instalasinya berupa CD/DVD ataupun Flashdisk atau bahkan hardisk eksternal. Itu semua terserah kamu. Kamu bisa baca salah satu artikel saya mengenai bootable linux di USB pada link di bawah ini.
Baca: Cara Membua Bootable Linux di Flashdisk
Step 2: Meberikan ruang kosong pada hardisk
Kamu harus menyediakan space kosong pada hardisk kamu. Tujuannya, space kosong tersebutlah yang nantinya akan digunakan untuk menginstall Linux Ubuntu. Kamu bisa lakukan shrink volume pada partisi kamu melalui salah satu tools di windows, yaitu Disk Management. Saya juga sudah pernah menulis langkah-langkahnya pada, silahkan cek link di bawah ini.
Baca: Cara membuat ruang kosong pada hardisk
Step 3: Install Ubuntu dual boot dengan Windows
Masukan bootable yang sudah kamu buat ke komputer. Seperti biasanya, atur opsi booting pada BIOS. Nah, setelah booting pastinya kamu akan disuguhkan dua pilihan, Try Ubuntu dan Install. Pilih Install, dan selanjutnya ikuti prosedur lainnya seperti pemilihan bahasa.
Pada bagian Instalation Type, pilih Something else. Dengan memilih opsi tersebut kita akan mengatur partisinya secara manual.
Kemudian kita akan masuk ke bagian partisi. Disinilah tahap penting saat instalasi dual boot ini.
Ingat, sebelumnya kita sudah buat partisi kosong di windows. Nah, saya akan mebuat space kosong tersebut menjadi 2 partisi saja, yaitu root dan swap. Namun jika Anda ingin membuat jadi tiga partisi, seperti menambah home directory, yaa silahkan saja. Pertama klik dulu bagian partisi yang kosong tersebut, kemudian klik tombol add “+”. Jika kurang jelas lihat gambar di bawah ini.
Pertama saya buat Swap area dulu, saya beri kapasitas sebesar 4096 MB. Jangan lupa pada bagian Use as, pilih opsi Swap area. Kemudian klik OK.
Setelah itu masih ada space kosong sisa. Caranya sama seperti yang pertama tadi, klik bagian space kosong tersebut, kemudian klik tombol add “+”. Partisi yang ini akan saya buat untuk root “/”. Saya beri kapasitas sebesar sisa tadi (5506 MB), Use as EXT4 dan mount point “/”. Setelah itu klik OK. Jika kurang jelas, kamu bisa lihat gambar di bawah ini.
Jika sudah, pada tabel partisi akan terlihat dua partisi yang baru saja kita buat tadi, yaitu swap dan root. Pada bagian device for bootloader installation biarkan default saja, jangan diubah-ubah jika kamu tidak mengerti. Kemduian klik Install Now.
Setelah bagian partisi ini, proses installasi akan berjalan seperti biasanya. Tidak ada berbeda seperti kita menginstall Ubuntu biasanya.
Jika sudah selesai diinstall, biasanya kamu akan diminta me-restart komputer. Setelah booting selanjutnya, akan ada tampilan bootloader, dimana pada bagian ini akan terdapat pilihan sistem operasi apa yang akan kamu gunakan, Ubuntu atau Windows 8.1. Untuk memilih menggunakan Ubuntu, biasanya opsi tersebut berada pada urutan teratas, sedangkan windows ada di akhir.
Bagaimana mudah bukan??? Memang jika kamu baru pertama melakukan hal ini, akan terasa sulit. Namun lama kelamaan akan terbiasa juga. Tetap semangat belajar Linux. Semoga bermanfaat. 🙂

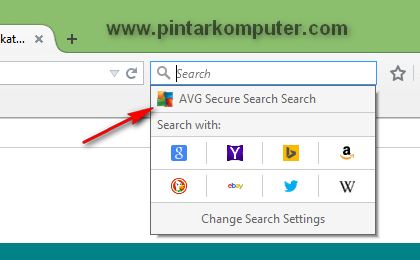
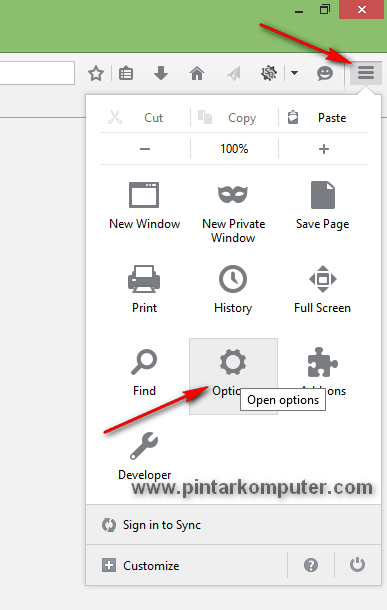
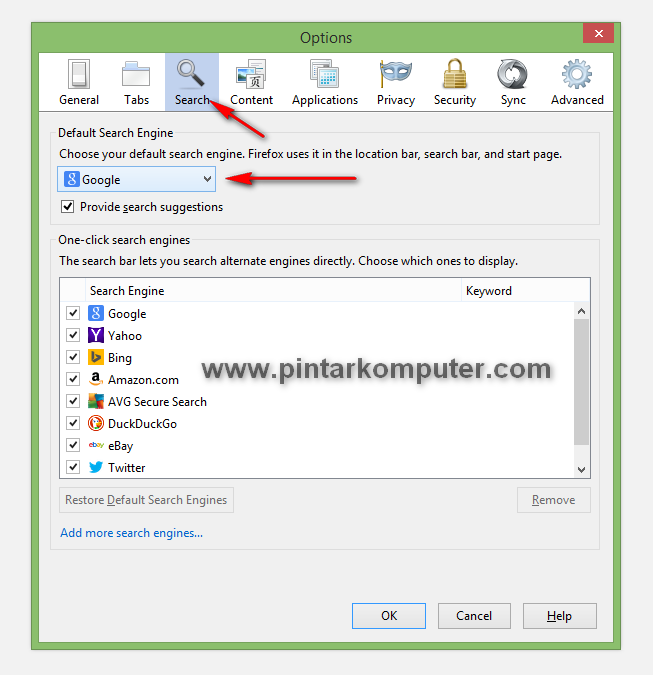
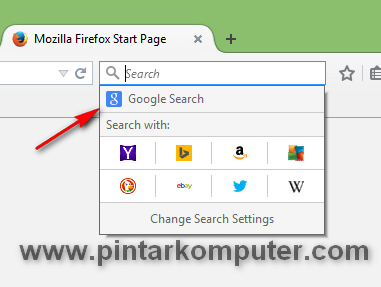


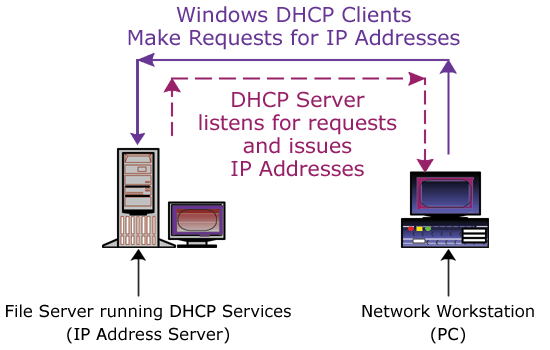


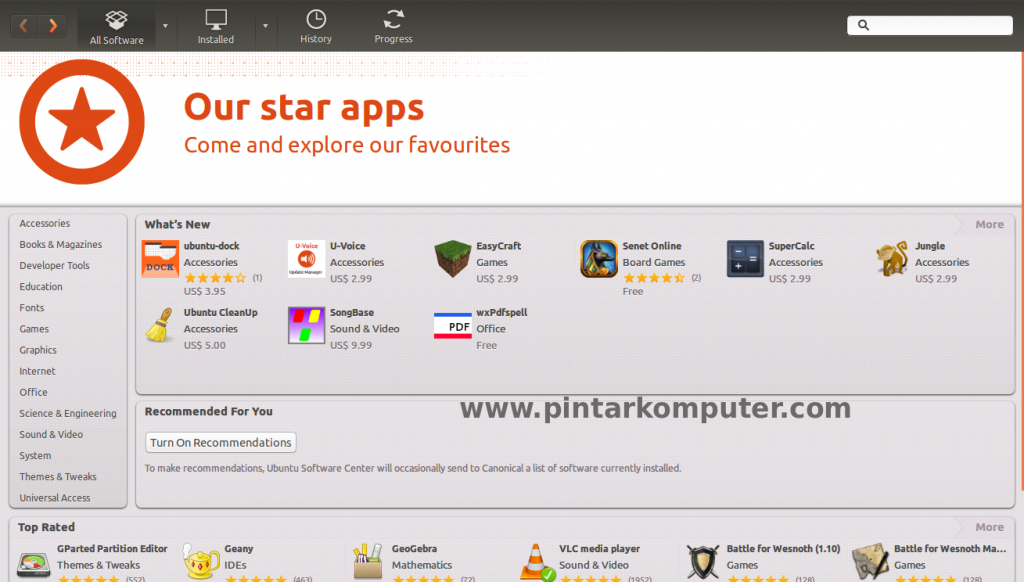
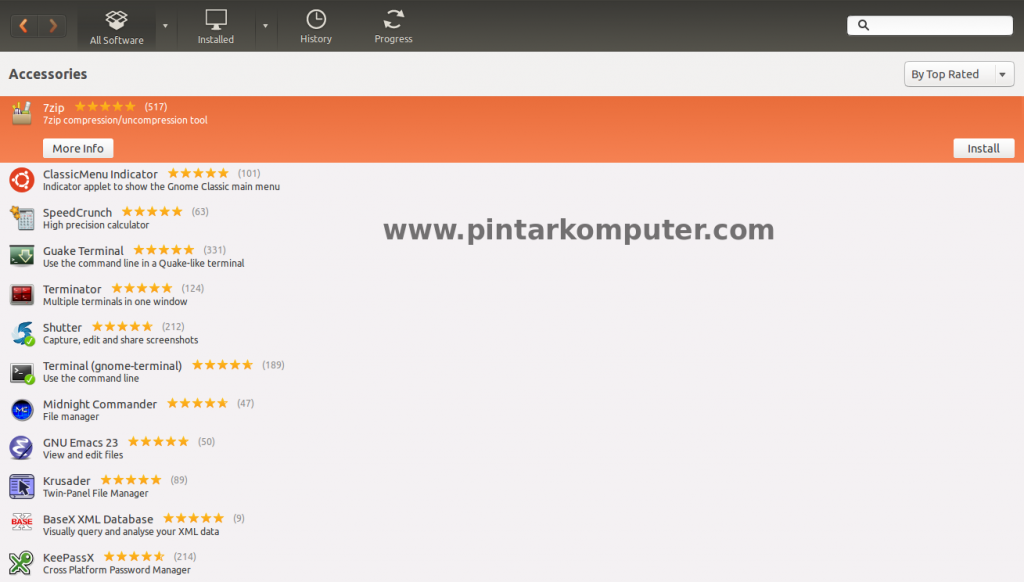
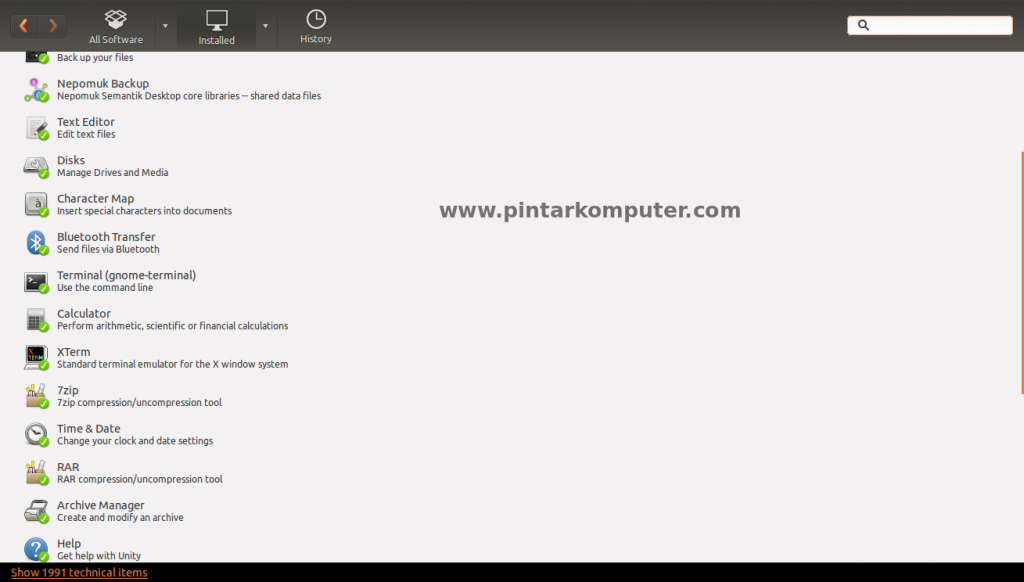
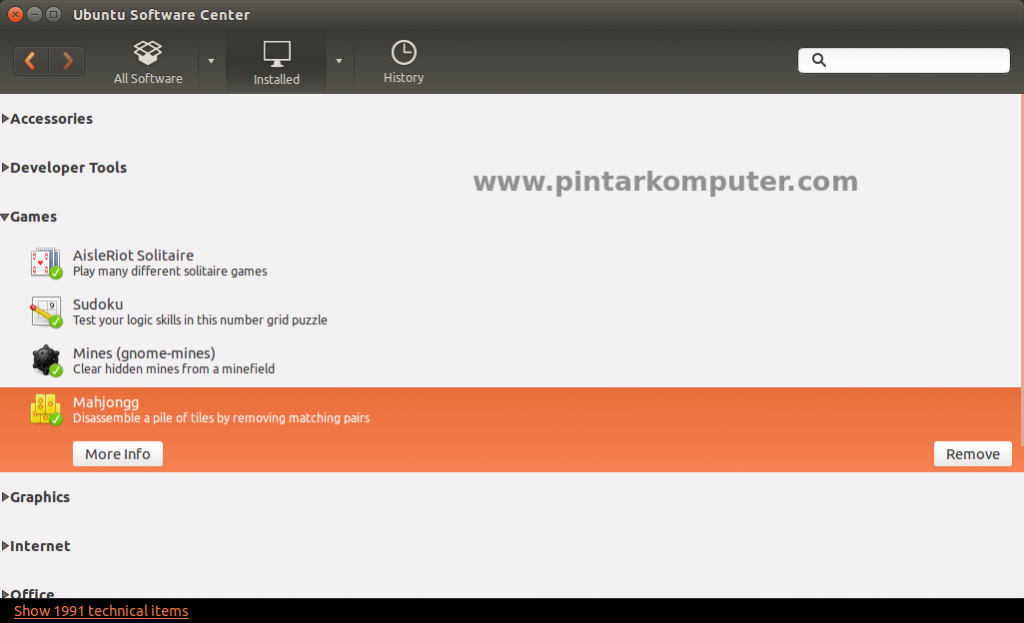

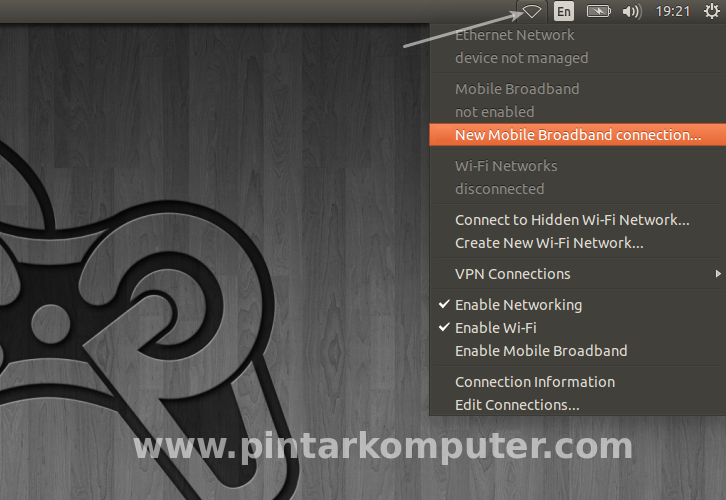
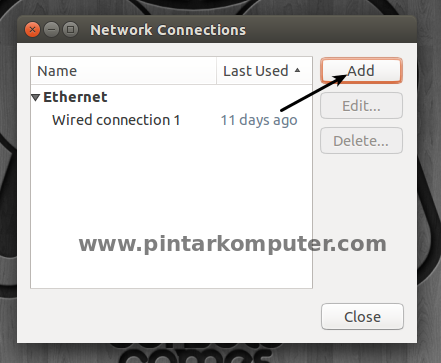
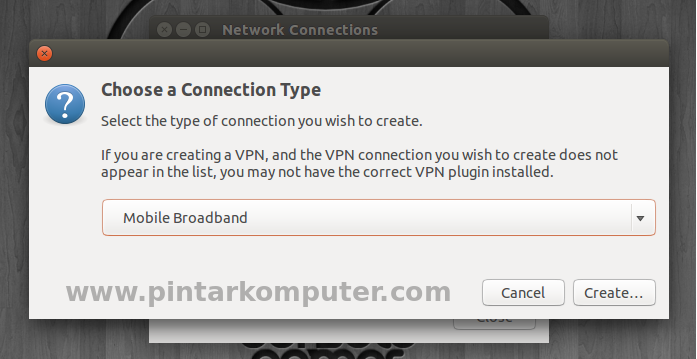
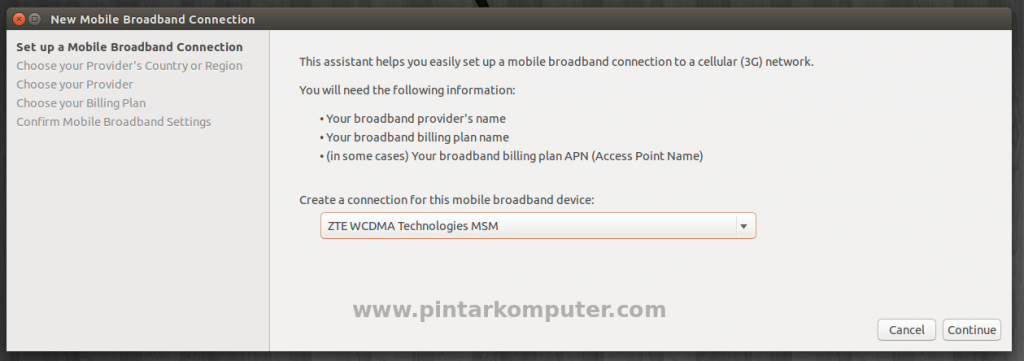
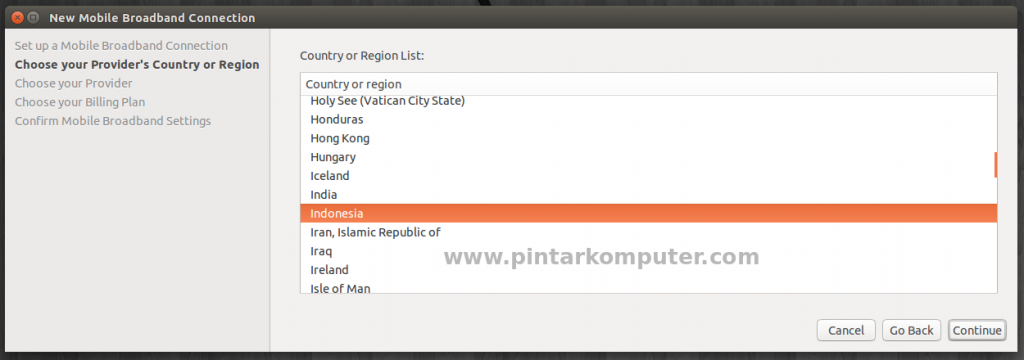
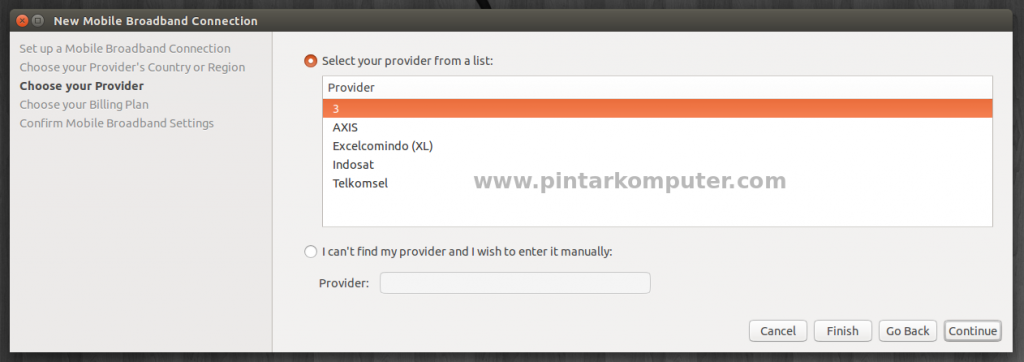
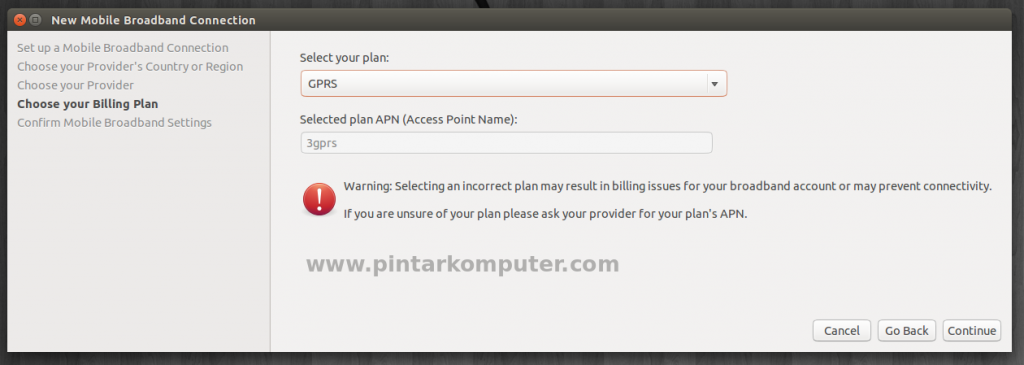
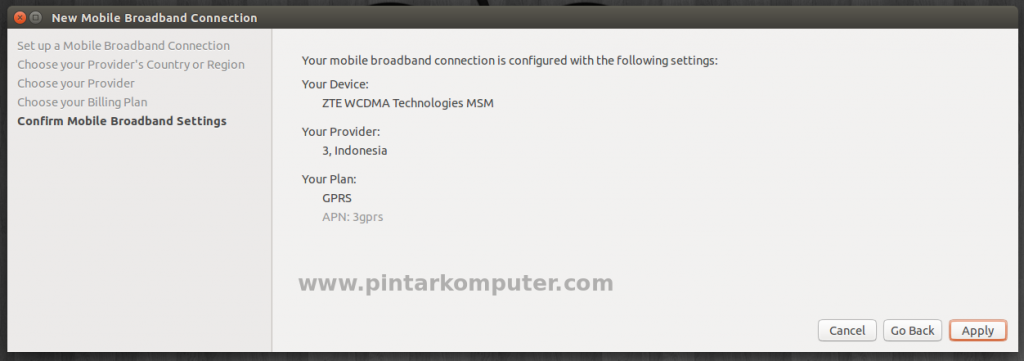
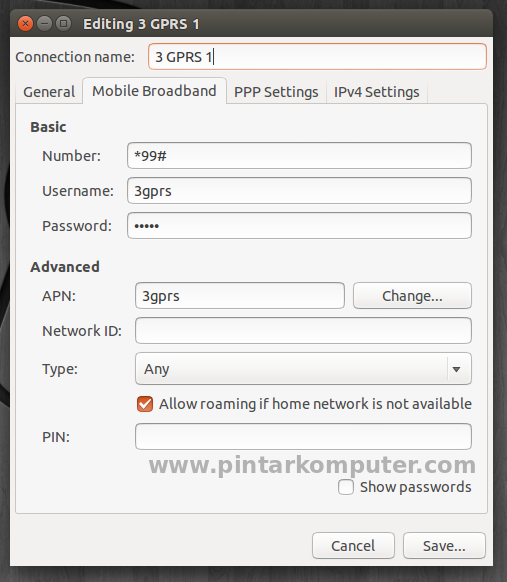
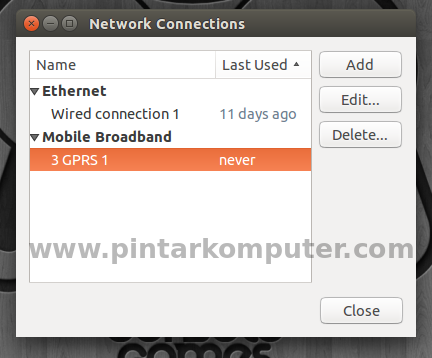
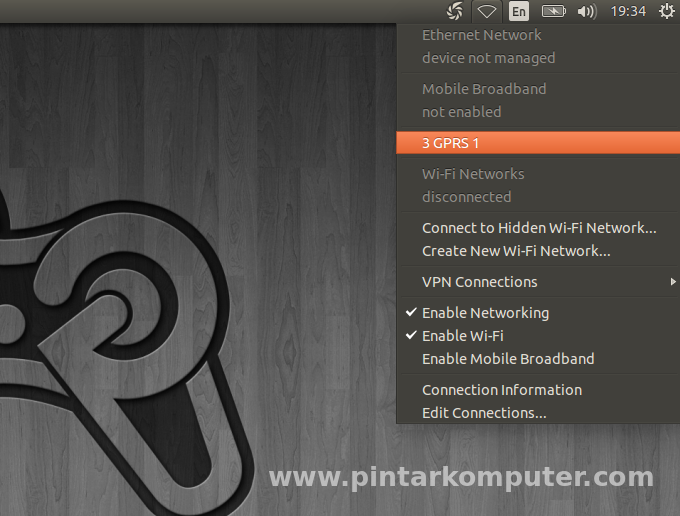
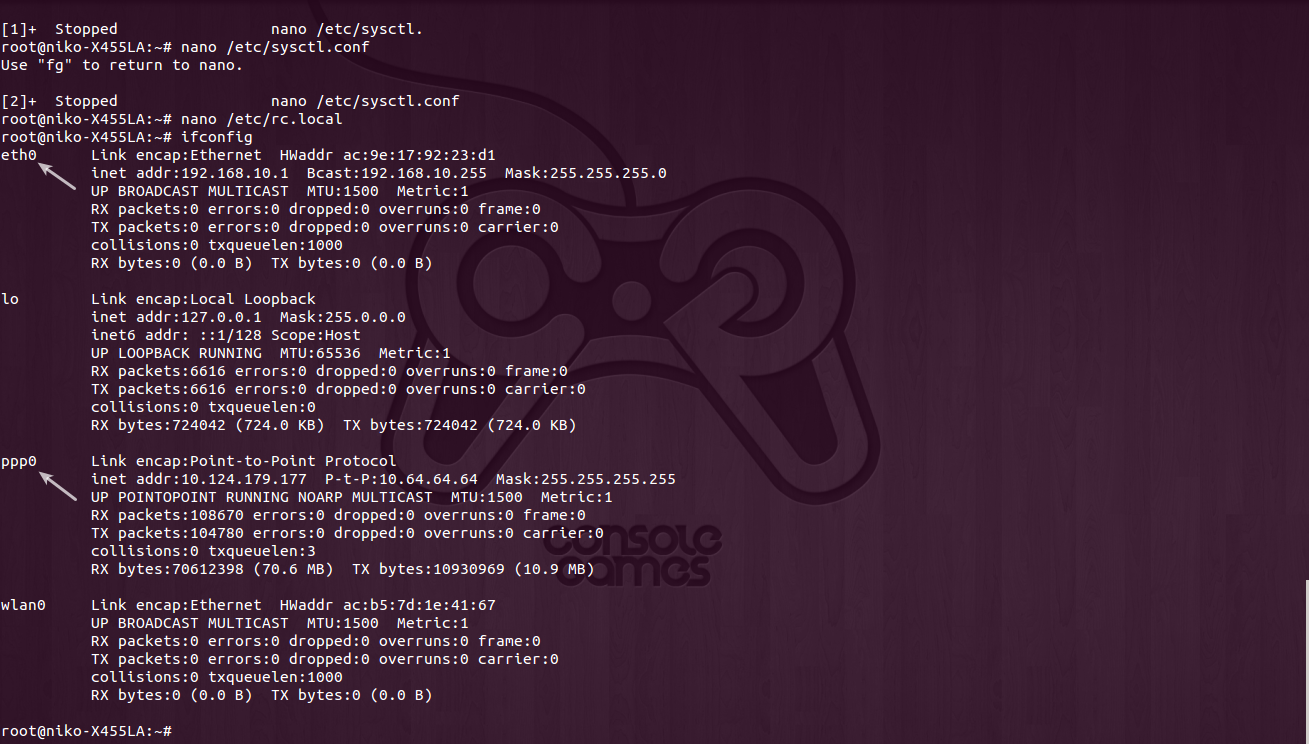
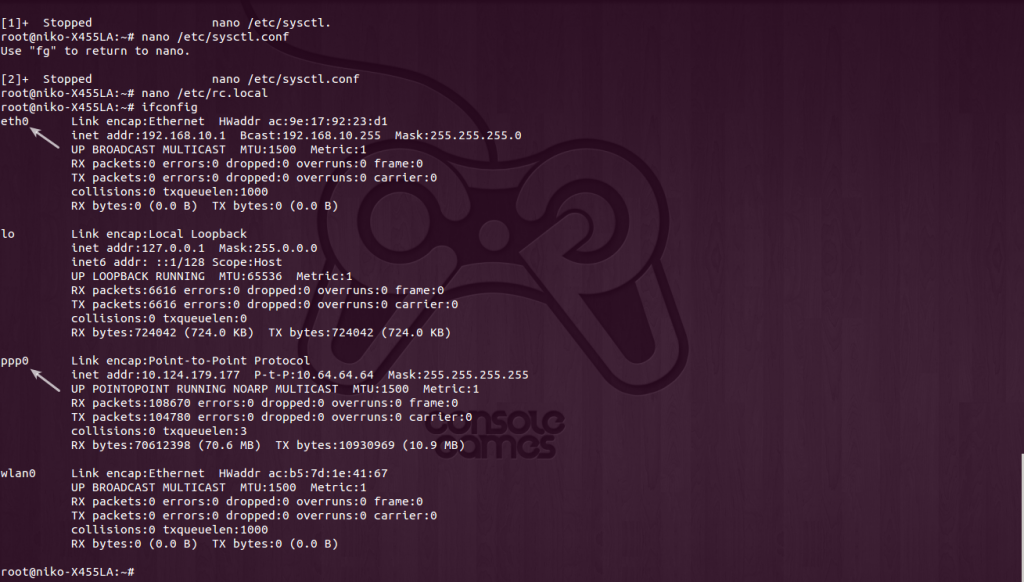

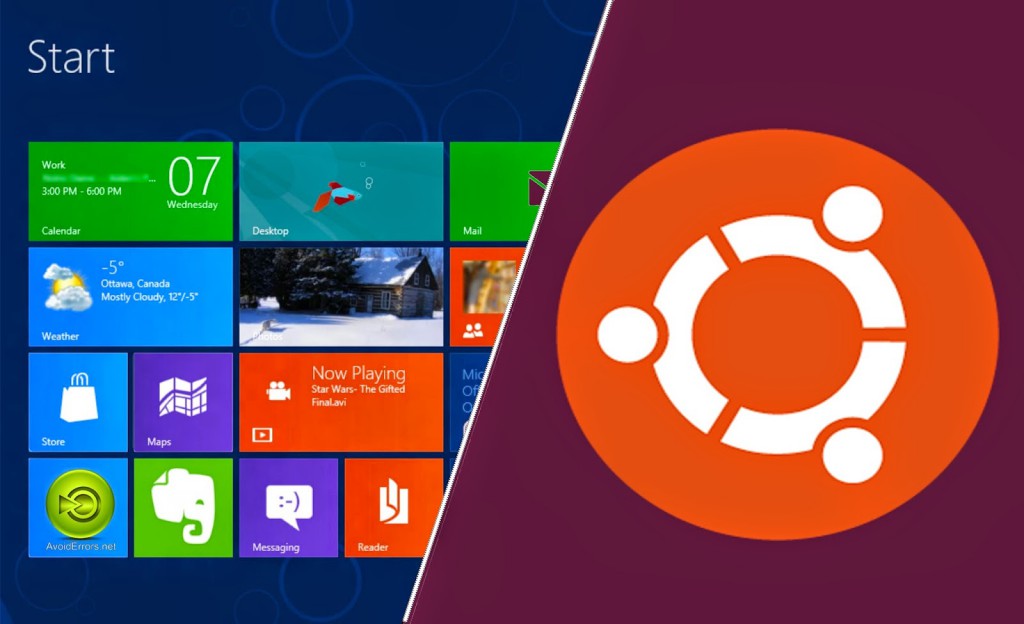
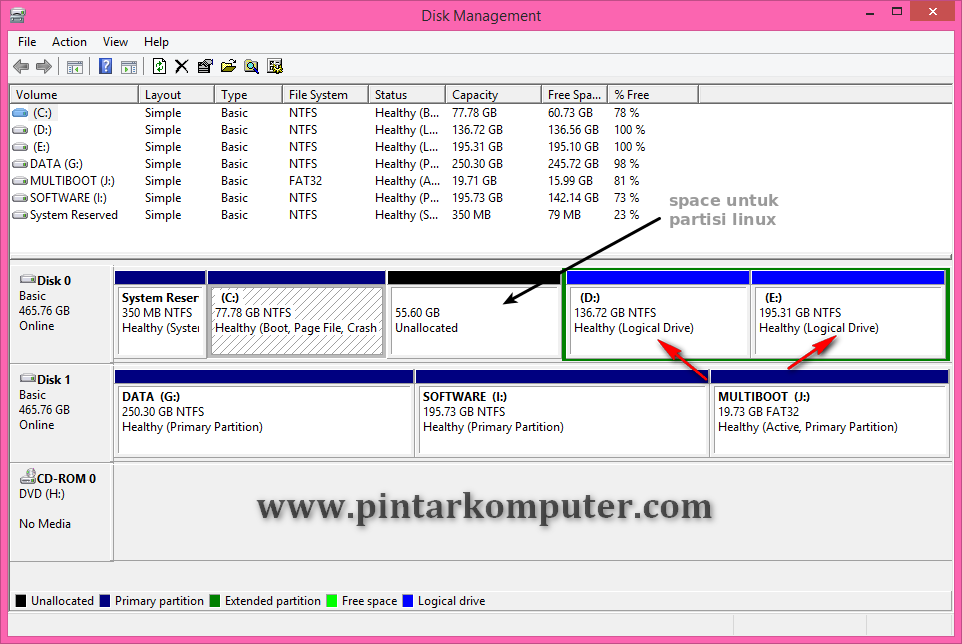
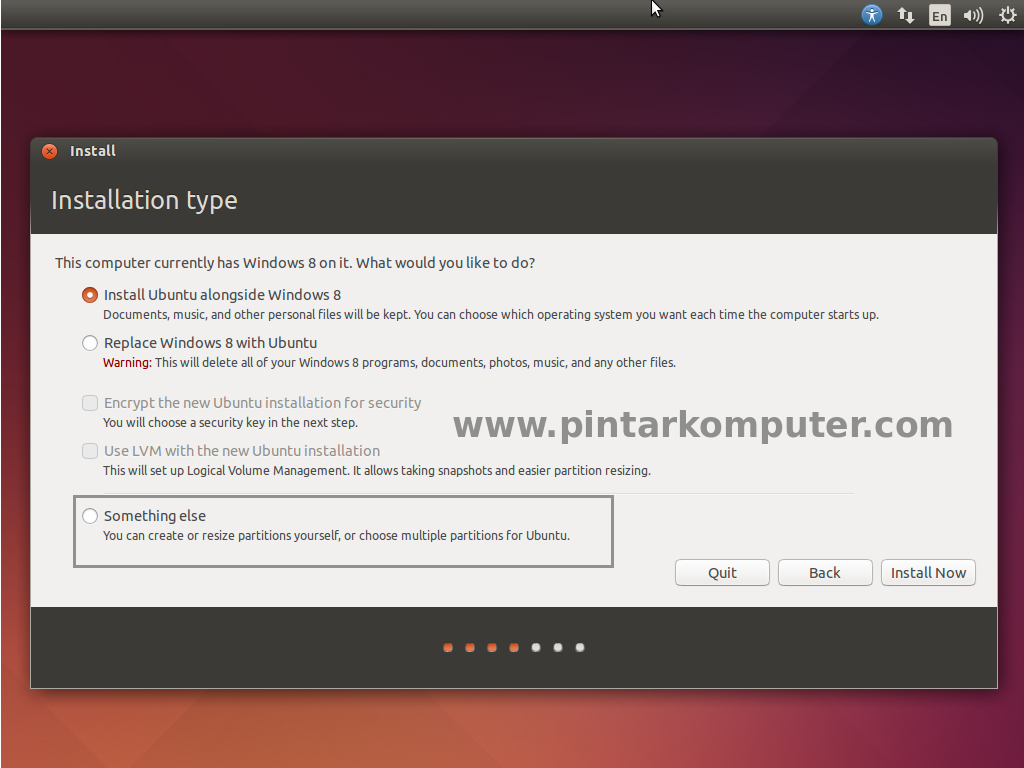
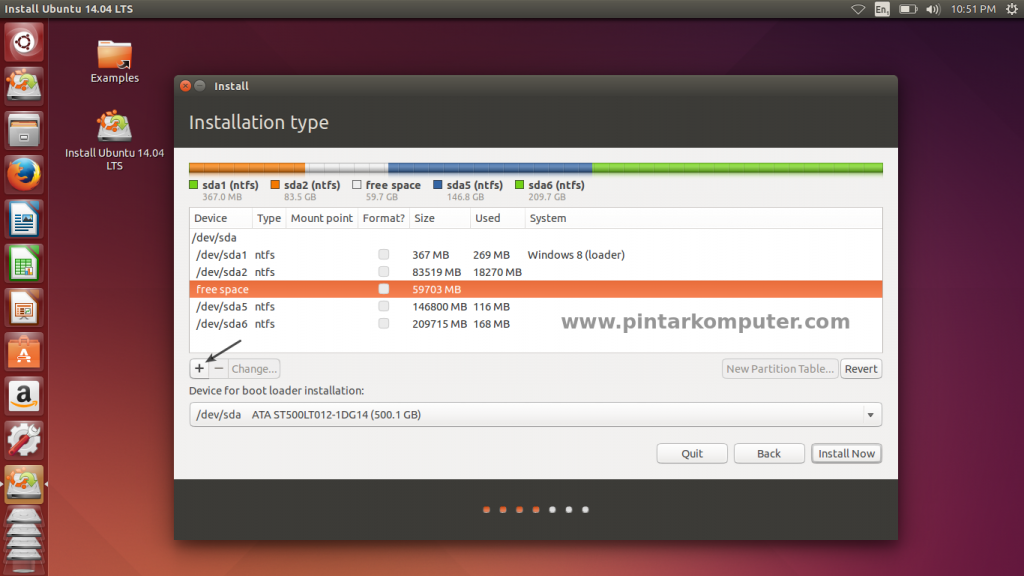
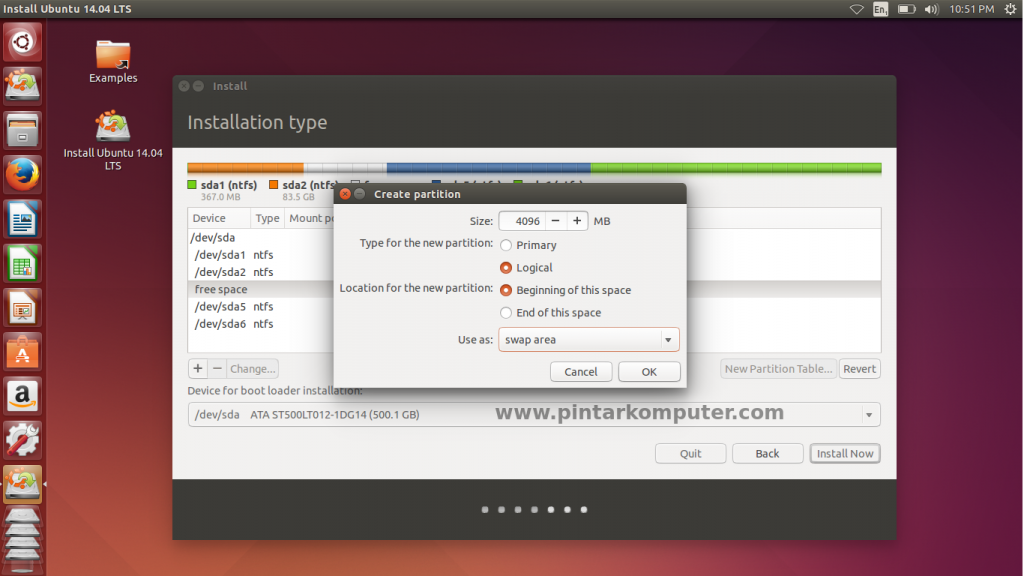
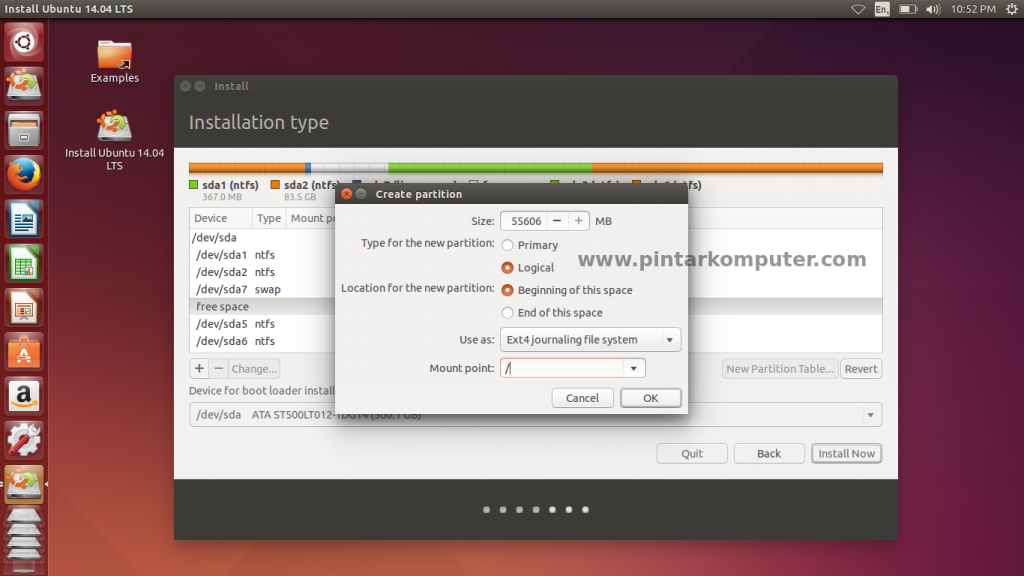
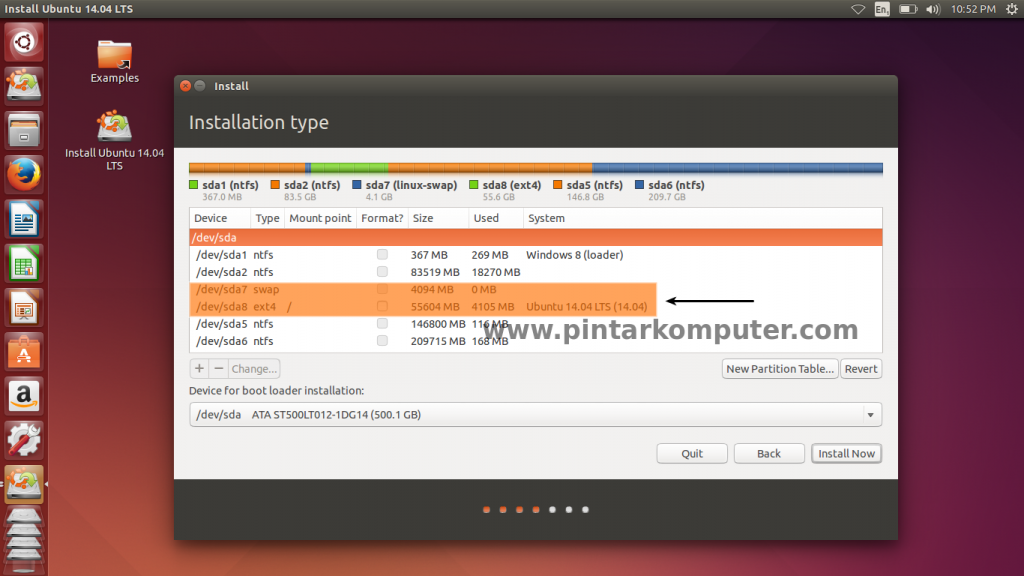

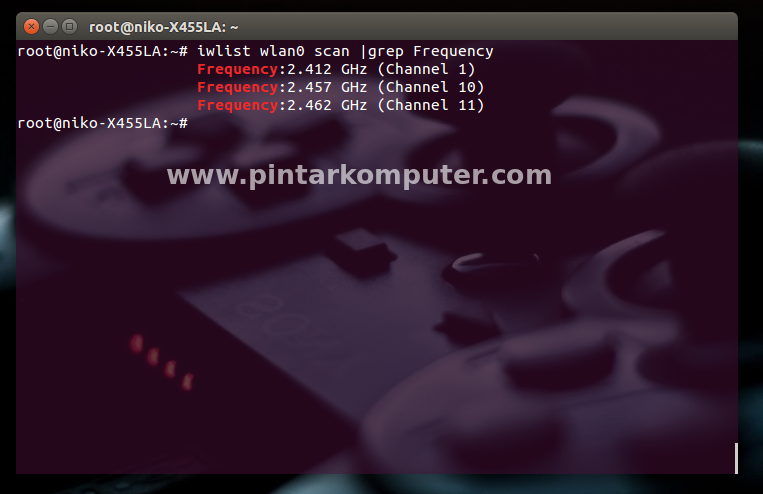

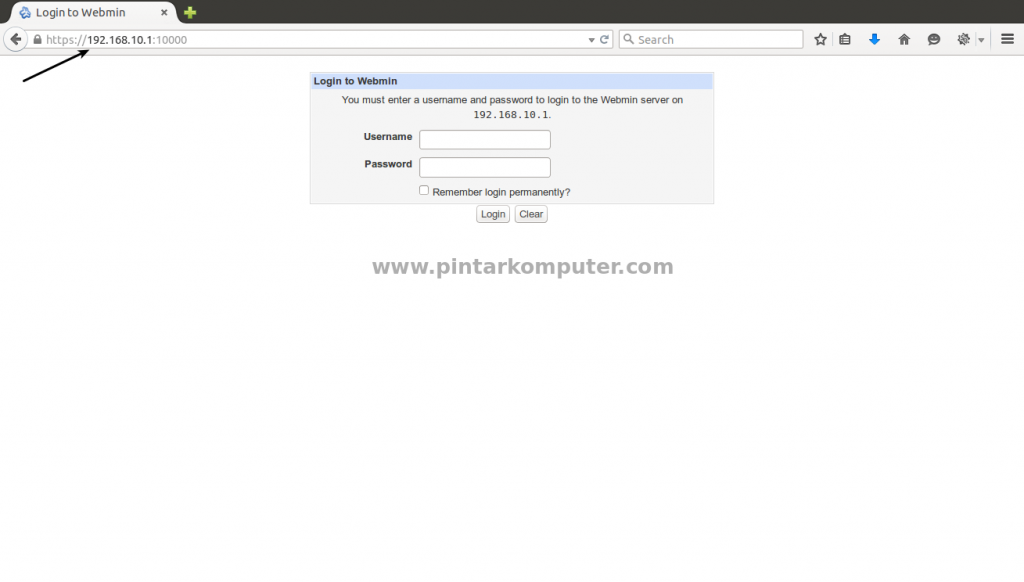



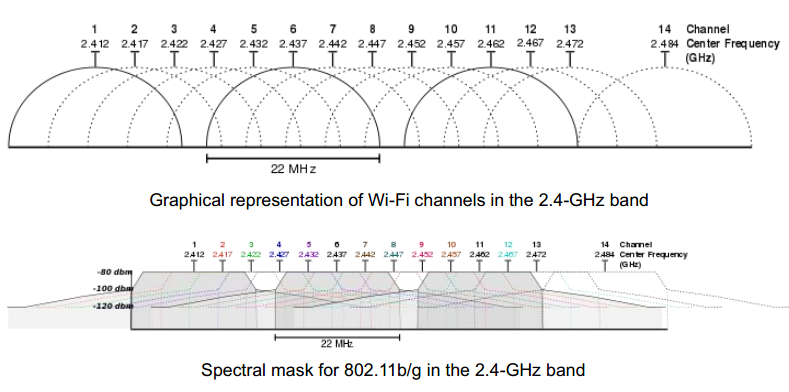
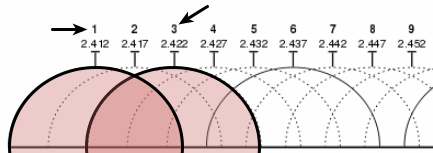
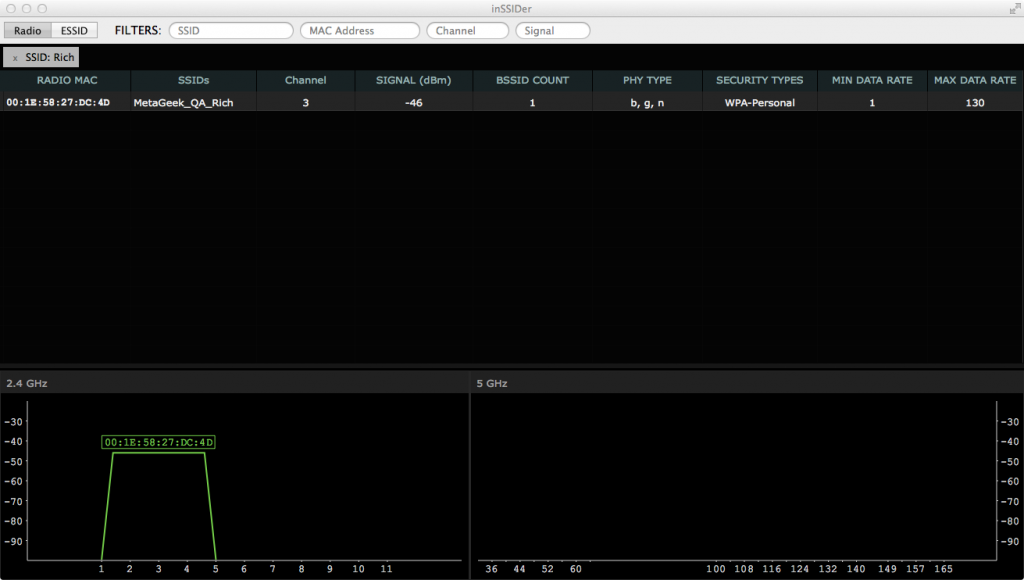
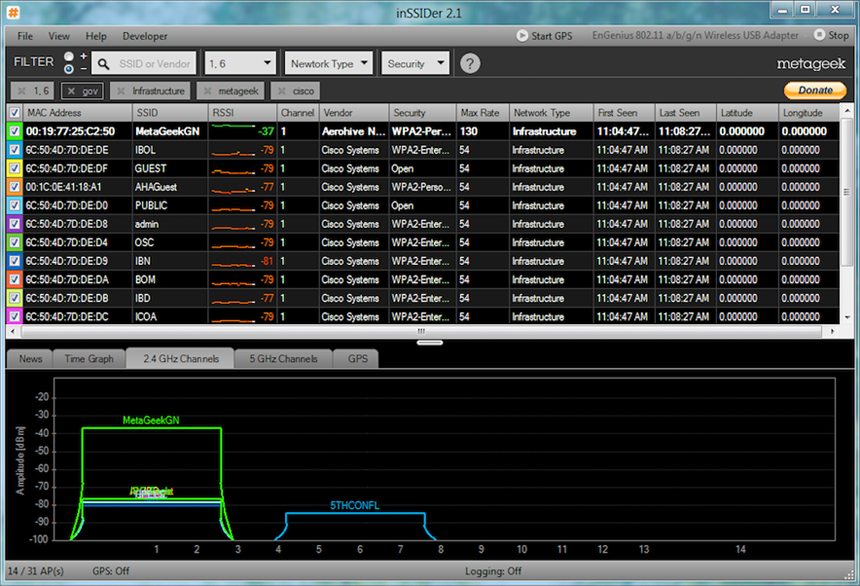




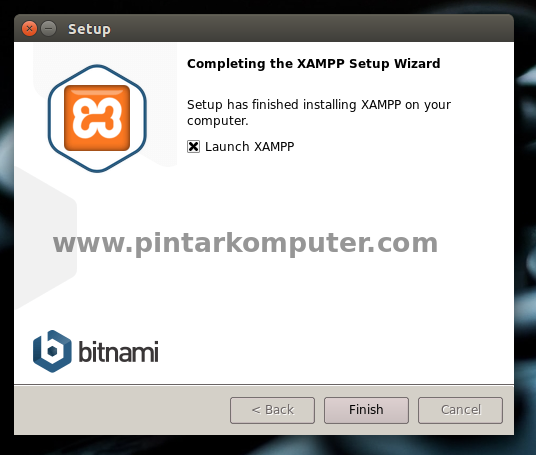
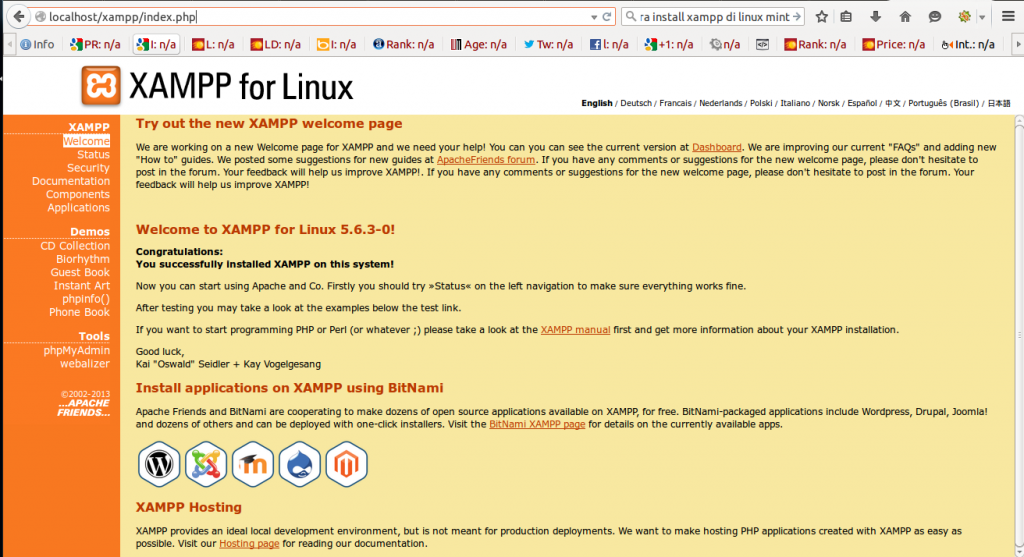
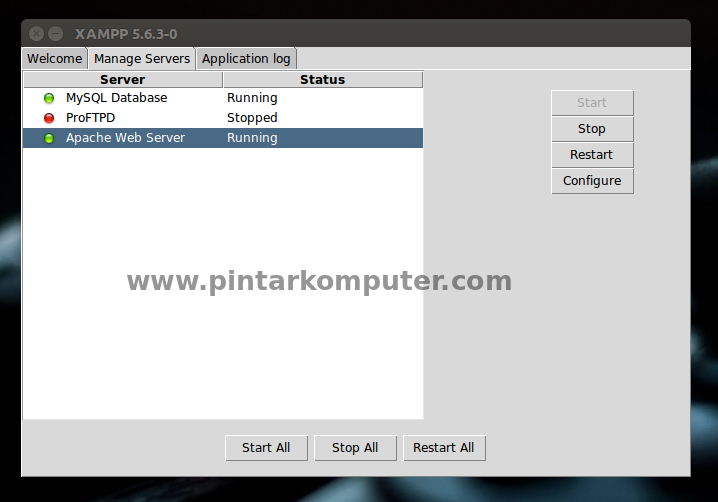




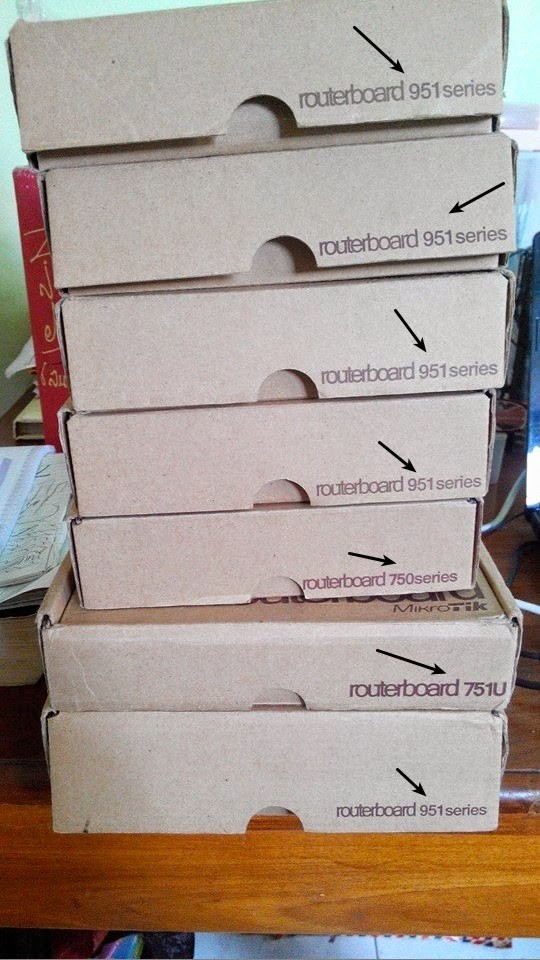
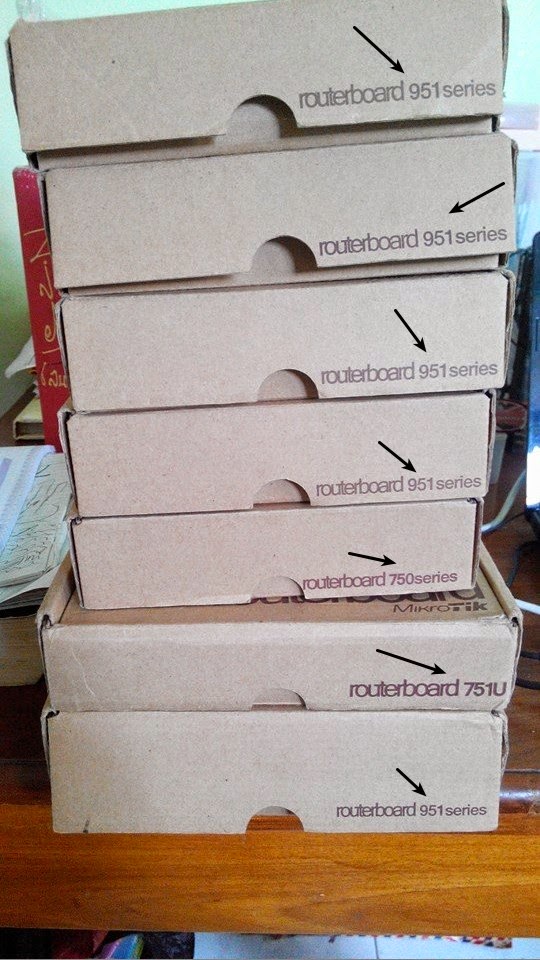
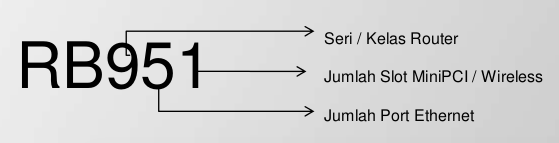

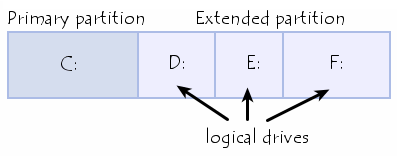 Untuk lebih jelas lagi, lihat tabel partisi pada OS windows seperti gambar di bawah ini. Susunannya terlihat lebih jelas bukan, jika kamu membaca artikel ini dengan serius, pasti kamu mengerti bagaimana perbedaannya.
Untuk lebih jelas lagi, lihat tabel partisi pada OS windows seperti gambar di bawah ini. Susunannya terlihat lebih jelas bukan, jika kamu membaca artikel ini dengan serius, pasti kamu mengerti bagaimana perbedaannya.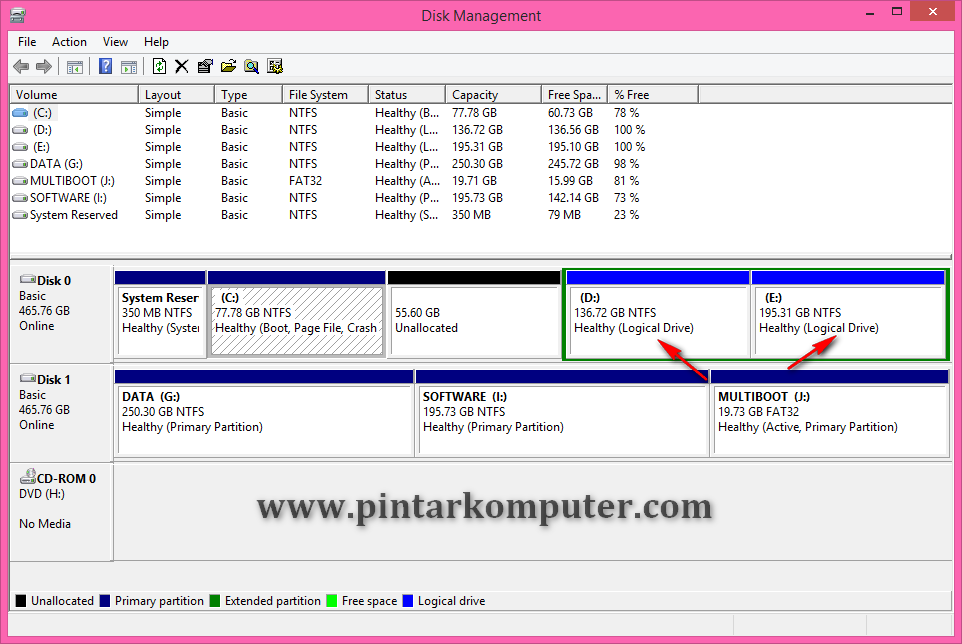 Untuk membagi partisi, ada beberapa cara yang bisa kita lakukan, yaitu:
Untuk membagi partisi, ada beberapa cara yang bisa kita lakukan, yaitu: