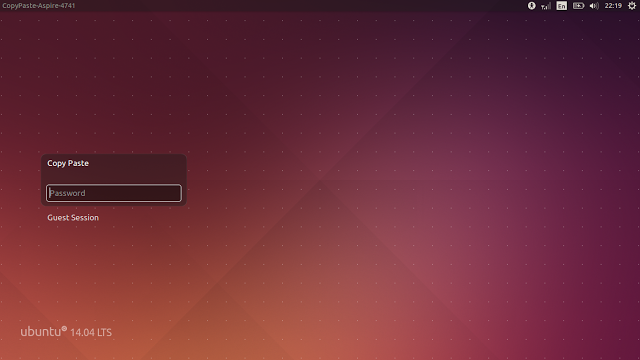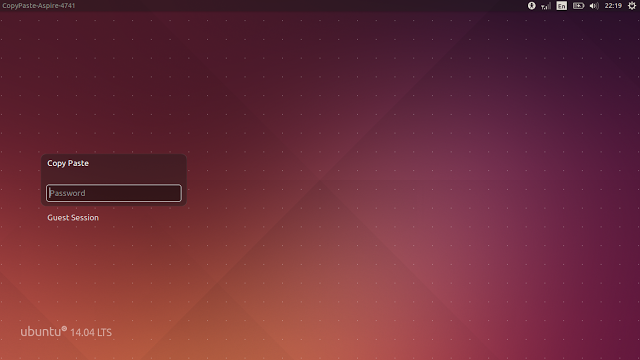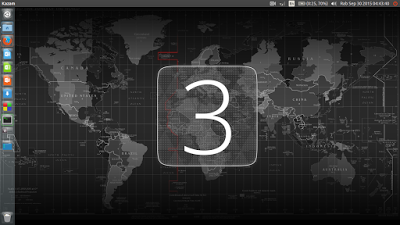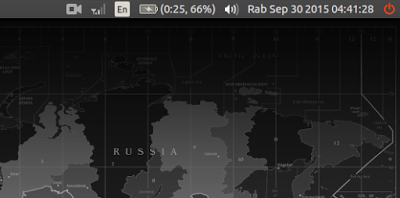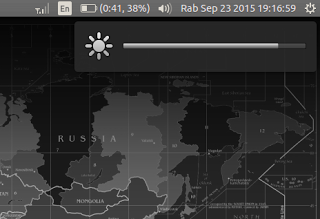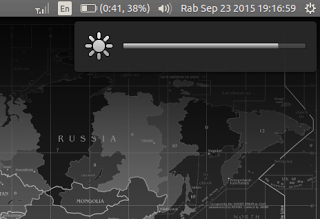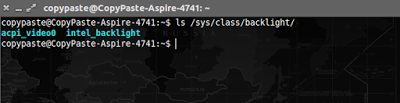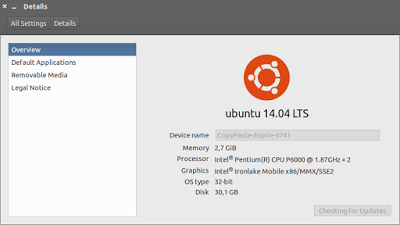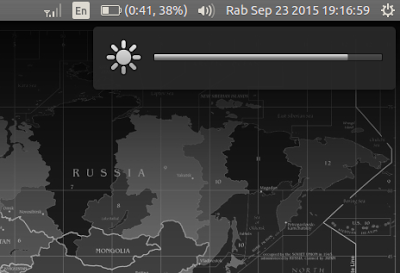- Alpha 01-31 Desember
- Alpha 02-28 Januari
- Fitur Freeze – 18 Februari
- Beta 01-25 Februari
- UI Freeze – 10 Maret
- Final Beta – 4 Maret
- Kernel Freeze – 7 April
- Release Candidate – 14 April
- Final release – 21 April
Codename, Nomor Versi, dan Sejarah
Ubuntu 16.04 adalah rilis LTS keenam dengan yang pertama Ubuntu 6.06 Dapper Drake. Hingga saat ini 6.06 adalah satu-satunya rilis yang tertunda.
Jika Anda perhatikan, versi Ubuntu selalu XX.04 atau XX.10. Sebenarnya, nomor versi Ubuntu adalah kombinasi dari tahun dan bulan rilis. Bila Anda melihat Ubuntu 15.10, itu menandakan bahwa versi Ubuntu ini dirilis pada bulan 10 (Oktober) pada tahun 2015. Jelas, Ubuntu 16.04 akan dirilis pada April 2016.
Seperti yang dinyatakan sebelumnya, Ubuntu 6.06 adalah satu-satunya rilis yang tertunda dan dirilis pada bulan Juni 2006 bukannya April 2006.
Rilis Ubuntu pertama adalah Ubuntu 4.10 Warty Warthog.
Setelah nomor versi, mari kita pindah ke codename. Ubuntu 16.04 telah diberi codename Xenial Xerus. Rilis Ubuntu diberi codename dengan kombinasi kata sifat dan hewan (terancam punah), dimulai dengan huruf yang sama. Xenial berarti ramah dan Xerus adalah kata lain untuk tupai.
Satu lagi hal yang patut dicatat adalah bahwa rilis codename meningkatk sesuai urutan abjad. Ubuntu
15.10 adalah nama kode Willy Werewolf, dimulai dengan W. Sedangkan
rilis berikutnya adalah Xenial Xerus, dimulai dengan X.