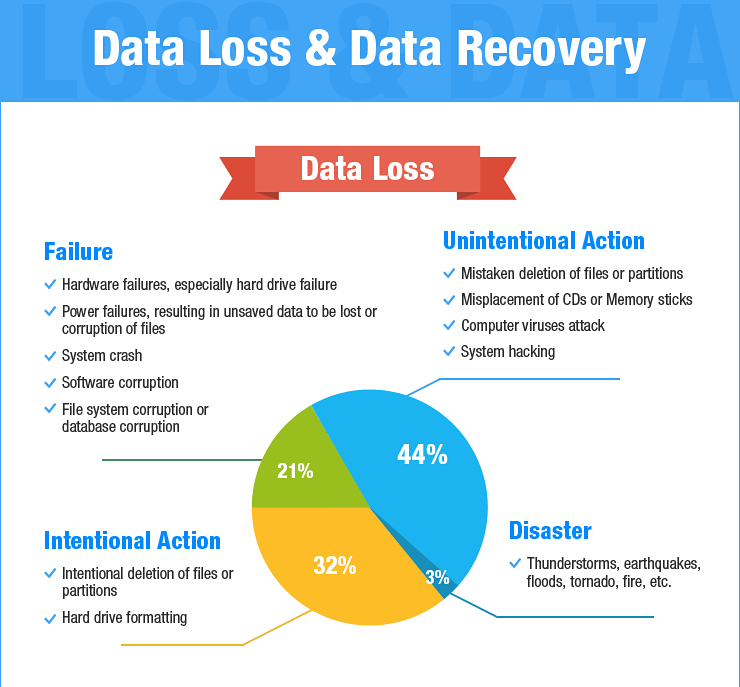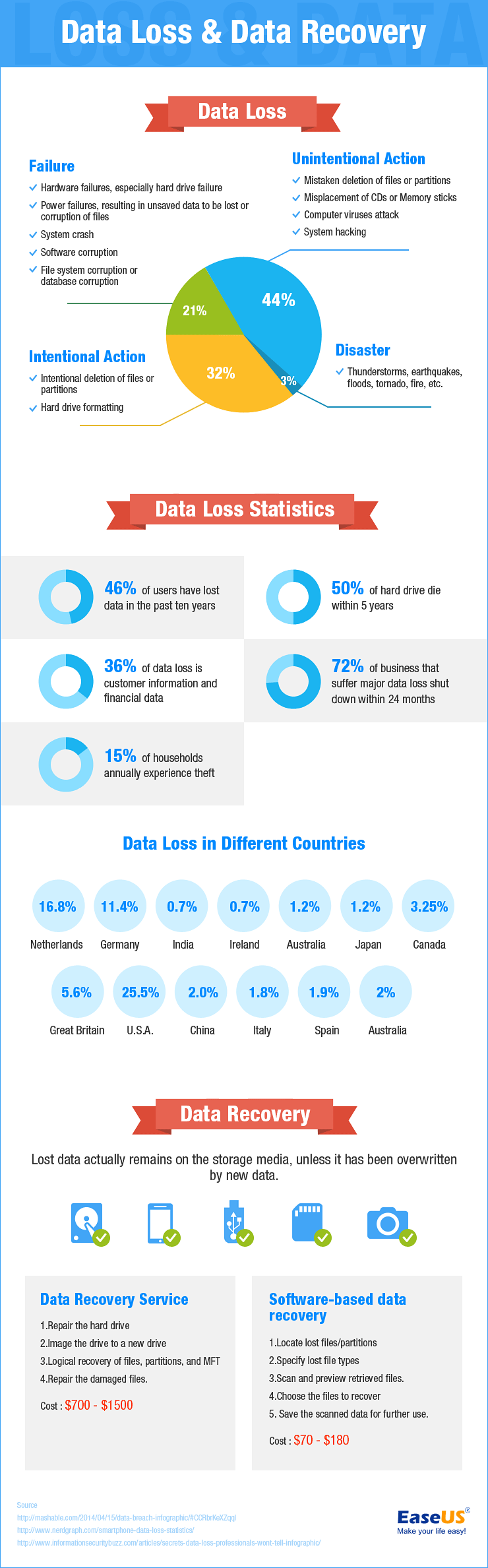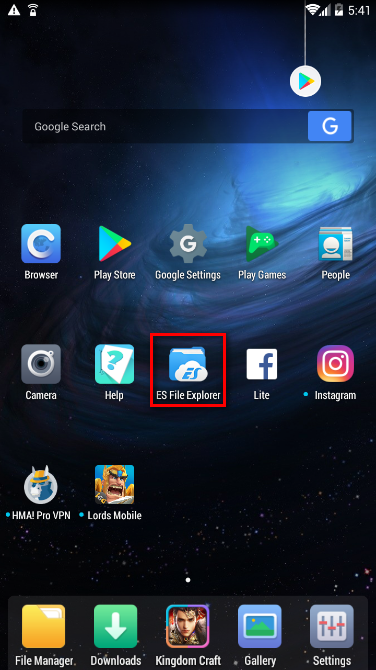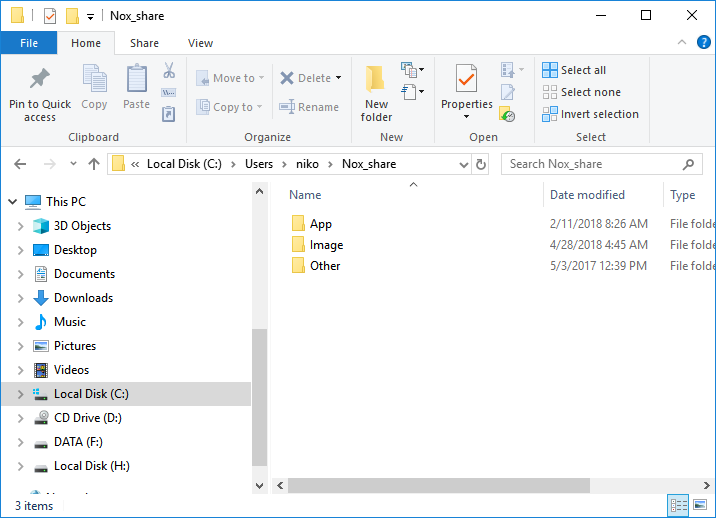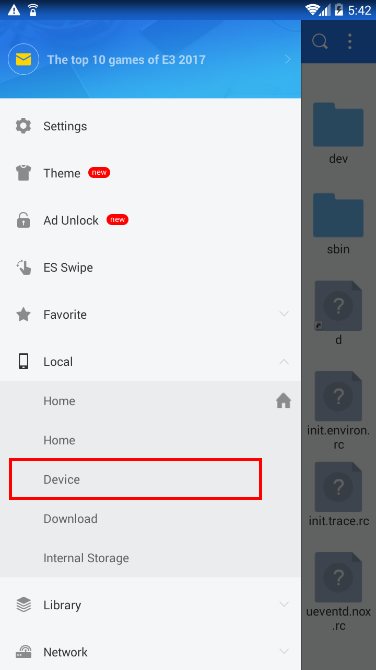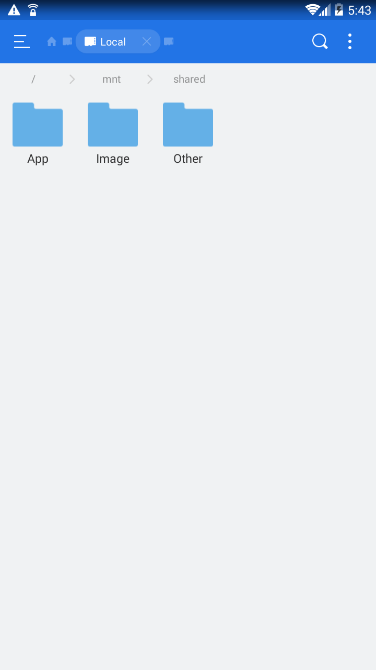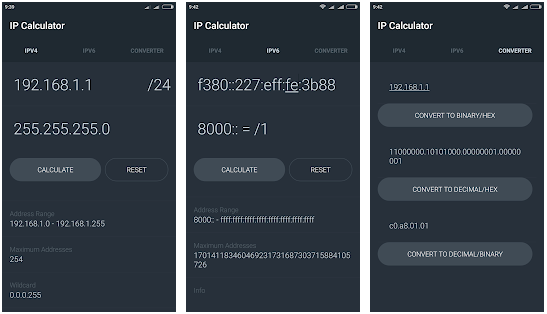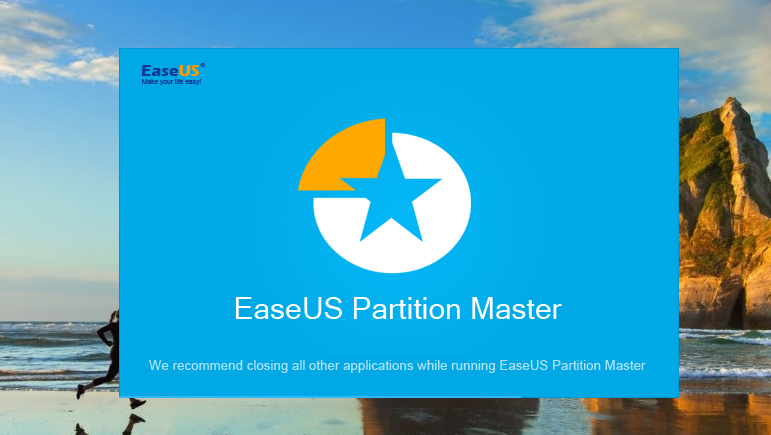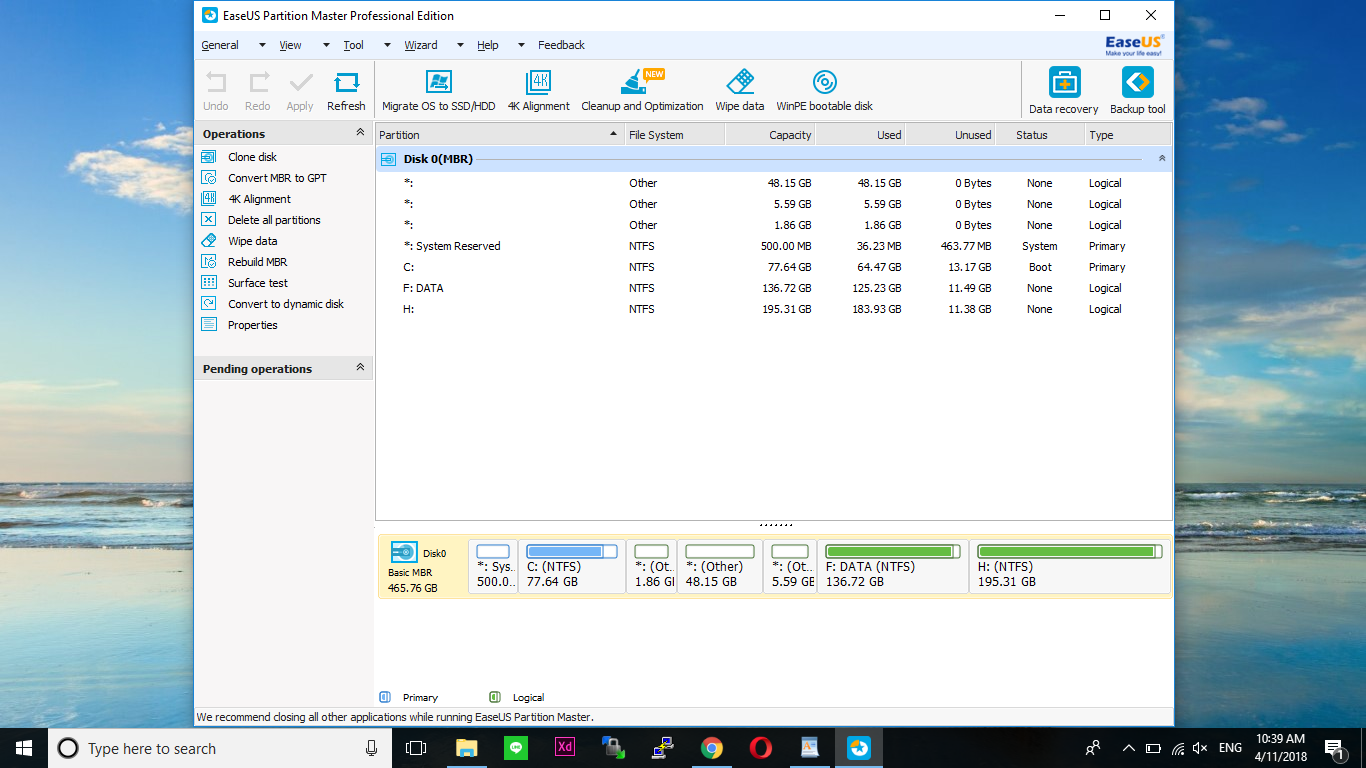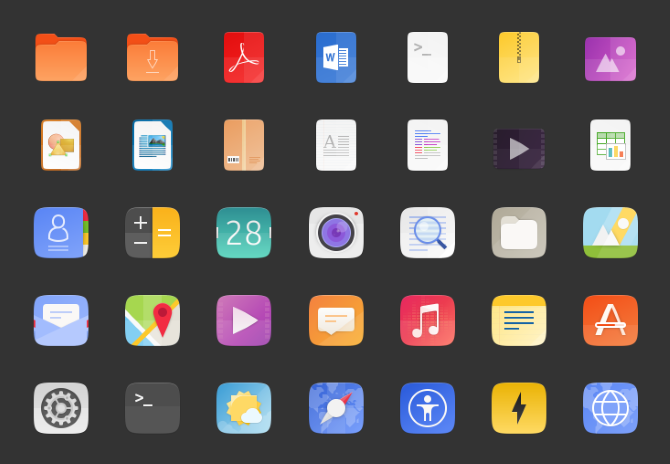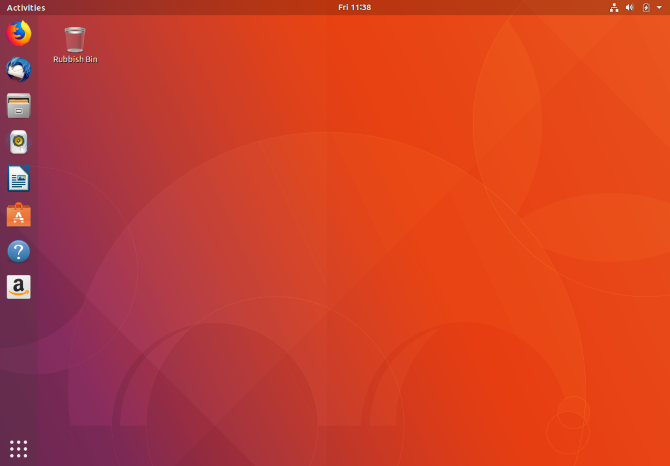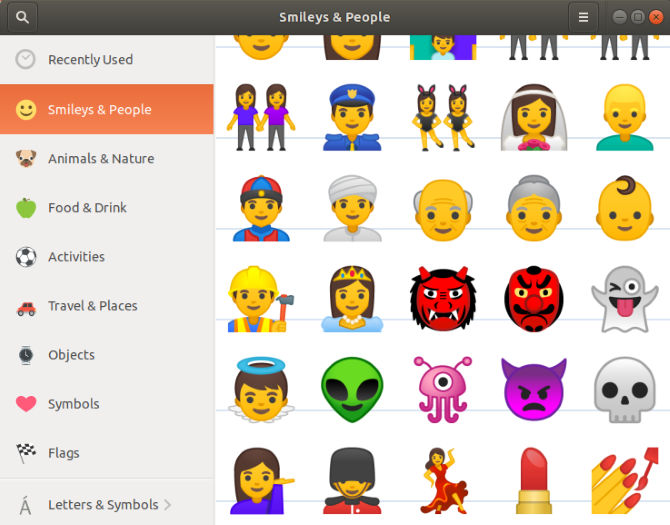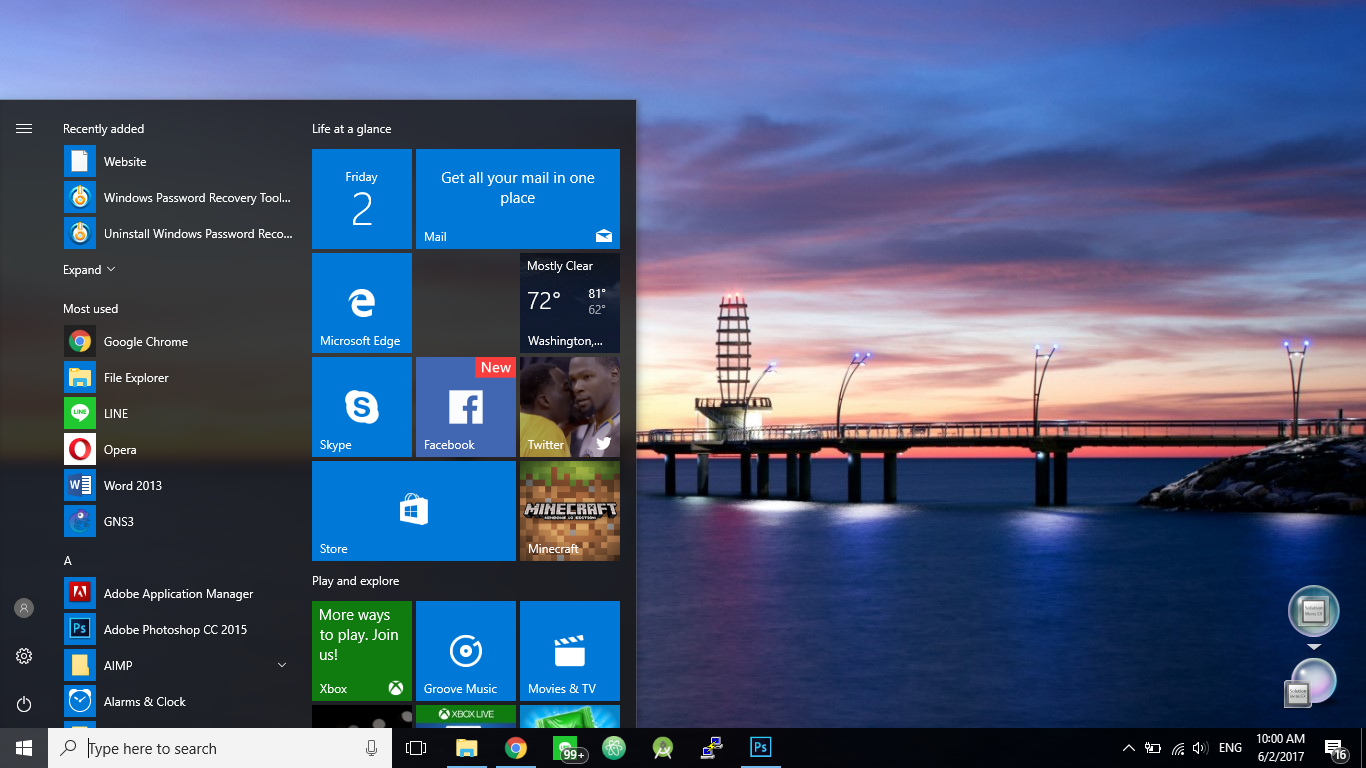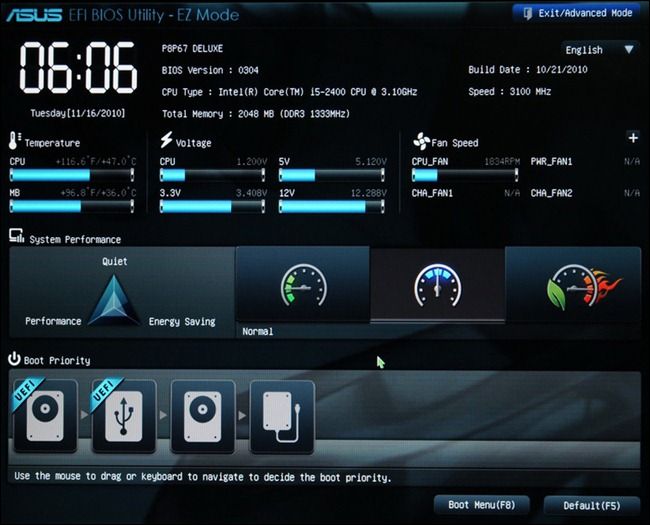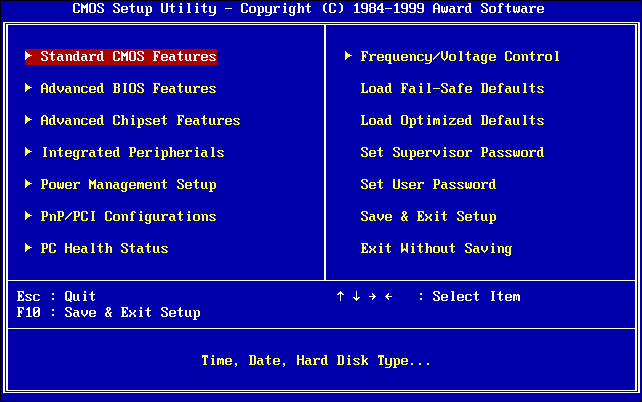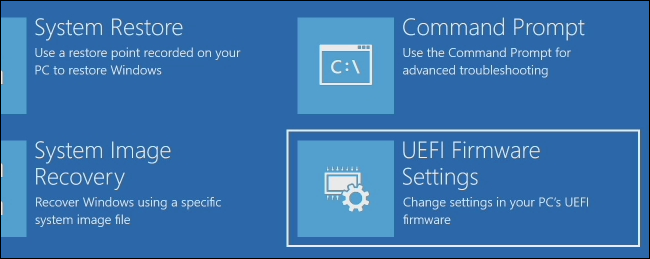BIOS akan segera ditinggalkan: Intel telah mengumumkan rencana untuk menggantinya dengan UEFI pada semua chipset mereka pada tahun 2020. Nah, apa itu UEFI, dan apa bedanya dengan BIOS yang kita semua kenal sebelumnya?
UEFI dan BIOS adalah perangkat lunak tingkat rendah yang dimulai saat Anda baru menghidupkan PC Anda sebelum melakukan booting pada sistem operasi Anda, namun UEFI adalah solusi yang lebih modern, mendukung hard drive yang lebih besar, waktu boot yang lebih cepat, fitur keamanan yang lebih banyak, dan grafis dengan kursor yang membuat nyaman.
Banyak PC masa kini yang sudah mulai menggunakan UEFI dan masih banyak yang menyebutnya “BIOS” untuk menghindari membingungkan orang-orang yang terbiasa dengan istilah BIOS di PC tradisional. Bahkan jika PC Anda menggunakan istilah “BIOS”, PC modern yang Anda beli hari ini hampir pasti menggunakan firmware UEFI bukan BIOS. Inilah alasannya.
Apa Itu BIOS?
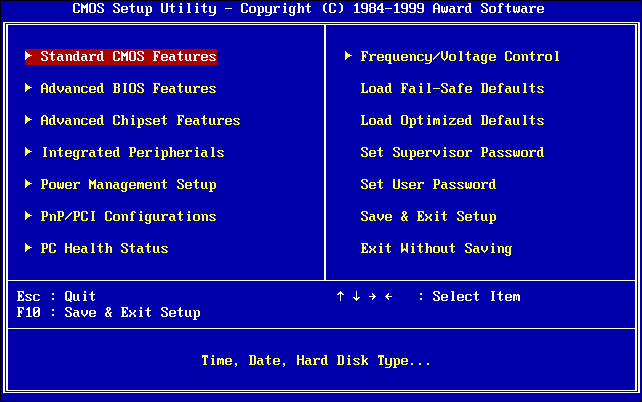
BIOS adalah singkatan dari Basic Input-Output System. Ini adalah software tingkat rendah yang berada dalam sebuah chip pada motherboard komputer Anda. Beban BIOS saat komputer Anda dinyalakan, dan BIOS bertanggung jawab untuk membangunkan komponen perangkat keras komputer Anda, memastikan fungsinya berfungsi dengan baik, kemudian menjalankan bootloader yang menjalankan Windows atau sistem operasi lain yang Anda instal.
Anda dapat mengkonfigurasi berbagai pengaturan di layar pengaturan BIOS. Pengaturan seperti konfigurasi perangkat keras komputer Anda, waktu sistem, dan urutan booting berada di sini. Anda dapat mengakses BIOS dengan menekan tombol tertentu, berbeda pada tiap komputer, namun kebanyakan Esc, F2, F10, atau Delete saat komputer akan melakukan booting. Bila Anda menyimpan pengaturan, itu akan disimpan ke memori pada motherboard Anda sendiri. Saat Anda boot komputer Anda, BIOS akan mengkonfigurasi PC Anda dengan pengaturan yang tersimpan.
BIOS berjalan melalui POST, atau Power-On Self Test, sebelum melakukan booting pada sistem operasi Anda. Ini memeriksa untuk memastikan konfigurasi perangkat keras Anda valid dan berfungsi dengan baik. Jika ada yang salah, Anda akan melihat pesan kesalahan atau mendengar serangkaian kode bip. Anda harus mencari urutan bip yang berbeda dalam manual komputer.
Saat komputer Anda boot-dan setelah selesai POST-BIOS mencari Master Boot Record, atau MBR, yang tersimpan pada perangkat booting dan menggunakannya untuk meluncurkan bootloader.
Mengapa BIOS Mulai Ditinggalkan
BIOS sudah ada sejak lama, dan belum banyak berevolusi. Bahkan MS-DOS PC yang dirilis pada 1980-an menggunakan BIOS!
Tentu saja, BIOS telah berevolusi dan membaik seiring berjalannya waktu. Beberapa ekstensi dikembangkan, termasuk ACPI, Advanced Configuration and Power Interface. Hal ini memungkinkan BIOS untuk lebih mudah mengkonfigurasi perangkat dan melakukan fungsi manajemen daya canggih, seperti sleep. Tapi BIOS belum memiliki kemajuan yang signifikan, hampir sama seperti teknologi PC lainnya sejak jaman MS-DOS.
BIOS tradisional masih memiliki keterbatasan serius. Ini hanya bisa boot dari drive 2,1 TB atau kurang. Drive 3 TB sekarang umum, dan komputer dengan BIOS tidak bisa boot dari drive tersebut. Keterbatasan tersebut disebabkan oleh cara kerja sistem Master Boot Master BIOS.
BIOS harus berjalan dalam mode prosesor 16-bit, dan hanya memiliki 1 MB ruang untuk dieksekusi masuk. Ini memiliki masalah dalam menginisialisasi beberapa perangkat keras sekaligus, yang menyebabkan proses boot lebih lambat saat menginisialisasi semua antarmuka dan perangkat keras pada perangkat modern. PC.
BIOS membutuhkan penggantian untuk waktu yang lama. Intel mulai mengerjakan spesifikasi Extensible Firmware Interface (EFI) pada tahun 1998. Apple memilih EFI saat beralih ke arsitektur Intel di Mac pada tahun 2006, namun produsen PC lainnya tidak mengikuti.
Pada tahun 2007, produsen Intel, AMD, Microsoft, dan PC menyetujui spesifikasi Unified Extensible Firmware Interface (UEFI) yang baru. Ini adalah standar industri yang dikelola oleh Unified Extended Firmware Interface Forum, dan tidak semata-mata didorong oleh Intel. Dukungan UEFI diperkenalkan ke Windows dengan Windows Vista Paket Layanan 1 dan Windows 7. Sebagian besar komputer yang dapat Anda beli sekarang menggunakan UEFI daripada BIOS tradisional.
Bagaiman UEFI Menggantikan Posisi BIOS
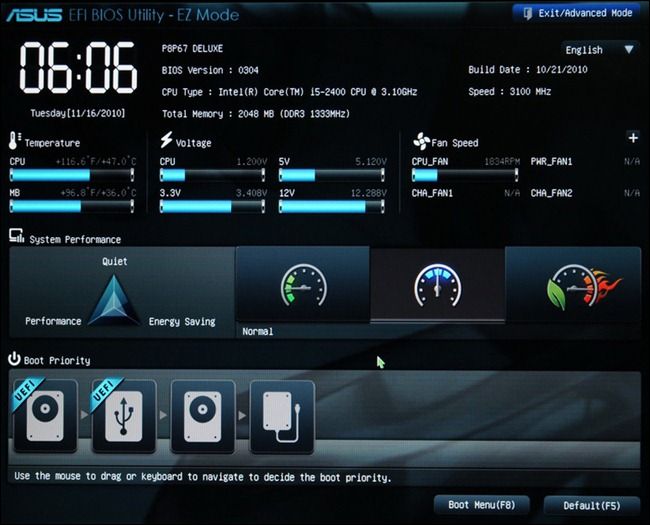
Tidak ada cara untuk beralih dari BIOS ke UEFI pada PC yang ada. Anda harus membeli perangkat keras baru yang mendukung UEFI, seperti kebanyakan komputer baru lainnya. Sebagian besar implementasi UEFI menyediakan emulasi BIOS sehingga Anda dapat memilih untuk menginstal dan boot sistem operasi lama yang mengharapkan BIOS daripada UEFI, jadi kompatibel dengan keduanya.
Standar baru ini menghindari keterbatasan BIOS. Firmware UEFI bisa boot dari drive 2,2 TB atau lebih besar, batas teoritisnya adalah 9,4 zettabyte. Itu kira-kira tiga kali ukuran perkiraan semua data di Internet. Itu karena UEFI menggunakan skema partisi GPT dan bukan MBR. Ini juga boot dengan cara yang lebih standar, meluncurkan file executable EFI daripada menjalankan kode dari catatan boot master drive.
UEFI dapat berjalan dalam mode 32-bit atau 64-bit dan memiliki ruang alamat yang lebih beralamat daripada BIOS, yang berarti proses boot Anda lebih cepat. Ini juga berarti bahwa layar penyiapan UEFI bisa lebih licin dari pada layar pengaturan BIOS, termasuk dukungan kursor grafis dan mouse. Namun, ini tidak wajib. Banyak PC yang masih menggunakan antarmuka pengaturan UEFI text-mode yang terlihat dan bekerja seperti layar setup BIOS lama.
UEFI dikemas dengan fitur lainnya. Ini mendukung Secure Boot, yang berarti sistem operasi dapat diperiksa validitasnya untuk memastikan tidak ada malware yang merusak proses booting. Ini dapat mendukung fitur jaringan tepat di firmware UEFI itu sendiri, yang dapat membantu pemecahan masalah dan konfigurasi jarak jauh. Dengan BIOS tradisional, Anda harus duduk di depan komputer fisik untuk mengkonfigurasinya.
UEFI pada dasarnya adalah sistem operasi kecil yang berjalan di atas firmware PC, dan ini bisa melakukan lebih dari sekedar BIOS. UEFI dapat disimpan dalam memori flash pada motherboard, atau mungkin diambil dari hard drive atau jaringan saat boot.
PC dengan UEFI akan memiliki antarmuka dan fitur yang berbeda. Semuanya terserah pada pabrikan PC Anda, namun dasarnya akan sama pada setiap PC.
Cara Akses Pengaturan UEFI di PC Modern
Jika Anda ingin mengakses pengaturan tingkat rendah, mungkin ada sedikit perbedaan. Anda mungkin perlu mengakses layar pengaturan UEFI melalui menu pilihan booting Windows daripada menekan tombol saat komputer Anda menyala. Dengan PC yang sekarang booting dengan cepat, produsen PC tidak ingin memperlambat proses boot dengan menunggu untuk melihat apakah Anda menekan tombol. Namun, kami juga melihat PC dengan UEFI yang memungkinkan Anda mengakses BIOS dengan cara yang sama, dengan menekan tombol selama proses booting.
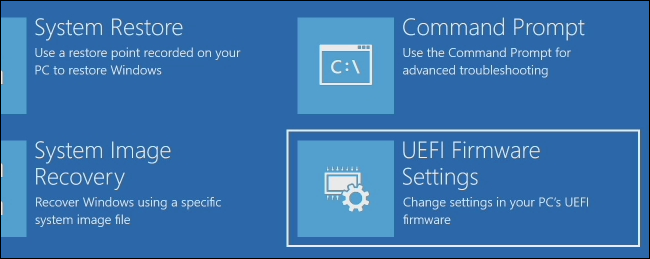
UEFI adalah perubahan besar.