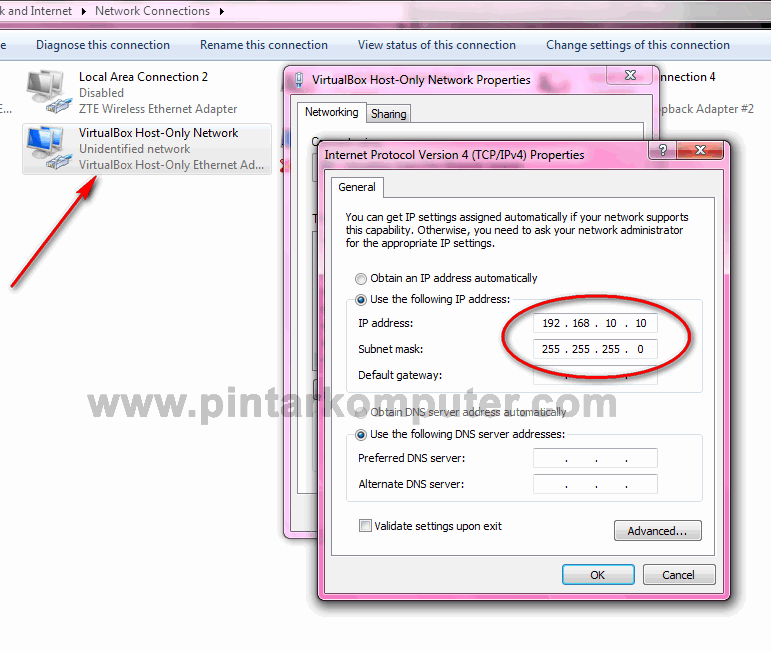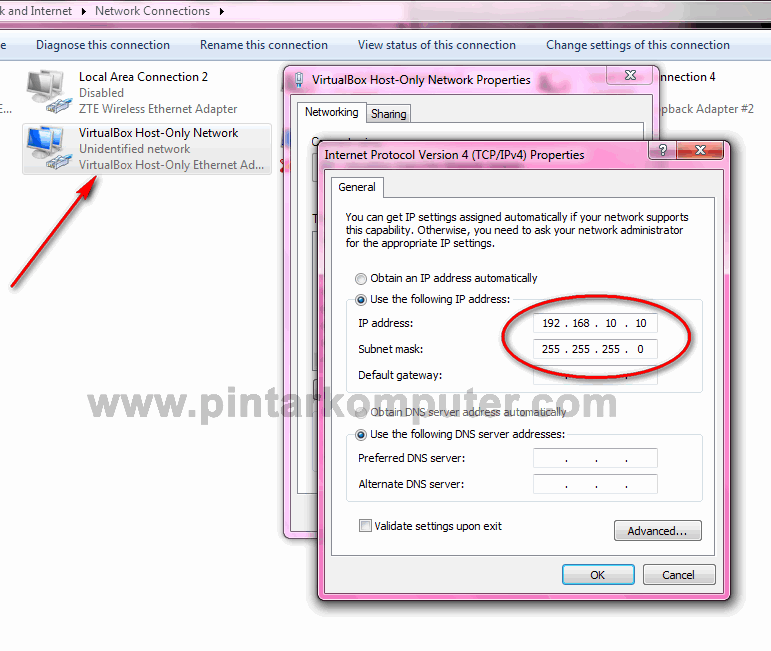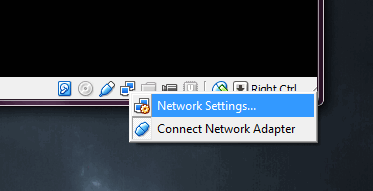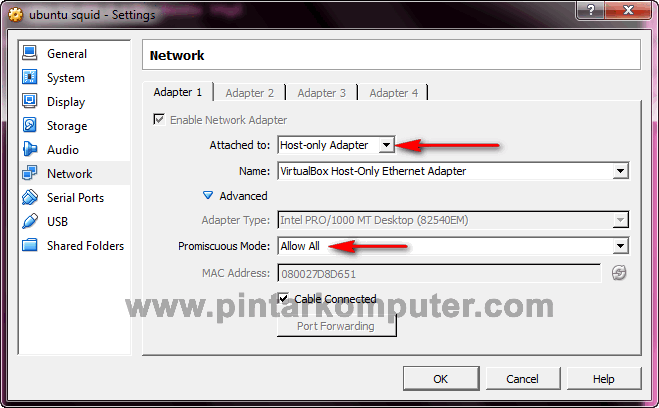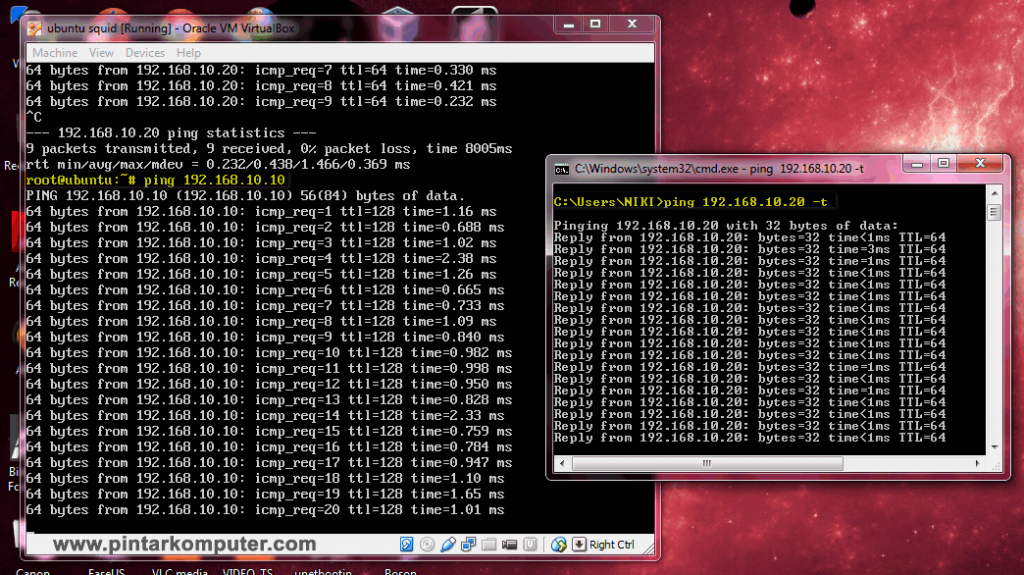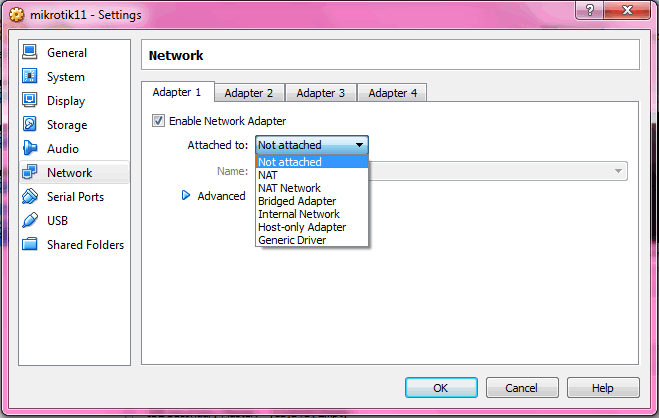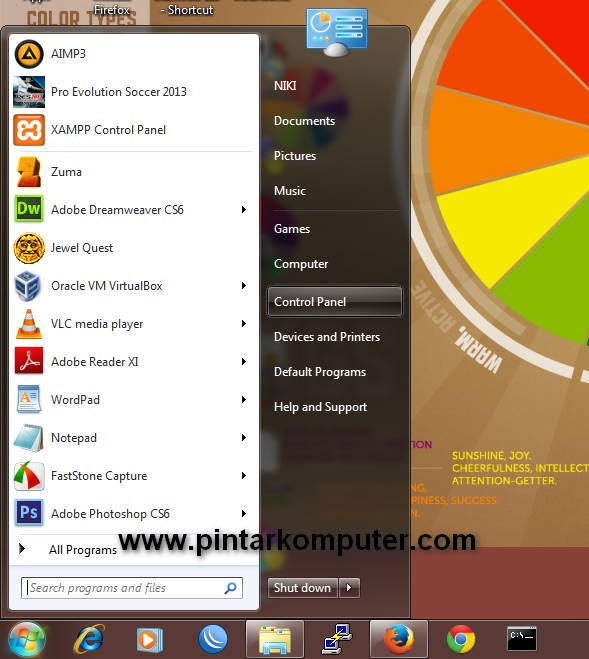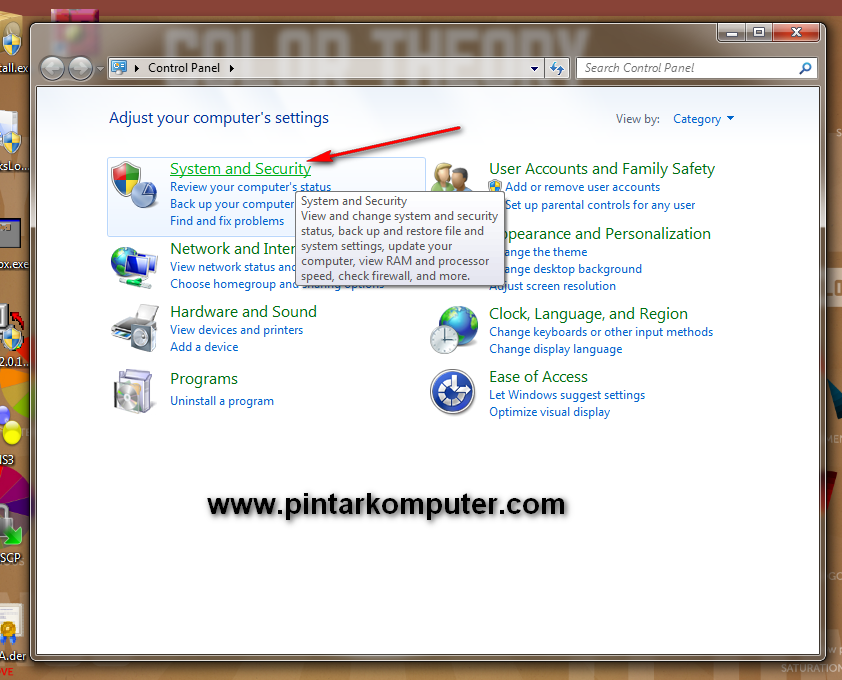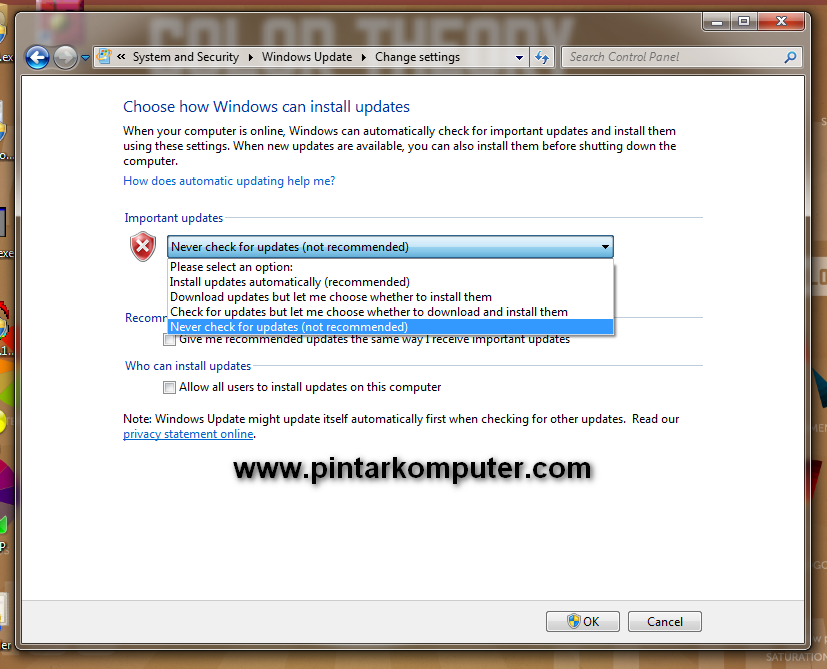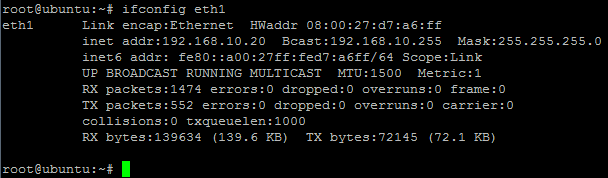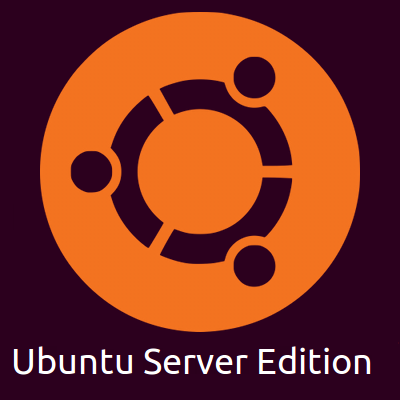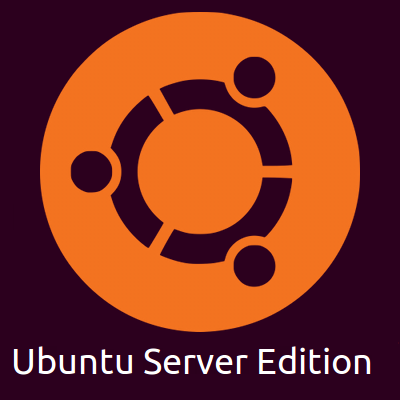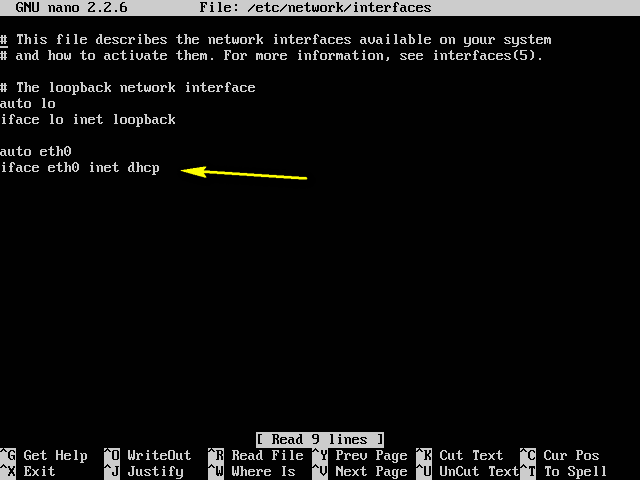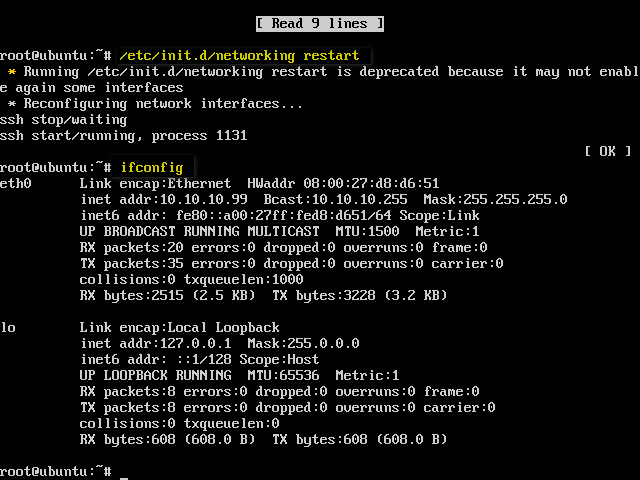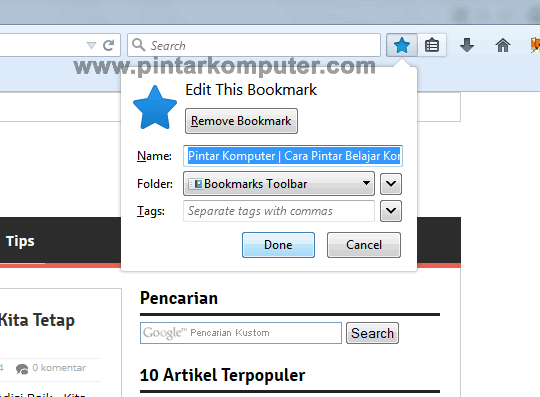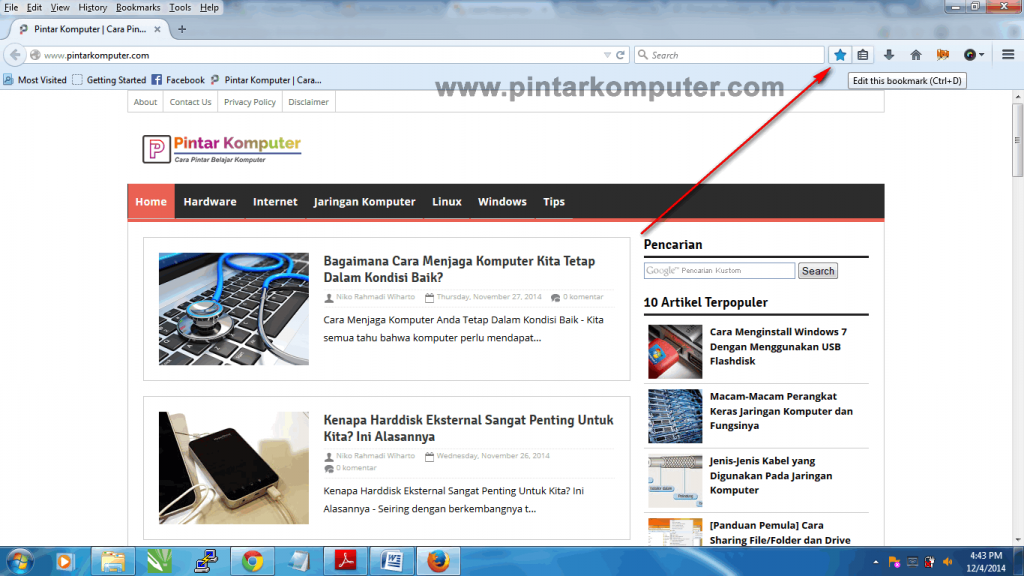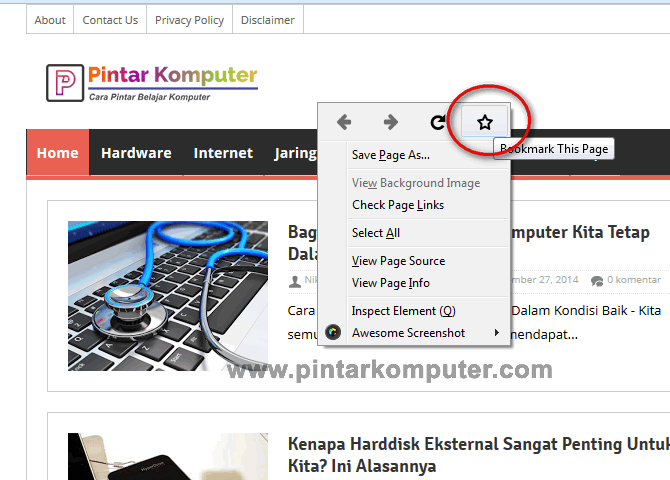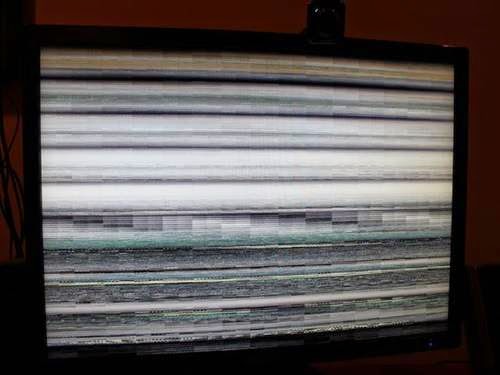Tips Jitu Dalam Membeli Laptop Bekas – Saat ini sangat marak sekali trend membeli laptop bekas. Hal ini juga sangat didukung oleh banyaknya situs-situs jual beli online yang bermunculan. Tidak sedikit orang yang memanfaatkan media tersebut untuk melancarkan aksi jual belinya.
Selain murah, tidak jarang laptop-laptop yang dijual ini masih dalam keadaan bagus, meski tidak sebagus pada saat pertama beli. Tapi tidak sedikit orang yang tertarik untuk membeli laptop tersebut. Ingat ya, hanya beberapa yang masih dalam keadaan bagus, namanya laptop bekas kita kan tidak tau bagaimana keadaannya sehingga pemilik lama berniat menjualnya.
Maka dari itu, untuk mengantipsipasi kerugian setelah membelinya berikut ada beberapa tips yang bisa kita terapkan saat membeli laptop bekas.
Kondisi Fisik
Dengan mengamati kondisi fisik laptop, kita bisa tahu bagaimana laptop tersebut diperlakukan oleh pemiliknya. Perhatikan setiap sisinya, seperti casing, port, engsel layar laptop, dan sebagainya. Pastikan semua masih bisa digunakan dengan baik. Jika terdapat sedikit masalah wajar, namanya laptop bekas. Tapi mencari laptop yang memiliki masalah seminim mungkin, agar kita juga puas membelinya.
Kondisi Layar (LCD/LED)
Layar ini salah satu elemen penting yang harus diperhatikan. Karena dari sinilah kita bisa memonitoring laptop kita. Pastikan tidak ada masalah yang cukup serius. Biasanya masalah layar ini terjadi pada kabel flexible.
(adsbygoogle = window.adsbygoogle || []).push({});
Kondisi Baterai dan Charger
Pastinya kita tidak mau dong membeli laptop dengan kondisi baterai bermasalah terlebih jika charger juga ikut bermasalah. Untuk memastikan baterai masih bagus, operasikan terlebih dahulu laptop dalam kurun waktu beberapa lama, dan perhatikan penurunan persentase baterainya. Jangan lupa untuk mengecek kondisi charger juga, kalau charger bermasalah darimana kita bisa mengecas? Tes pengecasan laptop, perhatikan apakah terisi normal. Jika perlu menyalakan laptop tidak menggunakan baterai, tetapi langsung menggunakan charger.
Kondisi Harddisk
Harddisk ini paling rentang dengan berbagai masalah. Terlebih pada laptop bekas, kita tidak kan tidak tahu pemilik lama ini menggunakannya secara bijak atau tidak. Bisa saja performa harddisk ini sudah menurun. Coba lakukan copy paste pada laptop tersebut, lihat kecepatan rata-rata transfernya, jika lambat ada kemungkinan sudah mulai lemah. Atau bisa menggunakan software pihak ketiga (seperti Harddisk Sentinel) untuk mengecek kondisi harddisk.
Kondisi Keyboard dan Touchpad
Kita jangan lalai terkait kedua komponen ini. Keduanya ini merupakan perangkat input yang paling sering digunakan. Pada kondisi hidup, coba semua tombol yang ada di keyboard, pastikan semua tombol berfungsi dengan baik. Begitu juga dengan touchpad, karena mencari gantinya sangat susah. Memang sih, kita masih bisa menggunakan mouse, tapi lebih baik kalau komponen laptop dalam keadaan baik.
Jangan lupa dengan hardware lainnya
Lakukan pengecekan juga terhadap komponen lainnya, seperti WebCam, Optical Drive, Wifi, Bluetooth, dll. Pastikan semua dalam keadaan baik.
Periksalah semua kondisi hardware dengan bijak, agar mendapatkan hasil yang terbaik. Jangan sampai kita kecewa setelah deal melakukan transaksi jual beli. Semoga puas dengan apa yang kita dapatkan. 🙂