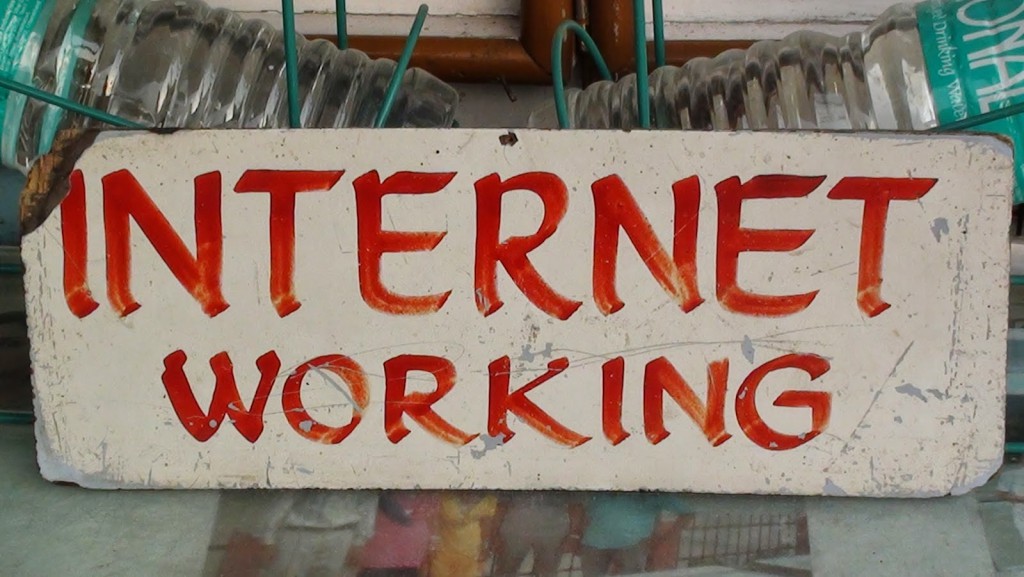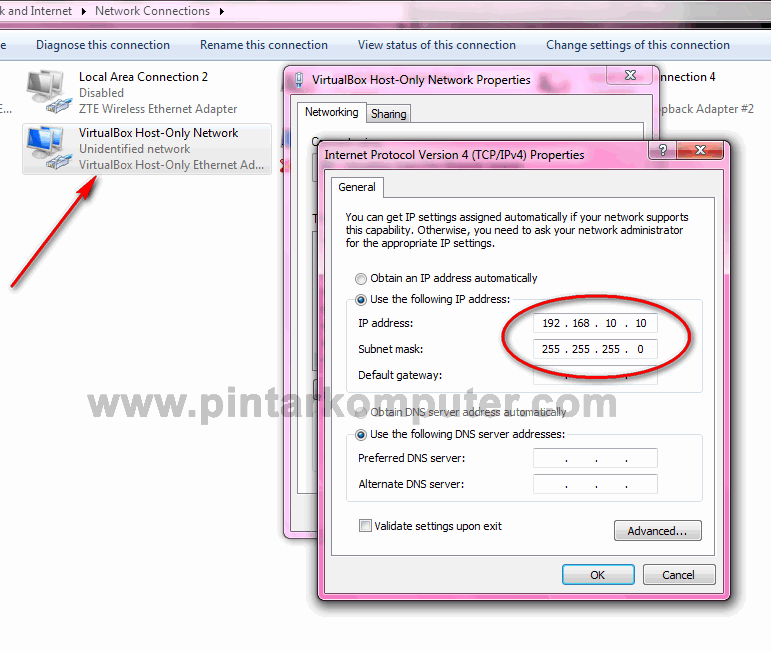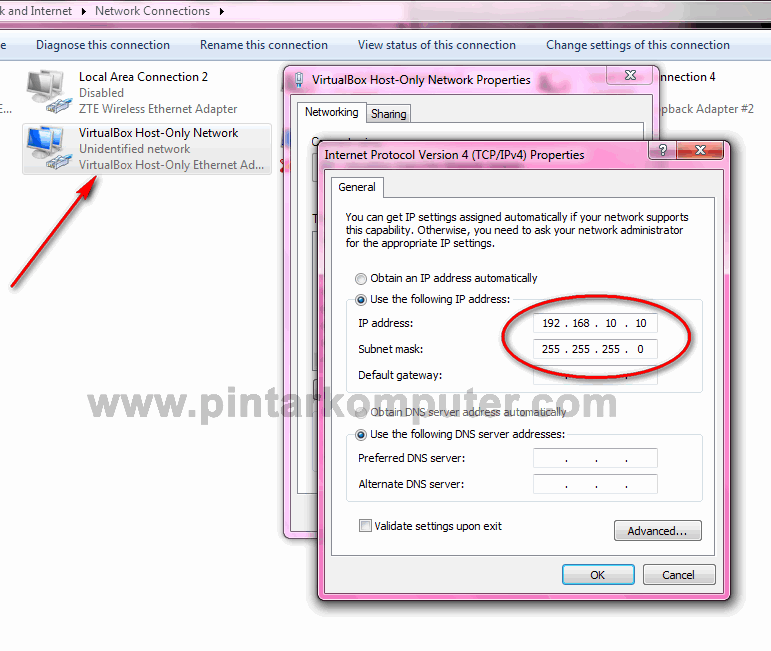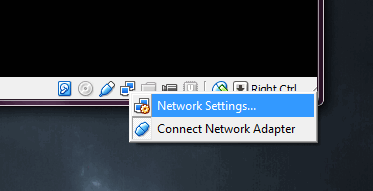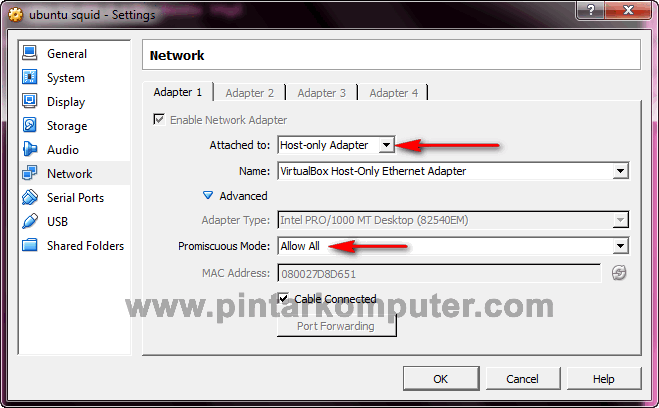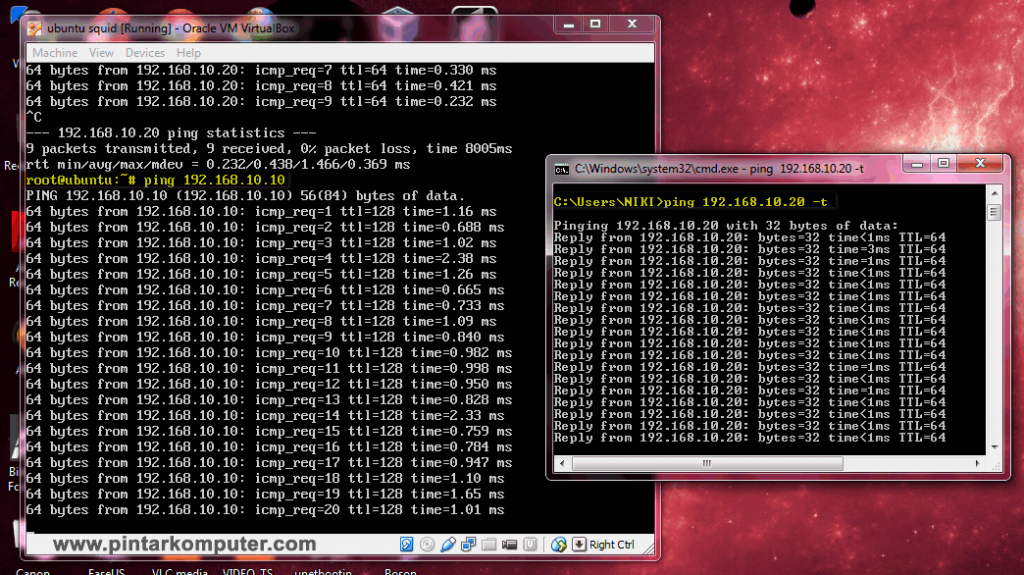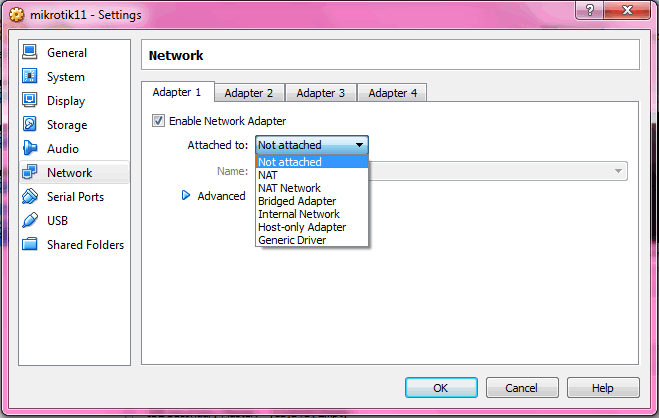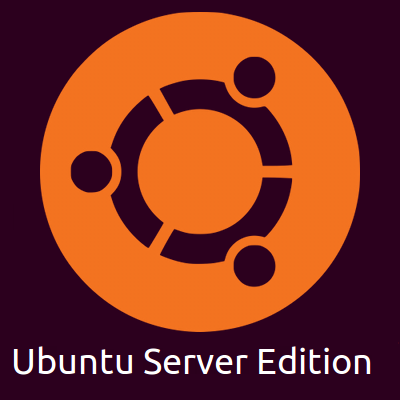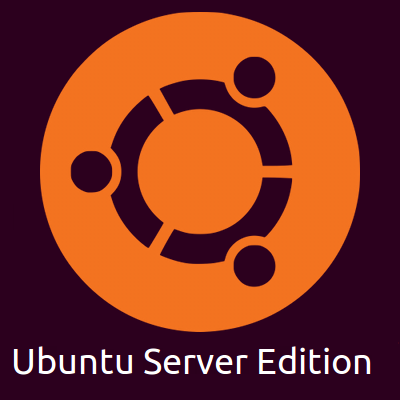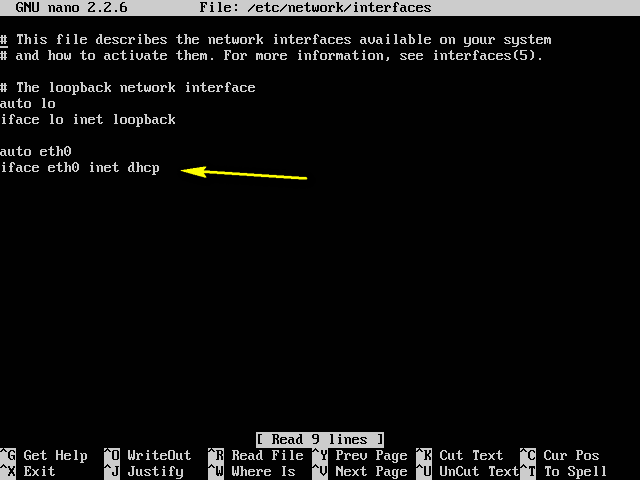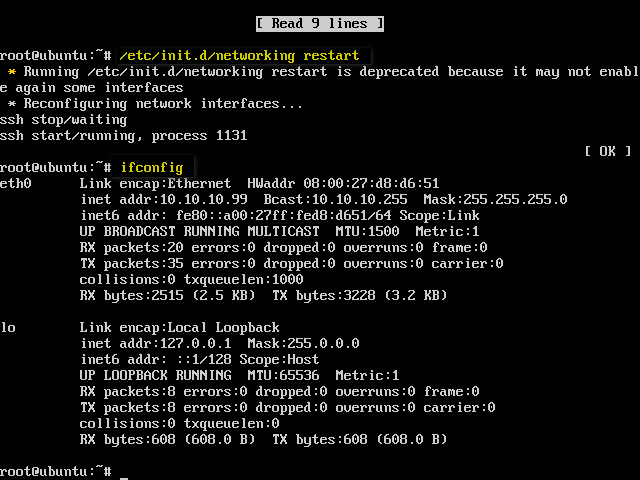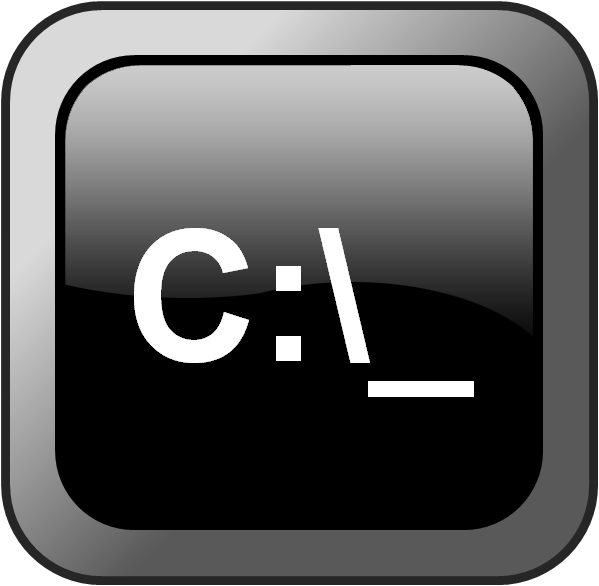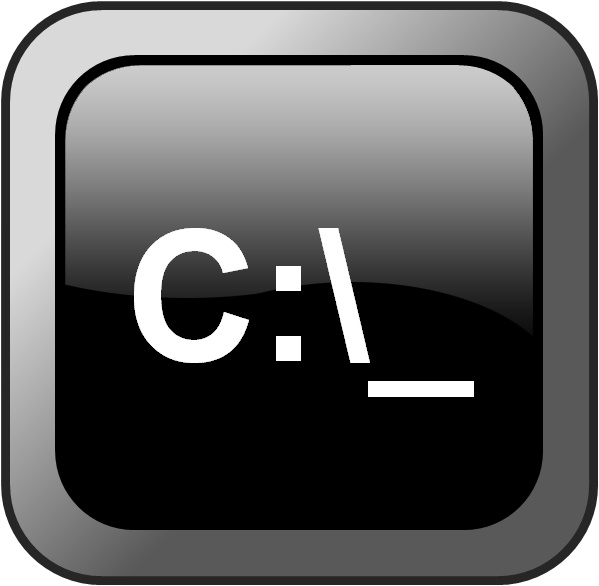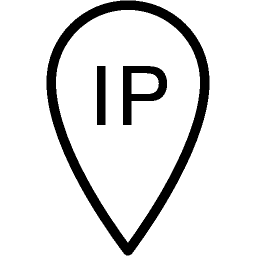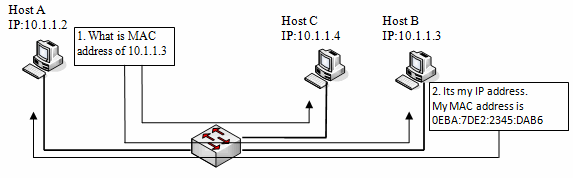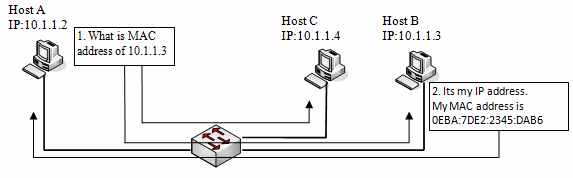Cara Setting Bridge Mode Untuk Dua Jaringan Local Pada Windows 7 – Bridge merupakan sebuah perangkat yang digunakan untuk menghubungkan dua atau lebih jaringan local yang saling terpisah yang tetapi berada dalam satu broadcast domain.
Nah, pada windows 7 sudah dilengkapi dengan fitur bridge connection network yang bisa kita manfaatkan untuk menghubungkan dua jaringan local yang dimaksud tadi. Memang sih, fitur bridge connection pada windows 7 ini masih sedikit yang memanfaatkannya. Namun, tidak ada salahnya untuk sebatas pengetahuan saja.
Pada artikel ini saya akan memberikan tutorial sederhana tentang bridge network connection ini. Simak baik-baik langkah-langkah di bawah ini.
1. Diasumsikan kita memiliki dua jaringan local dengan subnet yang sama. Misal, jaringan loca A dan B sama-sama menggunakan subnet 192.168.10.0/24. Dan setiap komputer yang berada pada jaringan tersebut sudah terkoneksi dengan baik ke sesama anggota di masing-masing network.
2. Hubungkan komputer windows 7 kita ke kedua jaringan tersebut. Sebelumnya siapkan dulu dua buah interfaces, karena kita akan terkoneksi ke dua buah jaringan local.
3. Setelah terhubung, baru kita setting bridge mode pada windows 7. Caranya Masuk ke Network Connection pada control panel (Control PanelNetwork and InternetNetwork Connections).
(adsbygoogle = window.adsbygoogle || []).push({});
4. Nah, pada window Network Connection ini, kita pilih dua interfaces yang terhubung ke kedua jaringan local tadi. Blok kedua interfaces tersebut, kemudian klik kanan, lalu pilih Bridge Connections.
Tunggu prosesnya, cuma sebentar kok.
5. Setelah itu akan muncul interface baru dengan nama Network Bridge. Itu berarti kita sudah berhasil melakukan bridge pada dua jaringan yang terhubung dengan windows 7.
6. Pada interfaces tersebut, memasukan IP address yang sesuai dengan subnet 192.168.10.0/24. Karena subnet tersebut yang digunakan pada dua jaringan yang kita hubungkan. Misalnya, lihat gambar dibawah.
Pengetesan koneksi.
- Coba lakukan ping antara komputer pada masing-masing jaringan local
- Coba lakukan ping dari komputer jaringan local A ke komputer windows 7
- Coba lakukan ping dari komputer jaringan local B ke komputer windows 7
- Coba lakukan ping dari komputer jaringan local A ke komputer jaringan local B, dan sebaliknya
Jika berhasil melakukan ping, itu tandanya koneksi bridge yang kamu setting tadi sudah berhasil sibuat.
Fitur bridge ini tidak hanya digunakan untuk menghubungkan dua jaringan seperti contoh diatas. Kita juga bisa menghubungkan lebih dari dua jaringan local, caranya pun pada dasarnya sama seperti yang diatas. Ok, selamat mencoba. Semoga bermanfaat.
Baca juga:
Ciri dan Karakteristik Jaringan LAN
Cara Sharing Printer di Windows 7
Mengapa Harus Paham Subneting? Ini Alasannya
Tips Jitu Dalam Memilih Switch
Perbedaan yang Jelas Antara Switch dan HUB


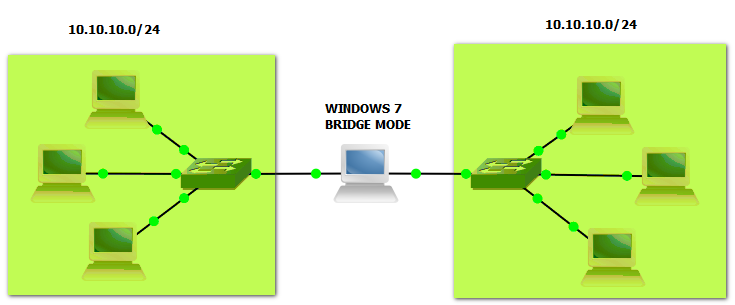
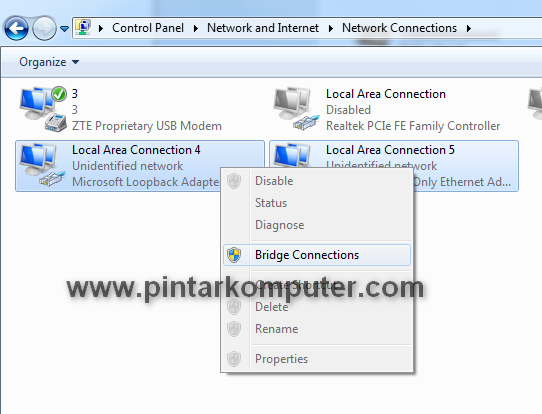
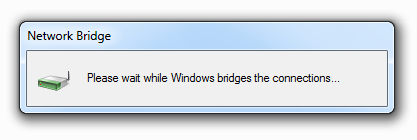
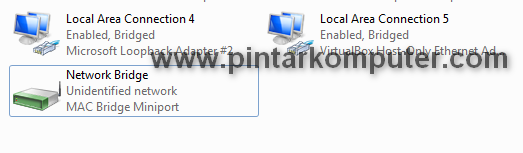
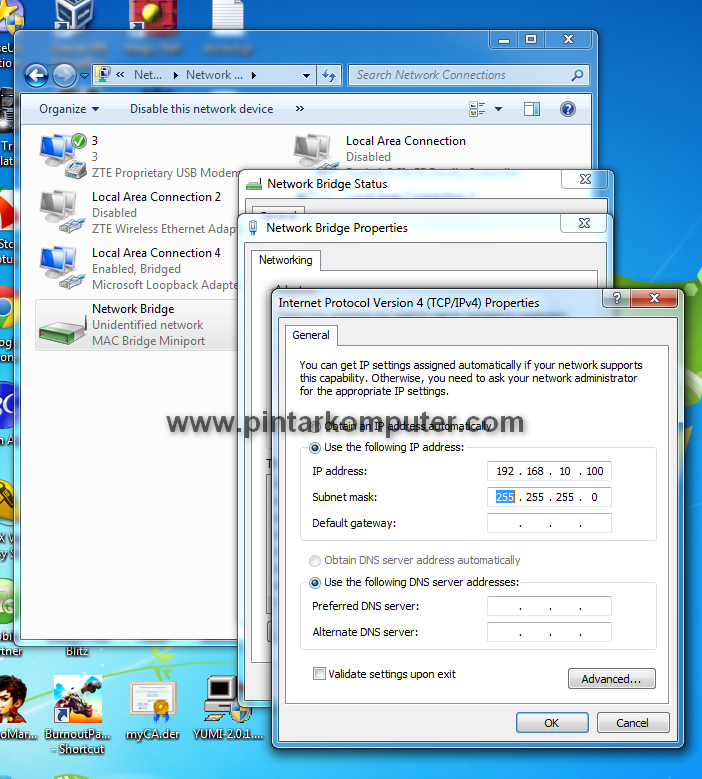



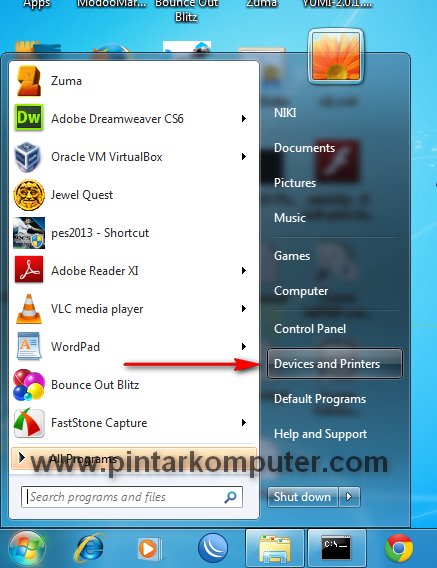
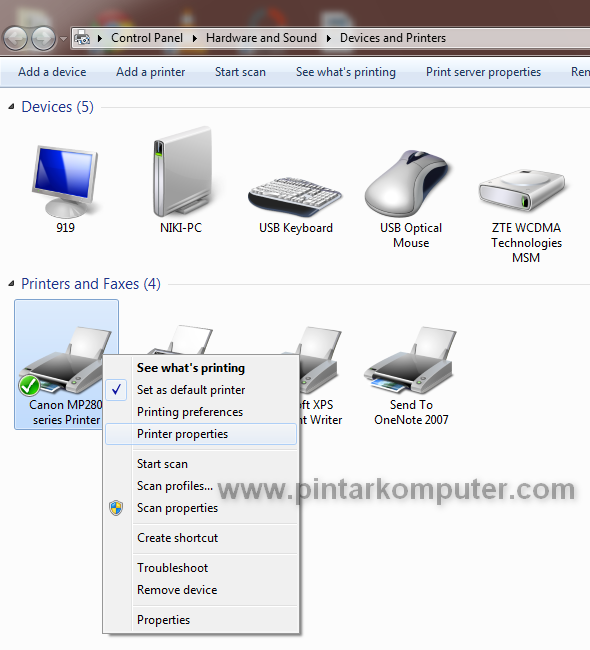 Akan terbuka window printer properties. Pilih tab Sharing pada windows tersebut.
Akan terbuka window printer properties. Pilih tab Sharing pada windows tersebut.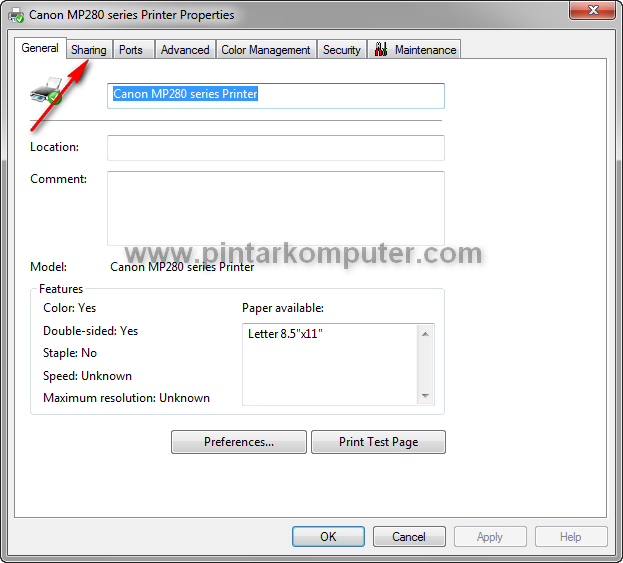 Setelah itu, beri checkbox pada opsi share this printer. Kita bisa memberi nama sesuai keinginan kita. Kemudian klik Apply, Ok.
Setelah itu, beri checkbox pada opsi share this printer. Kita bisa memberi nama sesuai keinginan kita. Kemudian klik Apply, Ok.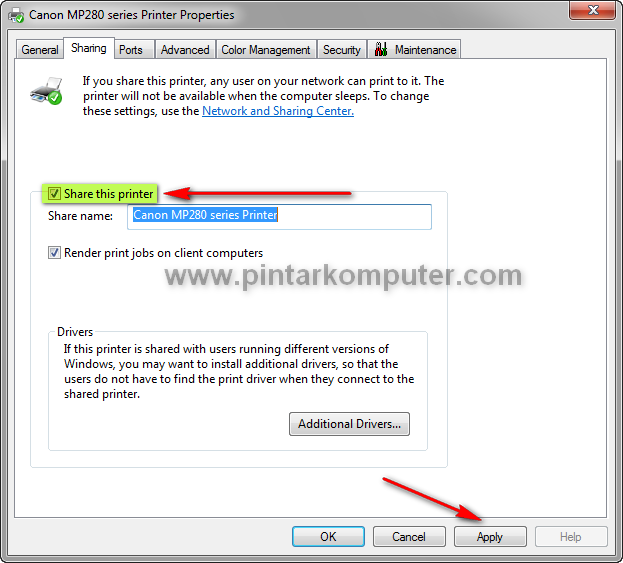 Nah, sekarang printer sudah berhasil di sharing dan siap digunakan oleh komputer lain yang terhubung. Kalau sudah berhasil di sharing, baru kita bisa mengakses printer tersebut. Caranya sebagai berikut.
Nah, sekarang printer sudah berhasil di sharing dan siap digunakan oleh komputer lain yang terhubung. Kalau sudah berhasil di sharing, baru kita bisa mengakses printer tersebut. Caranya sebagai berikut.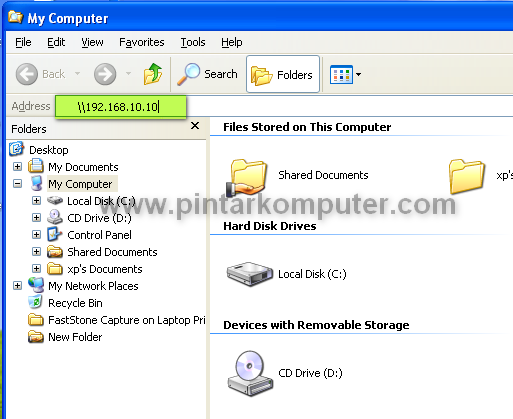 Setelah itu akan terlihat apa saja yang telah disharing oleh komputer tersebut, salah satunya ada printer. Nah, pada printer tersebut klik kanan kemudian pilih Connect… . Tunggu beberapa saat sampai proses Connecting selesai.
Setelah itu akan terlihat apa saja yang telah disharing oleh komputer tersebut, salah satunya ada printer. Nah, pada printer tersebut klik kanan kemudian pilih Connect… . Tunggu beberapa saat sampai proses Connecting selesai.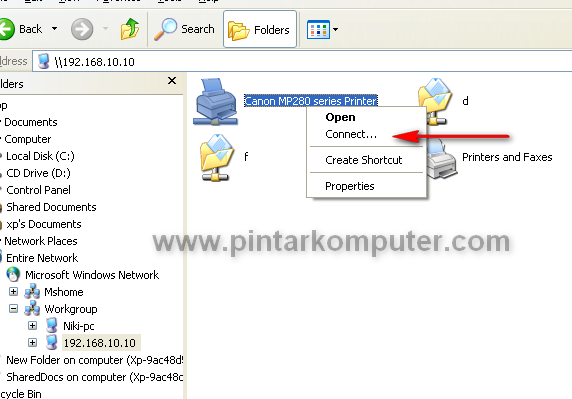 Setelah selesai, dan komputer kita sudah bisa mengakses printer yang disharing tadi, kita bisa tes mencetak sebuah dokumen. Biasanya sebelum mencetak, kita diberikan opsi untuk memilih printer mana yang akan digunakan. Nah, pada opsi ini kita pilih printer yang disharing, cirinya adalah setelah nama printer pasti tertulis IP address dari komputernya. Setelah memilih printer tersebut baru kita melakukan pencetakan dokumen.
Setelah selesai, dan komputer kita sudah bisa mengakses printer yang disharing tadi, kita bisa tes mencetak sebuah dokumen. Biasanya sebelum mencetak, kita diberikan opsi untuk memilih printer mana yang akan digunakan. Nah, pada opsi ini kita pilih printer yang disharing, cirinya adalah setelah nama printer pasti tertulis IP address dari komputernya. Setelah memilih printer tersebut baru kita melakukan pencetakan dokumen.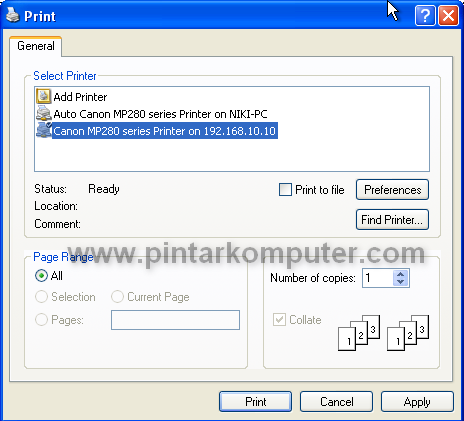 Selanjutnya Baca yang ini:
Selanjutnya Baca yang ini: