Alasan Mempertahankan PC Lama dan Tidak Membeli yang Baru – Tidak ada habis-habisnya jika harus menuruti perkembangan komputer. Bulan ini keluar komputer dengan teknologi canggih, bulan depan keluar lagi yang lebih canggih.Hasrat ingin membeli komputer baru untuk menggantikan yang lama rasanya sangat tinggi sekali.
Tapi saya rasa hal tersebut tidaklah terlalu penting, mengingat kinerja komputer yang saya miliki masih cukup untuk menangani pekerjaan sehari-hari. Banyak juga alasan yang bisa menguatkan keputusan saya untuk tidak membeli kompputer baru dan lebih memilih untuk mempertahankannya. Diantaranya adalah sebagai berikut, seperti yang dikutip dari winpoin.com,
Masih Mampu Memenuhi Kebutuhan Kerja
Selama komputer saya masih mampu menangani pekerjaan sehari-hari, selama itu pula saya akan tetap mempertahankannya dan tidak membeli komputer baru yang lebih canggih. Terlebih jika pekerjaan saya belum menuntut resource yang tinggi. Membeli komputer baru bukannya tidak baik, tetapi untuk apa kalau semua pekerjaan yang kita miliki masih mampu ditangani oleh komputer lama.
Performanya Masih Baik
Selama komputer kamu masih dapat bekerja dengan baik, jangan berfikir untuk membeli komputer baru. Terlebih jika penggunaan sehari-hari masih terbilang standar. Banyak orang yang menjadikan hal ini sebagai alasan untuk meninggalkan komputer lama dan membeli yang lebih baru lagi. Padahal kalau dipikir-pikir hal tersebut tidak terlalu penting.
Advertisement
(adsbygoogle = window.adsbygoogle || []).push({});
Masih Memungkinkan Untuk Dirawat
Apabila komputer Anda lemot, sering banget mengalami lag, atau masalah-masalah kecil lainnya, bukan berarti Anda harus menggantinya dengan yang baru. Mungkin beberapa masalah tersebut hanya membutuhkan penanganan sederhana seperti misalnya, install ulang, pembersihan perangkat, atau hanya karena virus. Jika kamu bisa, kamu tidak harus mengeluarkan uang lebih banyak untuk merawatnya saja.
Upgrade Hardware Bisa Jadi Pilihan
Apabila masih memungkinkan untuk kita meng-upgrade hardware pada komputer, lebih baik meng-upgradenya ketimbang membeli yang baru. Bisa saja pergantian hardware tidak perlu dilakukan secara menyeluruh melainkan salah satunya saja. Misal upgrade graphic card untuk melancarkan bermain game. Upgrade RAM atau hardisk diganti dengan SSD.
Linux Tidak Perlu Resource yang Besar
Memilih Linux sebagai sistem operasi pada komputer lama bisa menjadi pilihan tepat. Apalagi kalau kamu suka dengan tantangan dan hal baru. Dengan menggunakan Linux kamu akan dapat pengalaman baru dalam menggunakan komputer. Untuk masalah resource tidak perlu terlalu dipikirkan, karena komputer lama pun masih sanggup mengoperasikannya.
Mahal dan Boros
Teknologi pada komputer keluaran baru pastilah memiliki harga yang sangat mahal. Karena kepintaran dari peralatan canggih ini sangat jauh dibanding dengan yang lama. Namun, sekali lagi saya katakan, membeli komputer baru selama komputer lama masih berjalan normal adalah tindakan boros.
via winpoin




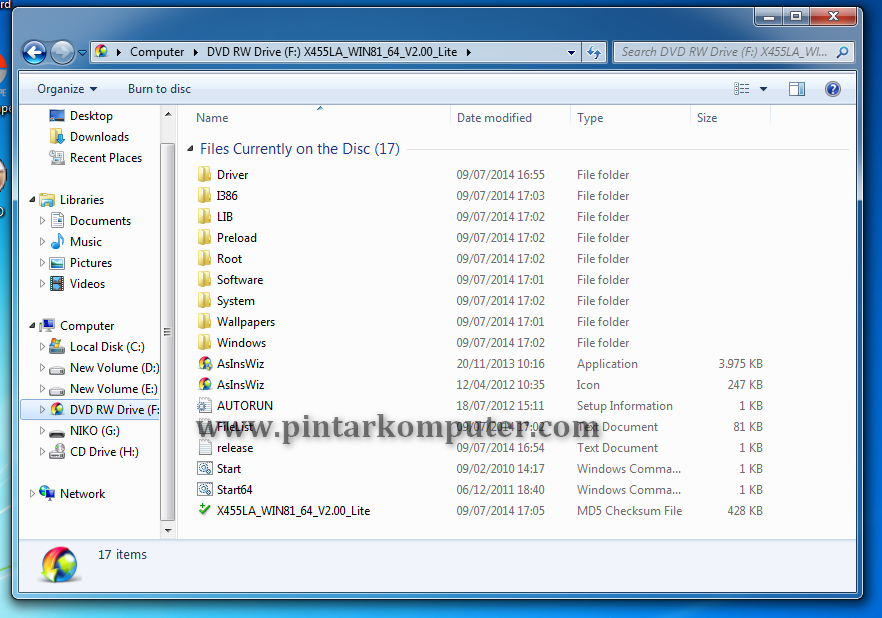
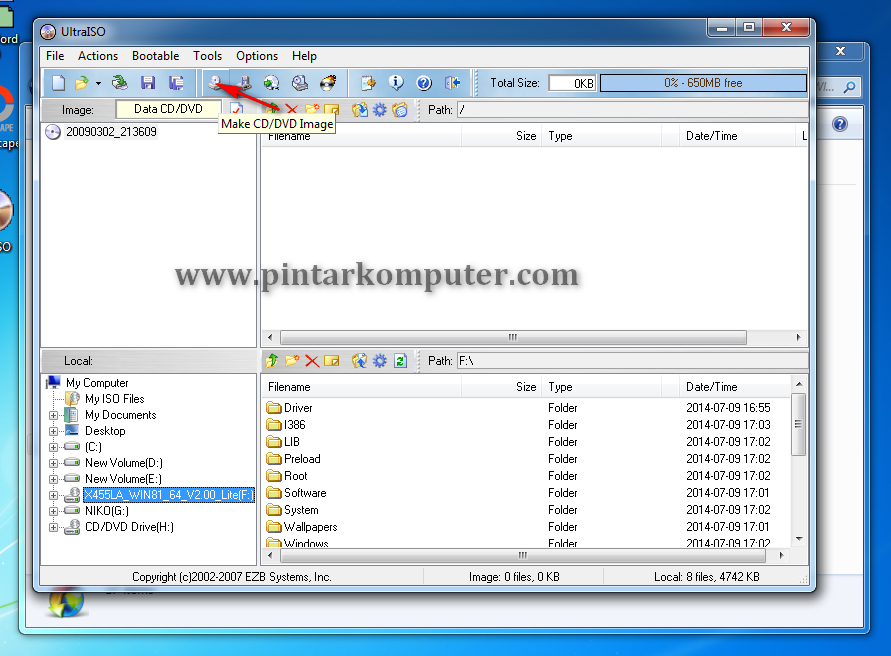
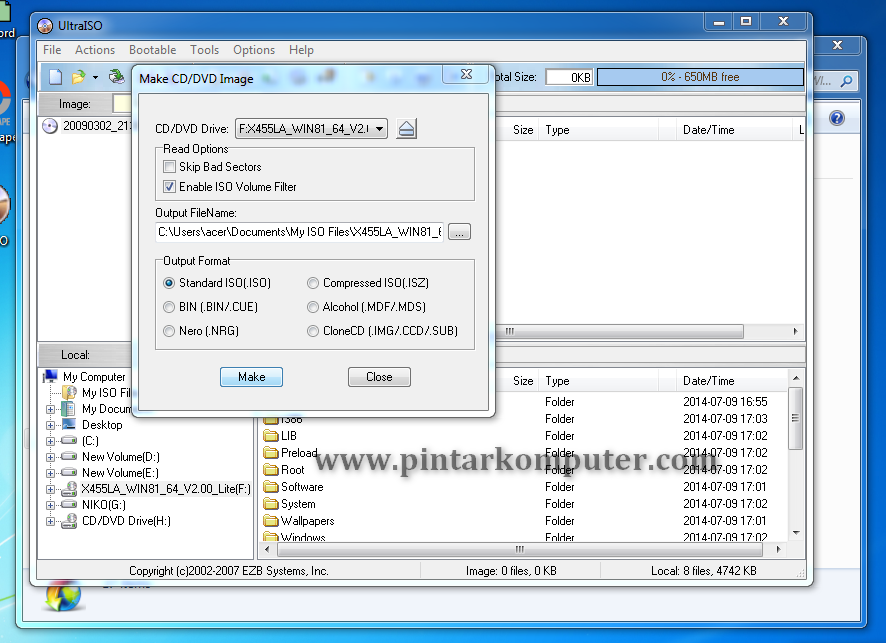
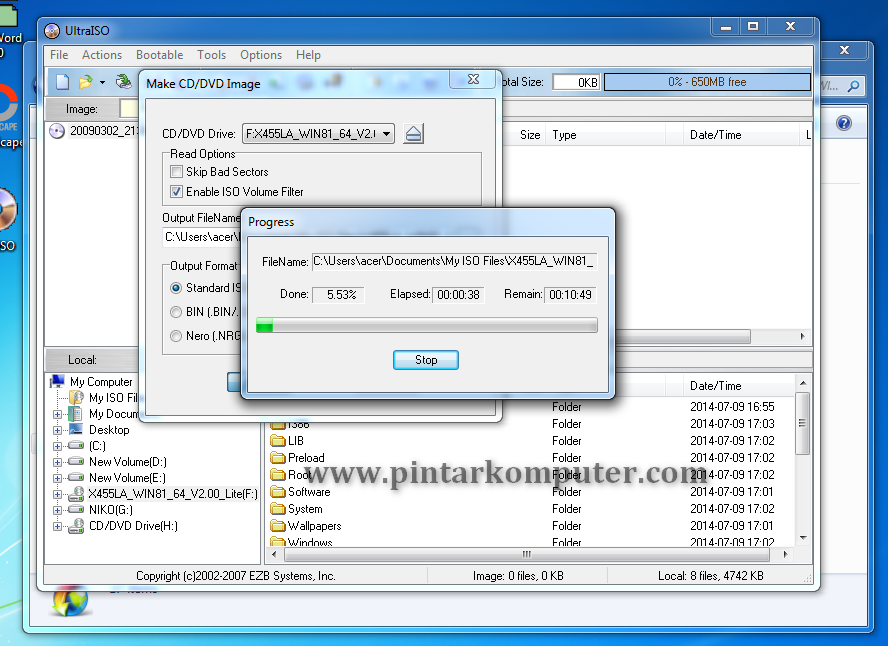
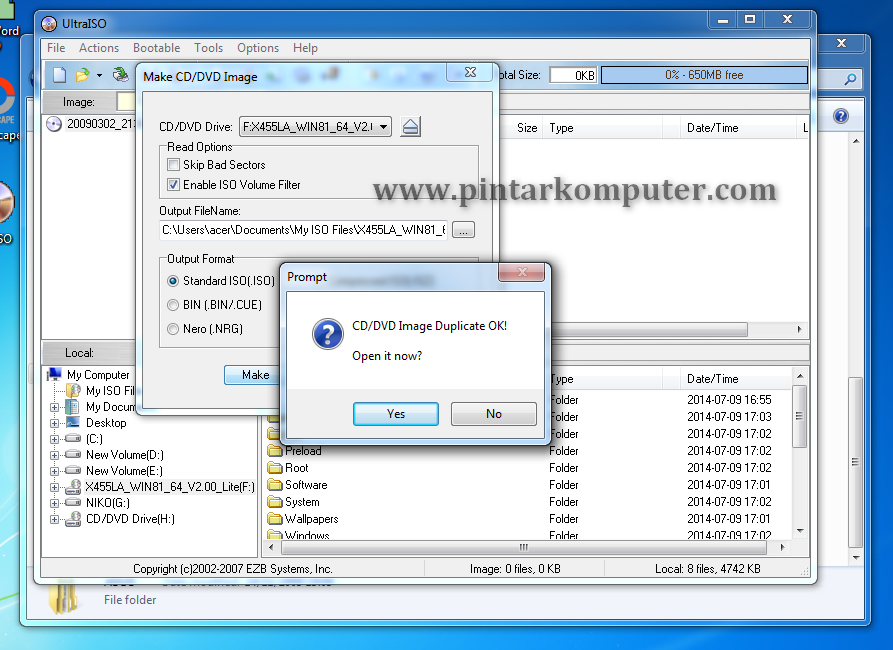
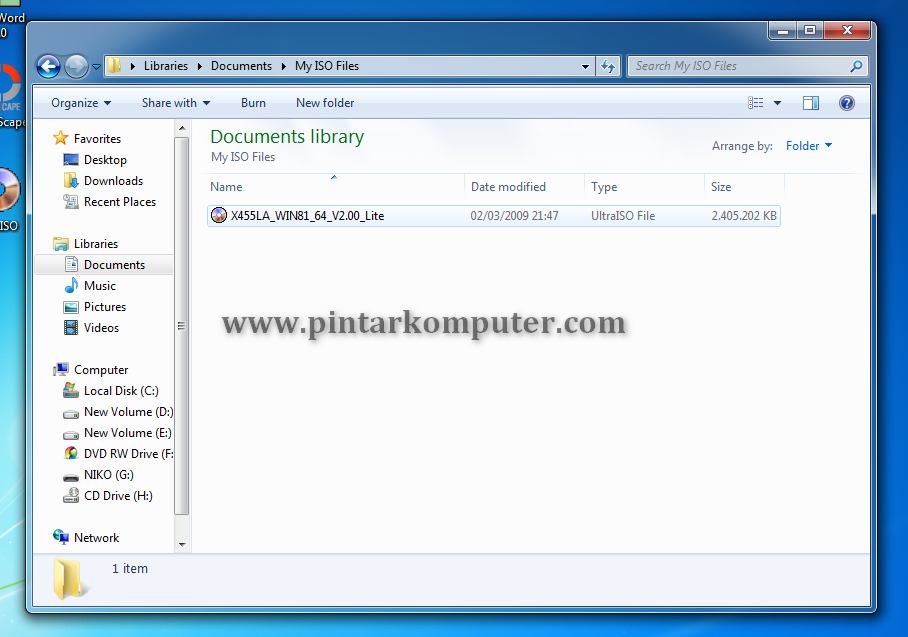
















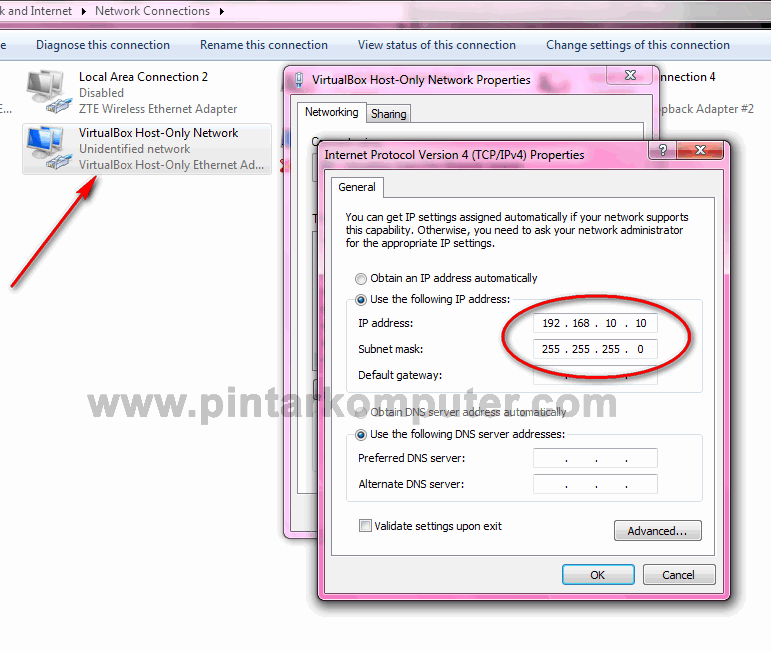
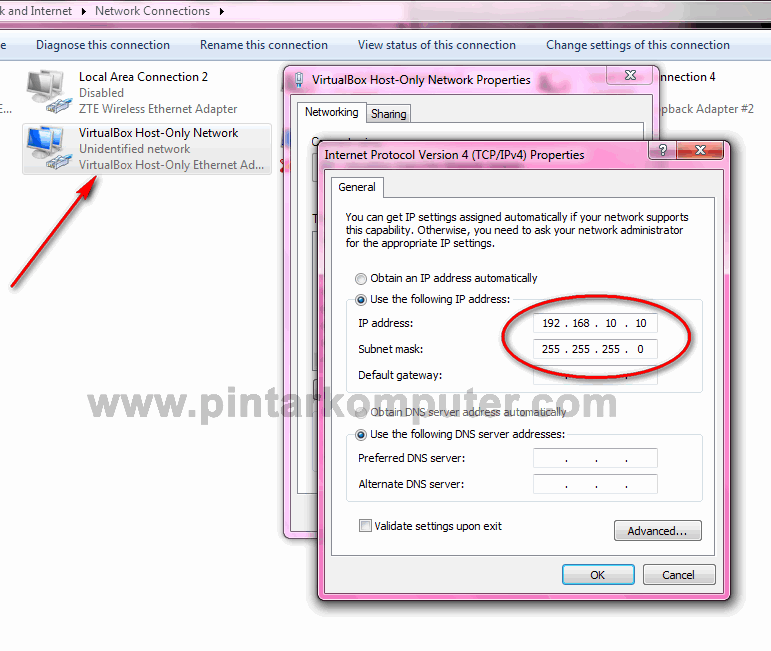
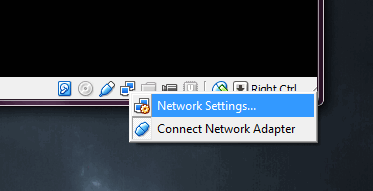
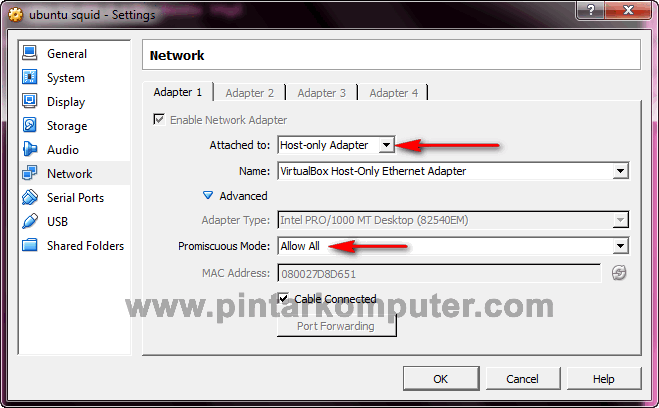

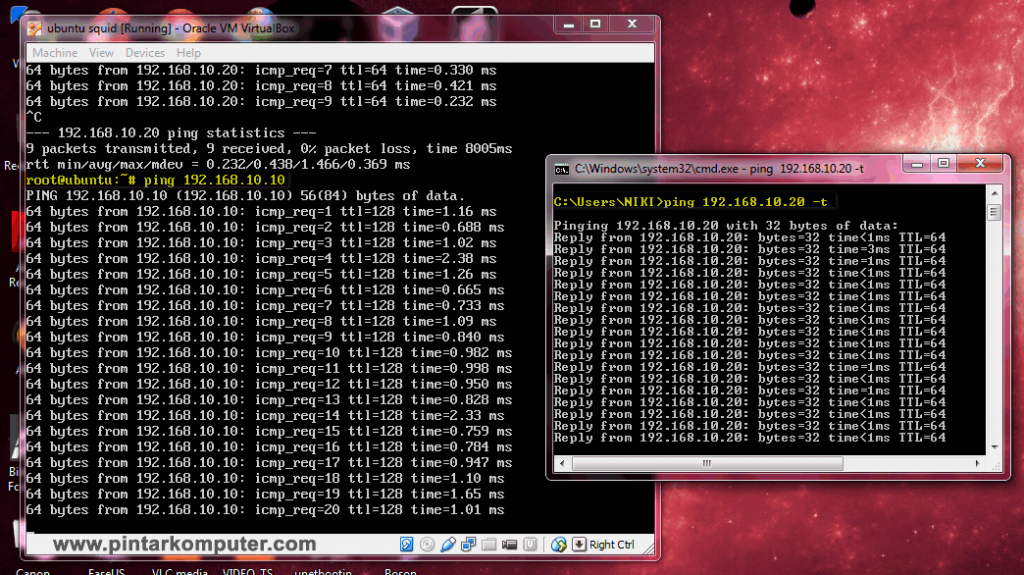


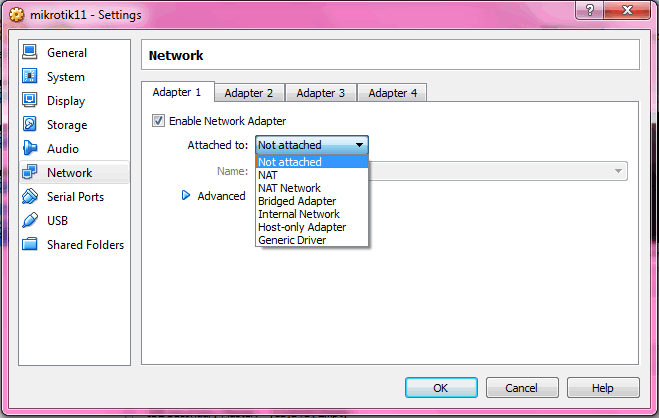







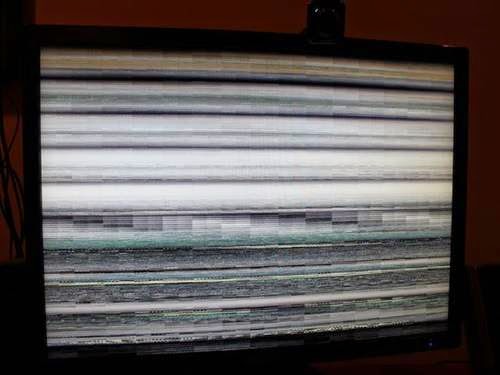





 Akan terbuka jendela baru Computer Management. Pada menu sebelah kiri, pilih Device management.
Akan terbuka jendela baru Computer Management. Pada menu sebelah kiri, pilih Device management. Akan terlihat jenis-jenis perangkat keras apa saja yang terpasang pada komputer kita. Pada perangkat yang belum terinstall drivernya, akan ditandai dengan tanda seru berwarna kuning.
Akan terlihat jenis-jenis perangkat keras apa saja yang terpasang pada komputer kita. Pada perangkat yang belum terinstall drivernya, akan ditandai dengan tanda seru berwarna kuning.

